نحوه تغییر تصویر نمایه گوگل در موبایل یا کامپیوتر
در این مقاله تخصصی از مجله 98zoom میخواهیم از نحوه تغییر تصویر نمایه گوگل در موبایل یا کامپیوتر
با شما صحبت کنیم ، پس با یک مقاله مفید و آموزشی دیگر از تیم نود و هشت زوم همراه ما باشید :
آیا از دیدن همان عکس نمایه قدیمی در حساب Google خود خسته شده اید؟ شاید زمان تغییر فرا رسیده باشد! چه بخواهید حضور آنلاین خود را تازه کنید یا به سادگی ظاهری جدید داشته باشید، در اینجا نحوه تغییر تصویر نمایه Google خود تنها با چند کلیک ساده آورده شده است.

عکس نمایه شما در سرویسهای مختلف Google از جمله Gmail، Google Drive و Google Meet نمایش داده میشود. داشتن یک عکس نمایه همچنین میتواند تشخیص آنلاین شما را برای دیگران آسانتر کند. علاوه بر این، به شما کمک میکند که یک برداشت اولیه مثبت از مخاطبین یا مشتریان بالقوهای که با نمایه شما روبرو میشوند ایجاد کنید.
بنابراین، اگر قبلاً این کار را نکردهاید، وقت آن رسیده است که عکس نمایه Google خود را تغییر دهید و از این ابزار شخصیسازی ساده و در عین حال مؤثر نهایت استفاده را ببرید.
توجه داشته باشید: لازم نیست عکس نمایه خود را از همه دستگاه ها تغییر دهید. می توانید با استفاده از یک روش پروفایل خود را به روز کنید و بقیه به طور خودکار به روز می شوند.
نحوه ویرایش عکس نمایه Google در Windows، Mac، یا Chromebook
تغییر تصویر نمایه Google خود در Windows، Mac، یا Chromebook ساده است. ما استفاده از Google را نشان خواهیم داد، اما میتوانید با رفتن به Gmail مراحل را نیز انجام دهید. دنبال کنید.
مرحله 1: گوگل را در هر مرورگری باز کنید و وارد حساب کاربری خود شوید.

گام 2: روی عکس نمایه خود در گوشه سمت راست بالا کلیک کنید.

مرحله 3: از منوی کشویی روی نماد دوربین در کنار عکس نمایه خود کلیک کنید.

مرحله 4: در پاپ آپ تصویر نمایه، Change را انتخاب کنید.
با این کار پنجره تغییر تصویر نمایه باز می شود و به شما امکان می دهد عکس نمایه بعدی خود را از تصاویر، Google Photos یا رایانه انتخاب کنید. برای نمایش، ما با گزینه From computer پیش می رویم.

مرحله 5: در برگه از رایانه، «آپلود از رایانه» یا «عکس گرفتن» را انتخاب کنید.
توجه داشته باشید: همچنین می توانید یک عکس را مستقیماً از رایانه خود به این برگه بکشید.

مرحله 6: فایل را از رایانه خود انتخاب کرده و روی Open کلیک کنید.

تصویر آپلود میشود و به بخش «برش و چرخش» هدایت میشوید.
مرحله 7: در زیر صفحه «برش و چرخش»، تصویر خود را با برش و چرخش (در صورت نیاز) تنظیم کنید و روی Next کلیک کنید.

مرحله 8: از صفحه پایین “تصویر نمایه جدید شما”، روی “ذخیره به عنوان تصویر نمایه” کلیک کنید.
توجه داشته باشید: می توانید نمایان بودن عکس نمایه خود را نیز تنظیم کنید.

خودشه. عکس نمایه Google جدید شما تنظیم شده است. توجه به این نکته مهم است که تغییرات ممکن است چند دقیقه طول بکشد تا در همه برنامههای Google منعکس شود.
اگر به دلایلی به دسکتاپ خود دسترسی ندارید و می خواهید عکس نمایه خود را در Google با استفاده از دستگاه تلفن همراه تغییر دهید، به خواندن ادامه دهید.
نحوه تغییر تصویر پروفایل در گوگل با استفاده از اندروید یا آیفون
راه های مختلفی برای تغییر عکس نمایه گوگل در اندروید یا iOS وجود دارد و ما ساده ترین مسیر را انتخاب می کنیم. مراحل ذکر شده در زیر را دنبال کنید.
توجه داشته باشید: مراحل برای اندروید و iOS یکسان است. برای نمایش، با اندروید می رویم.
مرحله 1: برنامه Gmail را در دستگاه iOS یا Android خود راه اندازی کنید.
گام 2: روی عکس نمایه خود در گوشه سمت راست بالای صفحه ضربه بزنید.
مرحله 3: از منوی کشویی روی نماد دوربین در کنار تصویر نمایه خود ضربه بزنید.
مرحله 4: در صفحه بعدی، روی دکمه تغییر ضربه بزنید.
با این کار صفحه «تغییر عکس نمایه» باز می شود و به شما امکان می دهد عکس نمایه بعدی خود را از تصاویر، Google Photos یا دستگاه انتخاب کنید. برای نمایش، ما با گزینه Device photos پیش خواهیم رفت.
مرحله 5: در برگه عکسهای دستگاه، تصویری را که میخواهید بهعنوان تصویر نمایه خود تنظیم کنید، انتخاب کنید.
مرحله 6: در صفحه «برش و چرخش»، تصویر خود را با برش و چرخش (در صورت نیاز) تنظیم کنید و روی «ذخیره به عنوان تصویر نمایه» ضربه بزنید.
توجه داشته باشید: برای برش عکس، دو انگشت خود را روی صفحه نمایش دستگاه خود فشار دهید یا باز کنید تا بزرگنمایی یا کوچکنمایی کنید.
شما بروید. عکس نمایه گوگل شما اکنون به روز شده است. ممکن است مدتی طول بکشد تا در همه برنامههای Google منعکس شود. اگر کنجکاو هستید که قبلاً از چه تصاویری به عنوان عکس نمایه استفاده کردهاید، آلبوم عکسهای نمایه را در آرشیو آلبوم Google Photos خود بررسی کنید. که گفت، اگر سؤالی دارید، بخش سؤالات متداول ما را در زیر بررسی کنید.
سوالات متداول در مورد تغییر تصویر نمایه گوگل
ممکن است به دلایل مختلف در تغییر عکس نمایه خود در حساب Google خود با مشکل مواجه شوید. یکی از رایج ترین دلایل، اتصال ضعیف اینترنت است که باعث بروز مشکلاتی در آپلود عکس نمایه جدید می شود، بنابراین اتصال خود را بررسی کنید تا مطمئن شوید که پایدار است. دلیل دیگر این است که تصویری که میخواهید آپلود کنید اندازه، قالب و محتوای مورد نیاز را ندارد، یا مرورگری که تصویر را از طریق آن آپلود میکنید ممکن است مشکلاتی داشته باشد. سعی کنید آن را به روز کنید یا کش را پاک کنید.
تصویر نمایه Google شما به طور پیشفرض برای همه افرادی که به حساب Google شما دسترسی دارند یا میتوانند فعالیت شما را در سرویسهای Google ببینند قابل مشاهده است. با این حال، میتوانید با تنظیم تنظیمات حریم خصوصی خود، کنترل کنید چه کسی میتواند تصویر نمایه Google شما را ببیند.
برای انجام این کار، به تنظیمات حساب Google خود بروید و «اطلاعات شخصی و حریم خصوصی» > اطلاعات شخصی را انتخاب کنید > روی عکس نمایه خود ضربه بزنید. از آنجا، میتوانید با انتخاب هر کسی یا «افرادی که با آنها تعامل دارید» انتخاب کنید چه کسی میتواند تصویر نمایه شما را ببیند.
به طور معمول، فقط چند لحظه طول می کشد تا عکس نمایه جدید شما پس از آپلود آن در حساب Google خود اعمال شود. در برخی موارد، ظاهر شدن عکس نمایه جدید شما ممکن است بیشتر طول بکشد. این می تواند به دلیل عوامل متعددی مانند مشکلات اتصال به اینترنت یا تاخیر سرور باشد.
اکانت گوگل خود را احیا کنید
اکنون که می دانید چگونه عکس نمایه Google خود را در دسکتاپ، موبایل و کروم بوک تغییر دهید، آن را امتحان کنید. اطمینان حاصل کنید که تصویری را انتخاب کرده اید که شما یا برندتان را به بهترین شکل ممکن نشان دهد. همچنین ممکن است بخواهید نحوه انتقال داده ها بین حساب های Google را بخوانید.
امیدواریم از این مقاله مجله نود و هشت زوم نیز استفاده لازم را کرده باشید و در صورت تمایل آنرا با دوستان خود به اشتراک بگذارید و با امتیاز از قسمت پایین و درج نظرات باعث دلگرمی مجموعه مجله 98zoom باشید
لینک کوتاه مقاله : https://5ia.ir/jNj
کوتاه کننده لینک
کد QR :






 t_98zoom@ به کانال تلگرام 98 زوم بپیوندید
t_98zoom@ به کانال تلگرام 98 زوم بپیوندید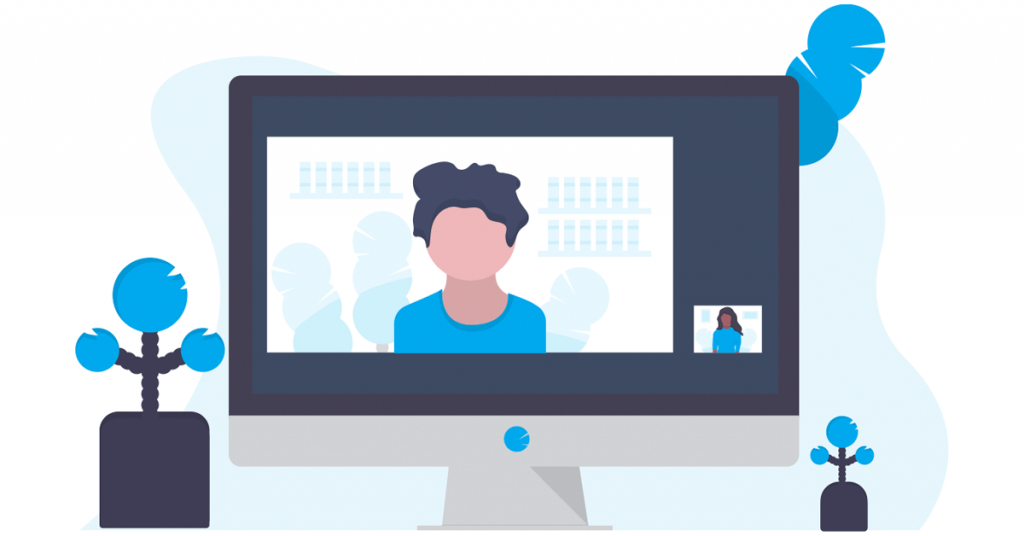
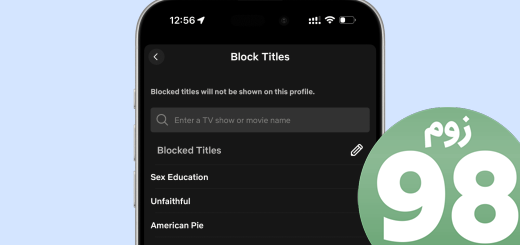






آخرین دیدگاهها