نحوه تغییر نمایشگر پیش فرض PDF در ویندوز 11
در این مقاله تخصصی از مجله 98zoom میخواهیم از نحوه تغییر نمایشگر پیش فرض PDF در ویندوز 11 با شما صحبت کنیم ، پس با یک مقاله مفید و آموزشی دیگر از تیم نود و هشت زوم همراه ما باشید :
با بهروزرسانیهای مکرر و ویژگیهای جدید، مایکروسافت با نمایشگر پیشفرض PDF در مرورگر Edge میدرخشد. با این حال، در بهترین حالت متوسط است، و بسیاری یک برنامه PDF شخص ثالث مانند Adobe Acrobat یا Foxit را برای مشاهده و ویرایش فایلهای PDF روی دسکتاپ ترجیح میدهند. شما لزوماً نیازی به باز کردن هر فایل PDF در نرم افزار دلخواه خود از منوی زمینه ندارید. شما به راحتی می توانید نمایشگر پیش فرض PDF را در ویندوز 11 تغییر دهید.
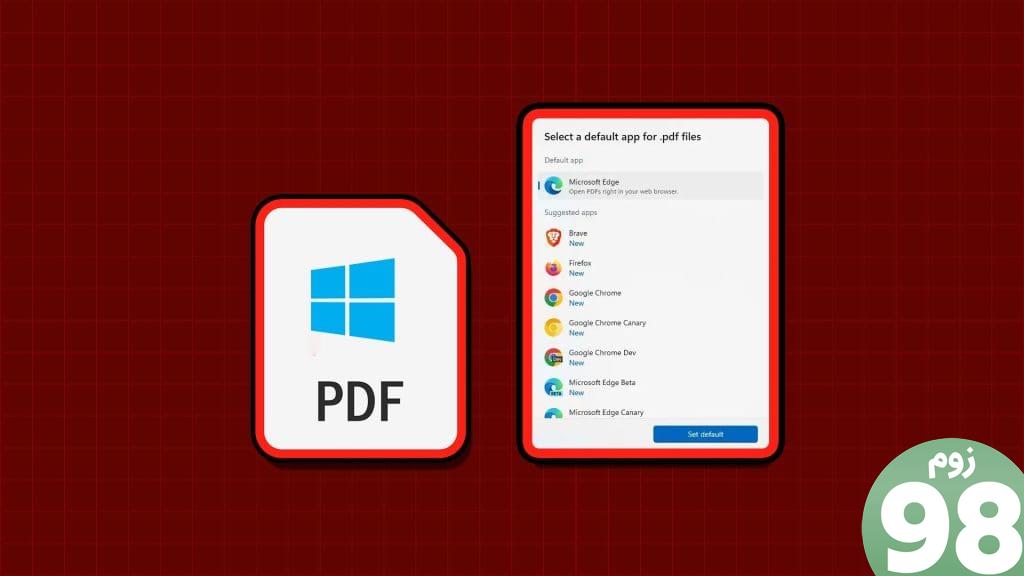
هیچ کمبودی در پی دی اف خوان های توانمند در ویندوز وجود ندارد. میتوانید هر نرمافزاری را بهعنوان گزینه پیشرو برای ویرایش فایلهای PDF خود مانند یک حرفهای انتخاب کنید. گاهی اوقات، ممکن است یک پی دی اف خوان خاص را نیز مشاهده کنید که برنامه مورد نظر شما را در ویندوز لغو می کند. با این وجود، می توانید از ترفندهای زیر برای برگرداندن تغییرات استفاده کنید.
1. نمایشگر پیش فرض PDF را با استفاده از برنامه تنظیمات ویندوز تغییر دهید
تنظیمات پیش فرض در ویندوز 11 یک منوی اختصاصی برای بررسی برنامه های پیش فرض شما ارائه می دهد. می توانید از آن برای تغییر نمایشگر PDF در ویندوز استفاده کنید. برای ایجاد تغییرات مراحل زیر را دنبال کنید.
مرحله 1: برای باز کردن تنظیمات، میانبر صفحه کلید Windows + I را فشار دهید.
مرحله 2: برنامهها را از نوار کناری سمت چپ انتخاب کنید و از قسمت سمت راست برنامههای پیشفرض را انتخاب کنید.
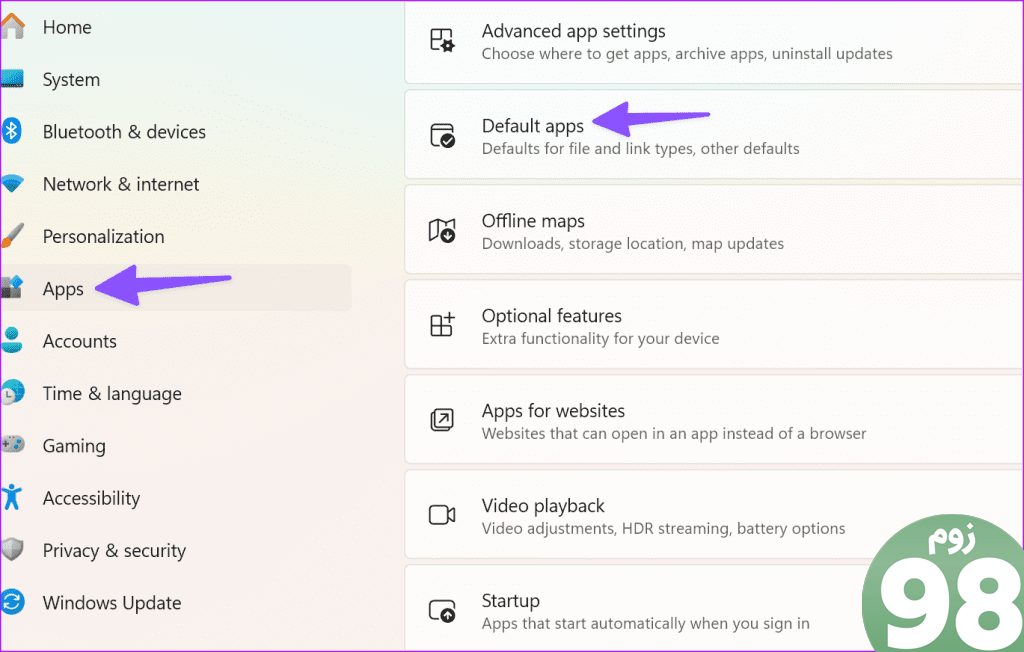
مرحله 3: .PDF را در نوار جستجوی بالا تایپ کنید. برنامه پیشفرض فعلی را انتخاب کنید.
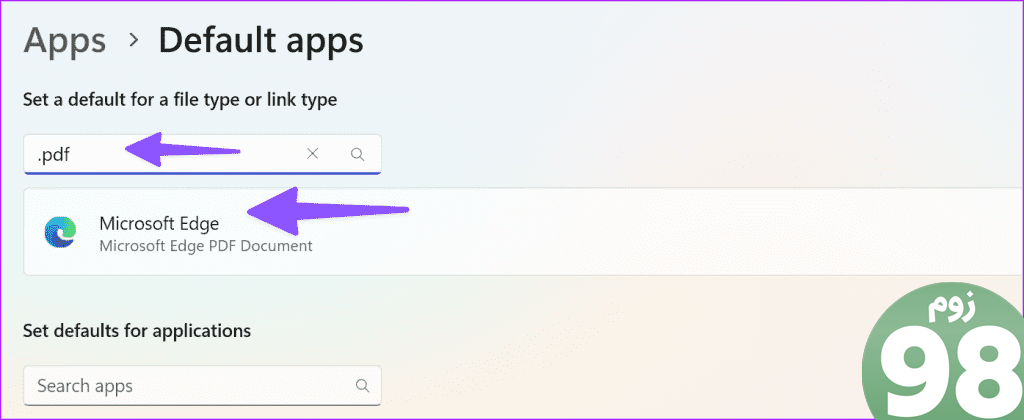
مرحله 4: برنامههای پیشنهادی را بررسی کنید و به گزینههای بیشتر نگاه کنید. نمایشگر PDF دلخواه خود را انتخاب کنید و روی Set Default کلیک کنید.
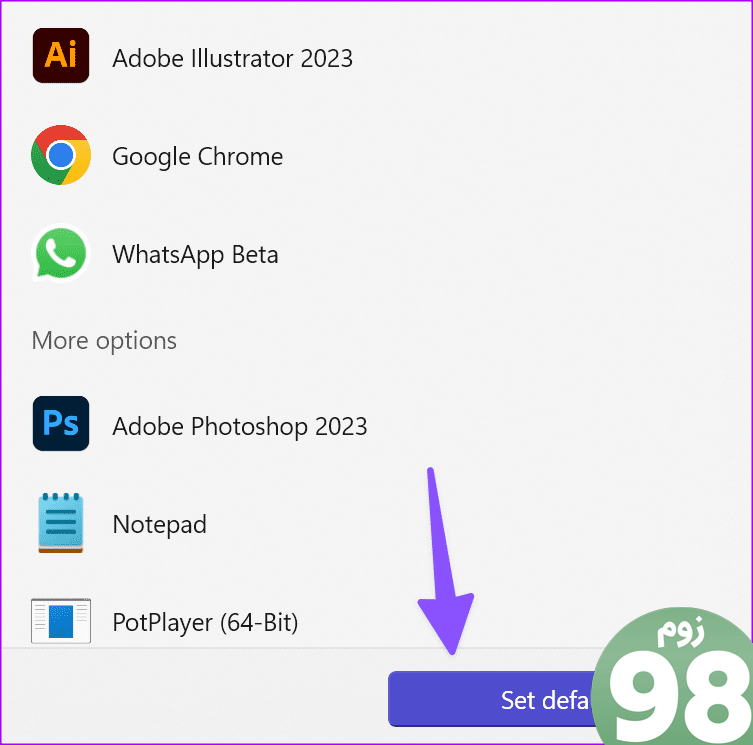
مرحله 5: میتوانید برنامه انتخابی را تنظیم کنید تا انواع فایلهای دیگر را باز کند. هر برنامه PDF reader را از لیست زیر باز کنید.
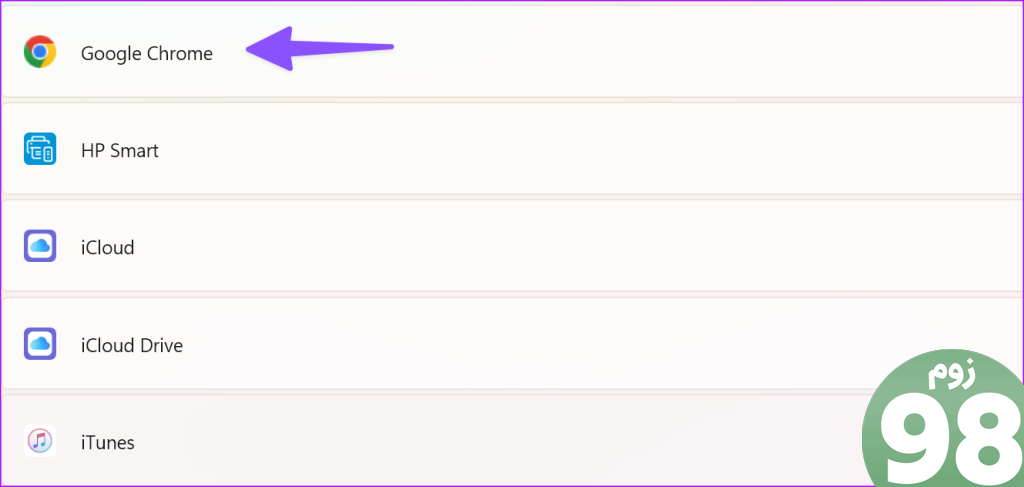
مرحله 6: PDF. را از منوی زیر انتخاب کنید و یک نمایشگر PDF به انتخاب خود انتخاب کنید.
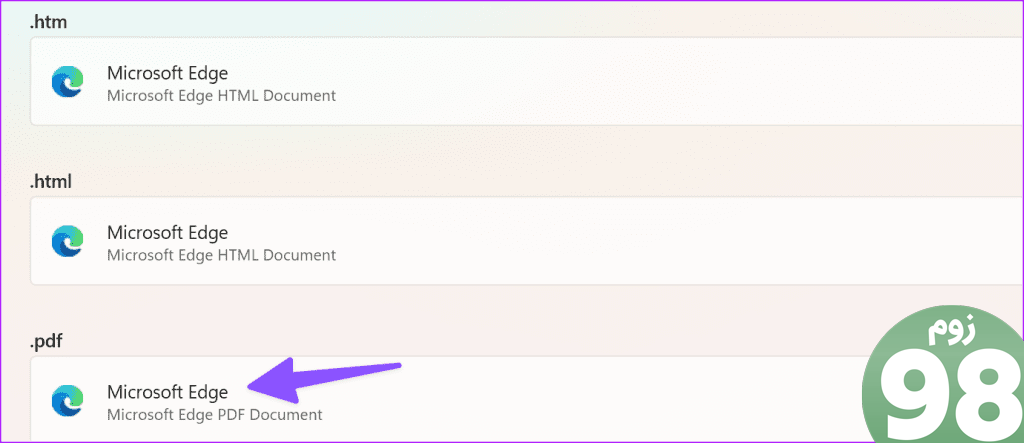
فایل اکسپلورر را در ویندوز راه اندازی کنید و نماد PDF reader پیش فرض خود را در زیر فایل های PDF خواهید دید.
2. Default PDF Viewer را در File Explorer تغییر دهید
اگر نمیخواهید وارد تنظیمات شوید، میتوانید نمایشگر پیشفرض PDF را از منوی File Explorer نیز تغییر دهید. در اینجا چیزی است که شما باید انجام دهید.
مرحله 1: میانبر صفحه کلید Windows + E را برای راه اندازی File Explorer فشار دهید.
مرحله 2: یک فایل PDF پیدا کنید و روی آن کلیک راست کنید.
مرحله 3: باز کردن با را باز کرده و “انتخاب برنامه دیگری” را انتخاب کنید.
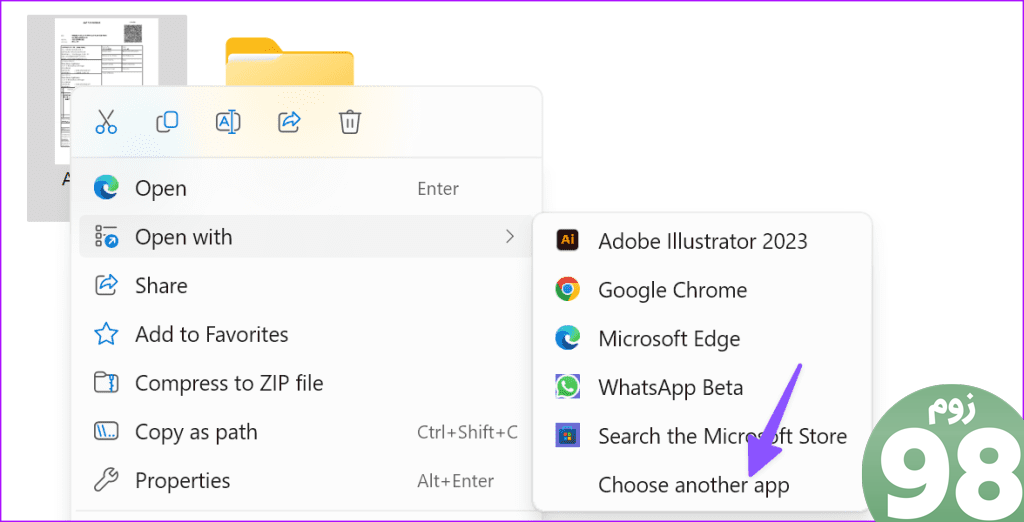
مرحله 4: یک برنامه را برای باز کردن یک فایل PDF. انتخاب کنید و Always را انتخاب کنید.
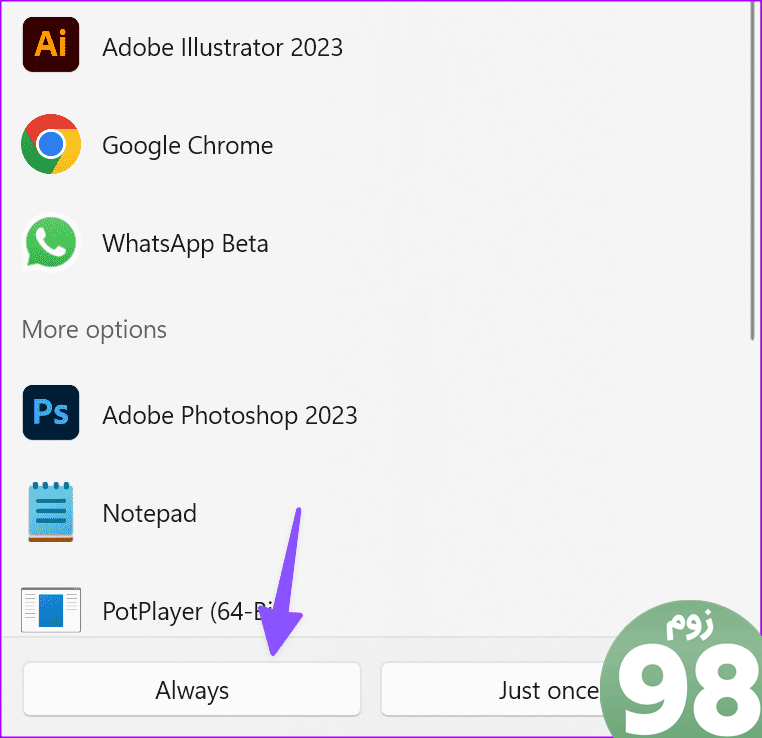
File Explorer برای راهاندازی فایلهای PDF، انتخاب شما را لغو میکند.
3. نمایشگر پیش فرض PDF را در کنترل پنل تغییر دهید
همچنین می توانید از منوی کنترل پنل برای تغییر نمایشگر پیش فرض PDF در ویندوز استفاده کنید. اگرچه مایکروسافت با برنامه تنظیمات در ویندوز پیشرفت هایی داشته است، برخی از کاربران همچنان کنترل پنل قدیمی را برای ایجاد تغییرات ترجیح می دهند. اگر شما هم جزو آنها هستید، از مراحل زیر برای تغییر نمایشگر PDF پیشفرض در کنترل پنل استفاده کنید.
مرحله 1: روی دکمه Windows کلیک کنید تا منوی Start باز شود، Control Panel را تایپ کنید کادر جستجو را بزنید و Enter را بزنید تا راه اندازی شود.
مرحله 2: برنامه ها را انتخاب کنید.
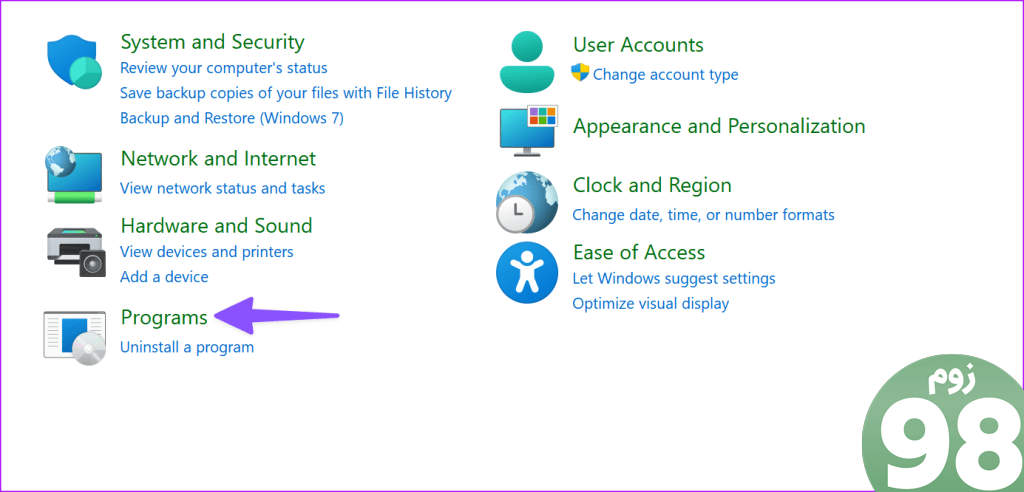
مرحله 3: برنامه های پیش فرض را انتخاب کنید.
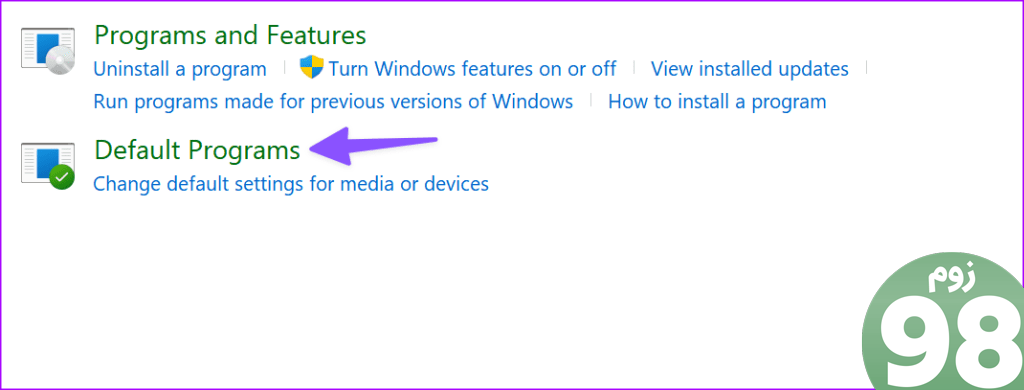
مرحله 4: همان منوی «برنامههای پیشفرض» را که در بالا توضیح داده شد باز میکند. میتوانید همین مراحل را برای تغییر نمایشگر پیشفرض PDF دنبال کنید.
چگونه ویندوز را از تغییر نمایشگر PDF پیش فرض خود جلوگیری کنیم
بسیاری از کاربران ویندوز از یک نمایشگر تصادفی پی دی اف شکایت کرده اند که نرم افزار ترجیحی آنها را برای باز کردن فایل های PDF نادیده می گیرد. هنگامی که یک نمایشگر PDF شخص ثالث را از وب نصب می کنید، ممکن است گزینه ای برای تنظیم آن به عنوان پیش فرض در رایانه شخصی مشاهده کنید.
برای تغییر نمایشگر PDF و تکمیل نصب طبق معمول، باید تیک هر گزینه ای از این قبیل را بردارید.
Outlook PDF Attachments را در نمایشگر پیش فرض PDF باز کنید
کاربران Outlook با باز کردن فایلهای PDF در نرمافزار پیشفرض ویندوز مشکل داشتند. باید در تنظیمات Outlook تغییراتی ایجاد کنید و دوباره امتحان کنید.
مرحله 1: روی دکمه Windows کلیک کنید تا منوی Start باز شود، Outlook را در جستجو تایپ کنید کادر را بزنید و Enter را بزنید تا راه اندازی شود. سپس روی File در گوشه سمت راست بالا کلیک کنید.
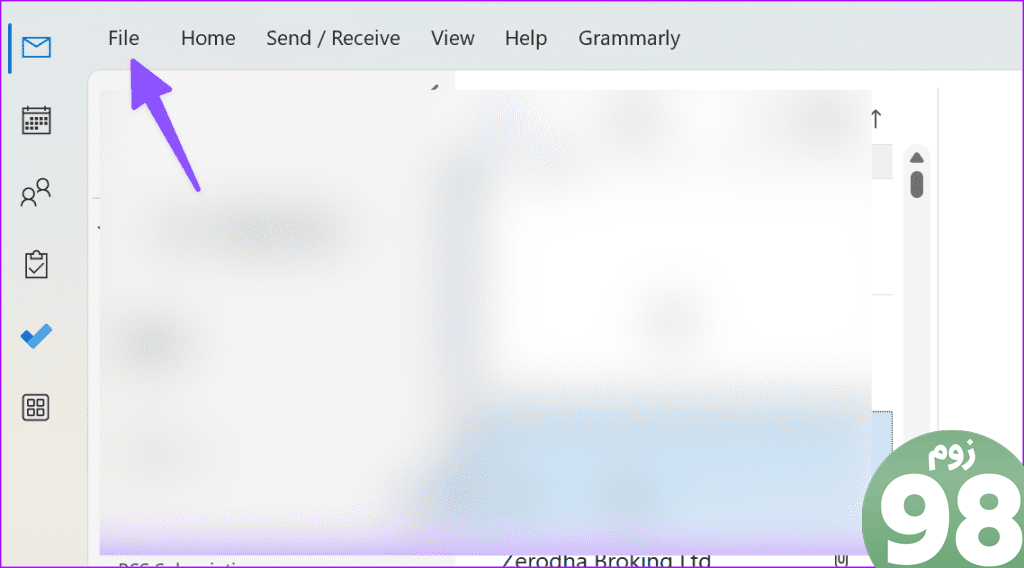
مرحله 2: گزینهها را از نوار کناری سمت چپ انتخاب کنید.
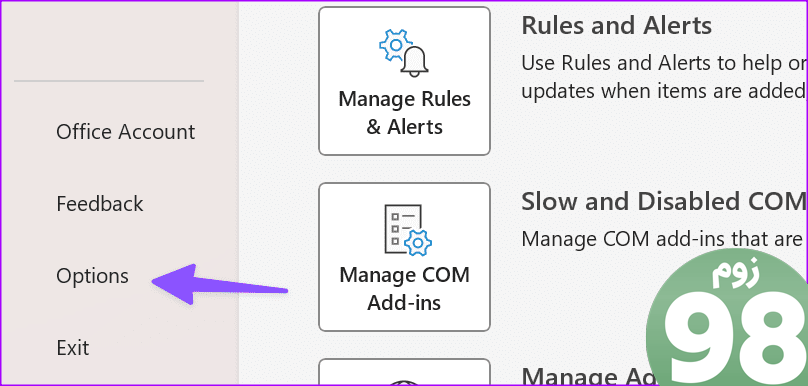
مرحله 3: مرکز اعتماد را انتخاب کرده و تنظیمات مرکز اعتماد را باز کنید.
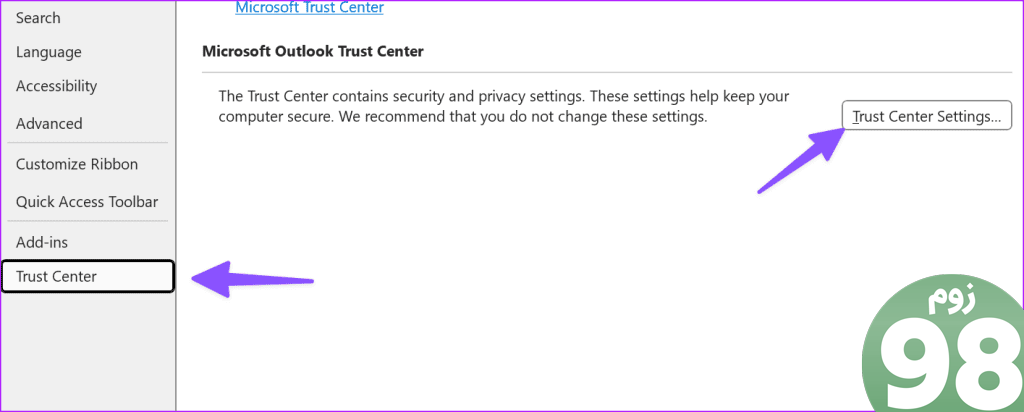
مرحله 4: Attachment Handling را انتخاب کنید و Attachment and Document Previewers را باز کنید.
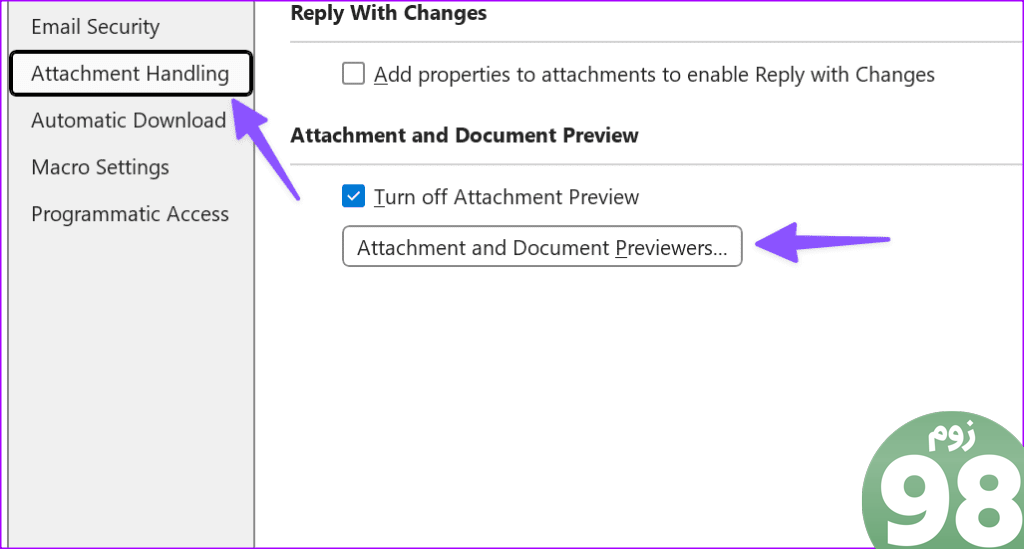
مرحله 5: علامت تیک کنار نرم افزار PDF خود را فعال کنید و روی OK کلیک کنید.
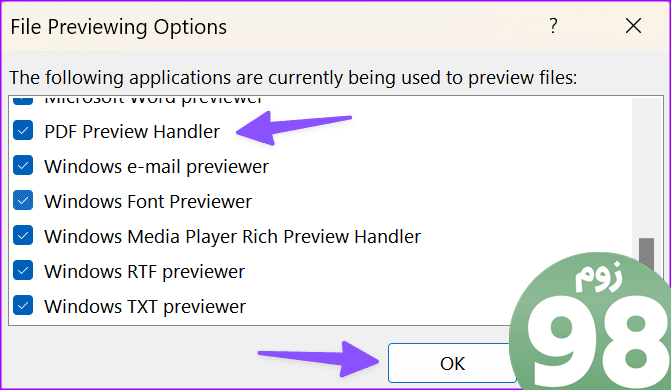
مرحله 6: برای ذخیره تغییرات، تأیید را انتخاب کنید.
از این پس، Outlook باید پیش نمایش فایل های PDF را در نرم افزار PDF انتخابی شما در ویندوز مشاهده کند.
PDF را به جای Google Chrome در Adobe Reader باز کنید
Google Chrome یک گزینه پیش فرض برای پیش نمایش فایل های دانلود شده در مرورگر دارد. اگر میخواهید فایلهای PDF خود را در یک برنامه شخص ثالث مانند Adobe Reader یا Wondershare PDFelement باز کنید، تغییراتی را در تنظیمات Chrome اعمال کنید. پست ما را در مورد نحوه باز کردن فایل های PDF در Adobe Reader به جای Google Chrome بررسی کنید.
فایل های PDF خود را مانند یک حرفه ای مدیریت کنید
مشاهده و ویرایش فایل های پی دی اف در مایکروسافت اج می تواند تجربه ای دست و پا گیر باشد. از روش های بالا برای تنظیم برنامه مورد علاقه خود به عنوان نمایشگر PDF پیش فرض استفاده کنید. از کدام برنامه PDF در ویندوز استفاده می کنید؟ ترجیحات خود را در نظرات زیر به اشتراک بگذارید.
امیدواریم از این مقاله نحوه تغییر نمایشگر پیش فرض PDF در ویندوز 11 مجله نود و هشت زوم نیز استفاده لازم را کرده باشید و در صورت تمایل آنرا با دوستان خود به اشتراک بگذارید و با امتیاز از قسمت پایین و درج نظرات باعث دلگرمی مجموعه مجله 98zoom باشید
لینک کوتاه مقاله : https://5ia.ir/OKwNOc
کوتاه کننده لینک
کد QR :

 t_98zoom@ به کانال تلگرام 98 زوم بپیوندید
t_98zoom@ به کانال تلگرام 98 زوم بپیوندید
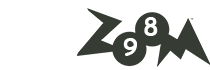







آخرین دیدگاهها