نحوه تغییر کنترلر دامنه در ویندوز
در این مقاله تخصصی از مجله 98zoom میخواهیم از نحوه تغییر کنترلر دامنه در ویندوز با شما صحبت کنیم ، پس با یک مقاله مفید و آموزشی دیگر از تیم نود و هشت زوم همراه ما باشید :
مدیریت دامنه های شبکه در ویندوز شامل وظایف مختلفی از جمله تغییر کنترلرهای دامنه است. Domain Controller ها سرورهایی هستند که حساب های کاربری و اطلاعات امنیتی را ذخیره می کنند و نقش مهمی در فرآیندهای احراز هویت و مجوز در یک دامنه دارند. این مقاله به شما نشان می دهد که چگونه کنترلرهای دامنه را در ویندوز تغییر دهید.
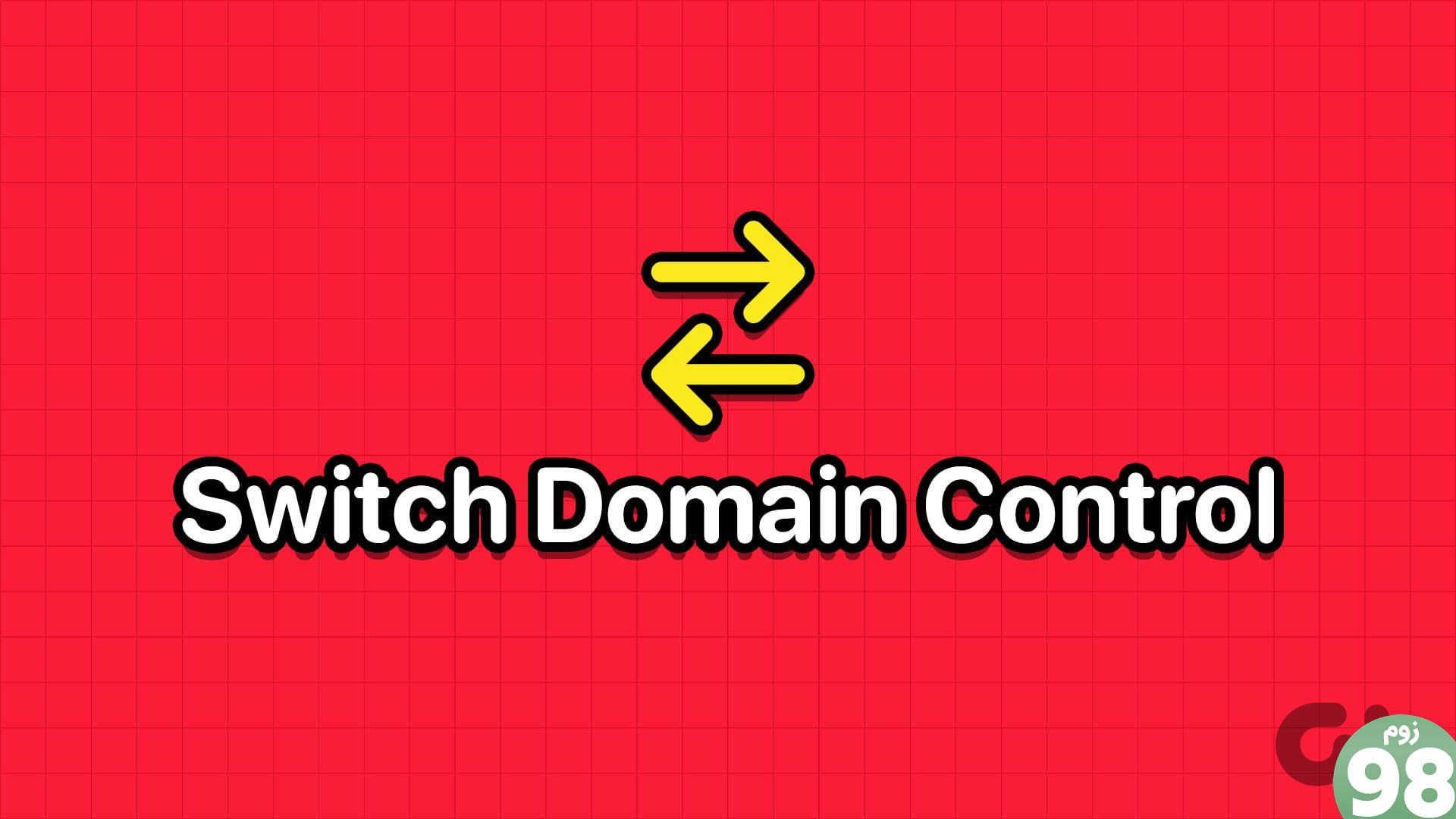
نیاز به تعویض کنترلرهای دامنه در ویندوز می تواند به دلایل مختلفی ایجاد شود و یکی از این دلایل زمانی است که شبکه شما ترافیک سنگینی را تجربه می کند. جابهجایی به کنترلکننده دامنه دیگری به توزیع بار و اطمینان از عملکرد روان شبکه کمک میکند.
علاوه بر این، تغییر به یک کنترلکننده دامنه در یک مرکز داده ثانویه میتواند بازیابی فاجعه و تداوم کسبوکار را در صورت وقوع یک رویداد فاجعهبار که بر مرکز داده اولیه تأثیر میگذارد، تسهیل کند. با این درک، بیایید به سمت چیزهایی برویم که باید قبل از تغییر دامنه کنترلر در ویندوز بدانید.
نکاتی که قبل از تعویض Domain Controller در ویندوز باید بدانید
قبل از تعویض کنترلرهای دامنه در شبکه ویندوز، چندین ملاحظات و مراحل مهم وجود دارد که باید در نظر داشته باشید:
- قبل از ایجاد هرگونه تغییر در کنترلکنندههای دامنه، مهم است که از اکتیو دایرکتوری خود نسخه پشتیبان تهیه کنید تا مطمئن شوید که اگر مشکلی در طول فرآیند مهاجرت پیش آمد، میتوانید آن را بازیابی کنید.
- کنترل کننده دامنه جدید باید با نقش ها و ویژگی های مناسب پیکربندی شود. همچنین باید یک نسخه پشتیبانی شده از ویندوز سرور را اجرا کند. تنظیمات DNS و DHCP را در رایانه های مشتری و سایر دستگاه های شبکه به روز کنید تا به کنترل کننده دامنه جدید اشاره کنید.

- برنامه ریزی برای توقف برنامه ریزی شده در طول انتقال. کاربران ممکن است در طول مهاجرت دچار اختلالات موقتی در خدمات شبکه شوند. گزارش رویدادها را مرتباً در طول مهاجرت بررسی کنید و از ابزارهای تشخیصی سریعاً برای شناسایی و حل مشکلات استفاده کنید.
- هر خطمشیهای گروهی را که برای منعکس کردن کنترلکننده دامنه جدید دارید، مرور و بهروزرسانی کنید. اطمینان حاصل کنید که همه رایانه های مشتری از کنترل کننده دامنه جدید آگاه هستند.
مهاجرت کنترل کننده های دامنه یک فرآیند پیچیده است که نیاز به برنامه ریزی و آزمایش دقیق دارد. در صورت بروز مسائل غیرمنتظره در طول مهاجرت، پیروی از بهترین شیوه ها و اطمینان از یک طرح بازگشت ضروری است. با این درک، اجازه دهید با مراحل شروع کنیم.
همچنین بخوانید : نحوه پیدا کردن آدرس IP دامنه با استفاده از دستور NSLookup در ویندوز
نحوه یافتن کنترل کننده دامنه فعلی
ضروری است که کنترل کننده دامنه فعلی را قبل از روشن کردن رایانه مشتری پیدا کنید. مراحل نسبتاً ساده و قابل پیگیری هستند.
مرحله 1 : کلید Windows را روی صفحه کلید خود فشار دهید، Command Prompt را تایپ کنید و روی Run as administrator کلیک کنید.
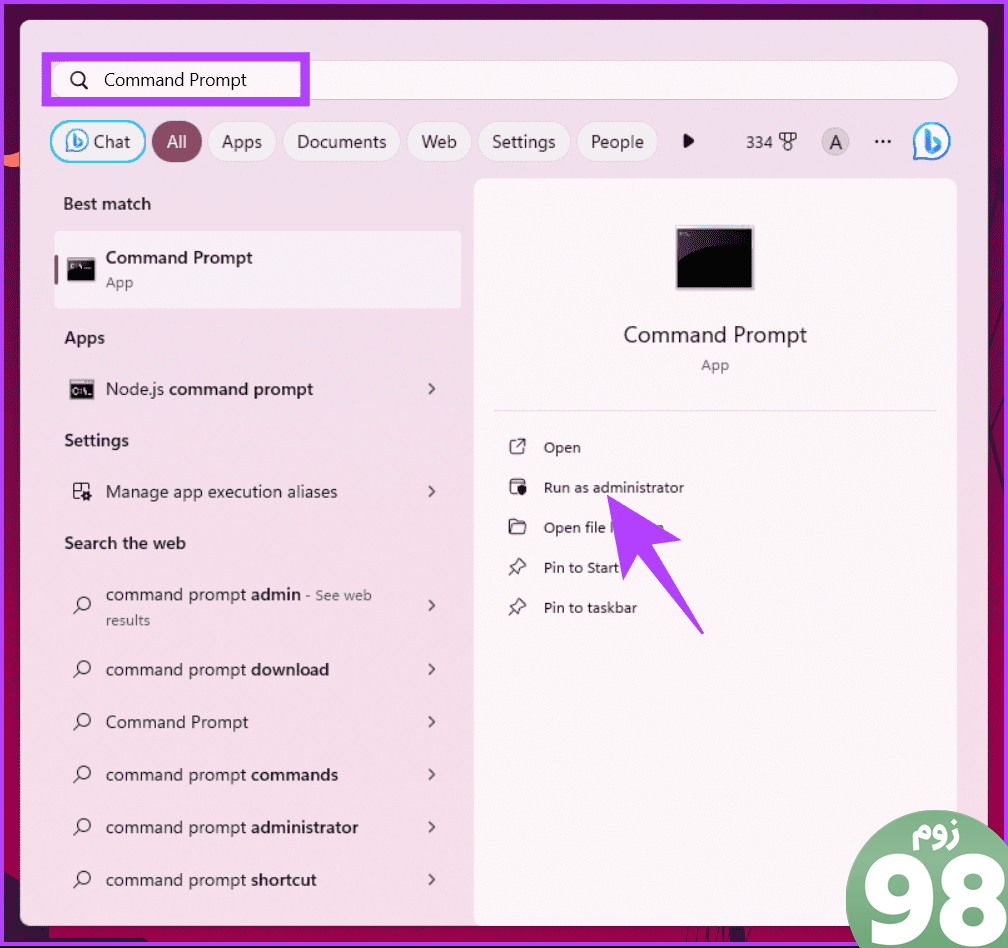
مرحله 2 : پس از وارد شدن به Command Prompt، دستور زیر را تایپ کرده و Enter را بزنید.
nltest /dsgetdc:نام دامنه
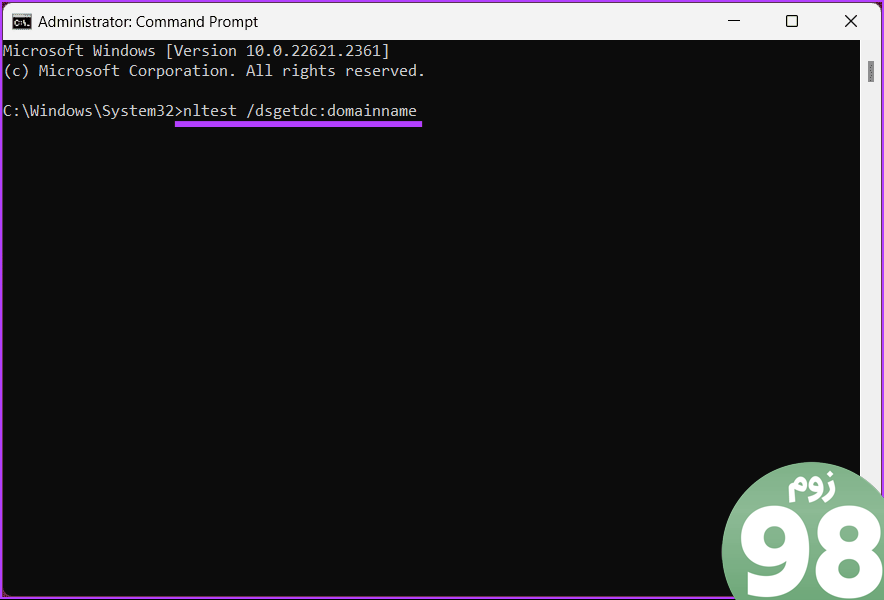
خودشه. خروجی کنترل کننده دامنه فعلی را نشان می دهد که می توانید از آن برای روشن کردن رایانه مشتری خود استفاده کنید. اگر می خواهید بدانید چگونه کنترل کننده دامنه را تغییر دهید، به خواندن ادامه دهید.
نحوه تغییر فرمان کنترل کننده دامنه
گاهی اوقات، ممکن است به دلایل مختلف مجبور شوید کنترل کننده دامنه را تغییر دهید. شاید شما با مشکل مواجه شده اید یا کنترل کننده دامنه را اشکال زدایی می کنید. در این مواقع، باید کنترلر کلاینت را تغییر دهید.
مرحله 1 : کلید Windows را روی صفحه کلید خود فشار دهید، Command Prompt را تایپ کنید و روی Run as administrator کلیک کنید.
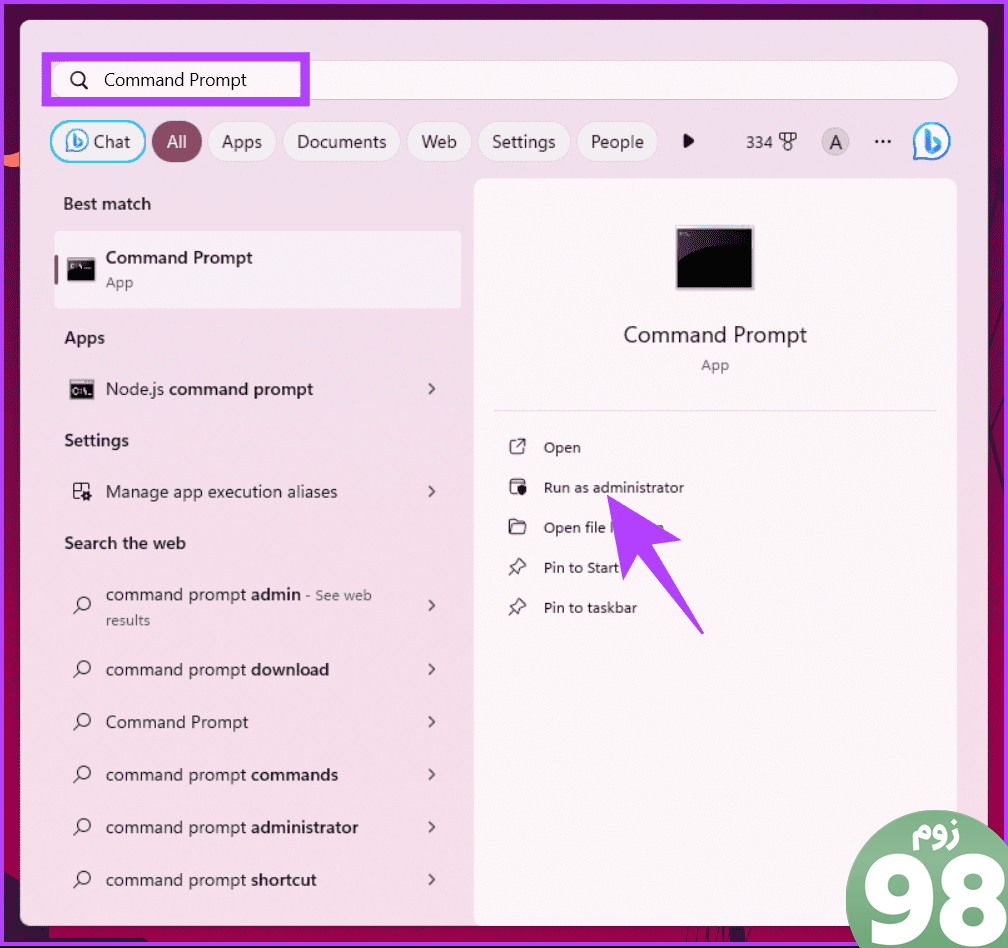
مرحله 2 : پس از وارد شدن به Command Prompt، دستور زیر را تایپ کرده و Enter را بزنید.
nltest /Server:ClientComputerName/SC_RESET:DomainName\DomainControllerName
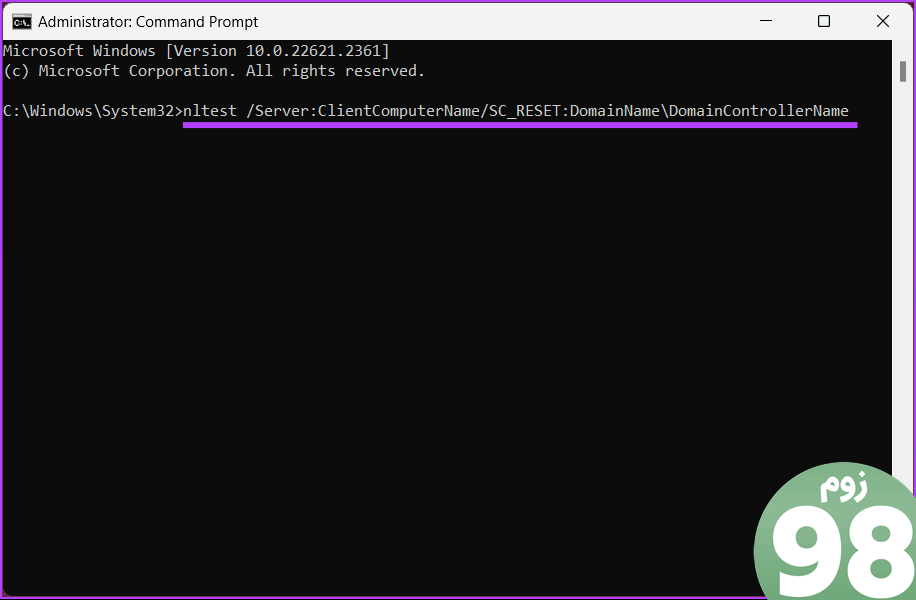
این تمام چیزی است که در آن وجود دارد. شما با موفقیت دامنه کنترلر را تغییر دادید. به یاد داشته باشید که سوئیچ دائمی نیست و راه اندازی مجدد ممکن است منجر به انتخاب یک کنترل کننده دامنه جدید شود.
به هر دلیلی، اگر می خواهید دامنه کنترلر را از طریق رجیستری تنظیم کنید، به خواندن ادامه دهید.
نحوه تنظیم Domain Controller از طریق رجیستری
این روش به آسانی روش بالا نیست، اما مراحل آن ساده است. با این حال، از آنجایی که ما از ویرایشگر رجیستری استفاده خواهیم کرد، اکیداً به شما توصیه می کنیم قبل از انجام مراحل زیر از رجیستری ویندوز نسخه پشتیبان تهیه کنید.
مرحله 1 : منوی Start را باز کنید، Registry Editor را تایپ کنید و روی Run as administrator کلیک کنید.
توجه : در غیر این صورت، کلید Windows + R را فشار دهید تا کادر محاورهای Run باز شود، regedit.exe را تایپ کنید و روی OK کلیک کنید تا ویرایشگر رجیستری باز شود.
در اعلان، Yes را انتخاب کنید.
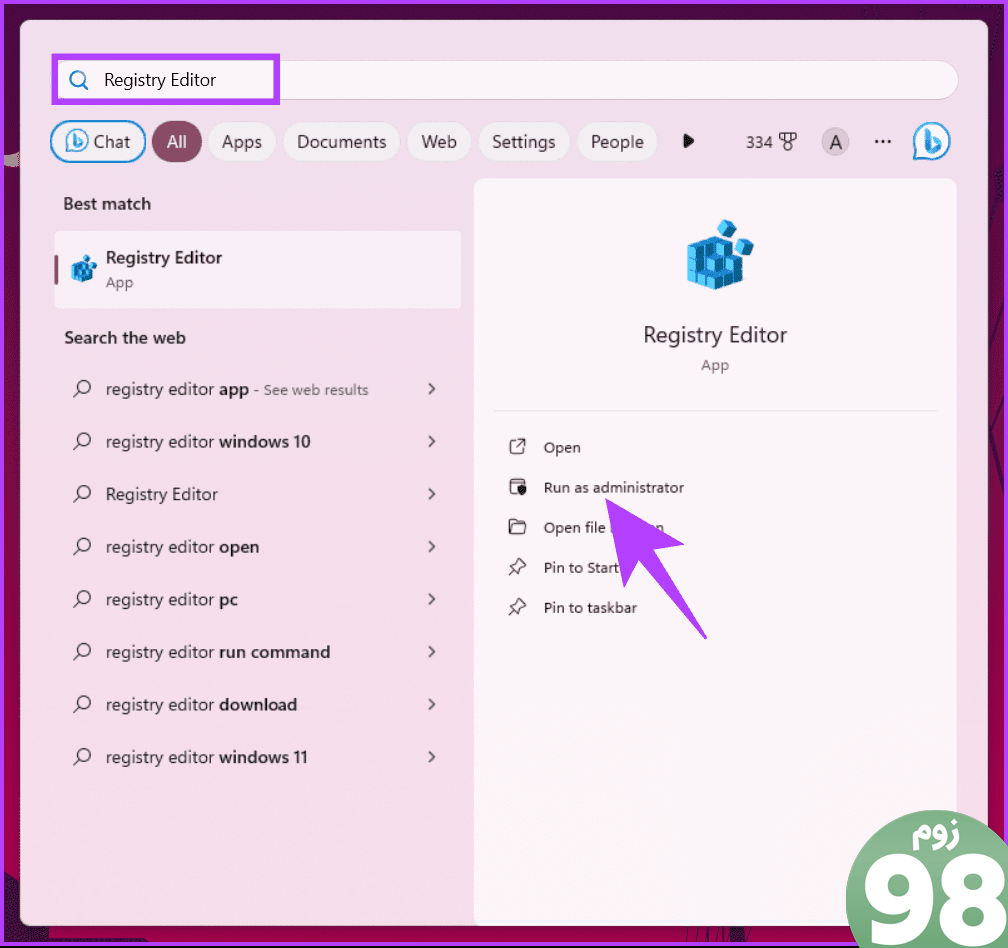
مرحله 2 : در نوار آدرس بالا، آدرس ذکر شده را وارد کنید.
HKEY_LOCAL_MACHINE\SYSTEM\CurrentControlSet\Services\Netlogon\Parameters
توجه : می توانید به صورت دستی نیز به بخش پیمایش کنید.
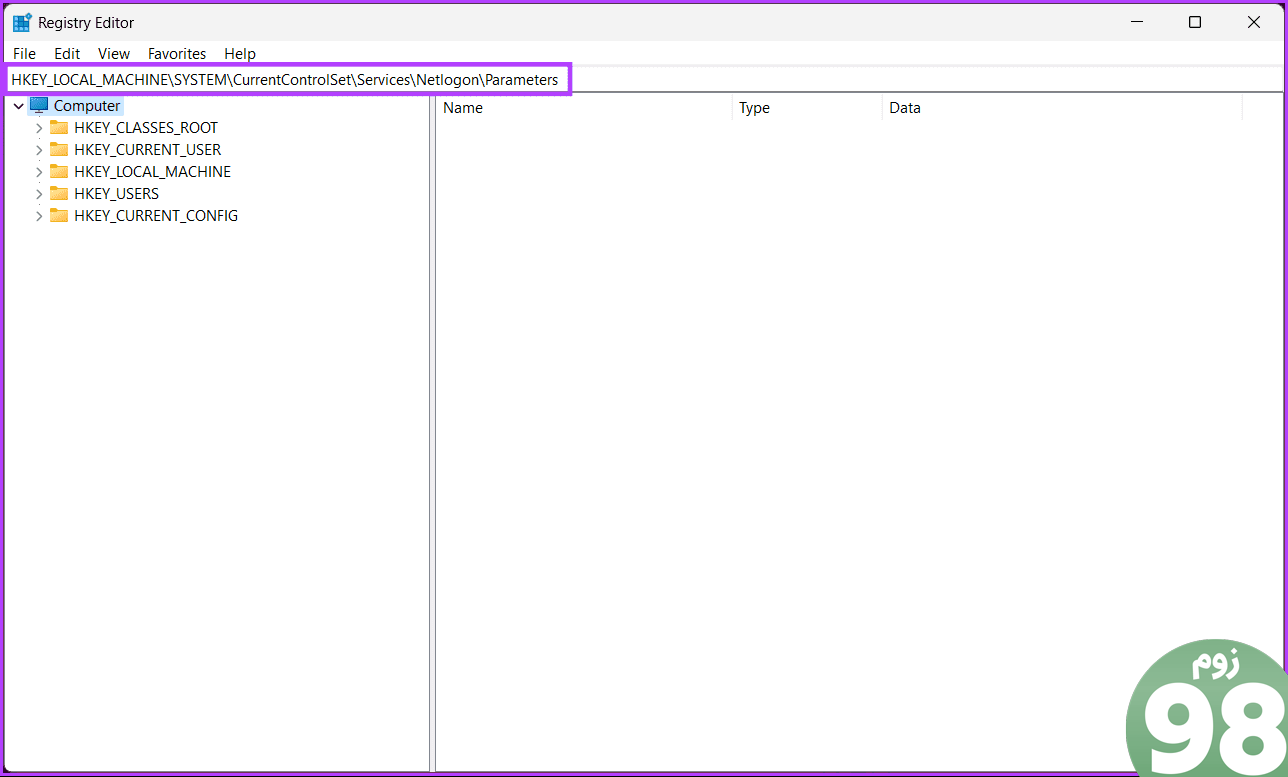
مرحله 3 : در پوشه Parameters، راست کلیک کرده، New را انتخاب کنید و String Value را انتخاب کنید.
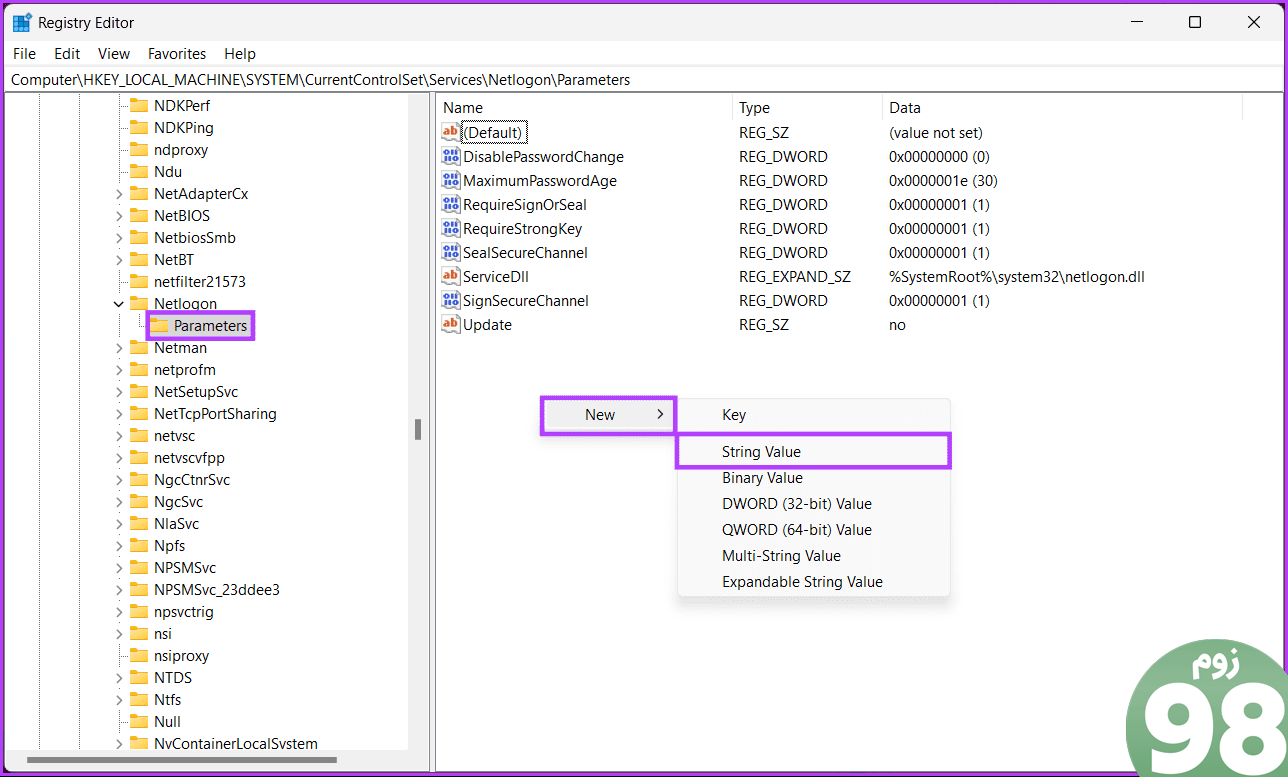
مرحله 4 : SiteName را در قسمت name تایپ کنید و Enter را بزنید.
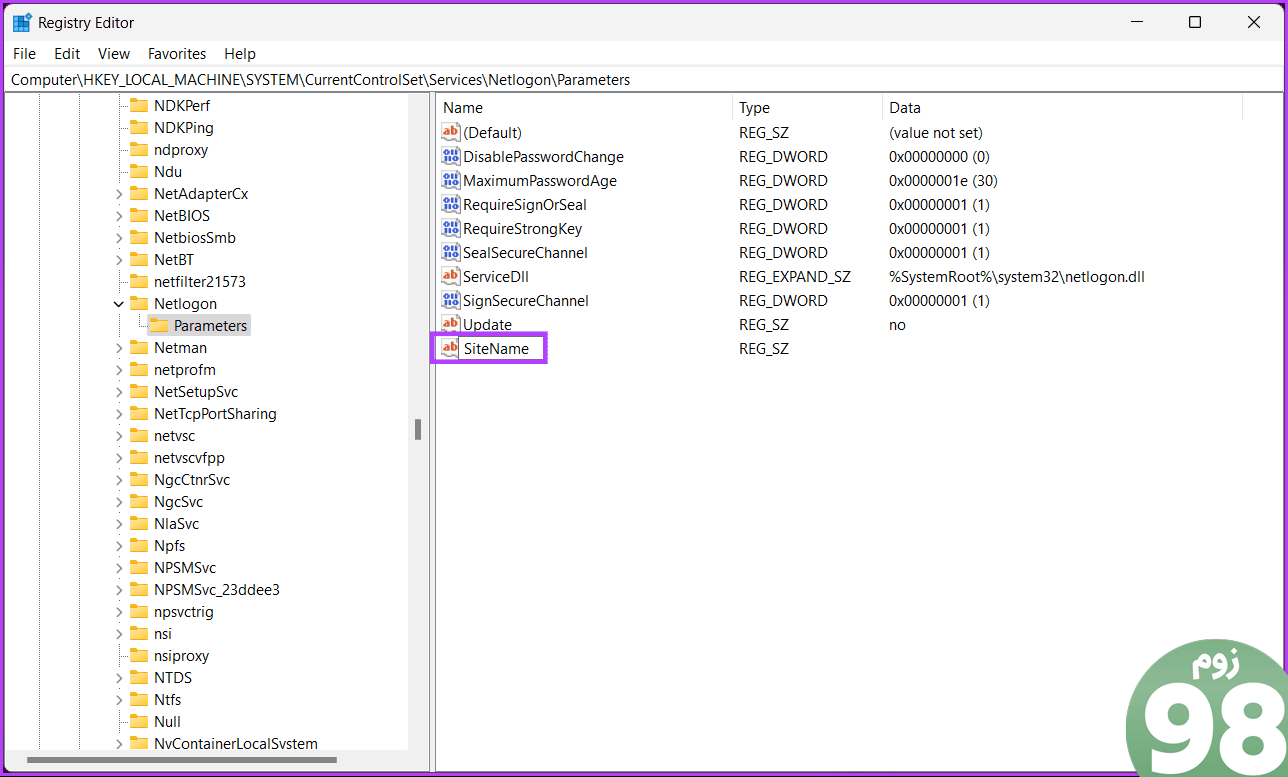
مرحله 5 : در پاپ آپ Edit String، نام کنترل کننده دامنه را که می خواهید سیستم شما به آن متصل شود، وارد کنید. مثال- DC1.mydomain.com
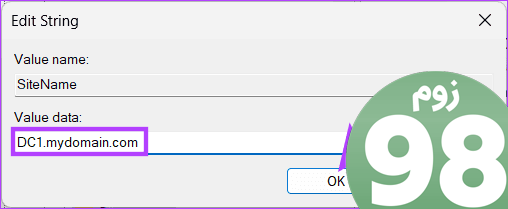
شما بروید. کنترل کننده دامنه از طریق رجیستری ویندوز تنظیم شده است. اگر نمیتوانید کنترلکننده دامنه را از طریق رجیستری تنظیم کنید، به ادامه مطلب بروید تا بدانید چگونه مشتریان را مجبور به استفاده از یک کنترلکننده دامنه خاص کنید.
همچنین بخوانید : نحوه پاکسازی ایمن رجیستری در ویندوز 10 و 11
چگونه مشتری را مجبور به استفاده از کنترل کننده دامنه خاص کنیم
اگر قبلاً این کار را نکرده اید، از رجیستری ویندوز بک آپ بگیرید و دستورالعمل های زیر را دنبال کنید.
مرحله 1 : منوی Start را باز کنید، Registry Editor را تایپ کنید و روی Run as administrator کلیک کنید.
توجه : در غیر این صورت، کلیدهای Windows + R را فشار دهید تا کادر محاورهای Run باز شود، regedit.exe را تایپ کنید و روی OK کلیک کنید تا ویرایشگر رجیستری باز شود.
در اعلان، Yes را انتخاب کنید.
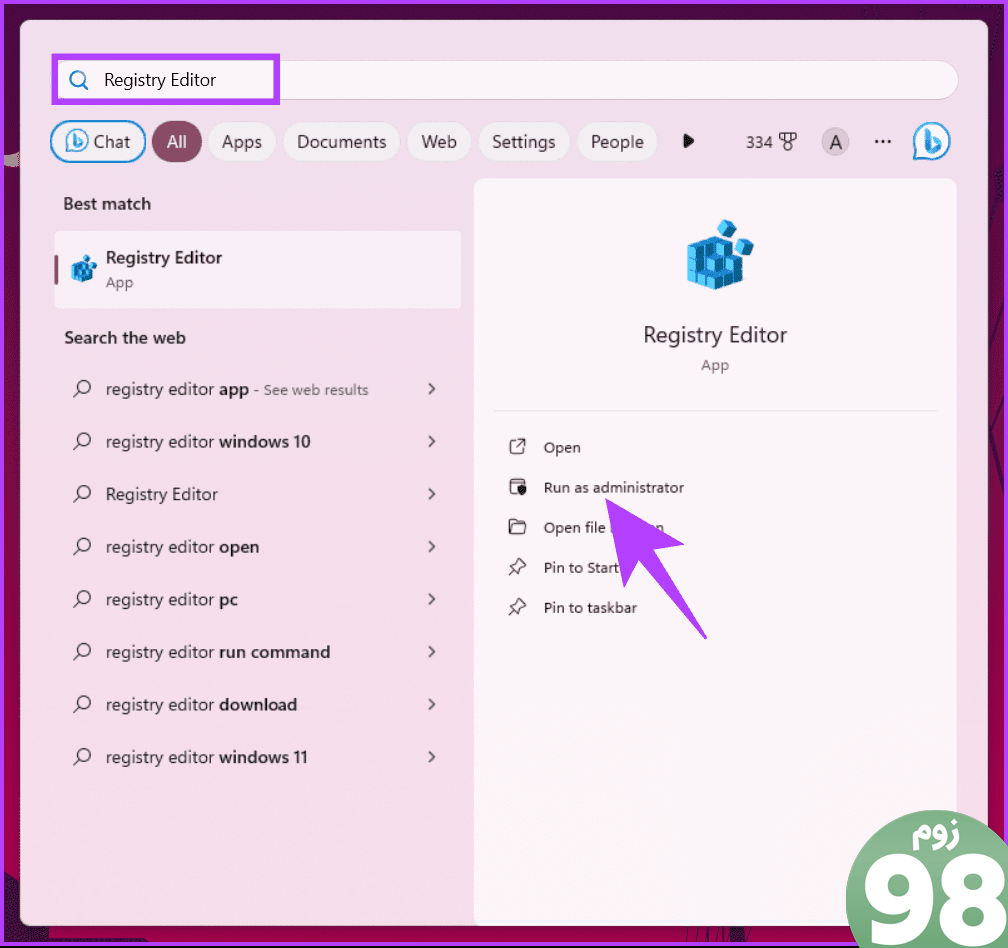
مرحله 2 : در نوار آدرس بالا، آدرس ذکر شده را وارد کنید.
HKEY_LOCAL_MACHINE\SYSTEM\CurrentControlSet\Services\Netlogon\Parameters
توجه : می توانید به صورت دستی نیز به بخش پیمایش کنید.
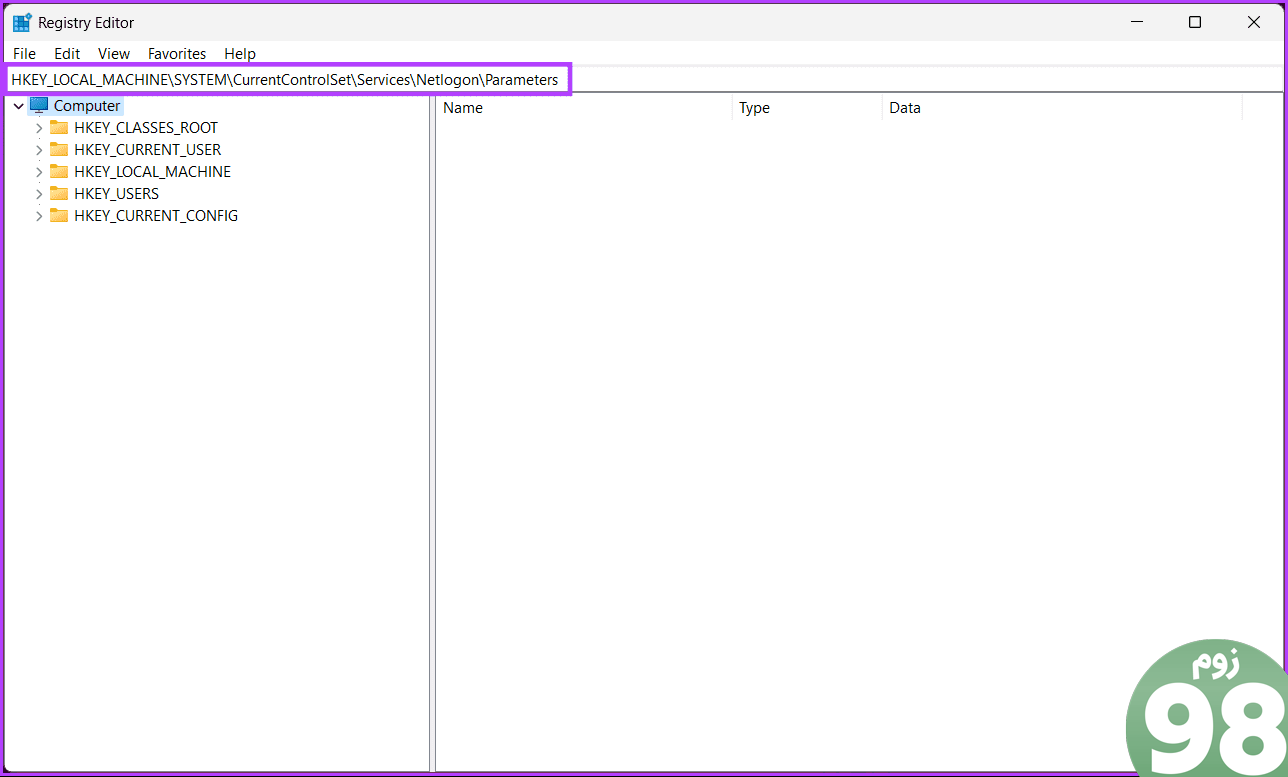
مرحله 3 : در پوشه Parameters، کلیک راست کرده، New را انتخاب کنید و “DWORD (32-bit) Value” را انتخاب کنید.
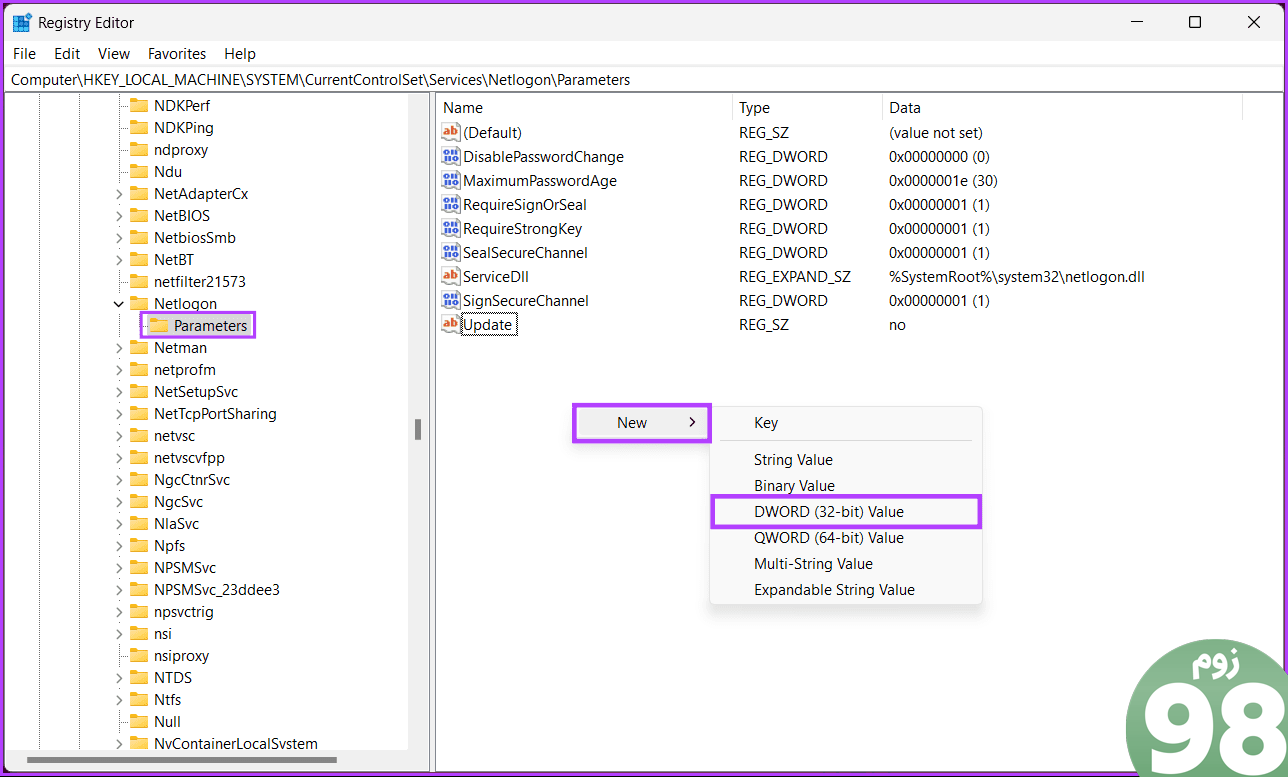
مرحله 4 : NodeType را در قسمت نام تایپ کنید.
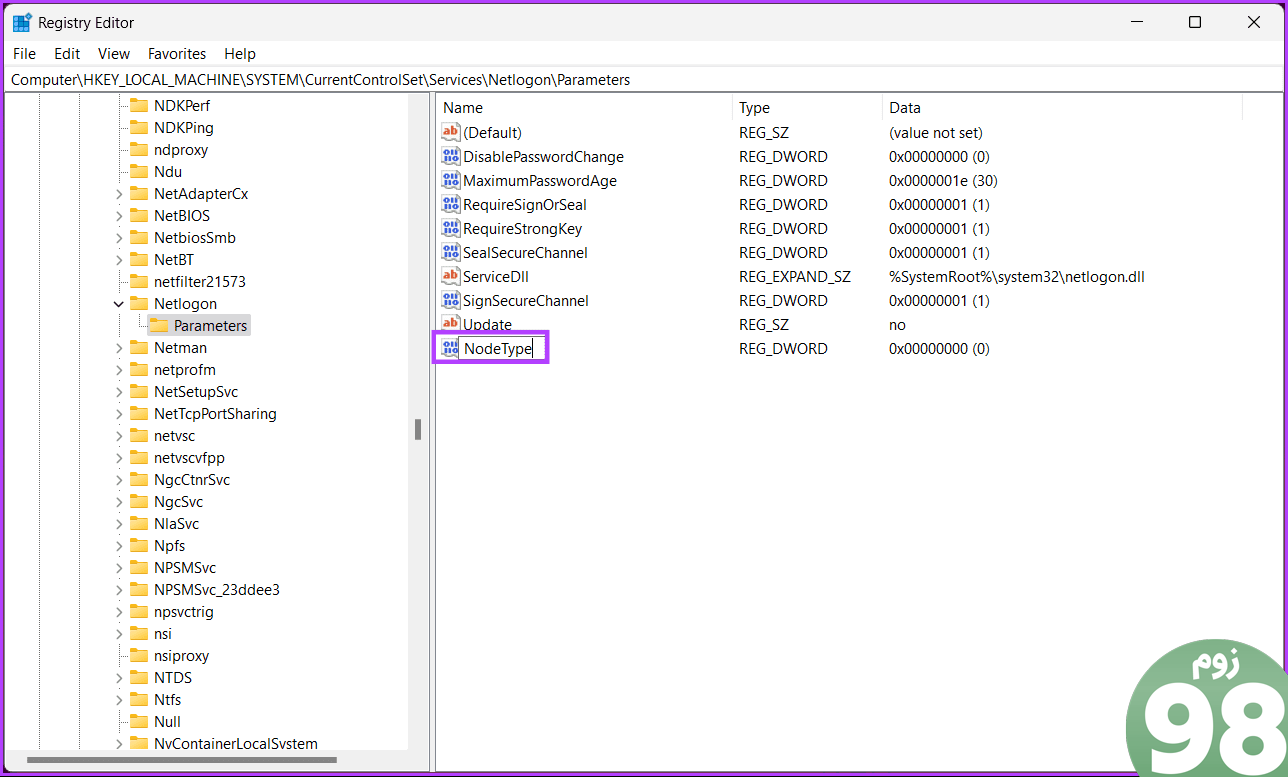
مرحله 5 : روی مقدار جدید دوبار کلیک کنید، 4 را در قسمت Value Data تایپ کنید و OK را فشار دهید.
توجه : مقدار 4 در قسمت Value Data، شبکه را تنظیم میکند تا قبل از تماس با سرورهای نام برای حل، پخش شود. اگر هیچ سرور WINS پیکربندی نشده باشد (اول رزولوشن نام گره H/پرس و جوها، سپس پخش می شود)، مقدار 8 اعمال می شود.
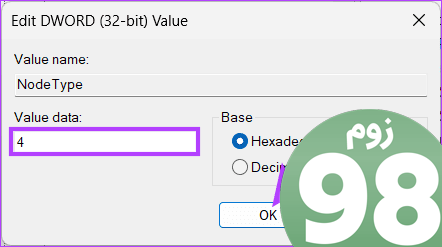
مرحله 6 : دوباره کلیک راست کرده، New را انتخاب کنید و “DWORD (32-bit) Value” را انتخاب کنید.
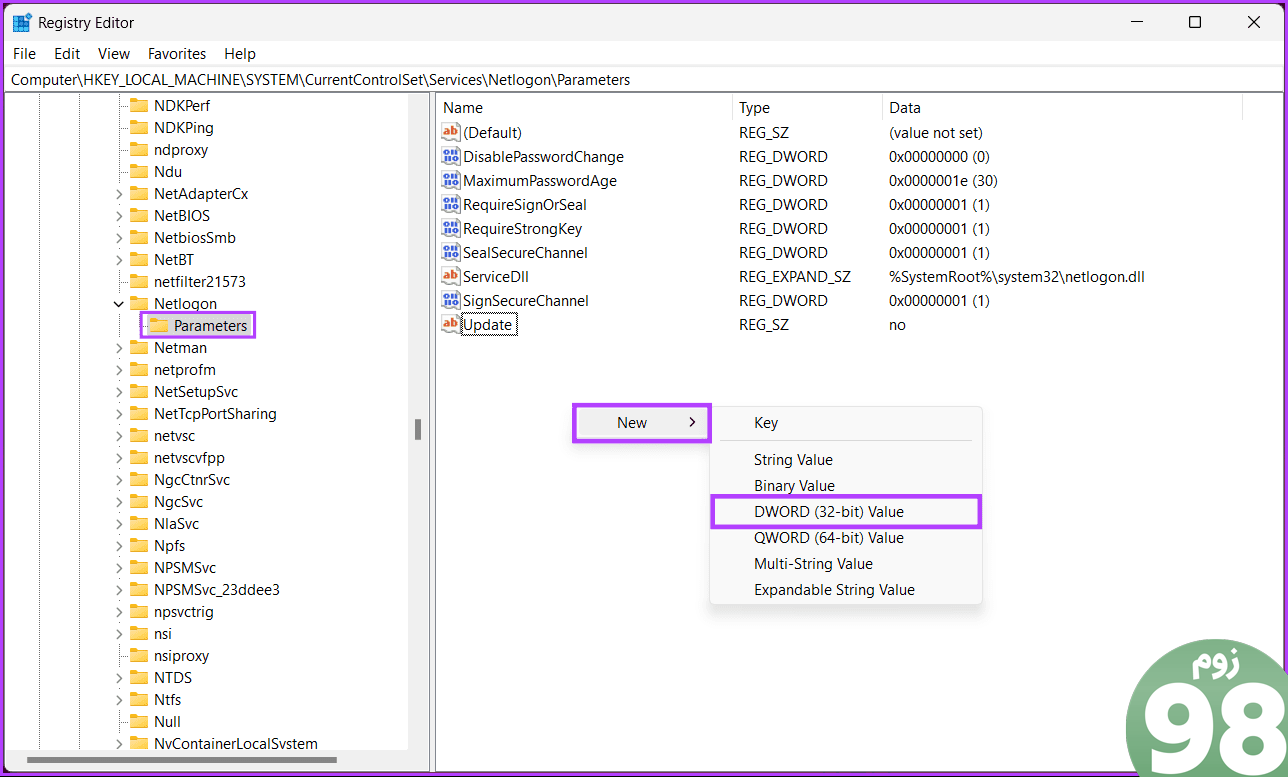
مرحله 7 : EnableLMHOSTS را در قسمت نام تایپ کنید.
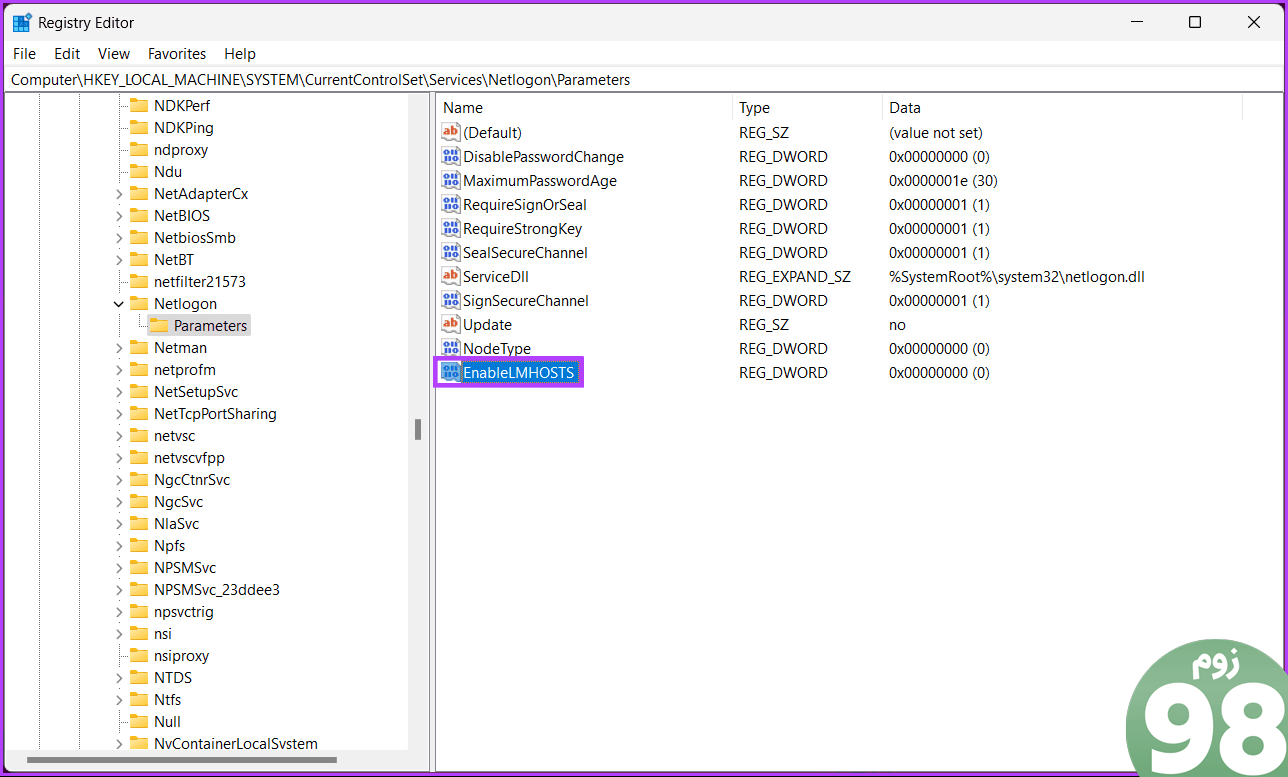
مرحله 8 : روی مقدار جدید دوبار کلیک کنید، 1 را در قسمت Value Data تایپ کنید و OK را فشار دهید.
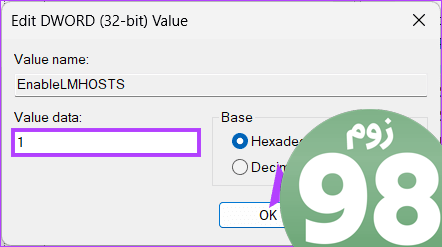
در نهایت سیستم را ریبوت کنید تا تغییرات اعمال شود. و بس! هنگامی که سیستم بوت می شود، کنترل کننده دامنه جدید تنظیم می شود. در صورت بروز هر گونه مشکل، برای راهنمایی بهتر با متخصصان IT با تجربه مشورت کنید.
اگر سؤالی دارید، بخش سؤالات متداول زیر را بررسی کنید.
سؤالات متداول در مورد تغییر کنترل کننده دامنه در ویندوز
1. آیا می توانم چندین کنترلر دامنه در یک دامنه ویندوز داشته باشم؟
بله، معمول است و توصیه می شود که چندین کنترلر دامنه در یک دامنه ویندوز برای افزونگی و تحمل خطا داشته باشید. این کمک می کند تا اطمینان حاصل شود که خدمات دامنه حتی در صورت خرابی یک کنترل کننده دامنه در دسترس هستند.
2. هنگام تعویض کنترلرهای دامنه، چه مسائلی را باید رعایت کرد؟
مشکلات رایج عبارتند از پیکربندی نادرست DNS، مشکلات تکرار، تنظیمات زمان نادرست، و مشکلات مجوز. نظارت دقیق بر روند و حل هر گونه مشکلی که ممکن است ایجاد شود ضروری است.
سوئیچ کنترل کننده دامنه
ما اهمیت را بررسی کرده ایم و راهنمای گام به گام نحوه تغییر کنترلرهای دامنه در ویندوز را ارائه کرده ایم. بنابراین، دفعه بعد که نیاز به تغییر کنترلکنندههای دامنه در ویندوز دارید، به این راهنما مراجعه کنید تا از انتقال نرمی که نیازهای خاص شبکه شما را برآورده میکند اطمینان حاصل کنید.
امیدواریم از این مقاله نحوه تغییر کنترلر دامنه در ویندوز مجله نود و هشت زوم نیز استفاده لازم را کرده باشید و در صورت تمایل آنرا با دوستان خود به اشتراک بگذارید و با امتیاز از قسمت پایین و درج نظرات باعث دلگرمی مجموعه مجله 98zoom باشید
لینک کوتاه مقاله : https://5ia.ir/XpQZye
کوتاه کننده لینک
کد QR :

 t_98zoom@ به کانال تلگرام 98 زوم بپیوندید
t_98zoom@ به کانال تلگرام 98 زوم بپیوندید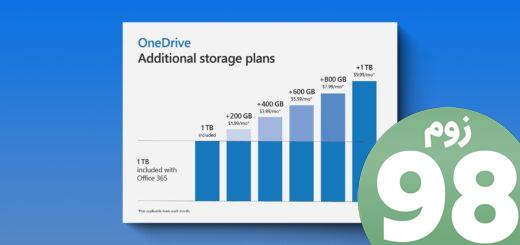
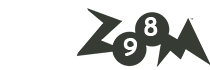






آخرین دیدگاهها