7 بهترین راه برای جلوگیری از حذف خودکار متون مایکروسافت ورد
در این مقاله تخصصی از مجله 98zoom میخواهیم از 7 بهترین راه برای جلوگیری از حذف خودکار متون مایکروسافت ورد با شما صحبت کنیم ، پس با یک مقاله مفید و آموزشی دیگر از تیم نود و هشت زوم همراه ما باشید :
مایکروسافت ورد یکی از پرکاربردترین واژه پردازها در سراسر جهان است. با میلیونها کاربر که از آن در ویندوز و macOS لذت میبرند، با این حال، دسترسی آن به این معنا نیست که از اشکال گاه به گاه خالی است. برخی از کاربران ممکن است متوجه شوند که Microsoft Word ممکن است به طور خودکار متون را حذف کند.
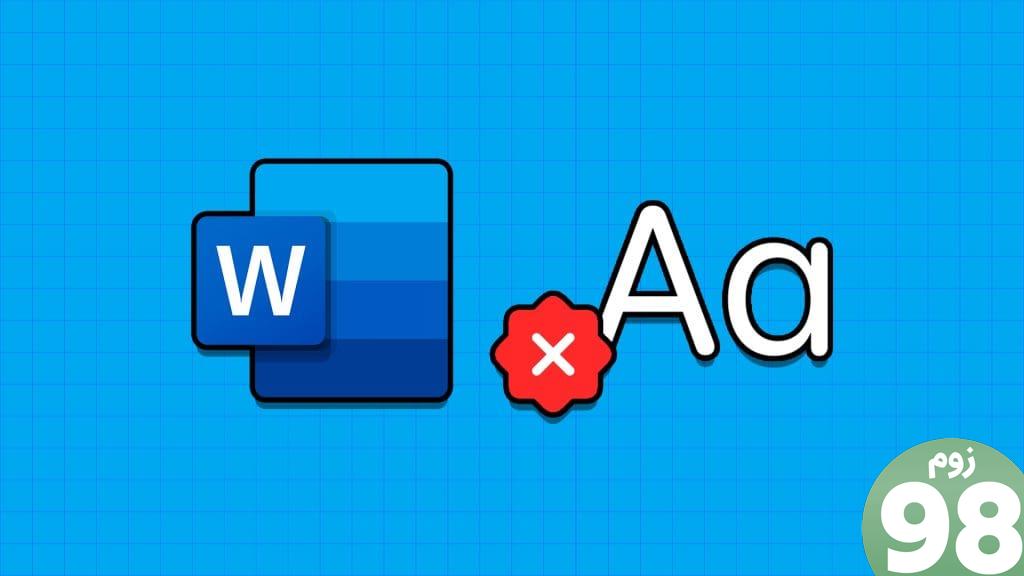
گاهی اوقات، این خطا به دلیل مشکلات سخت افزاری مربوط به صفحه کلید شما ایجاد می شود. گاهی اوقات، ممکن است توسط تنظیمات خاص، افزونهها، خرابی برنامه یا حتی بدافزار در رایانه شما ایجاد شود. این راهنما تمام بهترین راهها را برای جلوگیری از حذف خودکار متون مایکروسافت ورد بررسی میکند.
1. بررسی کنید که آیا کلیدهای Backspace یا Delete گیر کرده اند یا خیر
قبل از هر راه حل پیچیده یا فنی، باید بررسی کنید که کلید بک اسپیس کیبوردتان گیر نکرده باشد. یک راه سریع برای دانستن این موضوع، تأیید این است که آیا هنگام تایپ کردن، مشکل در دیگر واژهپردازها رخ میدهد یا خیر. اگر مخصوص مایکروسافت ورد نیست، سعی کنید صفحه کلید خود را باد کنید، زیرا ممکن است ذرات داخل کلیدها گیر کرده باشد یا ممکن است صفحه کلید را تغییر دهید.
اگر تأیید کردید که صفحه کلید مشکلی ندارد، باید راه حل های دیگر را در این راهنما دنبال کنید.
2. حالت Overtype را خاموش کنید
حالت Overtype مایکروسافت قابلیتی است که به کاربران امکان تایپ متن را می دهد. کاراکترهای تایپ شده در این حالت جایگزین کاراکترهای موجود در مکان نما می شوند. به همین دلیل است که Word هنگام تایپ متن را حذف می کند. با استفاده از مراحل زیر می توانید این ویژگی را غیرفعال کنید.
مرحله 1: روی منوی File در گوشه سمت راست بالا کلیک کنید و روی گزینه ها در قسمت پایین سمت چپ کلیک کنید.
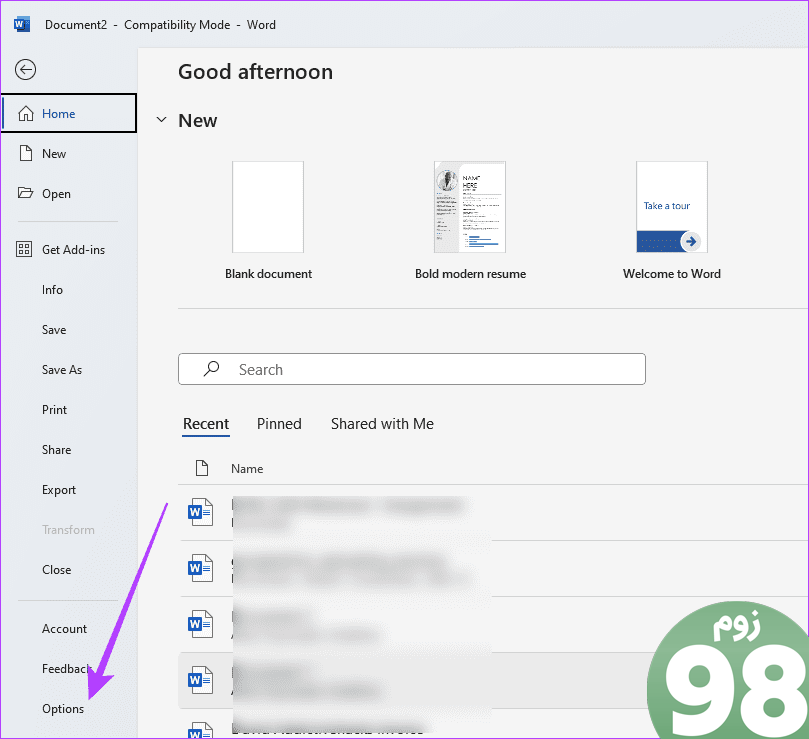
مرحله 2: روی برگه Advanced در نوار کناری سمت چپ کلیک کنید، سپس تیک گزینههای “Use the insert key to control mode overtype” و “Use overtype mode” را بردارید، سپس روی OK کلیک کنید.
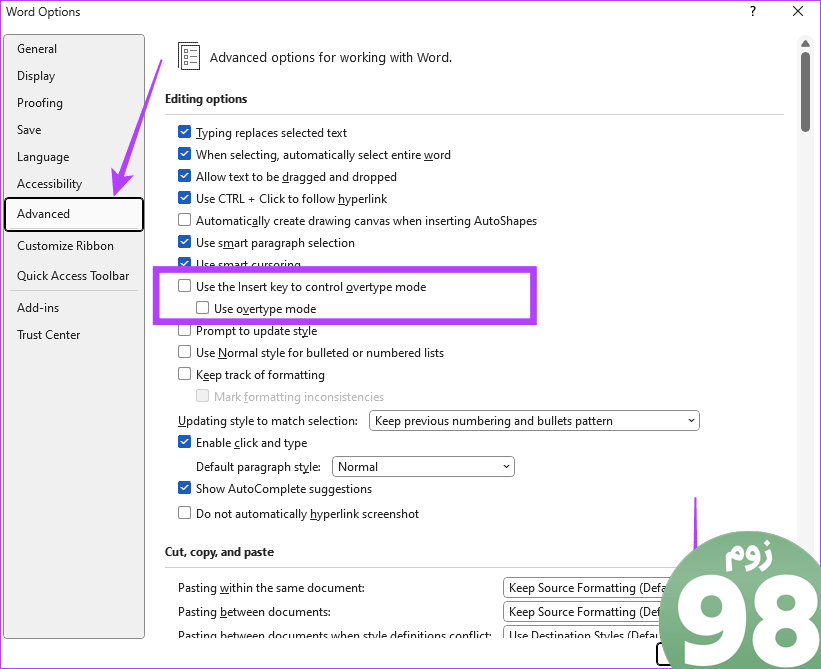
3. افزونه های متناقض را حذف کنید
افزونهها برای افزایش عملکرد مایکروسافت ورد ضروری هستند، اما همه افزودنیها کاملاً با برنامه سازگار نیستند. اگر افزونههایی با مشکلات سازگاری نصب کردهاید، ممکن است با برخی از عملکردهای اساسی مشکل داشته باشید. برای جلوگیری از پاک شدن متن هنگام تایپ، باید افزونه های متضاد را حذف کنید.
مرحله 1: روی منوی File در گوشه سمت راست بالا کلیک کنید و روی گزینه ها در قسمت پایین سمت چپ کلیک کنید.
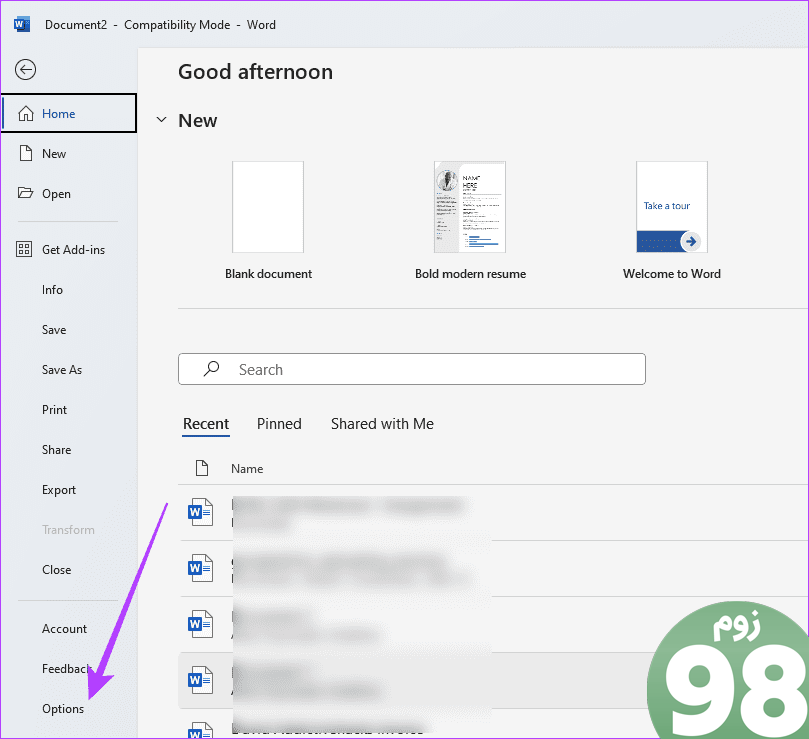
مرحله 2: روی منوی Add-ins کلیک کنید، سپس در سمت راست، در زیر دسته Manage، COM Add-ins را انتخاب کنید، سپس روی Go کلیک کنید.
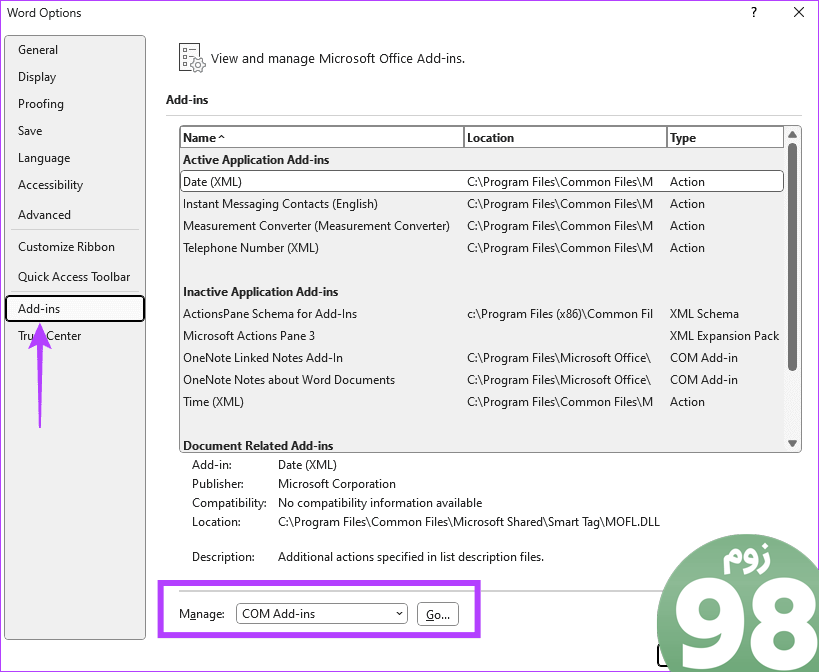
مرحله 3: افزونه مورد نظر خود را انتخاب کنید و روی Remove کلیک کنید. در بیشتر موارد، افزونه راه انداز آخرین افزونه ای است که قبل از اینکه متوجه مشکل شوید اضافه شده است.
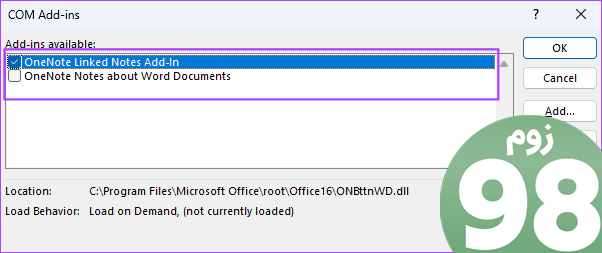
4. قالب بندی را در مایکروسافت ورد پاک کنید
وقتی قالببندی را در Microsoft Word پاک میکنید، سند را به حالت پیشفرض خود بازنشانی میکند و تمام قالببندیهای محلی را حذف میکند. عناصری مانند اندازه و نوع فونت، سبک، رنگ، تراز متن، فاصله بین خطوط و تورفتگی ها به مقادیر اصلی خود بازیابی می شوند. اگر برخی تنظیمات باعث حذف خودکار شوند، این اصلاح موثر خواهد بود.
مرحله 1: با باز کردن یک سند Word روی دسکتاپ، کلیدهای میانبر Control + A را فشار دهید تا کل سند برجسته شود.
مرحله 2: روی منوی Home در گوشه سمت راست بالا کلیک کنید و روی نماد Clear formatting کلیک کنید.
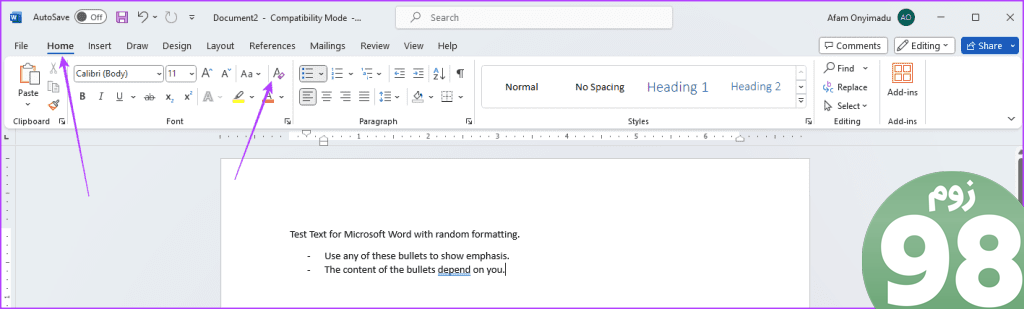
5. برنامه Microsoft Office را تعمیر کنید
ممکن است فایل های برنامه در رایانه شما در زمان های خاصی خراب شوند. هنگامی که مایکروسافت ورد خراب است، ممکن است انتظار رفتار نامنظم را داشته باشید. در برخی موارد، این ممکن است به صورت حذف خودکار متون ظاهر شود. خوشبختانه، این برنامه دارای یک عملکرد تعمیر داخلی است. هنگامی که از این ویژگی استفاده می کنید، برنامه را برای یافتن فایل های خراب اسکن می کند و آنها را تعمیر یا جایگزین می کند. همچنین ممکن است هر گونه سفارشی سازی را که تنظیم کرده اید حذف کند.
مرحله 1: میانبر صفحه کلید Windows + R را فشار دهید تا گفتگوی Run ویندوز باز شود.
مرحله 2: تایپ کنید appwiz.cpl تا اپلت برنامه ها و ویژگی ها را باز کنید.
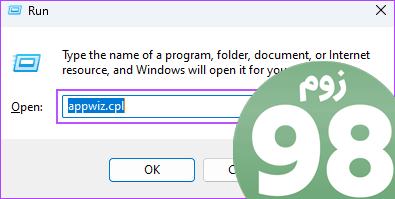
مرحله 3: روی برنامه مایکروسافت آفیس یا مایکروسافت 365 از لیست کلیک کنید و روی دکمه تغییر کلیک کنید.
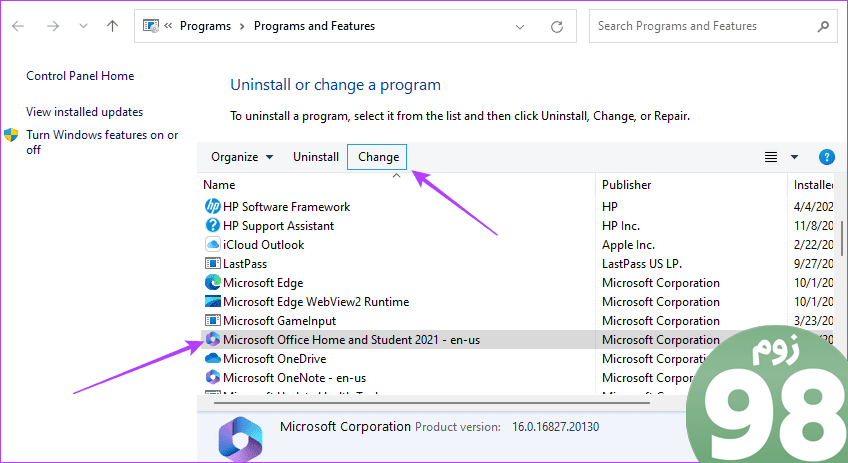
مرحله 4: گزینه Quick Repair را انتخاب کنید، سپس روی دکمه Repair کلیک کنید. لحظه ای صبر کنید تا فرآیند اجرا شود. اگر مشکل ادامه داشت، ممکن است مراحل تعمیر را تکرار کنید، اما این بار، تعمیر آنلاین را انتخاب کنید.
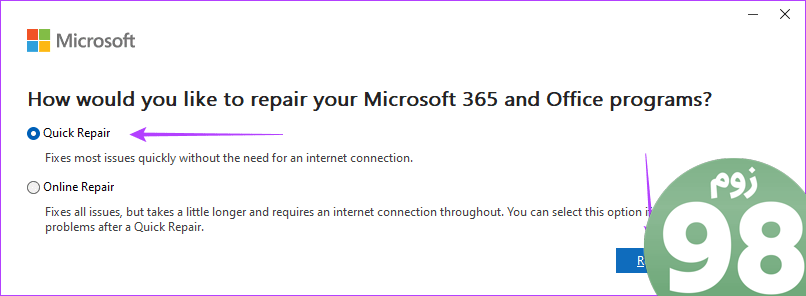
6. مایکروسافت آفیس را مجددا نصب کنید
اگر قبلاً سعی کرده اید مایکروسافت آفیس را تعمیر کنید و مشکل همچنان ادامه دارد، باید یک بار دیگر نصب کنید. برای نصب مجدد مایکروسافت ورد، باید نصب خراب قدیمی را روی رایانه خود حذف کنید و نسخه جدید را دانلود و نصب کنید. با استفاده از مراحل زیر می توانید Office فعلی خود را حذف نصب کنید.
مرحله 1: میانبر صفحه کلید Windows + R را فشار دهید تا گفتگوی Run ویندوز باز شود.
مرحله 2: تایپ کنید appwiz.cpl تا اپلت برنامه ها و ویژگی ها را باز کنید.
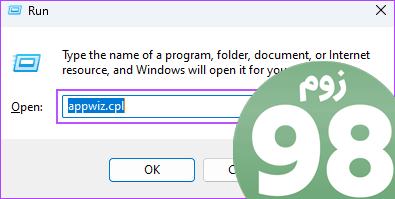
مرحله 3: روی برنامه مایکروسافت آفیس یا مایکروسافت 365 از لیست برنامه ها کلیک کنید و روی دکمه Uninstall کلیک کنید.
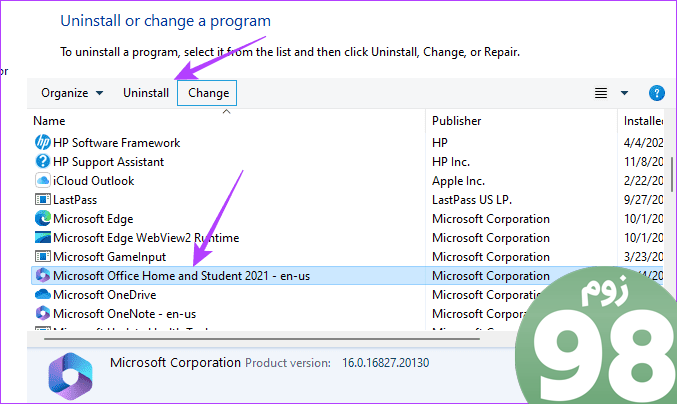
مرحله 4: برای تکمیل فرآیند، ویزارد را دنبال کنید، سپس یک نسخه جدید را از وب سایت رسمی نصب کنید.
7. اسکن ویروس را اجرا کنید
در صورت داشتن بدافزار در رایانه، Microsoft Word ممکن است به طور خودکار متون را حذف کند. اگر اینطور باشد، این رفتار نامنظم ممکن است در برخی از برنامه های کاربردی دیگر نیز مشاهده شود. بهترین گزینه این است که یک اسکن آنتی ویروس کامل انجام دهید. همانطور که در زیر نشان داده شده است، می توانید از ابزارهای شخص ثالث یا امنیت داخلی ویندوز استفاده کنید.
مرحله 1: روی Windows Search (نماد ذره بین لنز) در نوار وظیفه کلیک کنید، Security را تایپ کنید و بر روی The Windows Security app کلیک کنید.
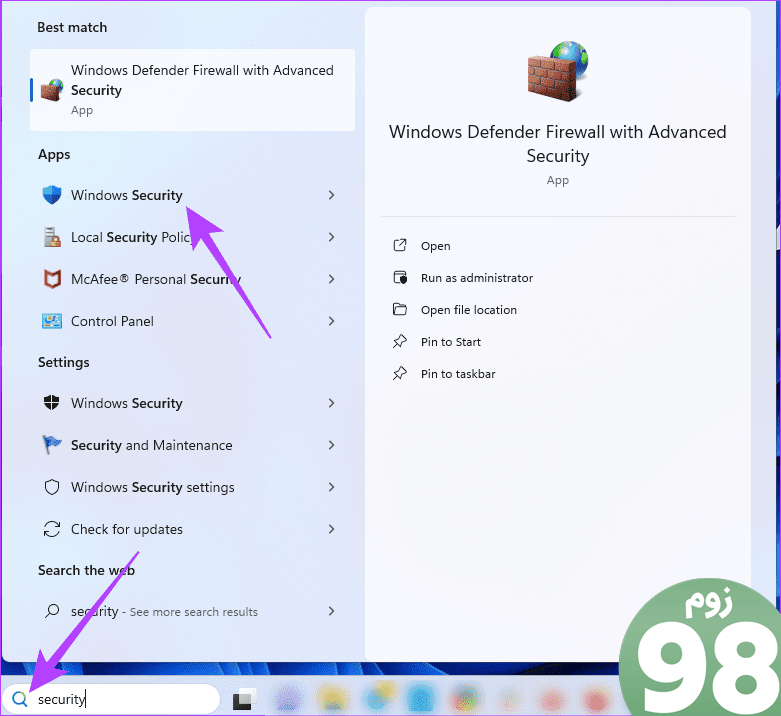
مرحله 2: روی “تهدید و محافظت از ویروس” کلیک کنید.
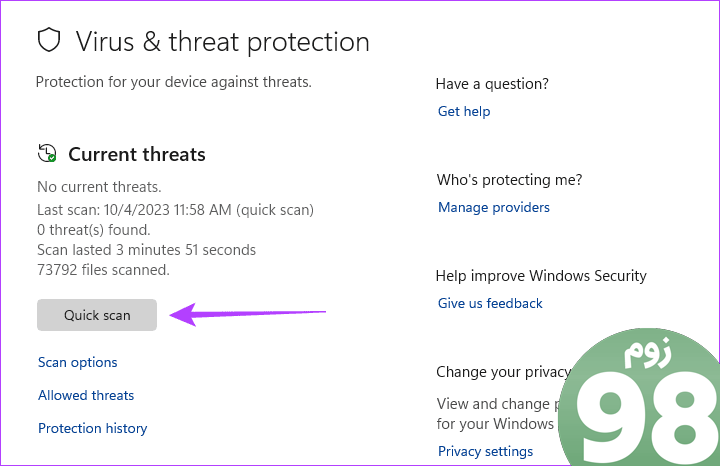
مرحله 3: روی گزینه های اسکن کلیک کنید.
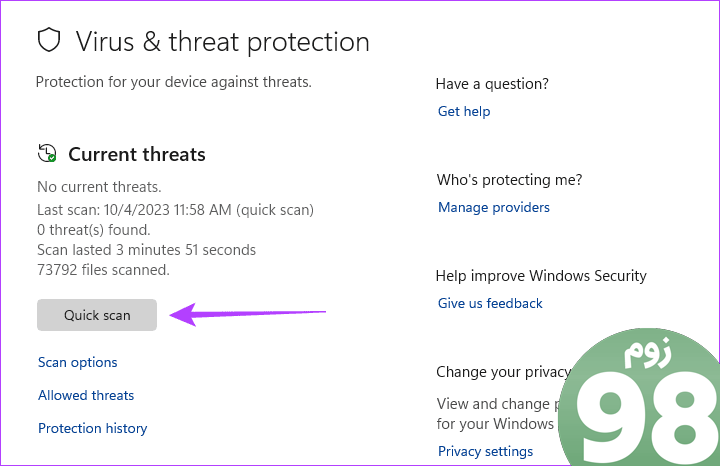
مرحله 4: دکمه رادیویی اسکن کامل را انتخاب کنید و روی دکمه Scan now کلیک کنید.
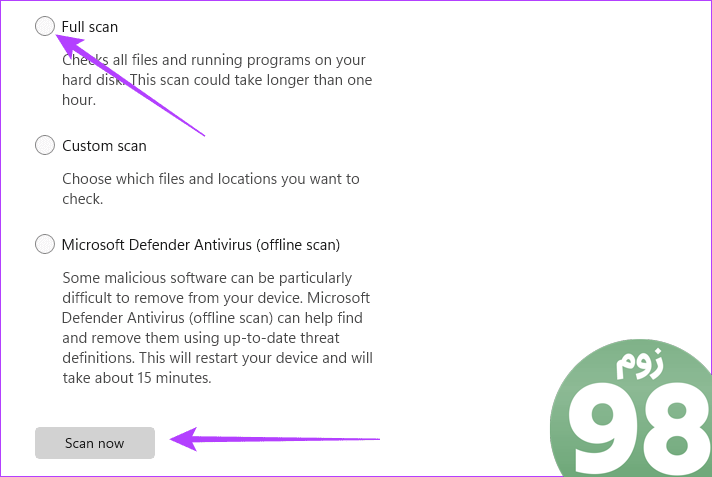
بازگشت به استفاده از Word بدون مشکل
در این راهنما، نحوه جلوگیری از حذف خودکار متون مایکروسافت ورد را مورد بحث قرار داده ایم. اگر این راه حل ها را انجام داده اید، ممکن است از استفاده از واژه پرداز بدون مشکل لذت ببرید. شما همچنین می توانید از Word به صورت آنلاین استفاده کنید، بنابراین اگرچه این مشکل را حل نمی کند، ممکن است راه حل آسانی باشد.
این به همان اندازه است که ما در این راهنما به اشتراک می گذاریم. خوشحال می شویم اگر نظری دارید در بخش نظرات از شما بشنویم.
امیدواریم از این مقاله 7 بهترین راه برای جلوگیری از حذف خودکار متون مایکروسافت ورد مجله نود و هشت زوم نیز استفاده لازم را کرده باشید و در صورت تمایل آنرا با دوستان خود به اشتراک بگذارید و با امتیاز از قسمت پایین و درج نظرات باعث دلگرمی مجموعه مجله 98zoom باشید
لینک کوتاه مقاله : https://5ia.ir/DFHery
کوتاه کننده لینک
کد QR :

 t_98zoom@ به کانال تلگرام 98 زوم بپیوندید
t_98zoom@ به کانال تلگرام 98 زوم بپیوندید

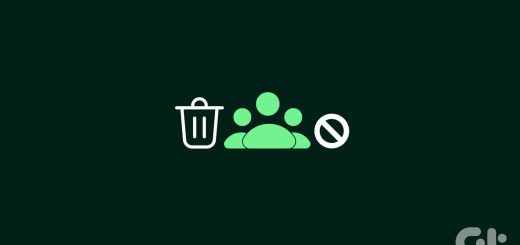





آخرین دیدگاهها