نحوه تماشای فیلم در Steam Deck
در این مقاله تخصصی از مجله 98zoom میخواهیم از نحوه تماشای فیلم در Steam Deck با شما صحبت کنیم ، پس با یک مقاله مفید و آموزشی دیگر از تیم نود و هشت زوم همراه ما باشید :
Steam Deck یک کنسول بازی دستی عالی است. با این حال، این فقط برای بازی نیست. این دستگاه به عنوان یک دستگاه سرگرمی قابل حمل همه کاره است که به شما امکان تماشای فیلم و ویدیو را در حال حرکت می دهد. چه بخواهید محتوا را به صورت آنلاین پخش کنید یا به صورت آفلاین فیلم تماشا کنید، Steam Deck شما را تحت پوشش قرار می دهد.

در این مقاله، شما را با مراحل تماشای فیلم های مورد علاقه خود در Steam Deck آشنا می کنیم. دیگه چی؟ همچنین میتوانید از Steam Deck برای پخش محتوا روی نمایشگر بزرگتر استفاده کنید. بنابراین، بیایید مستقیماً به روند کار برویم.
یوتیوب، Netflix یا سایر وبسایتهای جریانی را در Steam Deck تماشا کنید
بهترین راه برای تماشای فیلم و ویدیو در Steam Deck آنلاین است. در حالی که نمی توانید برنامه های اختصاصی را برای وب سایت های پخش جریانی نصب کنید، می توانید از طریق یک مرورگر وب به آنها دسترسی داشته باشید. در اینجا نحوه انجام این کار آمده است.
مرحله 1 : مطمئن شوید که Steam Deck شما به اینترنت متصل است. برای انجام این کار، دکمه Steam را در کنسول خود فشار دهید. در منوی باز شده تنظیمات را انتخاب کنید.
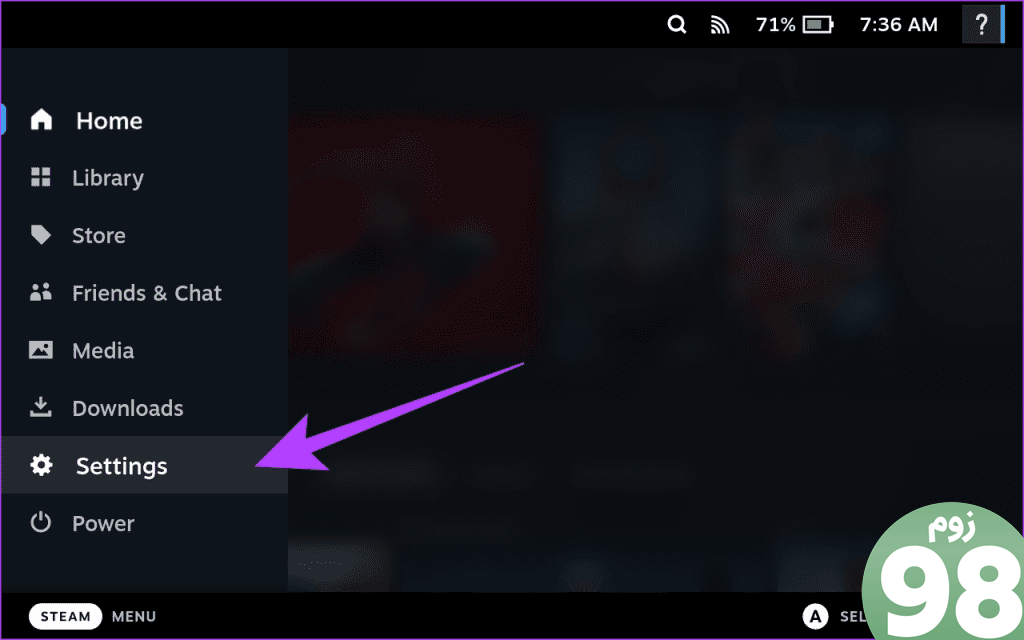
مرحله 2 : اکنون از نوار کناری روی گزینه اینترنت ضربه بزنید. سپس به وای فای دلخواه خود متصل شوید.
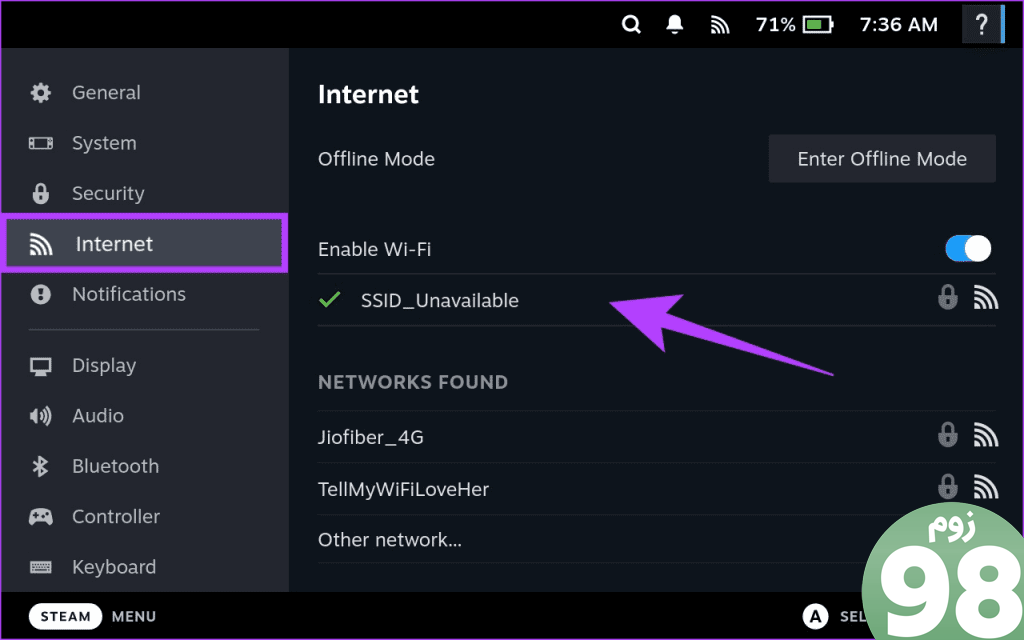
مرحله 3 : سپس وارد حالت دسکتاپ شوید. برای این کار، دکمه Steam را در کنسول خود فشار دهید و گزینه Power را انتخاب کنید.
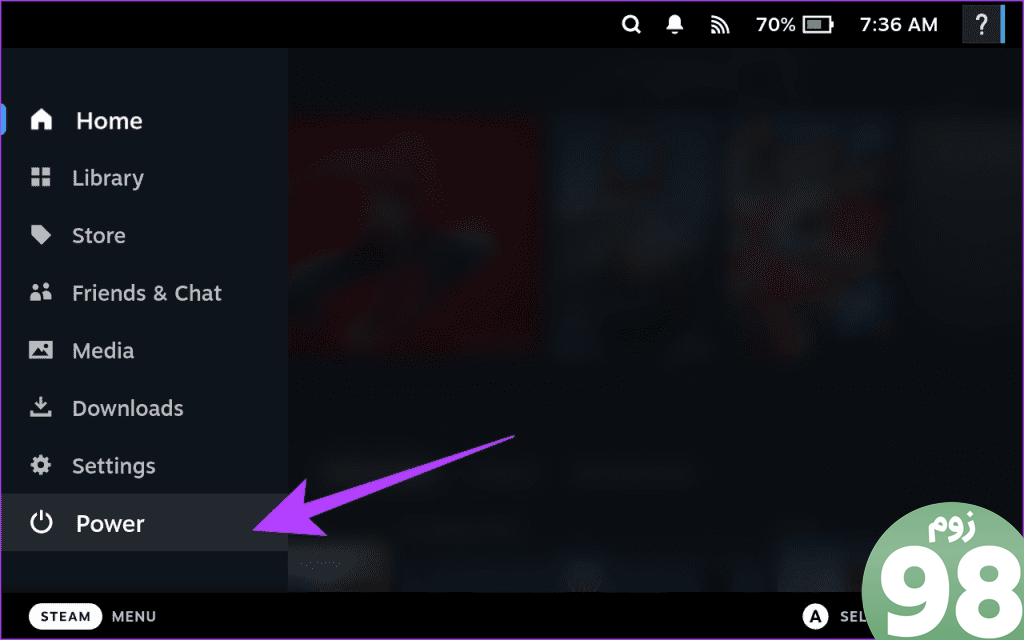
مرحله 4 : “Switch to Desktop” را از لیست پاپ آپ انتخاب کنید.
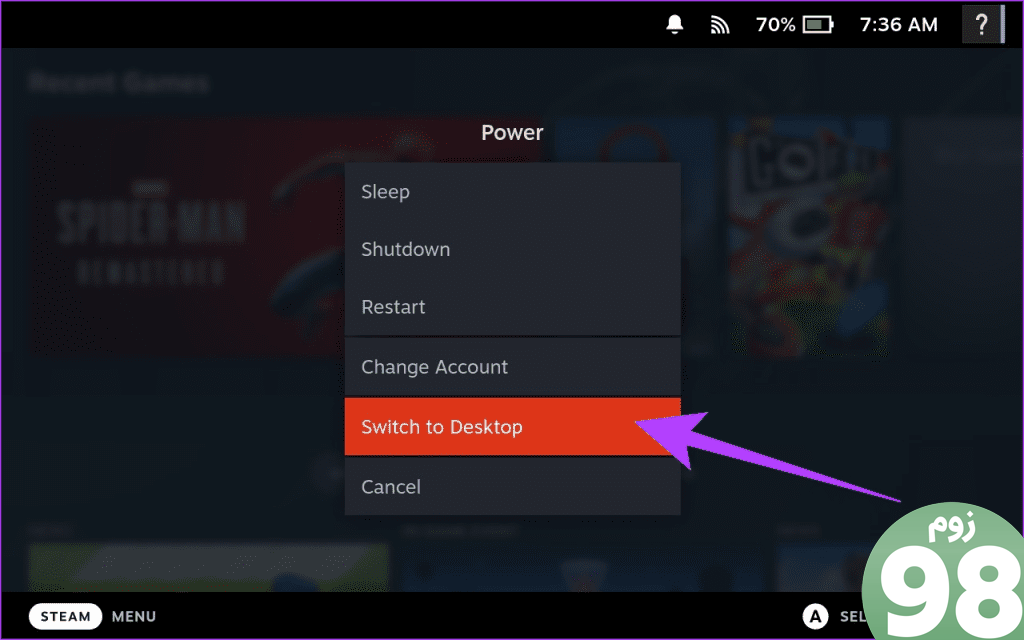
مرحله 5 : در مرحله بعد، یک مرورگر وب را راه اندازی کنید. به طور پیش فرض، Steam Deck دارای مرورگر موزیلا فایرفاکس نصب شده است. برای دسترسی به آن، روی نماد Application Launcher ضربه بزنید و به اینترنت > مرورگر وب فایرفاکس بروید.
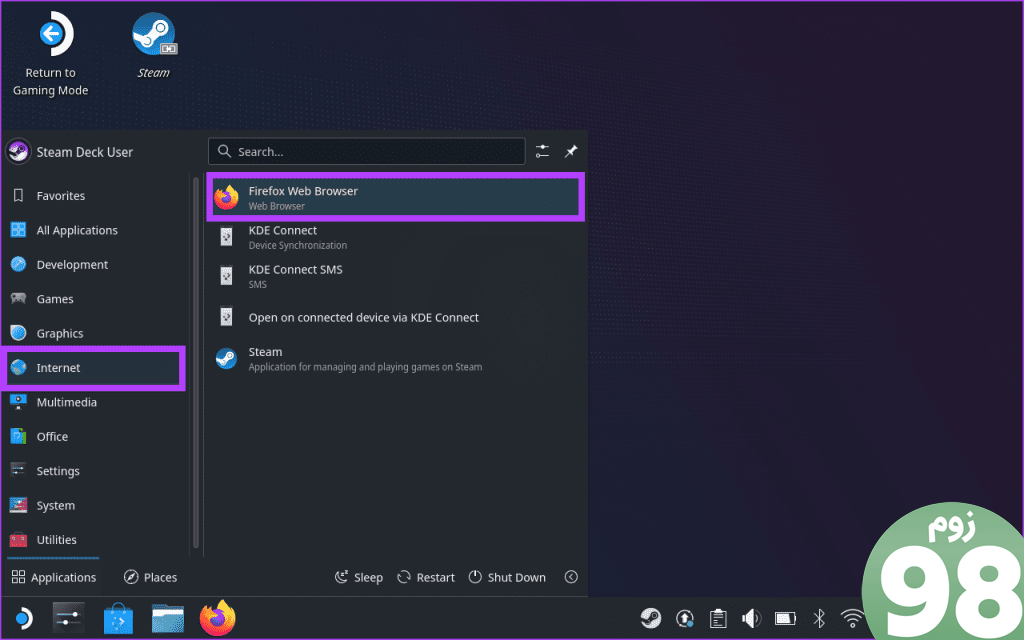
مرحله 6 : اکنون، در نوار آدرس، آدرس وب سایت جریانی را که می خواهید به آن دسترسی داشته باشید، وارد کنید.
نکته : می توانید به هر وب سایتی مانند Netflix، Amazon Prime Video یا یوتیوب دسترسی داشته باشید. برای این راهنما، ما از Netflix استفاده خواهیم کرد.
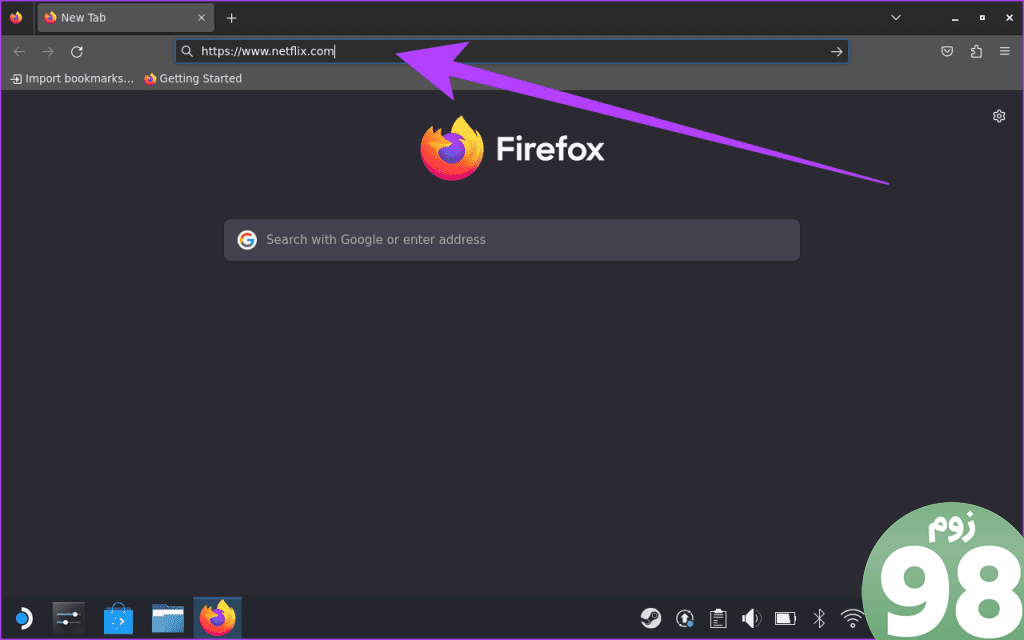
مرحله 7 : پس از باز شدن وب سایت جریان، با استفاده از اعتبار حساب خود وارد شوید. در غیر این صورت، می توانید برای وب سایت ثبت نام کنید.
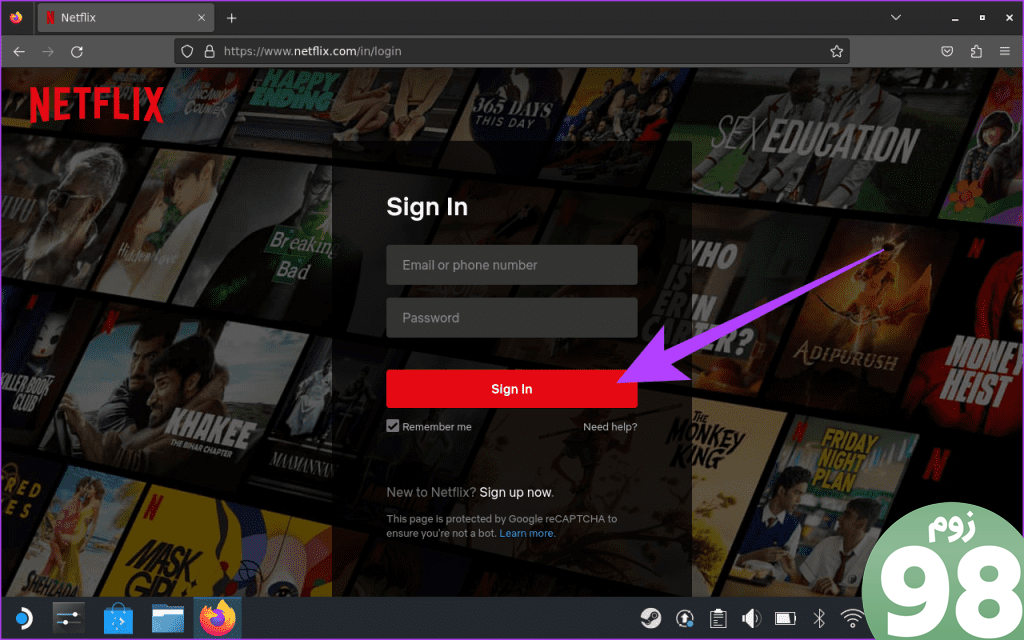
مرحله 8 : پس از ورود به حساب کاربری خود، شروع به تماشای فیلم کنید. اگر وبسایت از شما بخواهد که DRM را فعال کنید، یک اعلان در بالا دریافت خواهید کرد. برای ادامه، کافیست روی Enable DRM کلیک کنید.
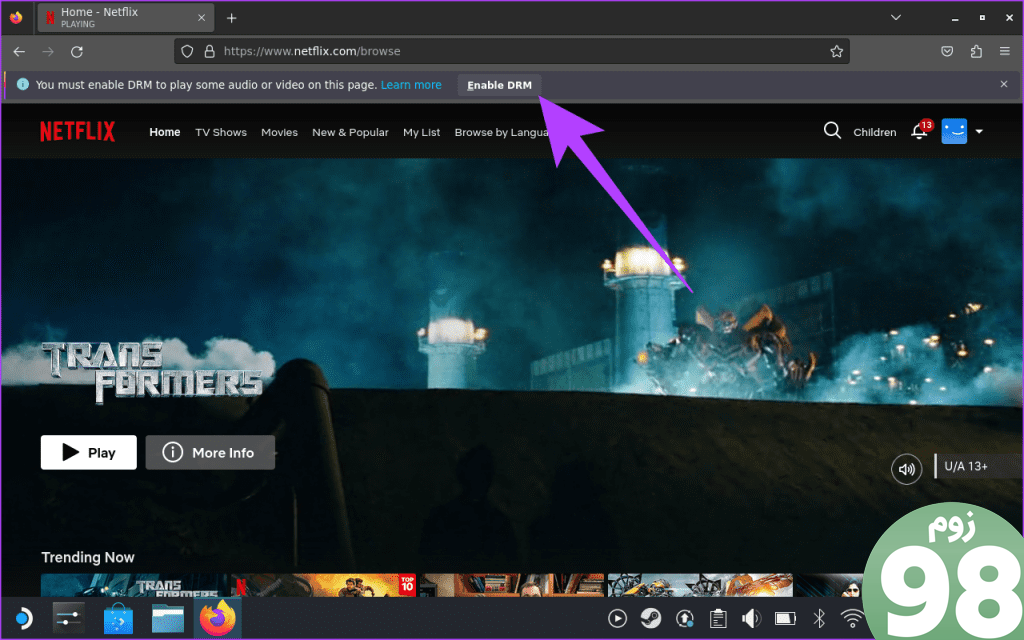
مرحله 9 : همین. اکنون، صفحه وب را بازخوانی کنید و از فیلم، نمایش تلویزیونی یا هر ویدیویی در Steam Deck خود لذت ببرید.
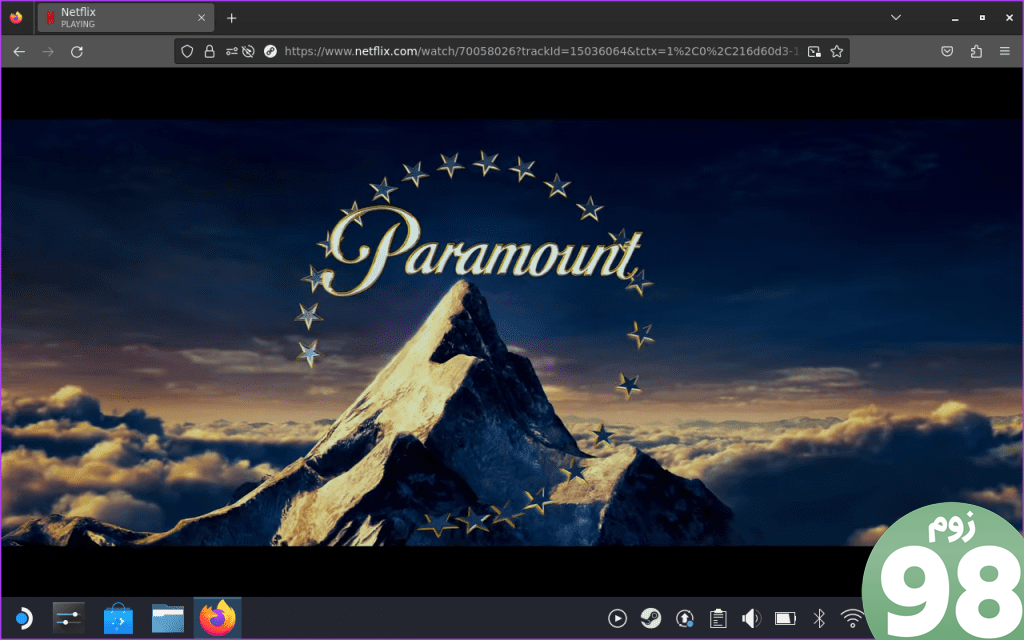
کدام سرویسهای استریم با Steam Deck سازگار هستند
در مورد وبسایتهای استریم، ممکن است تعجب کنید که واقعاً میتوانید به کدام سرویسهای پخش در Steam Deck دسترسی داشته باشید. خبر خوب این است که Steam Deck در حالت دسکتاپ خود مانند یک دسکتاپ معمولی عمل می کند. در نتیجه، تا زمانی که در مکان شما پشتیبانی می شود، می توانید از طریق مرورگر وب به هر سرویس پخش دسترسی داشته باشید. برخی از سرویس های پخش جریانی محبوبی که Steam Deck پشتیبانی می کند عبارتند از:
- نتفلیکس
- سلام
- آمازون پرایم ویدئو
- دیزنی +
- HBO Max
- یوتیوب
- Apple TV+
- رول کرانچی
- شوخی
- تکان دادن
- Vimeo
علاوه بر این، اگر یک وبسایت میزبانی ویدیویی وجود دارد، میتوانید به راحتی با استفاده از مرورگر وب موجود در Steam Deck به آن دسترسی داشته باشید.
تماشای فیلمها و ویدیوهای آفلاین در Steam Deck
اگر اتصال اینترنت ندارید یا تماشای فیلمها را بهصورت آفلاین ترجیح میدهید، میتوانید فیلمهایی را نیز در Steam Deck تماشا کنید که در حافظه داخلی دستگاه یا یک دستگاه ذخیرهسازی خارجی ذخیره شدهاند. برای تماشای فیلم های آفلاین در Steam Deck، باید یک برنامه پخش کننده رسانه دانلود کنید.
چندین برنامه پخش کننده رسانه برای Steam Deck موجود است. برای مثال با پخش کننده رسانه VLC همراه خواهیم شد.
مرحله 1 : Application Launcher را باز کنید و به All Applications > Discover بروید.
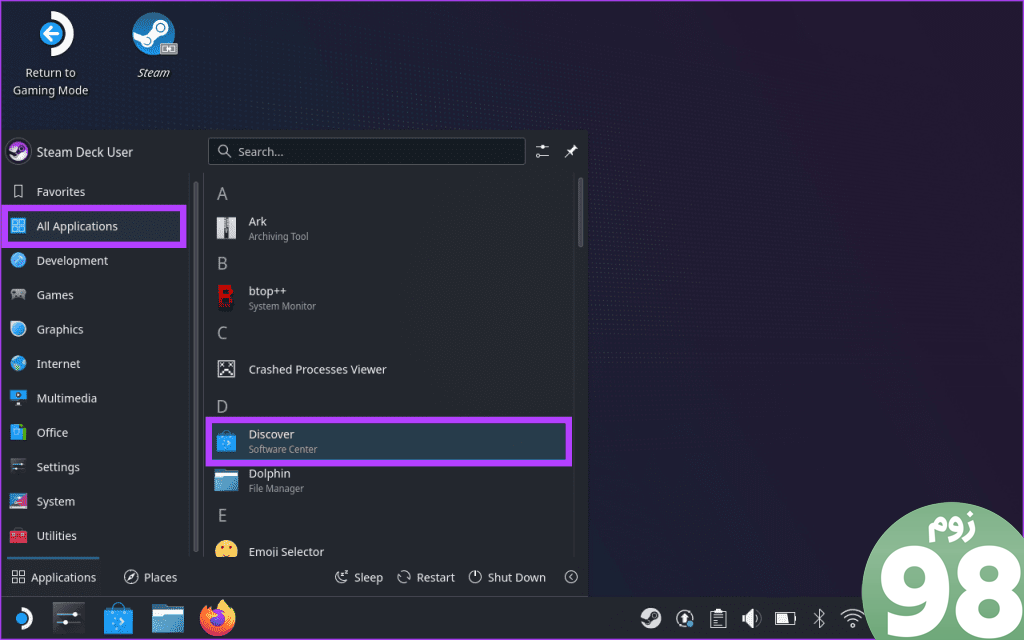
مرحله 2 : روی بخش جستجو در بالا کلیک کنید. نام پخش کننده رسانه ای را که می خواهید نصب کنید تایپ کنید و آن را جستجو کنید. ما از VLC استفاده خواهیم کرد.
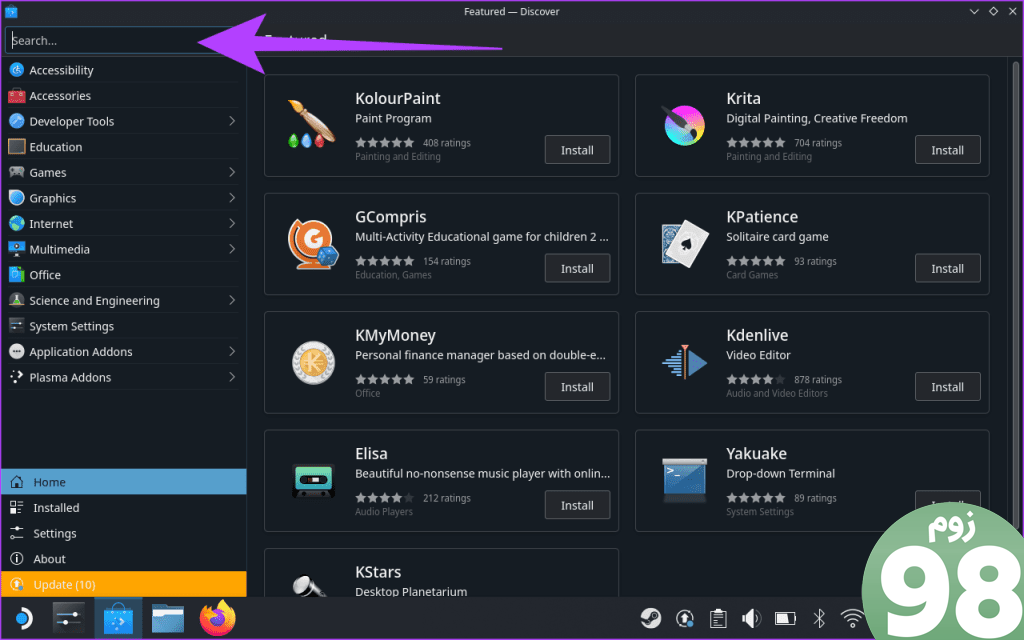
مرحله 3 : از نتایج جستجو، VLC media player را انتخاب کنید. برای ادامه روی Install کلیک کنید.
از طرف دیگر، اگر در حال مرور این وب سایت از Steam Deck خود هستید، روی دکمه زیر کلیک کنید تا VLC را مستقیماً در Steam Deck خود دانلود کنید.
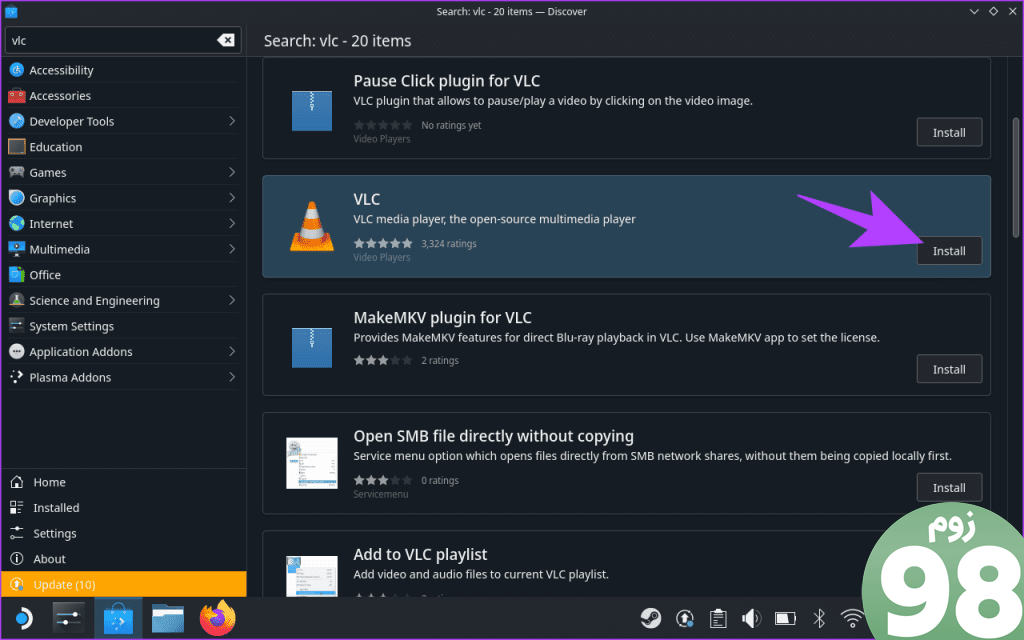
مرحله 4 : اکنون که VLC روی Steam Deck شما نصب شده است، زمان انتقال رسانه به کنسول شما فرا رسیده است. می توانید این کار را با بارگیری ویدیوها از یک سرویس ذخیره سازی ابری انجام دهید.
همچنین، میتوانید دادهها را با استفاده از حافظه خارجی مانند کارت microSD انتقال دهید.
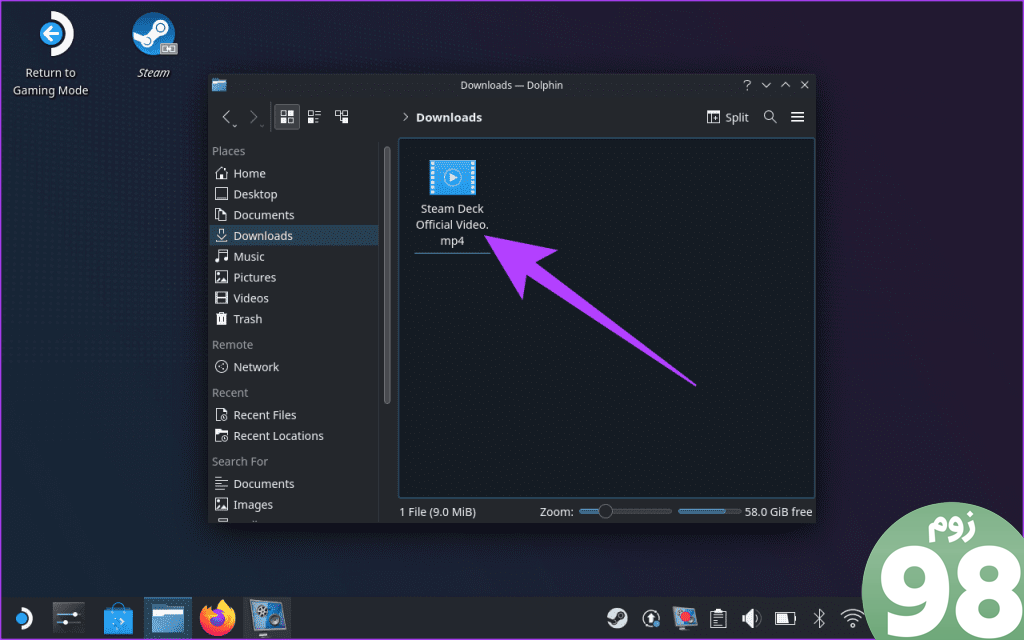
مرحله 5 : پس از بارگیری رسانه، VLC را راه اندازی کنید. برای انجام این کار، Application Launcher را باز کنید و به Multimedia > VLC media player بروید.
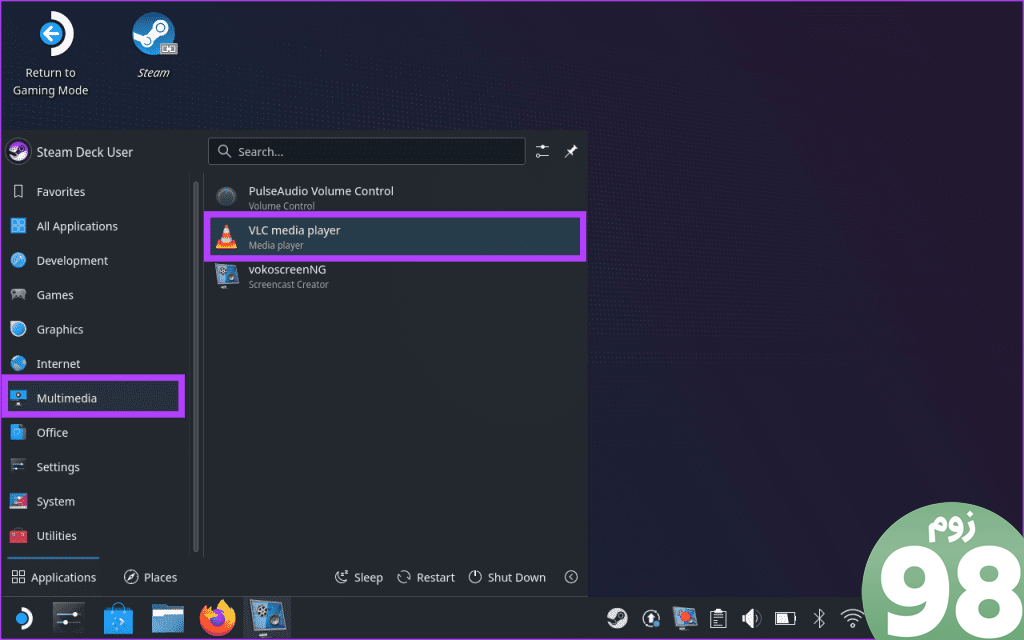
مرحله 6 : در داخل پخش کننده رسانه VLC، روی گزینه Media در نوار منو کلیک کنید. سپس گزینه Open File… را انتخاب کنید.
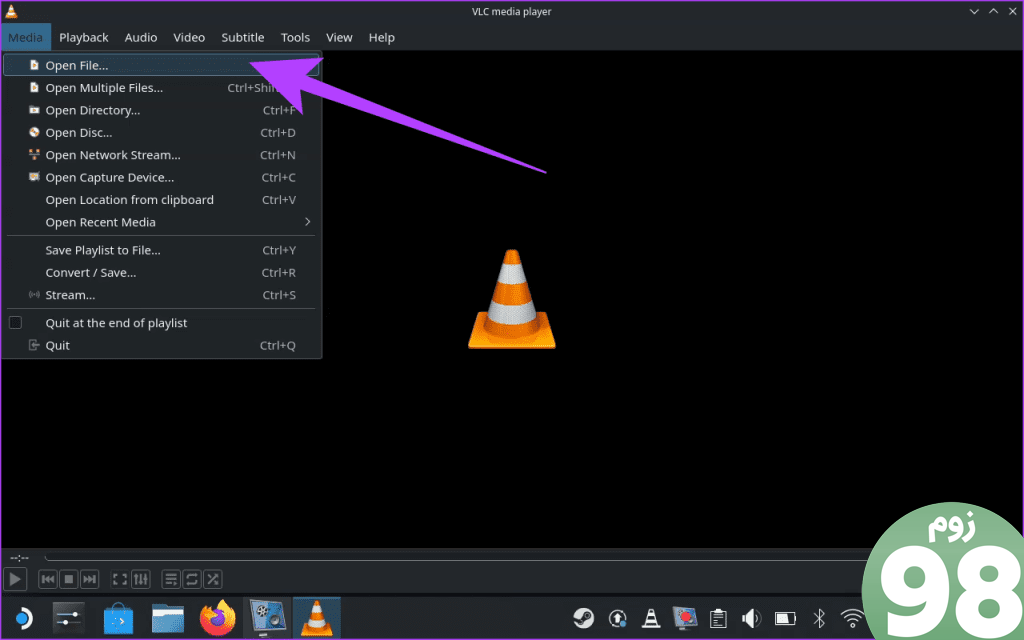
مرحله 7 : اکنون به پوشه حاوی فایل ویدیویی که می خواهید پخش شود بروید. پس از اتمام، آن را هایلایت کرده و بر روی Open کلیک کنید.
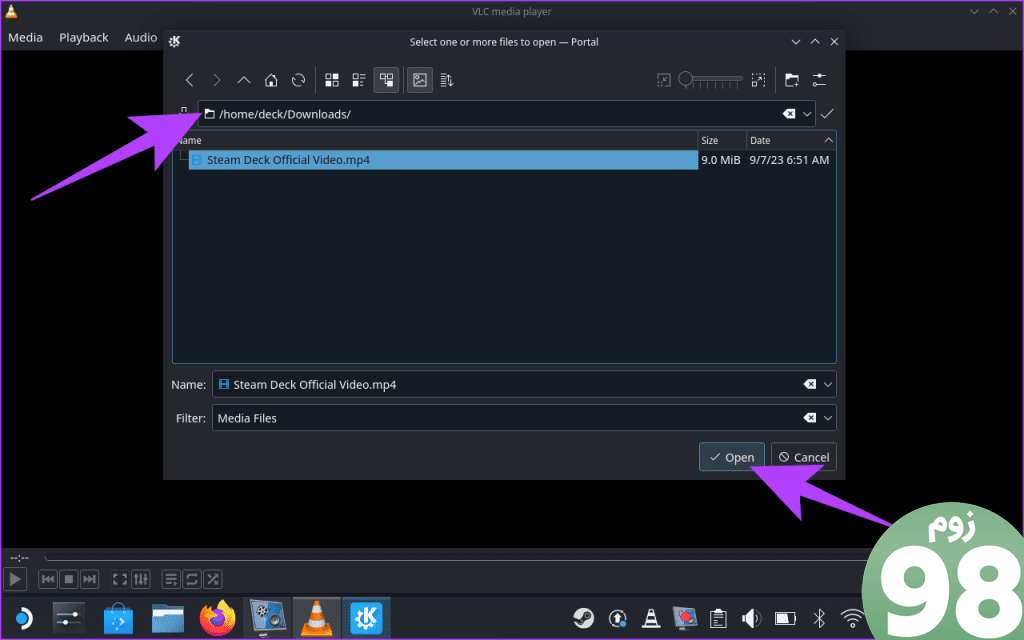
و بس. فایل ویدیوی آفلاین شما اکنون در داخل پخش کننده رسانه VLC پخش می شود.
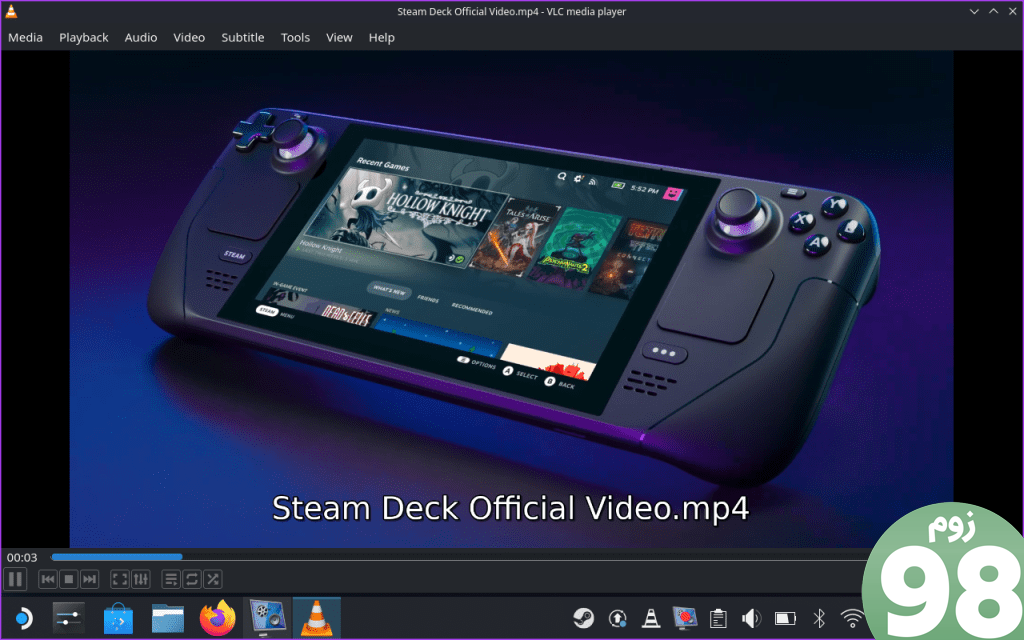
به غیر از VLC، پخش کننده های رسانه ای زیادی برای Steam Deck وجود دارد. علاوه بر این، مدیران رسانه ای وجود دارد که می توانید از آنها برای سازماندهی و مشاهده کتابخانه رسانه خود استفاده کنید. برخی از بهترین پخش کننده های رسانه ای برای Steam Deck به شرح زیر است:
- VLC Media Player
- SMPlayer
- هارونا مدیا پلیر
- پلاسما تیوب
- MPV
- Kodi
- پلکس
به غیر از آن، اگر ترجیح می دهید به فایل های موسیقی گوش دهید، می توانید پخش کننده های رسانه ای Elisa، Amberol و Vvave را بررسی کنید. روش دیگر، Kasts یک برنامه عالی برای گوش دادن به پادکست ها در Steam Deck است.
فیلمها را با نمایشگر بزرگتر با Steam Deck تماشا کنید
اگر میخواهید فیلمها را با نمایشگر بزرگتر تماشا کنید، Steam Deck خود را به تلویزیون یا مانیتور وصل کنید. برای این کار به کابل USB-C به HDMI نیاز دارید. از طرف دیگر، می توانید از داک Steam Deck نیز استفاده کنید. پس از اتصال کابل، گزینه خروجی نمایشگر را به دلخواه انتخاب کنید.
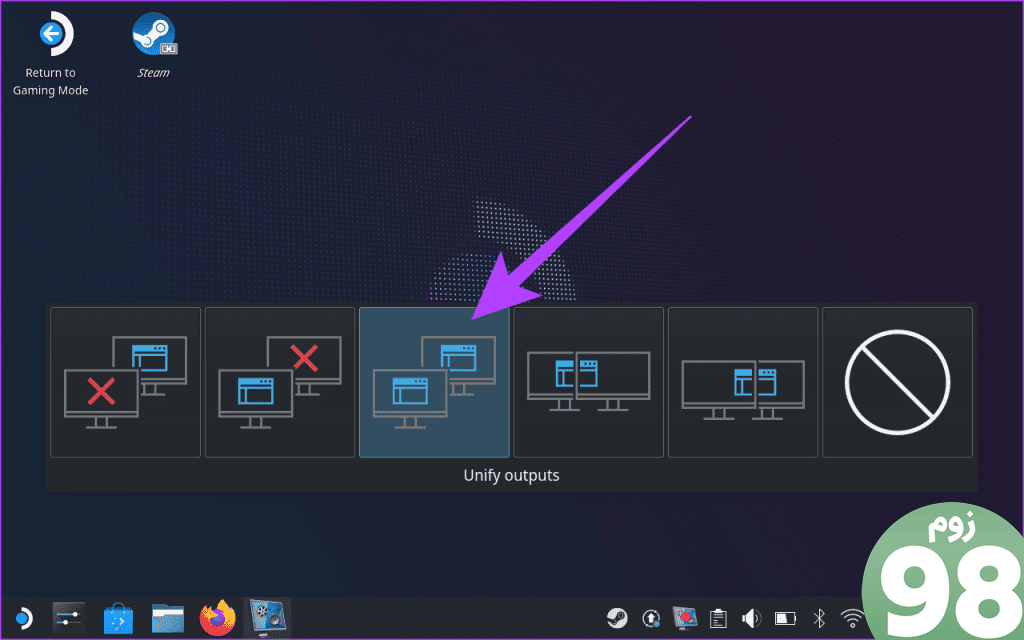
پس از اتمام، می توانید فایل رسانه ای را روی تلویزیون، مانیتور یا هر صفحه نمایش خارجی دیگری که به Steam Deck متصل است پخش کنید.
سوالات متداول در مورد تماشای فیلم در Steam Deck
1. آیا می توانم Kodi را در Steam Deck خود نصب کنم؟
بله، می توانید Kodi را در Steam Deck خود نصب کنید. Kodi یک پخش کننده رسانه رایگان و منبع باز است که می تواند برای سازماندهی و پخش فیلم ها، برنامه های تلویزیونی، موسیقی و سایر رسانه های شما استفاده شود. میتوانید Kodi را روی Steam Deck خود از برنامه Discover Store نصب کنید.
2. نتفلیکس در Steam Deck از چه وضوحی پشتیبانی می کند؟
نتفلیکس در Steam Deck در حال حاضر به وضوح 720p محدود شده است. این به دلیل محدودیتهای DRM است که Netflix اعمال کرده است. با این حال، با توجه به اینکه Steam Deck دارای صفحه نمایش 800p است، این نباید تفاوت زیادی در کیفیت ایجاد کند.
3. آیا می توانید از Steam Deck به عنوان رایانه شخصی استفاده کنید؟
بله، می توانید از Steam Deck به عنوان رایانه شخصی استفاده کنید. این سیستم عامل مبتنی بر لینوکس (سیستم عامل Steam) اجرا می شود و می تواند برنامه های مختلفی از جمله مرورگرهای وب، مجموعه های اداری و پخش کننده های رسانه ای را نصب کند. با این حال، به اندازه یک رایانه شخصی سنتی قدرتمند نیست و ممکن است برای همه کارها مناسب نباشد.
4. آیا Steam Deck می تواند کروم را اجرا کند؟
در حالی که Steam Deck با فایرفاکس از پیش نصب شده ارائه می شود، می توانید مرورگر Google Chrome را نصب کنید. همان را در برنامه Discovery Store جستجو کنید و آن را در Steam Deck خود دانلود کنید.
از Steam Deck برای سرگرمی استفاده کنید
Steam Deck فقط یک دستگاه بازی نیست. این یک همراه سرگرمی همه کاره برای لذت بردن از فیلم ها و ویدیوهای مورد علاقه خود در هر کجا که هستید است. چه در حال پخش فیلم های آنلاین یا تماشای ویدیوهای آفلاین باشید، Steam Deck دارای ویژگی ها و انعطاف پذیری برای رفع نیازهای سرگرمی شما است. امیدواریم این راهنما به شما کمک کرده باشد که از Steam Deck تا پتانسیل سرگرمی کامل آن استفاده کنید.
امیدواریم از این مقاله نحوه تماشای فیلم در Steam Deck مجله نود و هشت زوم نیز استفاده لازم را کرده باشید و در صورت تمایل آنرا با دوستان خود به اشتراک بگذارید و با امتیاز از قسمت پایین و درج نظرات باعث دلگرمی مجموعه مجله 98zoom باشید
لینک کوتاه مقاله : https://5ia.ir/lKCUer
کوتاه کننده لینک
کد QR :

 t_98zoom@ به کانال تلگرام 98 زوم بپیوندید
t_98zoom@ به کانال تلگرام 98 زوم بپیوندید

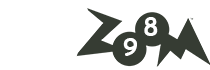





آخرین دیدگاهها