6 بهترین راه حل برای کار نکردن NameDrop در آیفون
در این مقاله تخصصی از مجله 98zoom میخواهیم از 6 بهترین راه حل برای کار نکردن NameDrop در آیفون با شما صحبت کنیم ، پس با یک مقاله مفید و آموزشی دیگر از تیم نود و هشت زوم همراه ما باشید :
میتوانید اطلاعات تماس خود را با استفاده از AirDrop یا برنامههای پیامرسانی مانند WhatsApp و Telegram در آیفون خود به اشتراک بگذارید. اما با انتشار iOS 17، اپل ویژگی NameDrop را معرفی کرد که روشی بهتر و سریعتر برای اشتراکگذاری اطلاعات تماس شما با آیفون نزدیک ارائه میدهد. ما از یک آیفون با نسخه بتا عمومی iOS 17 استفاده می کنیم.

برای استفاده از این قابلیت، آیفون خود را به آیفون دوست خود نزدیک کنید و شاهد اتفاقات جادویی باشید. با این حال، اگر در استفاده از NameDrop با مشکلی مواجه هستید، این پست برخی از راهحلهای کاری را برای رفع عدم کارکرد NameDrop در آیفون به اشتراک میگذارد.
1. Wi-Fi، بلوتوث و AirDrop را در آیفون فعال کنید
اولین راه حل اساسی اگر نمی توانید اطلاعات تماس خود را از طریق NameDrop به اشتراک بگذارید، اطمینان از فعال بودن Wi-Fi، بلوتوث و AirDrop در هر دو آیفون است. قابلیت NameDrop AirDrop را گسترش می دهد و به این گزینه های خاص اتصال بی سیم متکی است. میتوانید همان را در برنامه تنظیمات یا مرکز کنترل آیفون خود بررسی کنید.


اگر AirDrop هنگام انتظار در دستگاه Apple شما گیر کرده است، به پست ما مراجعه کنید.
2. سازگاری مدل آیفون را بررسی کنید
ویژگی NameDrop با iOS 17 ارائه می شود. بنابراین باید بررسی کنید که آیا مدل آیفون شما از این نسخه نرم افزار پشتیبانی می کند یا خیر. در مورد مدل آیفون دوست شما هم همینطور:
- iPhone Xs، iPhone Xs Max، iPhone XR
- آیفون SE (نسل دوم یا بالاتر)
- سری آیفون 11
- آیفون 12 سری
- آیفون 13 سری
- آیفون 14 سری
اگر NameDrop هنوز روی آیفون شما کار نمی کند، باید بررسی کنید که آیا مخاطب خود را مسدود کرده اید یا خیر. در این صورت، نمیتوانید اطلاعات تماس خود را با استفاده از ویژگی NameDrop به اشتراک بگذارید.
مرحله 1: برنامه تنظیمات را در آیفون خود باز کنید.
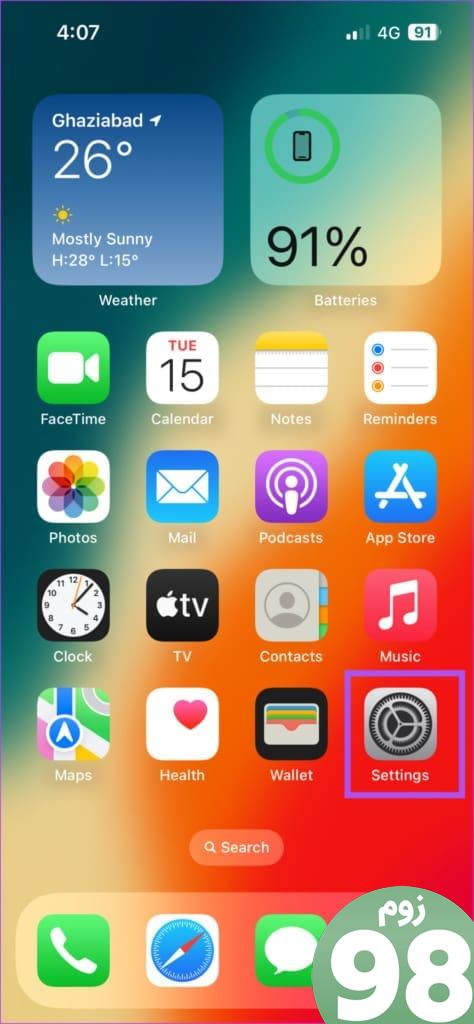
مرحله ۲: به پایین اسکرول کنید و روی Phone ضربه بزنید.
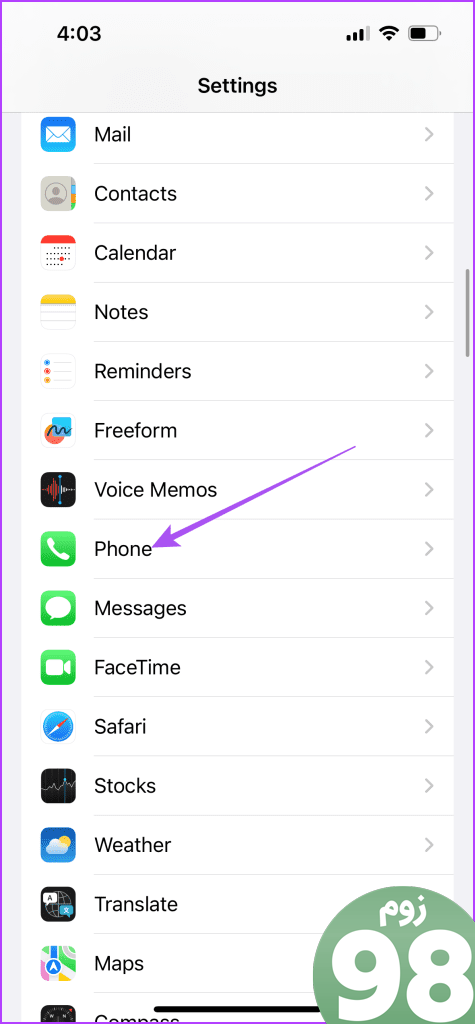
مرحله 3: به پایین بروید و Blocked Contacts را انتخاب کنید.
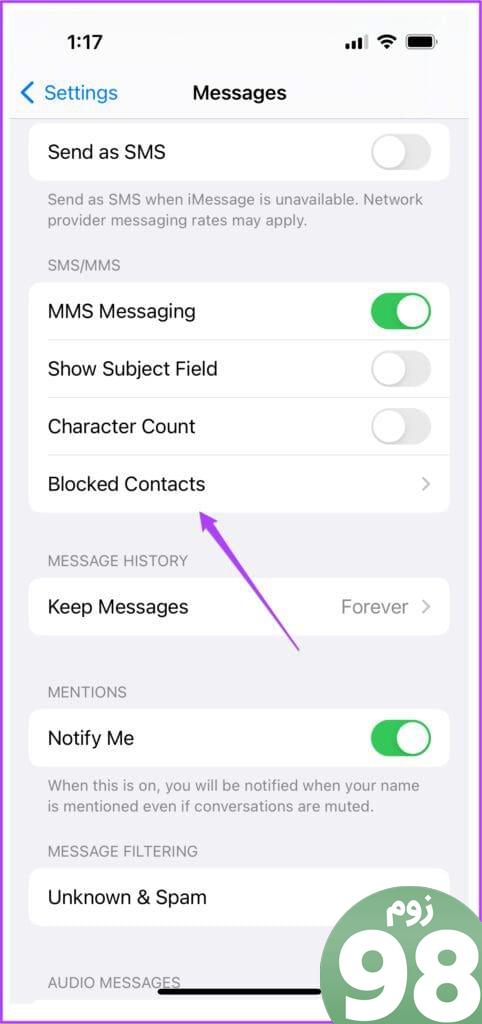
مرحله 4: بررسی کنید که آیا مخاطب شما در لیست مسدود شده است یا خیر.
مرحله 5: برای رفع انسداد مخاطب خود، روی Edit در گوشه سمت راست بالا ضربه بزنید.

مرحله 6: روی نماد منهای کنار شماره تماس ضربه بزنید.
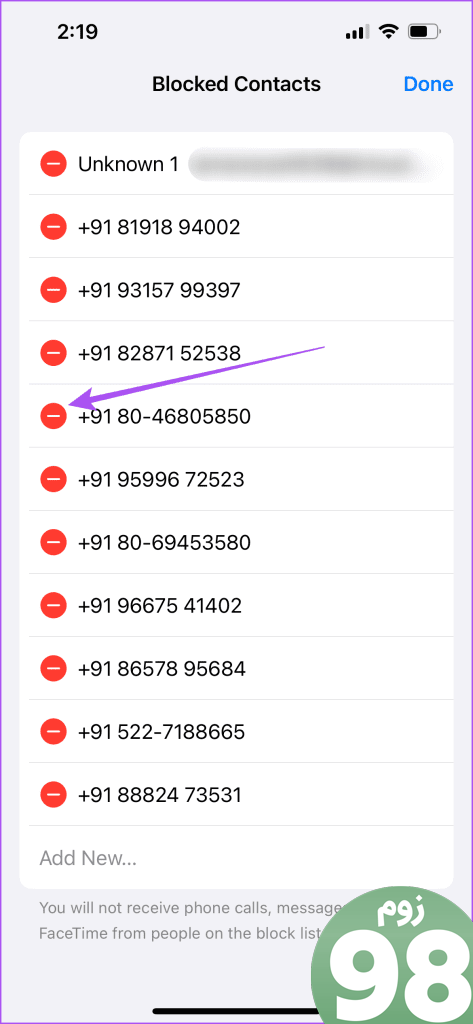
مرحله 7: روی Unblock در سمت راست ضربه بزنید.

مرحله 8: تنظیمات را ببندید و بررسی کنید که آیا مشکل حل شده است.
4. اجباری آیفون را Restart کنید
راه حل اساسی دیگری که در بسیاری از چنین شرایطی کار می کند، راه اندازی مجدد آیفون به اجبار است. بسته به مدل آیفون خود می توانید مراحل را دنبال کنید.
برای iPhone SE (نسل دوم به بعد): دکمه کناری را به مدت طولانی فشار دهید.
برای آیفون X و بالاتر: دکمههای پاور و صدا را بهطور همزمان فشار دهید.
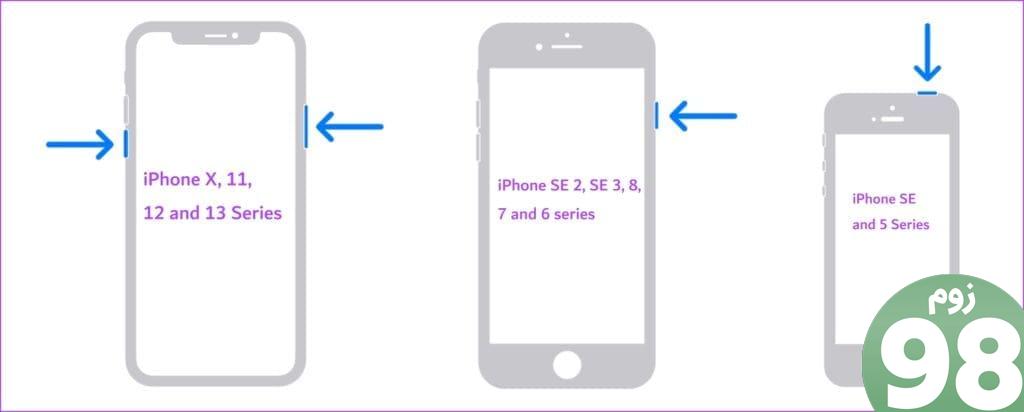
5. تنظیمات شبکه را بازنشانی کنید
با این کار تنظیمات شبکه بی سیم در آیفون شما بازنشانی می شود. NameDrop به Wi-Fi، بلوتوث و AirDrop متکی است، می توانید تنظیمات شبکه آیفون خود را بازنشانی کنید.
مرحله 1: برنامه تنظیمات را در آیفون خود باز کنید.
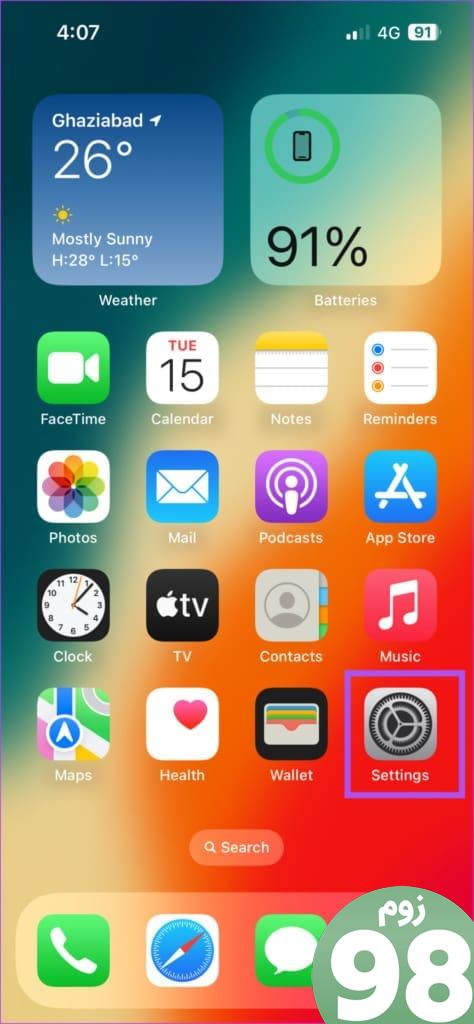
مرحله 2: به پایین اسکرول کنید و روی General ضربه بزنید.
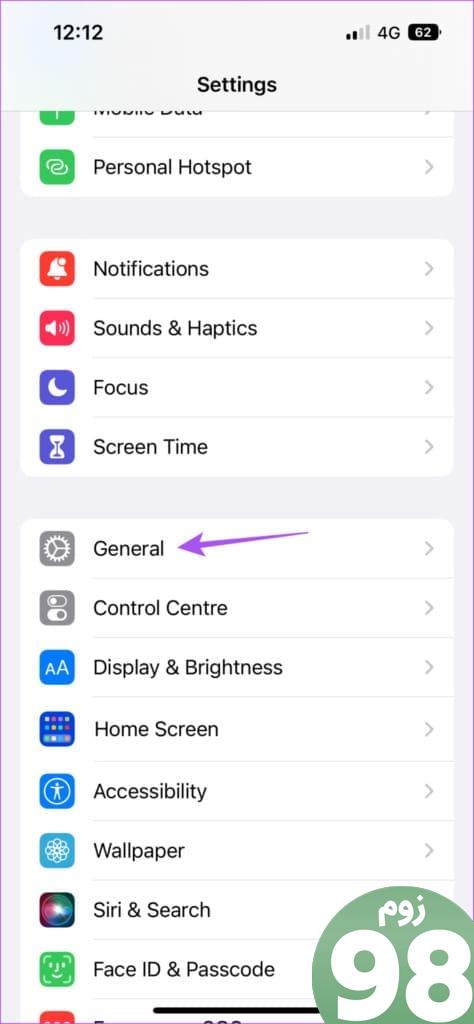
مرحله 3: به پایین بروید و روی Transfer یا Reset iPhone ضربه بزنید.

مرحله 4: برای شروع روی Reset در پایین ضربه بزنید.

مرحله 5: Reset Network Settings را انتخاب کنید.
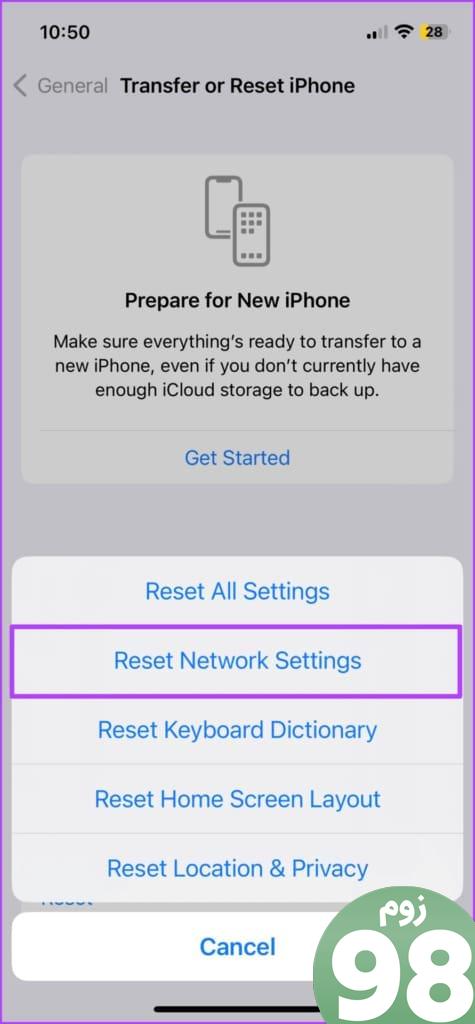
مرحله 6: رمز عبور آیفون خود را برای احراز هویت وارد کنید.
مرحله 7: برای تایید دوباره روی Reset Network Settings ضربه بزنید.
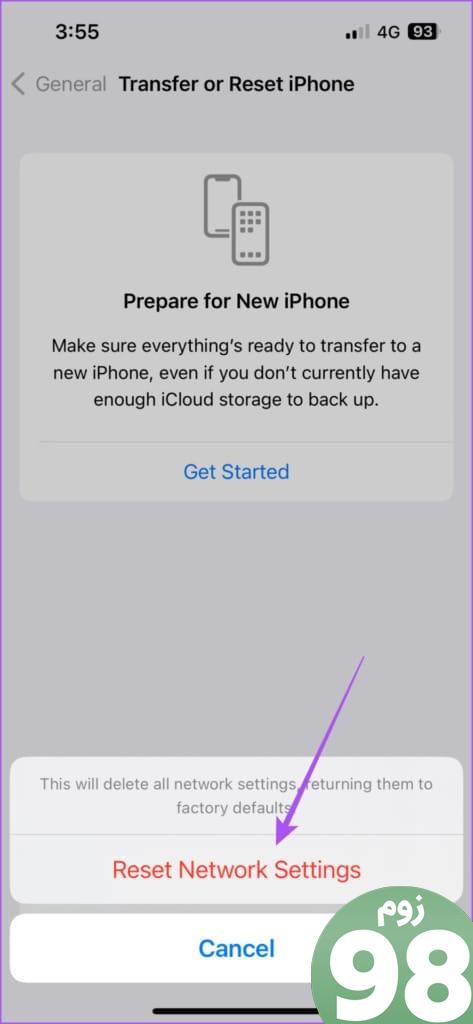
مرحله 8: پس از آن، بررسی کنید که آیا مشکل حل شده است.
6. iOS را به روز کنید
اگر هیچ یک از راه حل ها کار نمی کند، آخرین راه حلی که توصیه می کنیم به روز رسانی نسخه iOS در مدل آیفون شما است. اگر از نسخه بتای عمومی iOS 17 استفاده میکنید، پیشنهاد میکنیم بهروزرسانی نرمافزاری را بررسی کنید زیرا چنین مشکلاتی در طول نسخههای بتا عمومی بسیار رایج هستند.
مرحله 1: برنامه تنظیمات را در آیفون خود باز کنید.
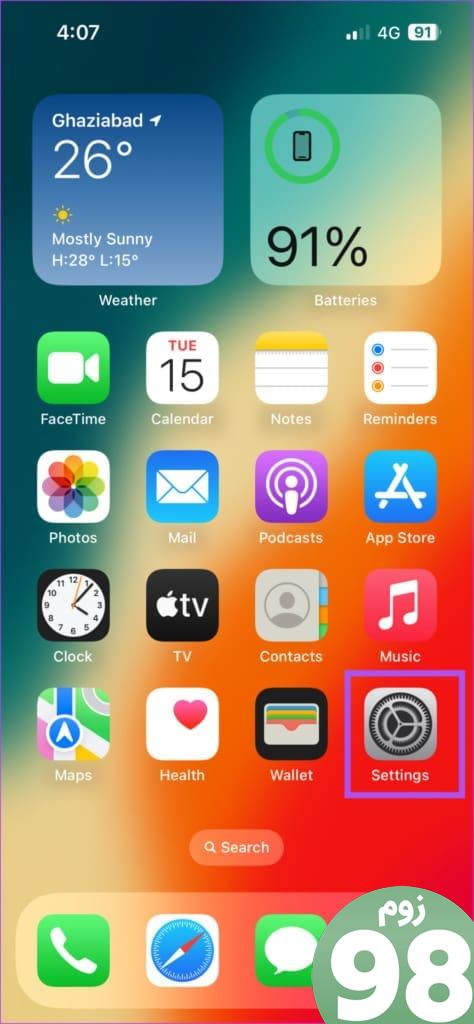
مرحله 2: به پایین اسکرول کنید و روی General ضربه بزنید.
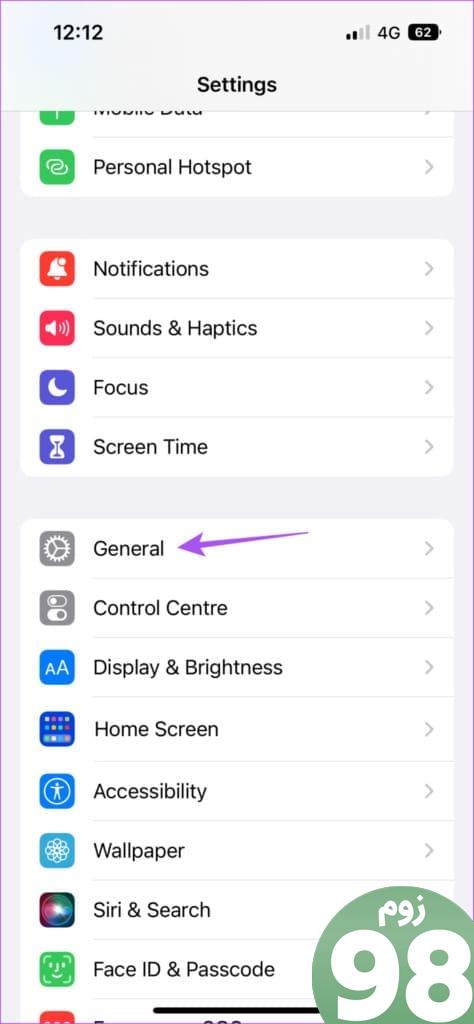
مرحله 3: Software Update را انتخاب کنید.
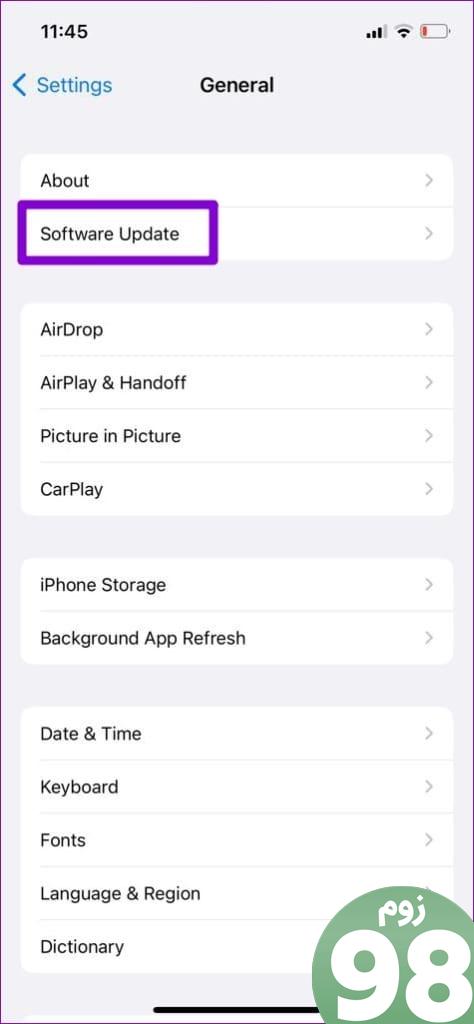
مرحله 4: اگر به روز رسانی در دسترس است، آن را دانلود و نصب کنید.
مرحله 5: پس از نصب به روز رسانی، بررسی کنید که آیا مشکل حل شده است.
اگر از نسخه بتا عمومی استفاده می کنید، پیشنهاد می کنیم به نسخه پایدار برگردید. فقط روی بتا به روز رسانی ضربه بزنید و خاموش را انتخاب کنید.


از NameDrop در آیفون استفاده کنید
اگر NameDrop روی آیفون شما کار نمی کند، این راه حل ها به شما کمک می کند. هنگامی که از NameDrop استفاده می کنید، می توانید انتخاب کنید که کدام جزئیات تماس به اشتراک گذاشته شود. همچنین میتوانید پست ما را بخوانید تا یاد بگیرید چگونه فایلهای PDF را از آیفون خود به اشتراک بگذارید.
امیدواریم از این مقاله 6 بهترین راه حل برای کار نکردن NameDrop در آیفون مجله نود و هشت زوم نیز استفاده لازم را کرده باشید و در صورت تمایل آنرا با دوستان خود به اشتراک بگذارید و با امتیاز از قسمت پایین و درج نظرات باعث دلگرمی مجموعه مجله 98zoom باشید
لینک کوتاه مقاله : https://5ia.ir/wnZWtl
کوتاه کننده لینک
کد QR :

 t_98zoom@ به کانال تلگرام 98 زوم بپیوندید
t_98zoom@ به کانال تلگرام 98 زوم بپیوندید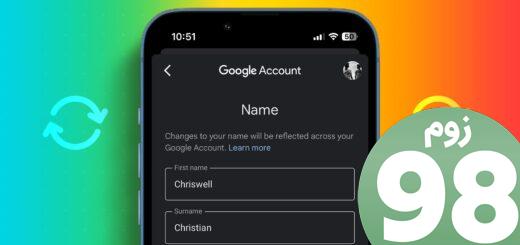

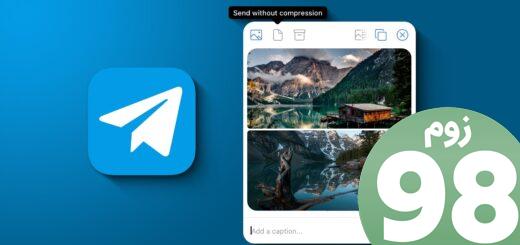





آخرین دیدگاهها