5 بهترین راه برای بررسی نوع رم در رایانه شخصی در ویندوز 10 و ویندوز 11
در این مقاله تخصصی از مجله 98zoom میخواهیم از 5 بهترین راه برای بررسی نوع رم در رایانه شخصی در ویندوز 10 و ویندوز 11 با شما صحبت کنیم ، پس با یک مقاله مفید و آموزشی دیگر از تیم نود و هشت زوم همراه ما باشید :
هر زمان که سعی می کنید رم بیشتری را به رایانه شخصی خود ارتقا دهید یا اضافه کنید، شروع به جستجوی نوع رم مورد پشتیبانی رایانه خود می کنید. با این حال، به آسانی مشاهده مقدار RAM موجود در رایانه شخصی شما نیست، زیرا ویندوز آن را در برنامه اطلاعات سیستم یا صفحه درباره در برنامه تنظیمات نمایش نمی دهد.
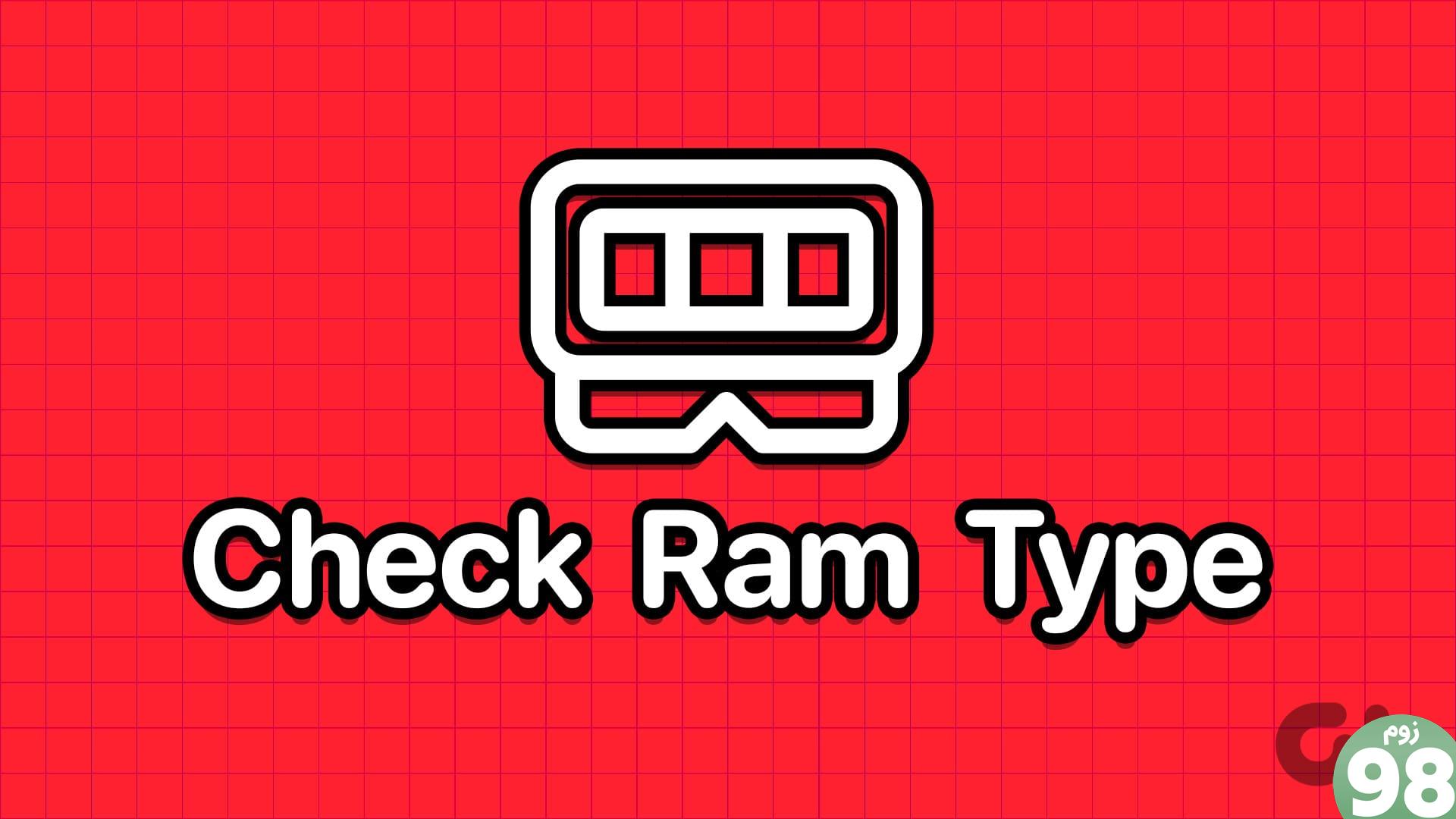
اما روشهای مختلفی برای بررسی نوع رم در ویندوز 10 و ویندوز 11 وجود دارد. شروع کنیم.
1. مدل کامپیوتر یا لپ تاپ را از سایت سازنده بررسی کنید
اگر از یک دکل از پیش ساخته شده از یک سازنده رایانه شخصی استفاده می کنید یا یک لپ تاپ دارید، اولین اقدام باید بررسی وب سایت سازنده آن برای جزئیات محصول باشد. مطمئناً اندازه، نوع رم و جزئیات بیشتر را در صفحه مشخصات محصول خواهید یافت.
با این حال، اگر رایانه شخصی (رومیزی یا لپ تاپ) شما کمی قدیمی است و شماره مدل آن را ندارید، می توانید از برنامه System Information برای بررسی شماره مدل رایانه شخصی خود استفاده کنید. در اینجا به این صورت است:
مرحله 1: کلید Windows را فشار دهید تا منوی Start باز شود. Sysinfo را در کادر جستجو تایپ کنید و Enter را فشار دهید.
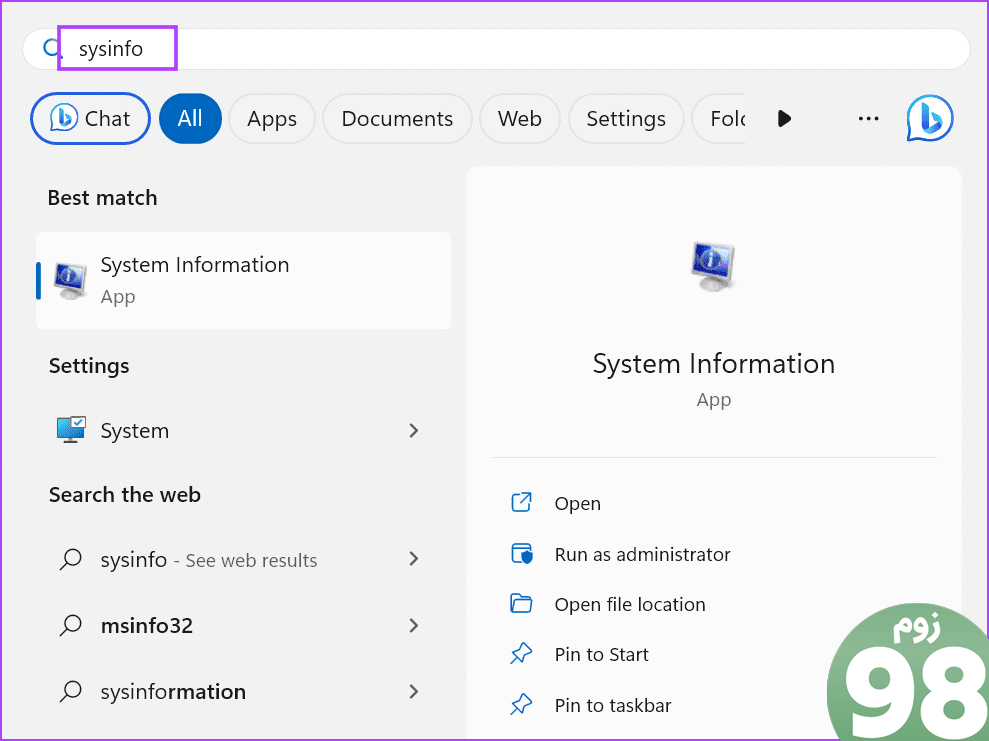
مرحله 2: برنامه اطلاعات سیستم راه اندازی می شود. باید ورودی System Model را در لیست پیدا کنید. این شامل نام مدل لپ تاپ شما خواهد بود.
مرحله 3: روی ورودی System Model کلیک کنید تا آن را انتخاب کنید. برای کپی کردن ورودی، میانبر صفحه کلید Control + C را فشار دهید.
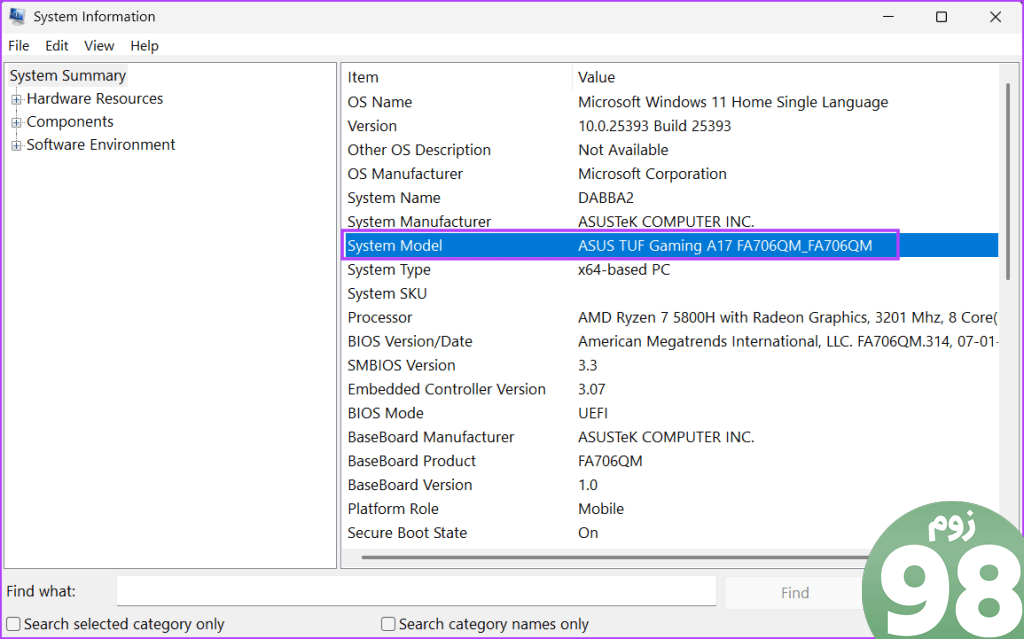
مرحله 4: کلید Windows را فشار دهید تا منوی Start باز شود. Edge را در کادر جستجو تایپ کنید و Enter را فشار دهید.
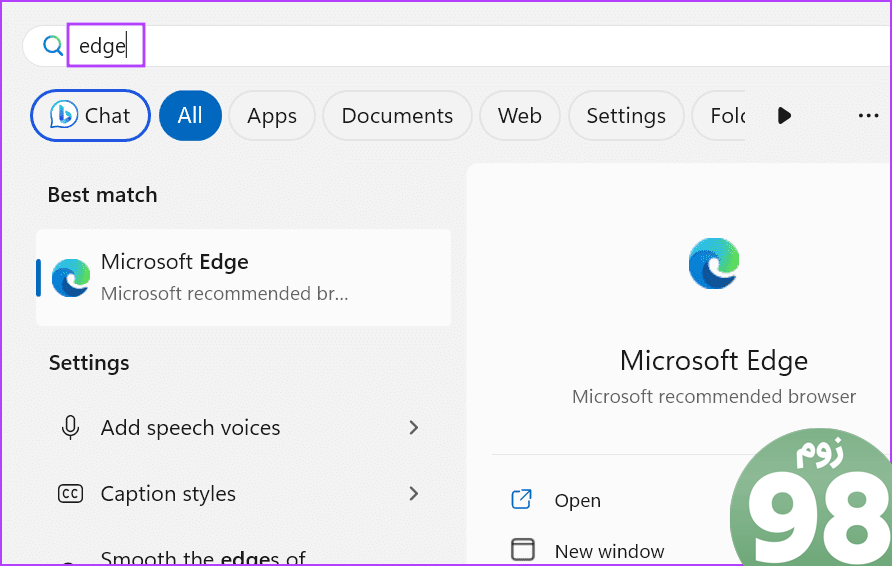
مرحله 5: به نوار آدرس بروید و ورودی System Model کپی شده را پیست کنید. برای جستجوی آن Enter را فشار دهید.
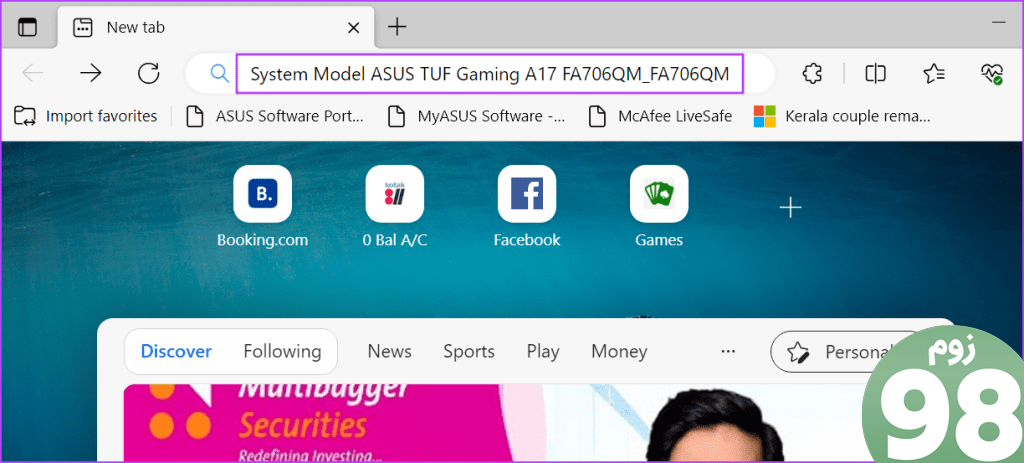
مرحله 6: روی نتیجه جستجوی مربوطه کلیک کنید و صفحه مشخصات فنی محصول را جستجو کنید تا نوع رم را بیابید.
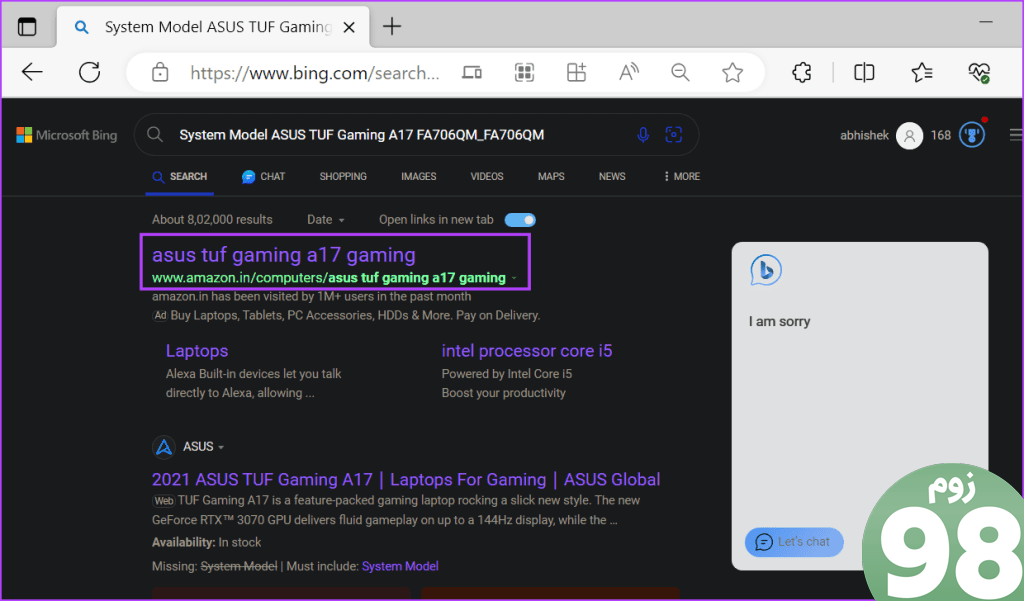
2. استفاده از Task Manager
اگر نمی توانید نام و شماره مدل سیستم را پیدا کنید، می توانید از Task Manager برای بررسی نوع RAM رایانه شخصی ویندوز 10 یا 11 استفاده کنید. با این حال، این روش فقط می تواند جزئیات رم حافظه های DDR3 یا قدیمی تر را نمایش دهد. اگر رم DDR4 نصب کرده باشید، نوع رم را نشان نمی دهد. در اینجا نحوه انجام آن آمده است:
مرحله 1: میانبر صفحه کلید Control + Shift + Esc را به طور همزمان فشار دهید تا Task Manager باز شود.
مرحله 2: به تب Performance بروید.
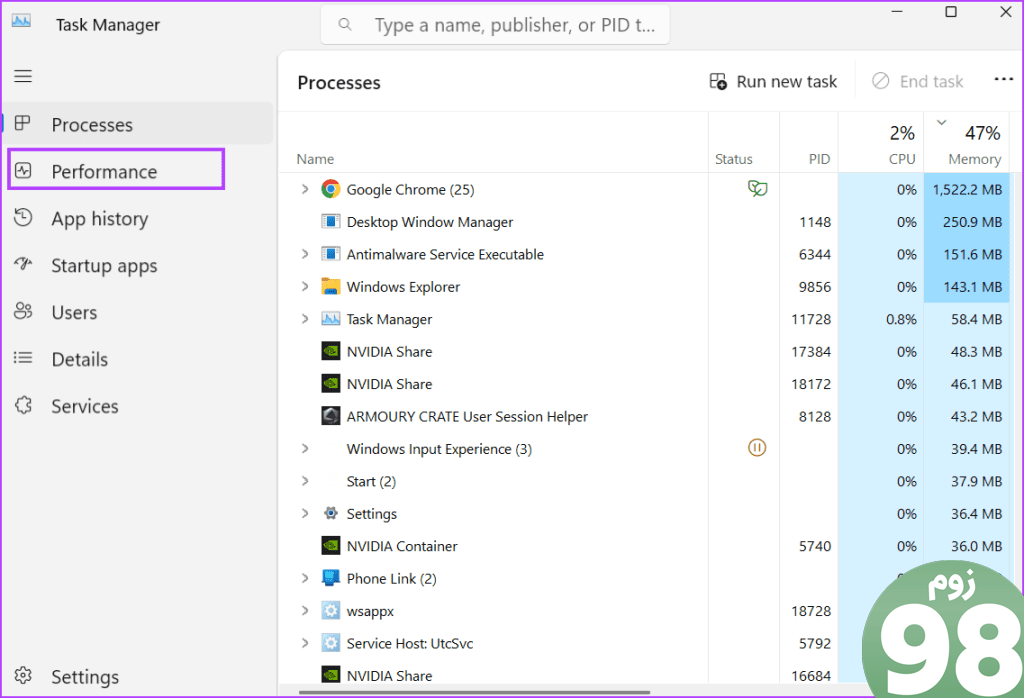
مرحله 3: روی گزینه Memory کلیک کنید.
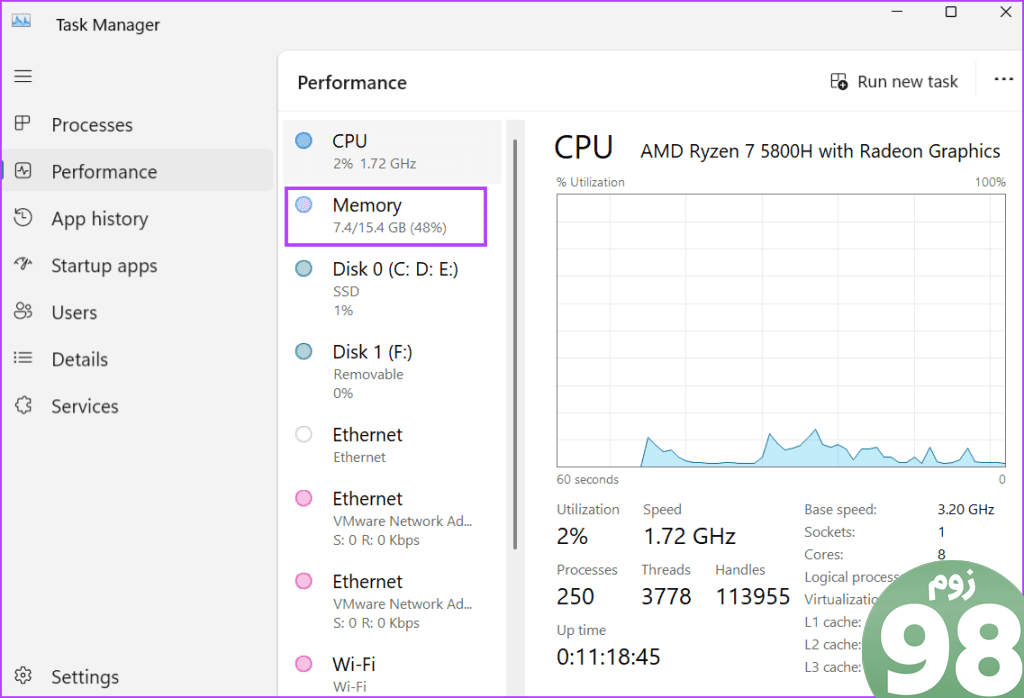
مرحله 4: در گوشه بالا سمت راست، به حافظه با اندازه RAM اشاره شده است. اگر رم شما DDR4 است، فقط اندازه آن را در زیر آن ستون خواهید دید.
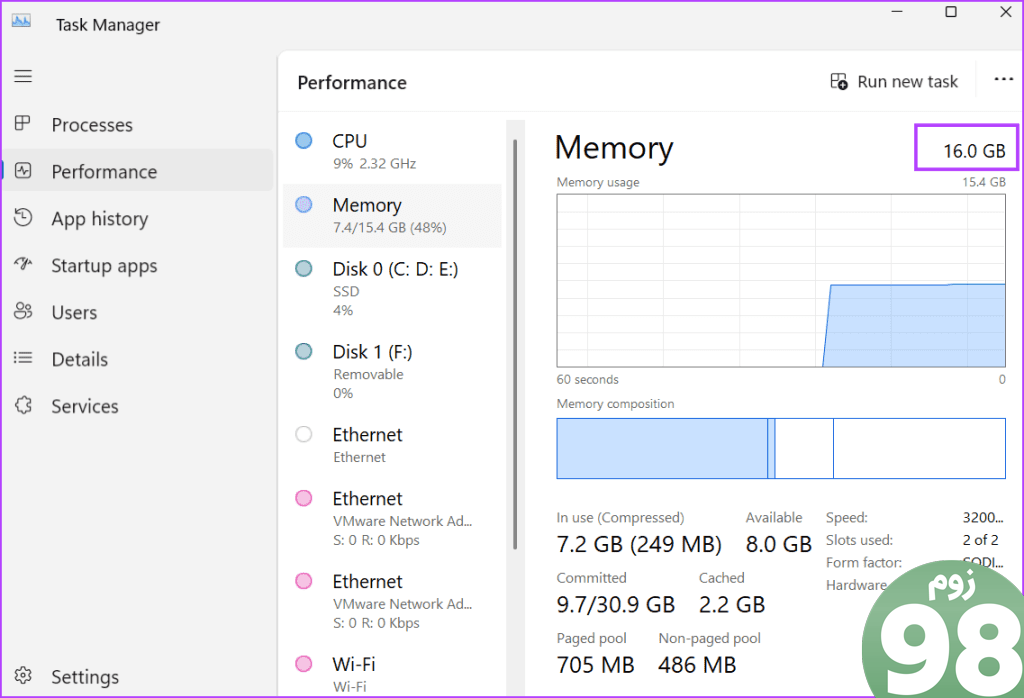
اما اگر رم شما DDR3 باشد، نوع رم را نیز مشاهده خواهید کرد.
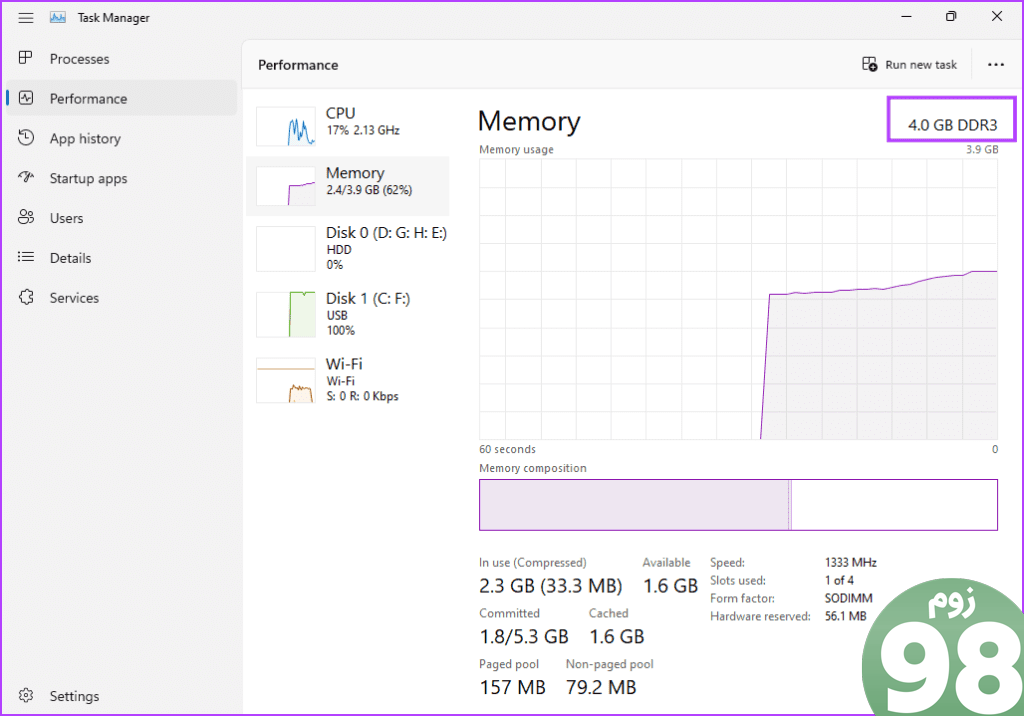
3. استفاده از Command Prompt
اگر می خواهید بدانید رایانه شما چه نوع رم دارد، می توانید از Command Prompt استفاده کنید. به جای بیان DDR3 یا DDR4، شماره را نمایش می دهد. در اینجا نحوه انجام آن آمده است:
مرحله 1: کلید Windows را فشار دهید تا منوی Start باز شود. cmd را در کادر جستجو تایپ کنید و Enter را فشار دهید تا Command Prompt در برنامه Terminal باز شود.
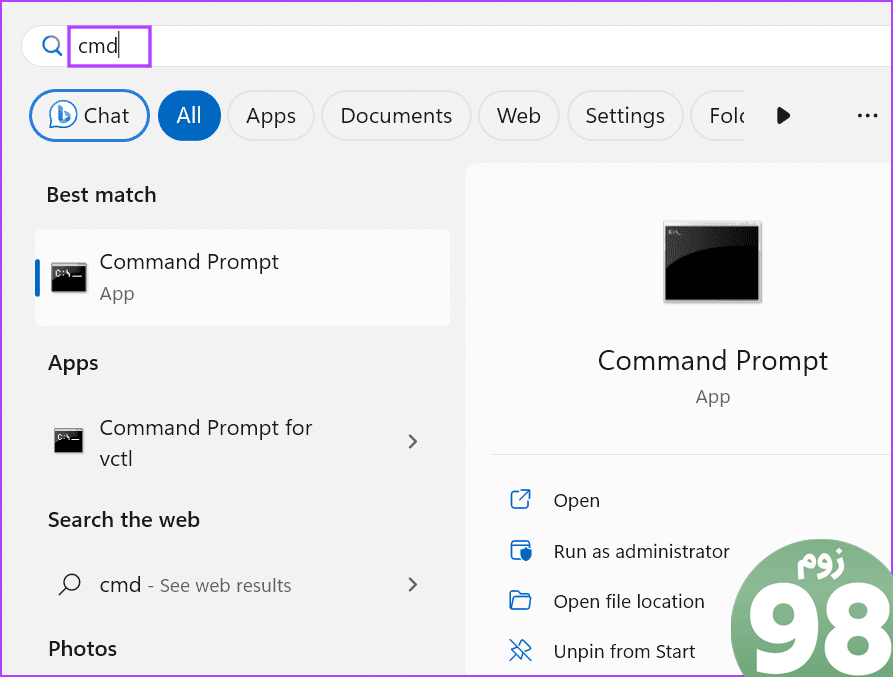
مرحله 2: اکنون دستور زیر را در ترمینال تایپ کرده و Enter را فشار دهید تا اجرا شود:
wmic memorychip get SMBIOSMemoryType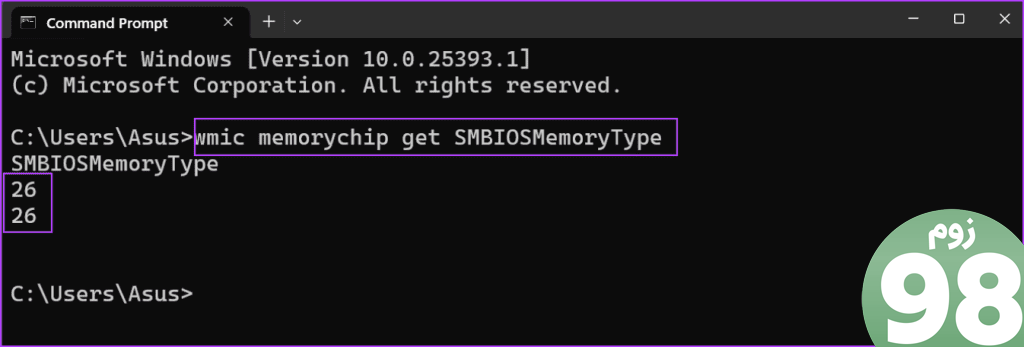
مرحله 3: دستور اعداد را خروجی می کند. در مورد ما، 26 است، که نشان می دهد رایانه ما یک رم DDR4 نصب کرده است. اگر عدد 24 را مشاهده کردید یعنی رم DDR3 دارید.
مرحله 4: برنامه ترمینال را ببندید.
4. استفاده از PowerShell
مانند روش Command Prompt، همچنین می توانید با استفاده از cmdlet Get-CimInstance در PowerShell متوجه شوید که رم DDR3، DDR4 یا هر نسخه دیگری است. اما این روش به جای یک متن ساده مانند DDR3 یا DDR4 به عنوان خروجی یک عدد را نیز نمایش می دهد. مراحل زیر را تکرار کنید:
مرحله 1: کلید Windows را فشار دهید تا منوی Start باز شود، PowerShell را در کادر جستجو تایپ کنید و Enter را فشار دهید.
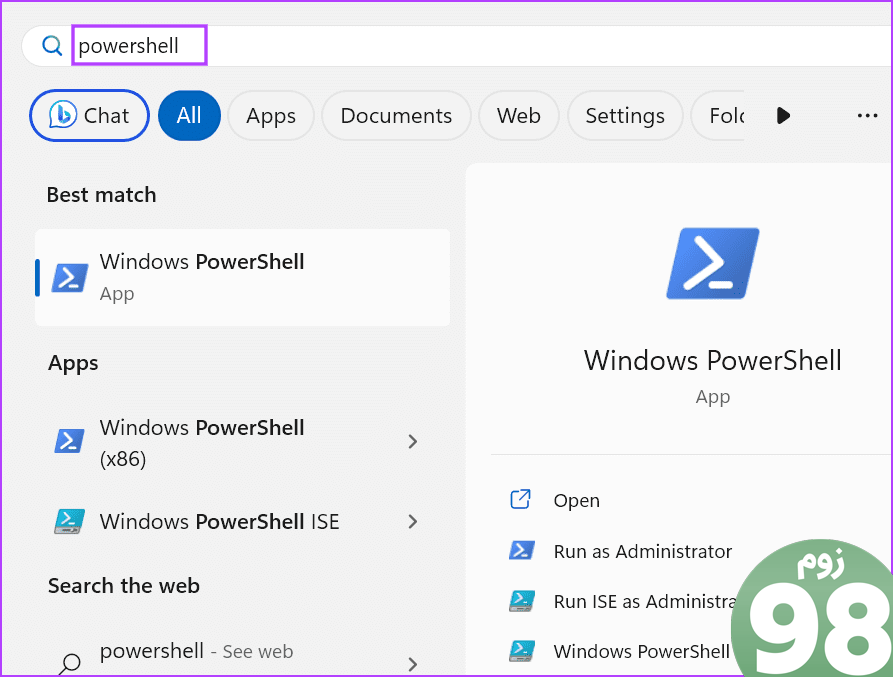
مرحله 2: PowerShell در یک برگه جدید در برنامه ترمینال راه اندازی می شود.
مرحله 3: دستور زیر را در ترمینال وارد کنید و Enter را فشار دهید تا اجرا شود:
Get-CimInstance -ClassName Win32_PhysicalMemory | Format-Table SMBIOSMemoryType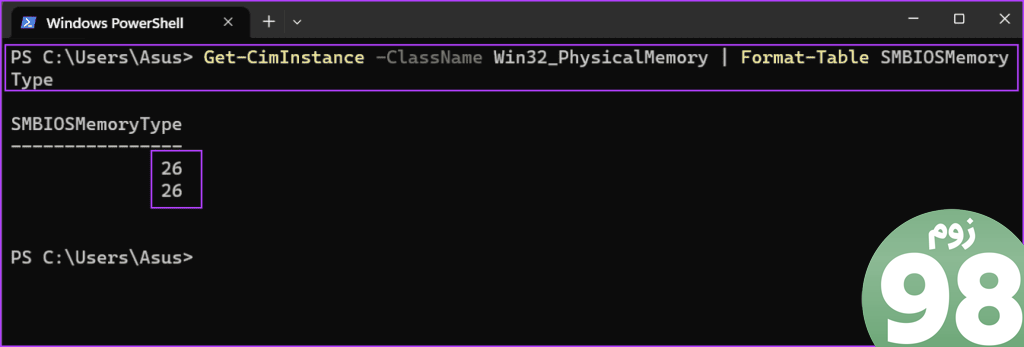
مرحله 4: دستور یک عدد را خروجی می دهد. در مورد ما، 26 را نشان می دهد زیرا ما حافظه DDR4 داریم. اگر حافظه DDR3 یا قدیمیتر دارید، ممکن است شماره دیگری ببینید.
5. استفاده از یک برنامه شخص ثالث
اگر نمیخواهید زمان خود را صرف جستجوی نوع RAM خود کنید یا مسیر Command Prompt یا PowerShell را پیچیده بدانید، میتوانید به جای آن از یک برنامه شخص ثالث استفاده کنید. تمام اطلاعات مربوط به هر یک از مؤلفه ها (CPU، RAM، GPU و موارد دیگر) را به روشی آسان و قابل درک ارائه می دهد.
میتوانید از Speccy یا CPU-Z برای بررسی نوع رم در رایانه شخصی در ویندوز 11 یا سیستمعامل قدیمیتر با حداقل تلاش استفاده کنید. در اینجا نحوه انجام آن با استفاده از Speccy آمده است:
مرحله 1: Speccy را دانلود کنید.
مرحله 2: میانبر صفحه کلید Windows + E را فشار دهید تا File Explorer باز شود.
مرحله 3: به پوشه Downloads بروید و برای اجرای فایل راه اندازی دوبار کلیک کنید.
مرحله 4: دستورالعمل های روی صفحه را برای نصب Speccy در رایانه شخصی خود دنبال کنید.
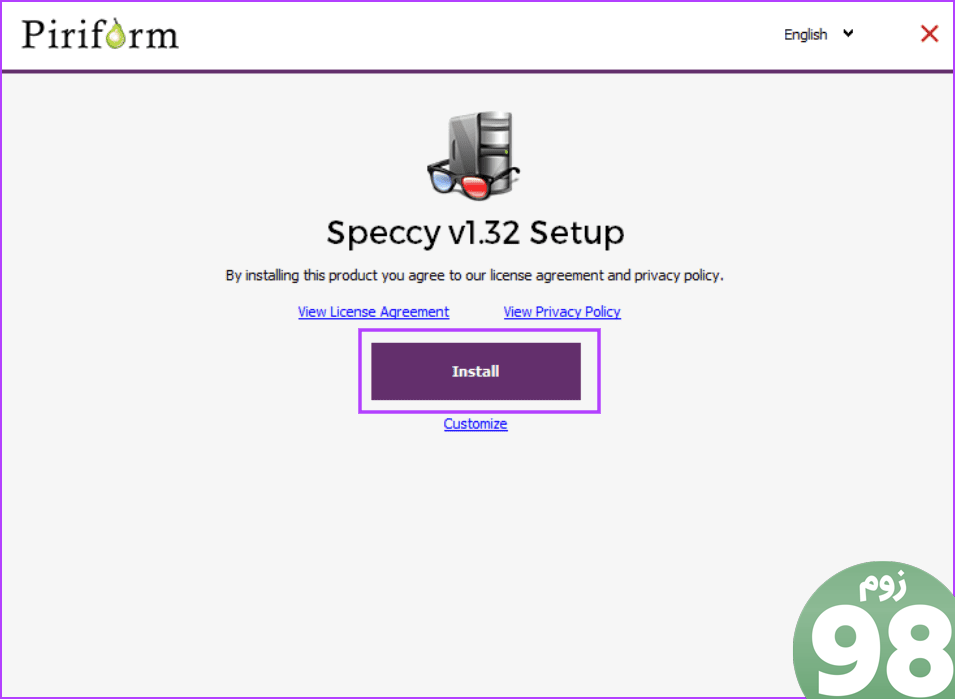
مرحله 5: روی دکمه Run Speccy کلیک کنید.
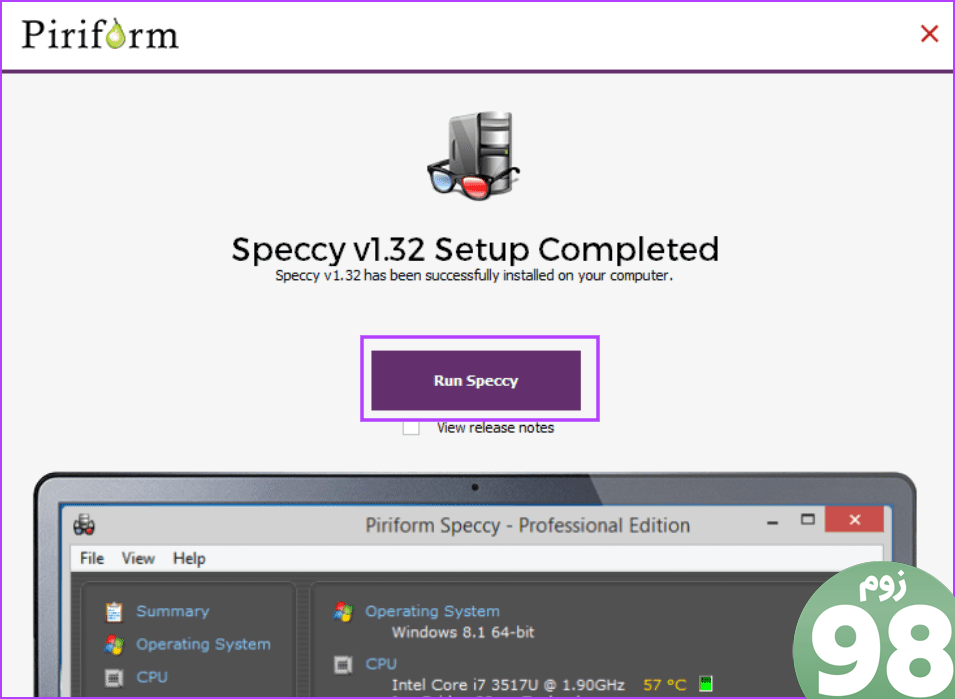
مرحله 6: منتظر بمانید تا برنامه تمام اجزای سخت افزاری موجود در رایانه شخصی شما را تجزیه و تحلیل کند. در منوی سمت چپ روی گزینه RAM کلیک کنید.
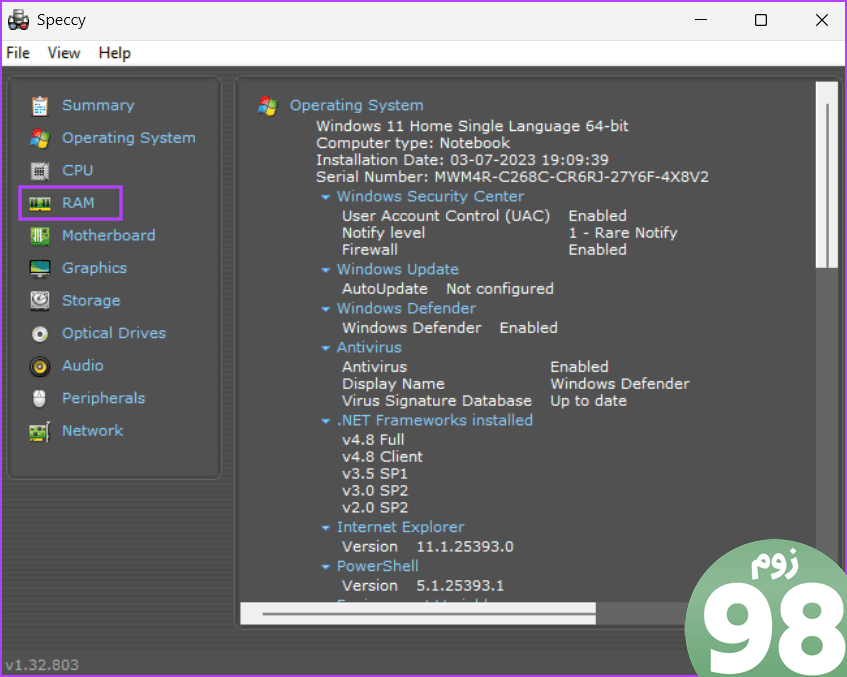
مرحله 7: تمام جزئیات رم، از جمله نوع، اندازه، فرکانس و میزان مصرف آن را نمایش می دهد.
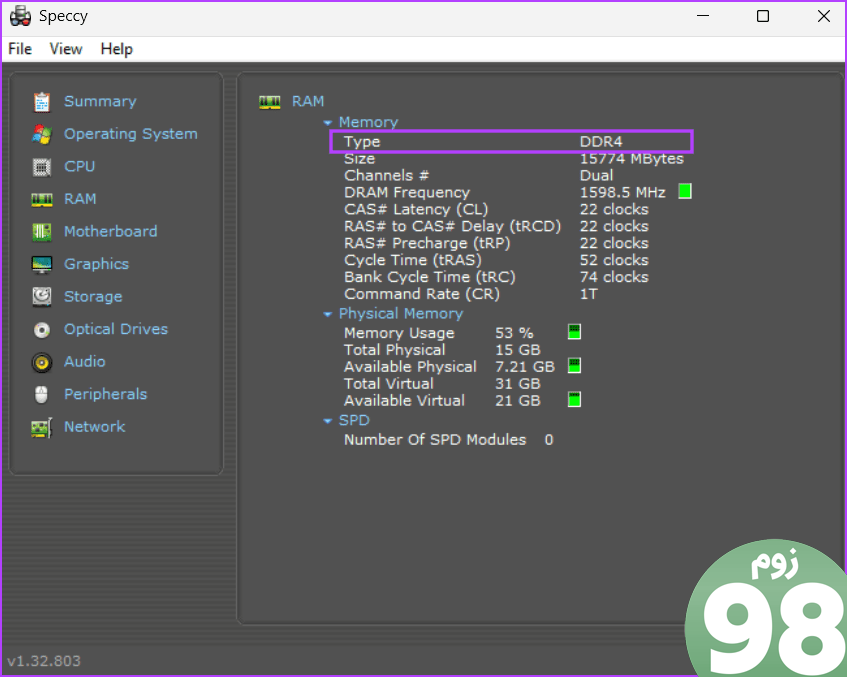
مرحله 8: Speccy را ببندید.
نوع RAM را در یک Jiffy بررسی کنید
این پنج روش برای بررسی نوع رم در ویندوز 10 یا ویندوز 11 بود. روش Task Manager فقط برای حافظه های DDR3 یا قدیمی تر کار می کند. با این حال، بقیه روش ها برای رم DDR4 نیز کار می کنند. اگر یک برنامه مبتنی بر رابط کاربری گرافیکی را برای نمایش نوع رم ترجیح می دهید، از Speccy یا CPU-Z استفاده کنید.
امیدواریم از این مقاله 5 بهترین راه برای بررسی نوع رم در رایانه شخصی در ویندوز 10 و ویندوز 11 مجله نود و هشت زوم نیز استفاده لازم را کرده باشید و در صورت تمایل آنرا با دوستان خود به اشتراک بگذارید و با امتیاز از قسمت پایین و درج نظرات باعث دلگرمی مجموعه مجله 98zoom باشید
لینک کوتاه مقاله : https://5ia.ir/wdxDoR
کوتاه کننده لینک
کد QR :

 t_98zoom@ به کانال تلگرام 98 زوم بپیوندید
t_98zoom@ به کانال تلگرام 98 زوم بپیوندید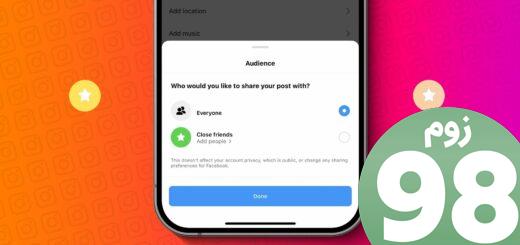
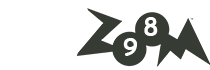







آخرین دیدگاهها