نحوه تنظیم خارج از دفتر در جیمیل در موبایل و دسکتاپ
در این مقاله تخصصی از مجله 98zoom میخواهیم از How to Set Out of Office in Gmail on Mobile and Desktop با شما صحبت کنیم ، پس با یک مقاله مفید و آموزشی دیگر از تیم نود و هشت زوم همراه ما باشید :
مدیریت ایمیل خود زمانی که دور از دفتر هستید یا در تعطیلات هستید می تواند دلهره آور باشد. اینجاست که ویژگی خارج از دفتر Gmail (OOO) به کار می آید. در این مقاله نحوه تنظیم Out-Office در جیمیل را به شما نشان خواهیم داد. اما قبل از اینکه به راه اندازی این ویژگی ضروری بپردازیم، بیایید بفهمیم که ویژگی Out of Office در Gmail چیست.
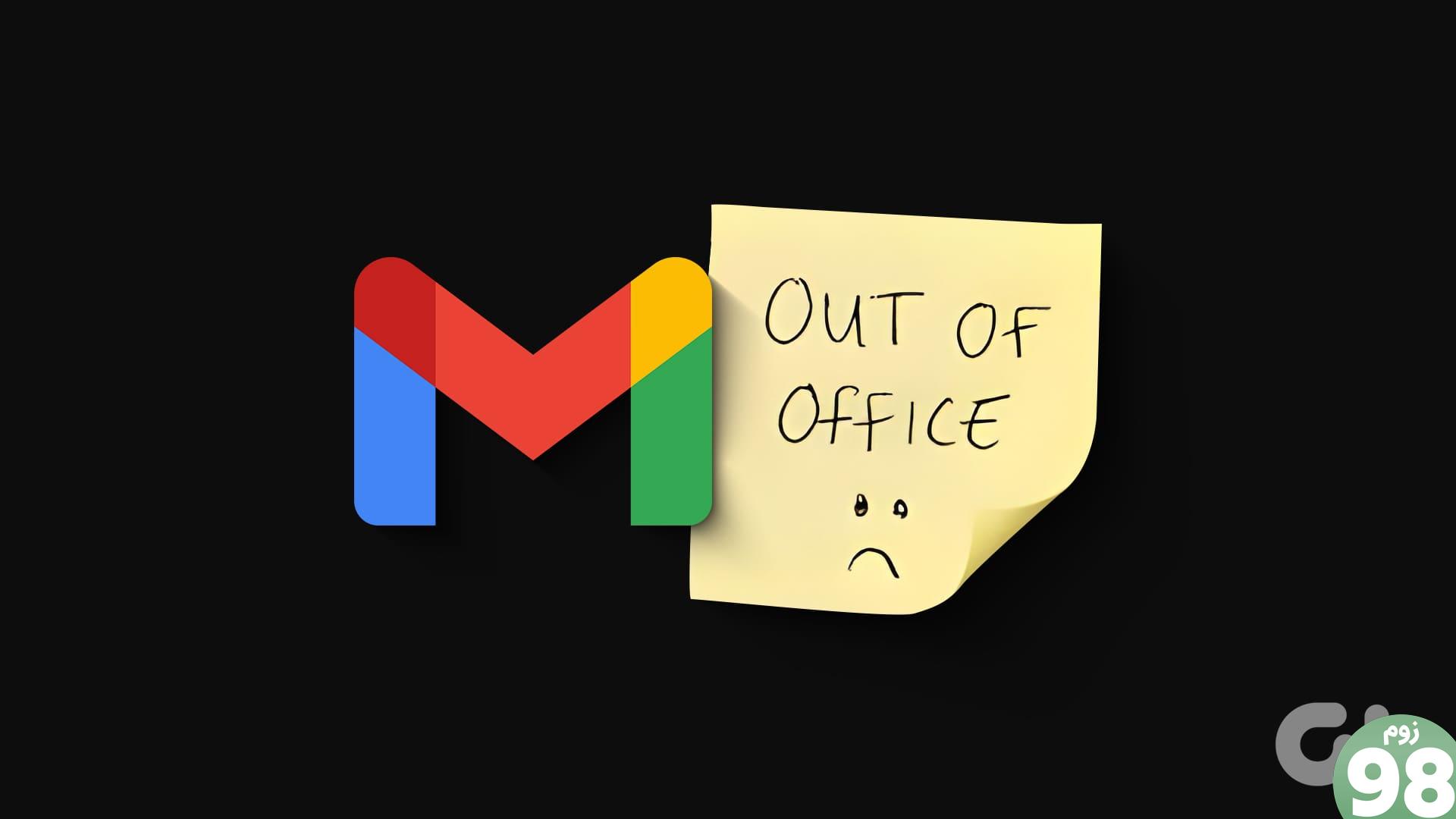
ویژگی خارج از دفتر، که اغلب در جیمیل «پاسخگوی تعطیلات» نامیده میشود، ابزار قدرتمندی است که به شما امکان میدهد پاسخهای ایمیل خود را در زمانی که نمیتوانید شخصاً به ایمیلها پاسخ دهید، خودکار کنید. این به مخاطبین/همکاران شما اطلاع می دهد که در حال حاضر خارج از دفتر هستید، در تعطیلات هستید یا برای مدت طولانی در دسترس نیستید.
این ویژگی به شما کمک میکند تا حرفهای بودن را با تأیید ایمیلها حفظ کنید و اطلاعات ضروری مانند تاریخ غیبت و یک پیام سفارشی اختیاری را ارائه میدهد. با این درک، بیایید با چیزهایی شروع کنیم که باید قبل از خروج از دفتر یا پیامهای غیرفعال در Gmail بدانید.
نکاتی که قبل از خروج از دفتر در جیمیل باید بدانید
در اینجا چند نکته ضروری وجود دارد که قبل از تنظیم پاسخ خودکار خارج از دفتر در حساب Gmail خود باید بدانید:
- قبل از تنظیم پیام خارج از دفتر، تاریخ شروع و پایان صحیح را انتخاب کنید. اطمینان حاصل کنید که پیام خارج از دفتر شما زمانی شروع می شود که در دسترس نیستید و زمانی که به سر کار برگشتید به پایان می رسد.
- در حالی که انتقال این موضوع ضروری است، پیام خارج از دفتر خود را با درج جزئیاتی مانند دلیل غیبت، یک فرد تماس جایگزین، و زمانی که گیرنده میتواند انتظار پاسخگویی از شما را داشته باشد، شخصی کنید.
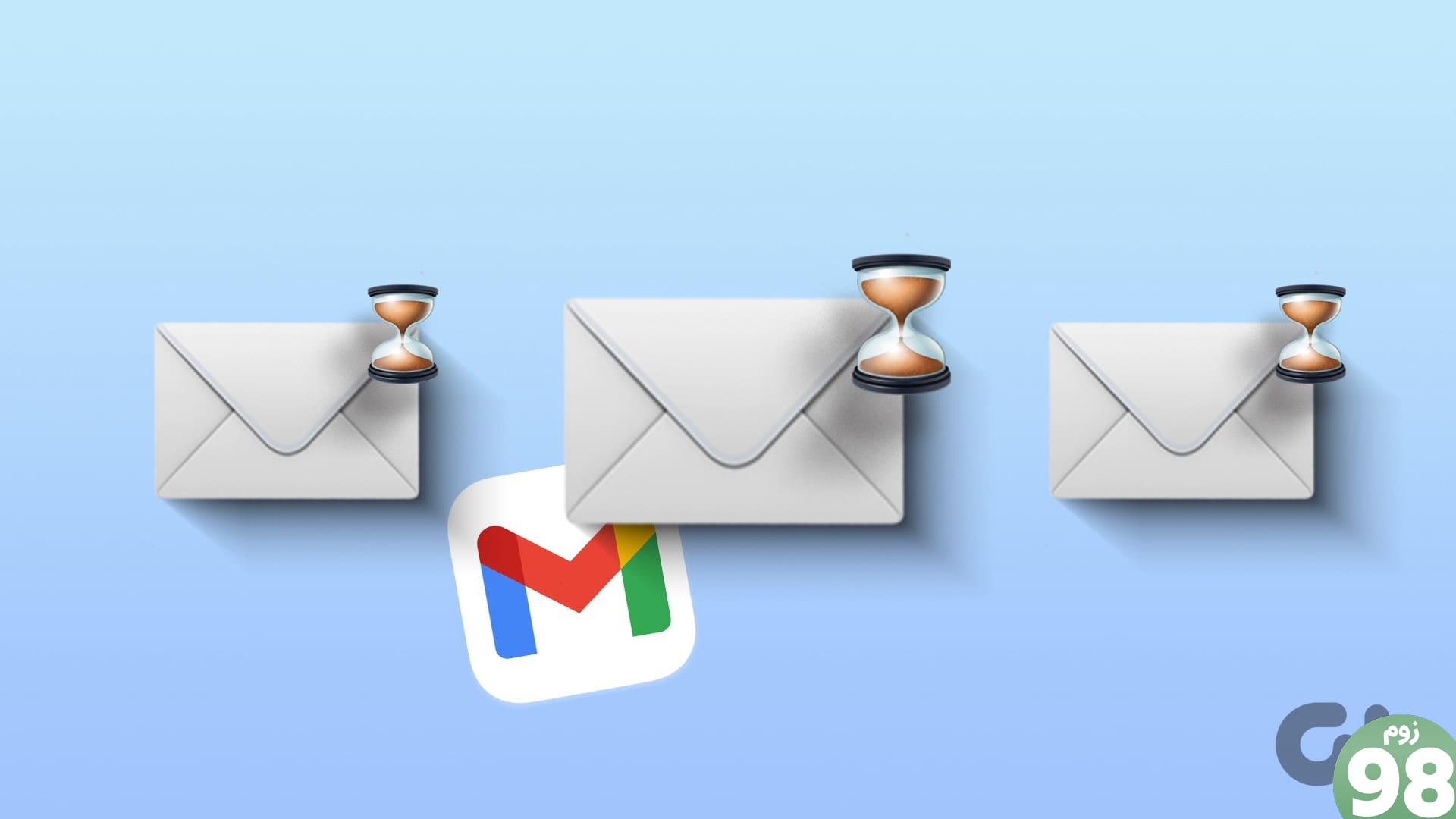
- مطمئن شوید که به تنظیمات Gmail خود در دستگاه تلفن همراه خود دسترسی دارید یا اگر برنامههایتان تغییر کرد و باید زودتر از موعد مقرر به محل کار خود بازگردید، به راه دیگری برای غیرفعال کردن پیام خارج از دفتر دسترسی دارید.
- قبل از نهایی کردن پیام خارج از دفتر خود، یک ایمیل آزمایشی به یک آدرس ایمیل شخصی یا یک همکار ارسال کنید تا مطمئن شوید که پاسخ خودکار طبق برنامه کار می کند و حرفه ای به نظر می رسد.
با در نظر گرفتن این عوامل، میتوانید پیام خارج از دفتر خود را در زمانی که دور هستید در Gmail تنظیم کنید. بیایید به مراحل و روش ها برویم.
همچنین بخوانید : نحوه استفاده از ابزار نوشتن هوش مصنوعی در Gmail و Google Docs
نحوه تنظیم پاسخ خارج از دفتر در برنامه موبایل جیمیل
راه اندازی یک پاسخگوی خارج از دفتر یا پاسخگوی تعطیلات در Gmail ممکن است مشکل به نظر برسد، اما اینطور نیست. این مراحل در برنامه های iOS و اندروید بسیار ساده است. شروع کنیم.
مرحله 1 : برنامه Gmail را در دستگاه Android یا iOS خود راه اندازی کنید. روی نماد منوی همبرگر در گوشه بالا سمت چپ ضربه بزنید.
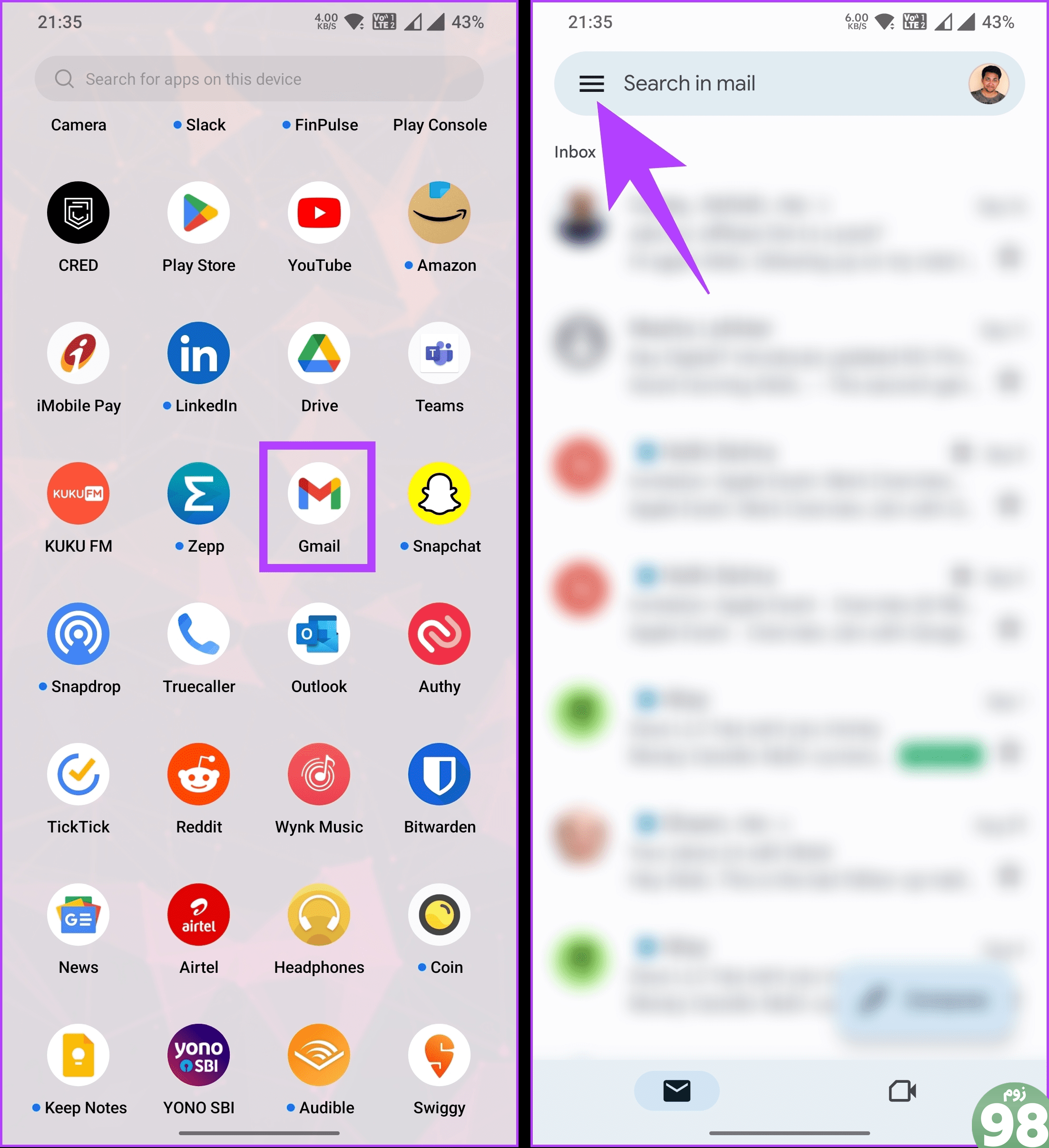
مرحله 2 : در قسمت سمت چپ، به تنظیمات بروید. در صفحه بعدی، اگر چندین حساب متصل دارید، حسابی را انتخاب کنید که میخواهید پاسخگوی خارج از دفتر یا Vacation را روشن کنید.
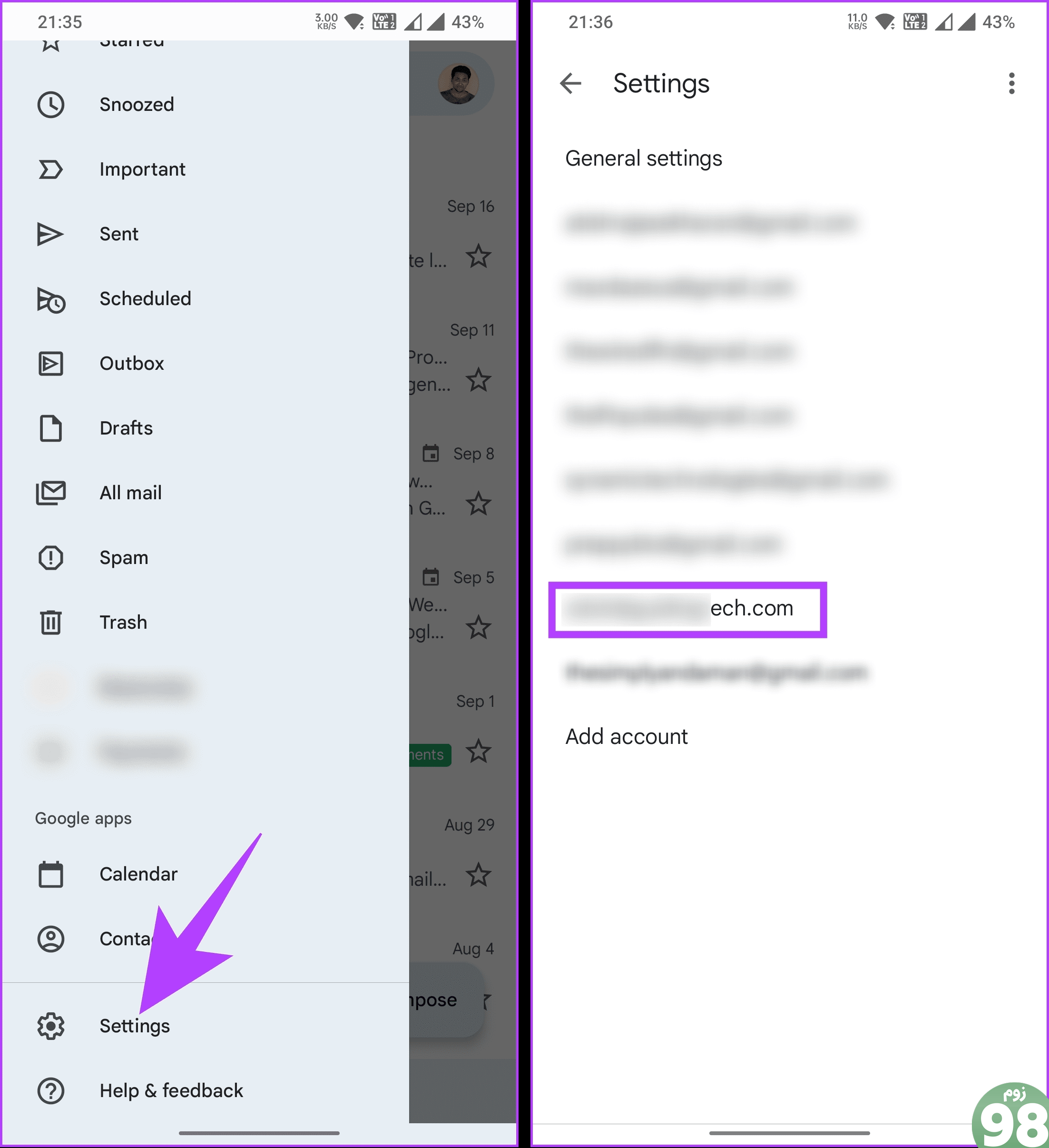
مرحله 3 : در قسمت تنظیمات، به پایین بروید و پاسخگوی تعطیلات را انتخاب کنید. و بعد، آن را روشن کنید.
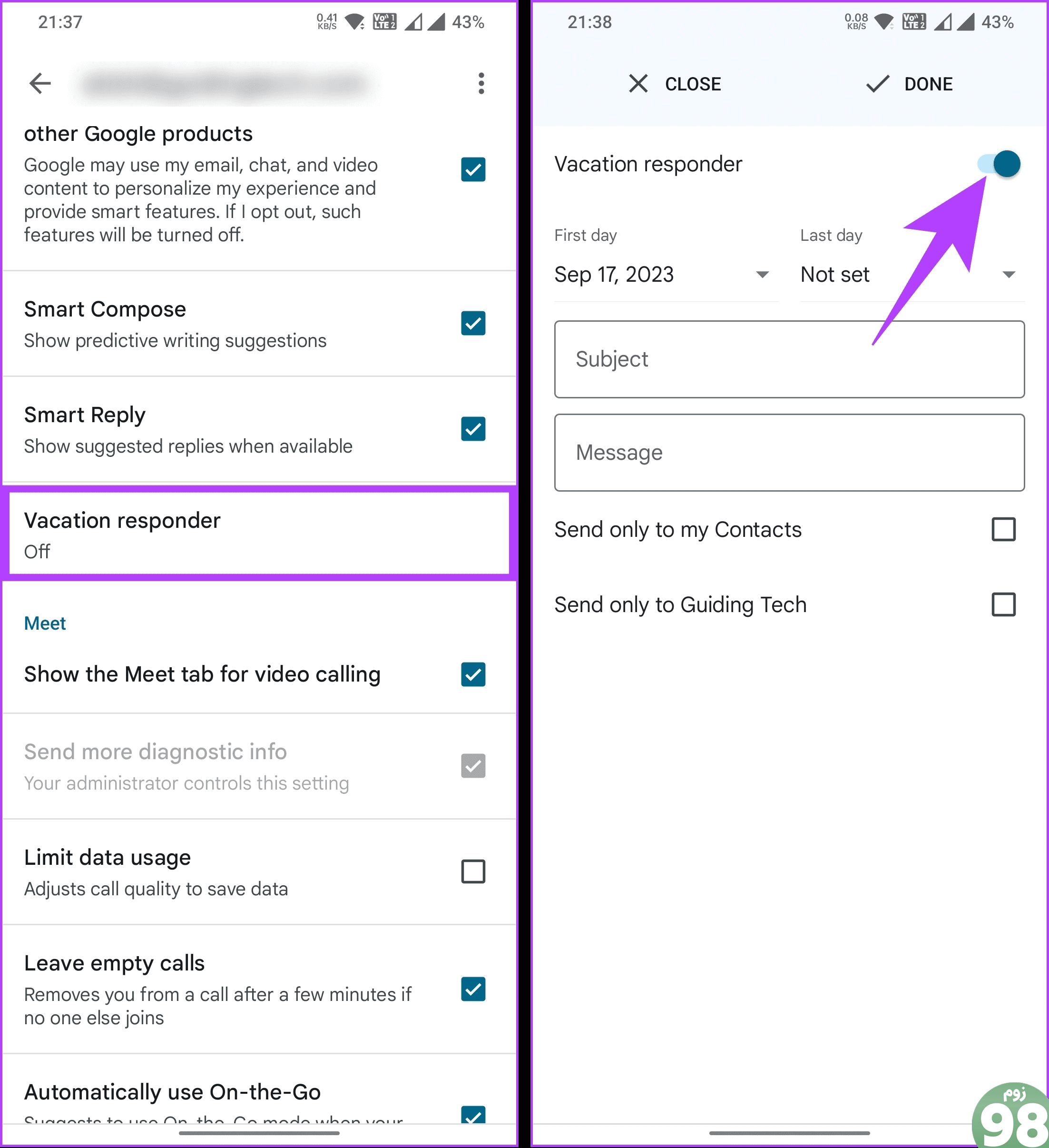
مرحله 4 : زمان آن است که روزهای اول و آخر دوره خارج از دفتر یا تعطیلات خود را بسته به منطقه خود تنظیم کنید.
توجه : آخرین روز شما به طور پیش فرض یک هفته پس از اولین روز انتخاب می شود. با این حال، می توانید آن را بر اساس جدول زمانی خود سفارشی کنید. علاوه بر این، اگر نمی خواهید تاریخ پایانی داشته باشید، می توانید گزینه Last day را روی None قرار دهید.
مرحله 5 : پس از انتخاب روزها، موضوع و پیام را برای ارسال به کاربرانی که در طول خط زمانی تماس می گیرند، اضافه کنید.
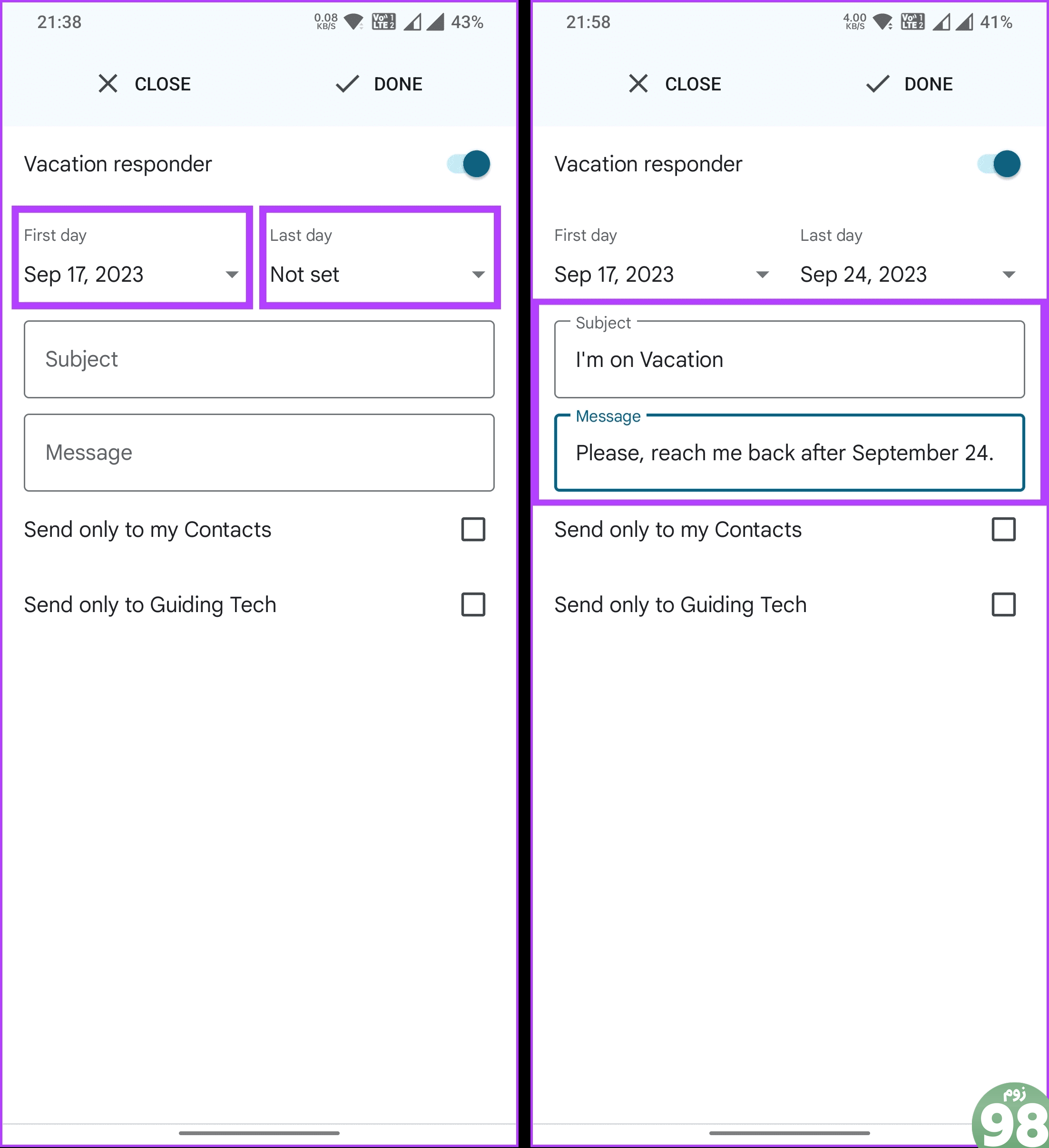
مرحله 6 : اکنون، انتخاب کنید که آیا می خواهید پیام فقط برای مخاطبین یا همکاران شما ارسال شود. در نهایت بر روی Done ضربه بزنید.
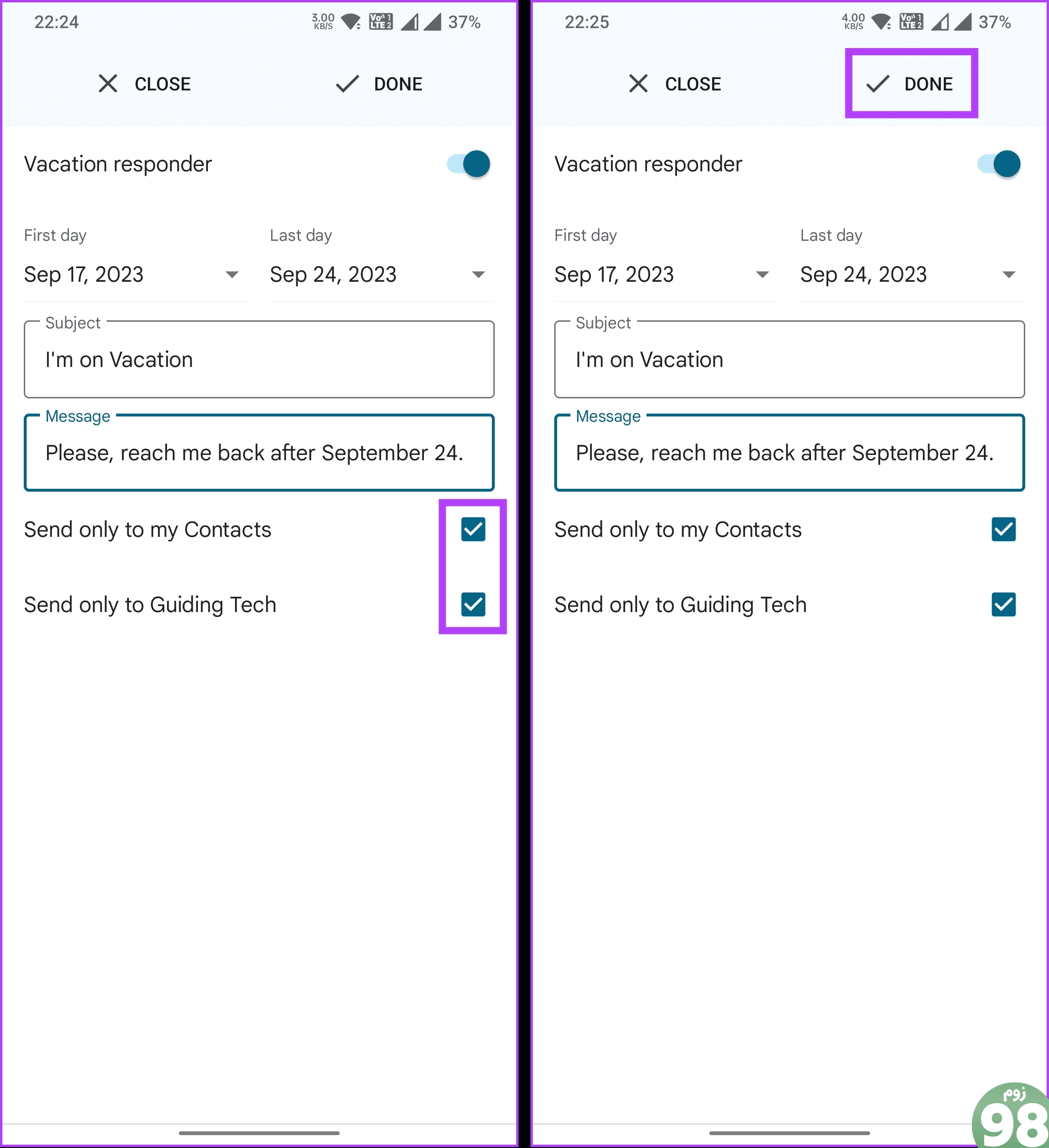
خودشه. شما یک پاسخ خودکار به ایمیل هایی که در تعطیلات یا خارج از دفتر دریافت می کنید تنظیم کرده اید. پس از تنظیم روز گذشته، پاسخگوی خودکار غیرفعال خواهد شد. با این حال، اگر می خواهید زودتر آن را خاموش کنید، مراحل بالا را دنبال کنید و آن را خاموش کنید.
اگر میخواهید پاسخگوی تعطیلات را در Gmail روی دسکتاپ خود تنظیم و سفارشی کنید، به خواندن ادامه دهید.
همچنین بخوانید : چگونه قوانینی برای فیلتر کردن ایمیل ها در جیمیل ایجاد کنیم
پیام خارج از دفتر یا Away را در Gmail روی دسک تاپ تنظیم کنید
افزودن موضوع و پیام و فعال کردن پاسخگوی خودکار در دسکتاپ و موبایل مشابه است. با این حال، رسیدن و تنظیم کمی متفاوت است. دستورالعمل های زیر را دنبال کنید.
مرحله 1 : با استفاده از اعتبار حساب خود به وبسایت Gmail بروید، جایی که میخواهید خارج از دفتر را راهاندازی کنید.
مرحله 2 : پس از ورود به سیستم، روی نماد تنظیمات (چرخدنده) در گوشه بالا سمت راست کلیک کنید.
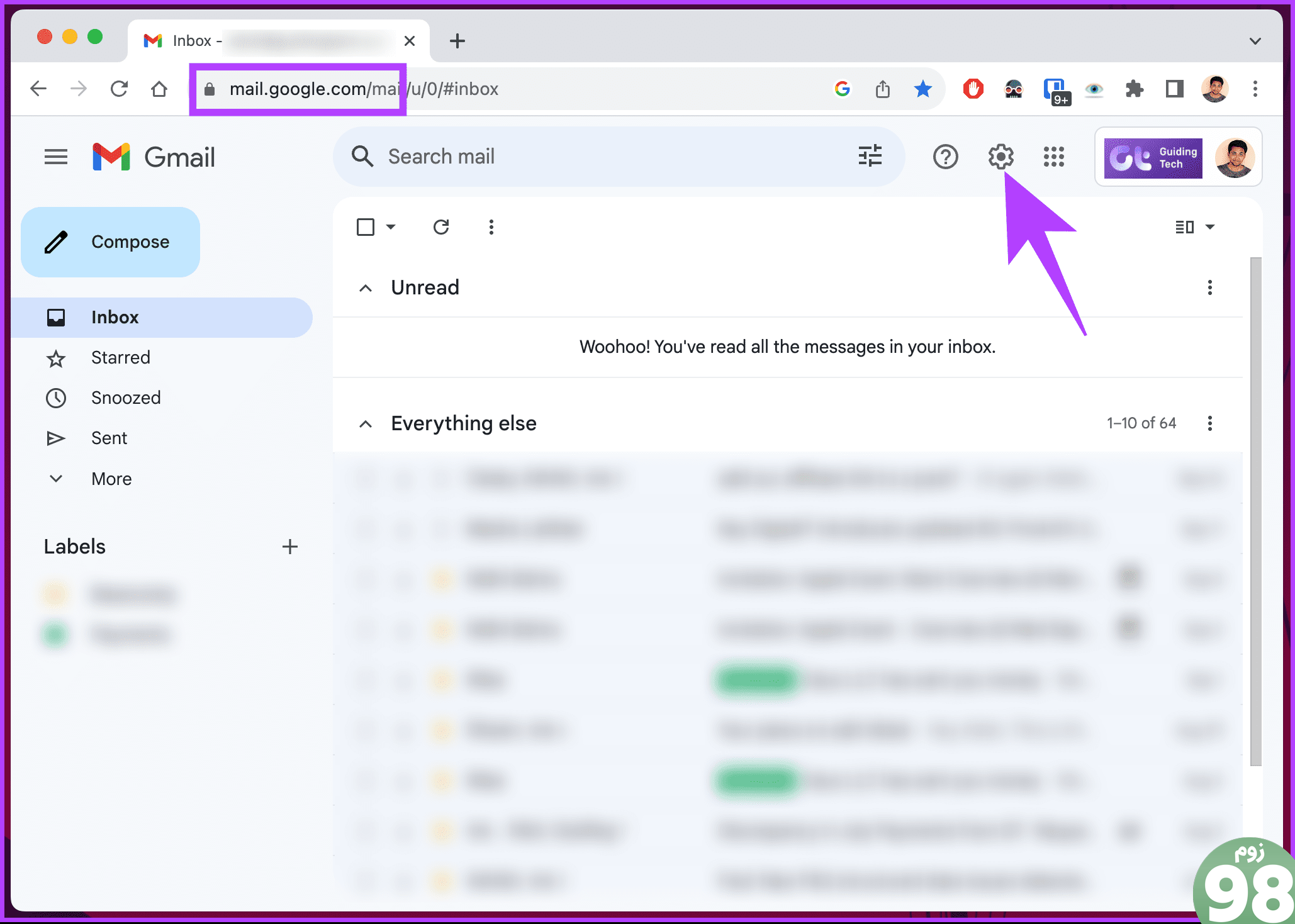
مرحله 3 : از منوی کشویی به گزینه “See all Settings” بروید.
به صفحه تنظیمات جیمیل هدایت خواهید شد.
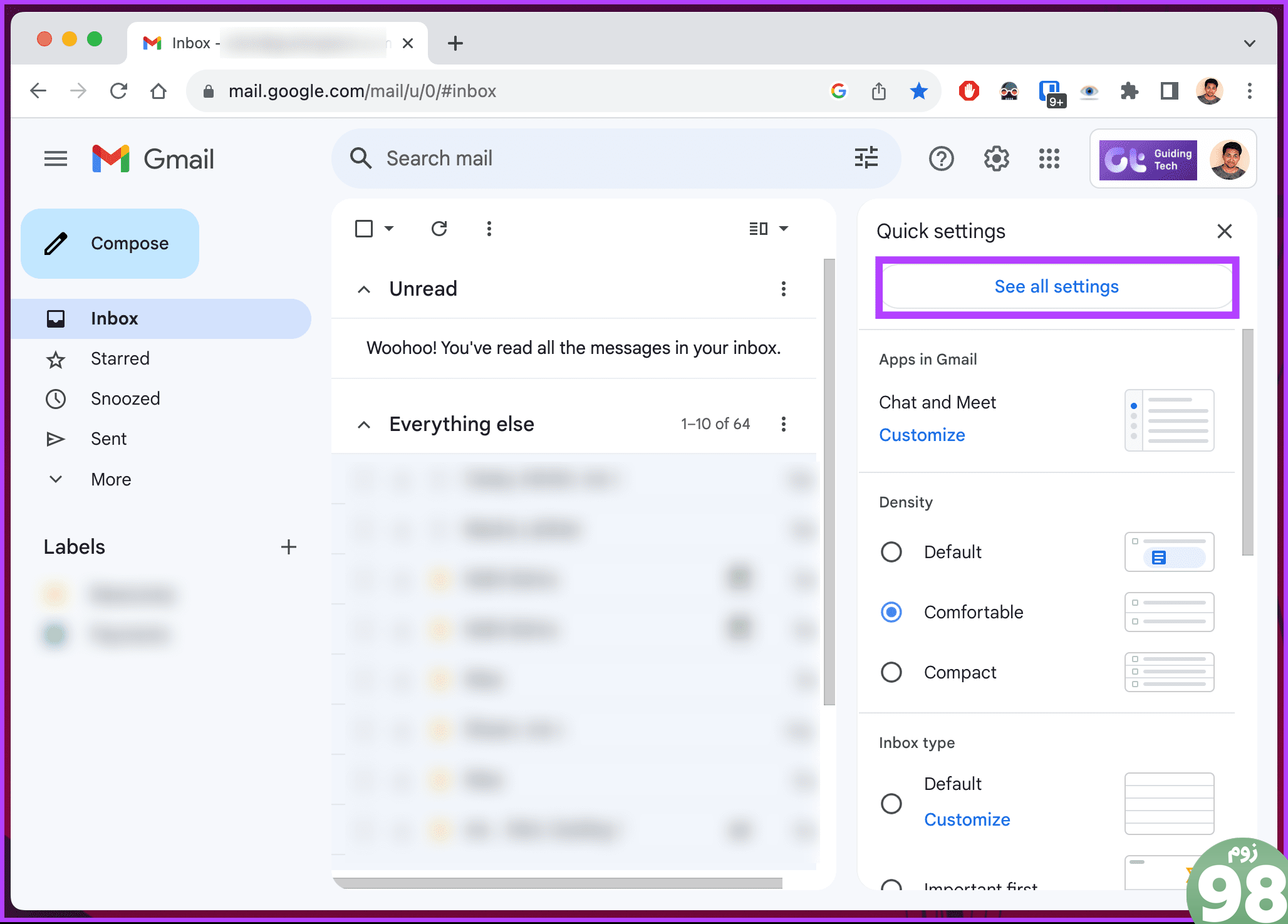
مرحله 4 : در قسمت General، به پایین صفحه بروید. گزینه های پاسخگوی تعطیلات را خواهید دید.
توجه : بسته به موقعیت جغرافیایی شما، پاسخ تعطیلات ممکن است “پاسخ خودکار خارج از دفتر” نامیده شود. با این حال، برای همه مناطق، گزینه ها یکسان باقی می مانند.
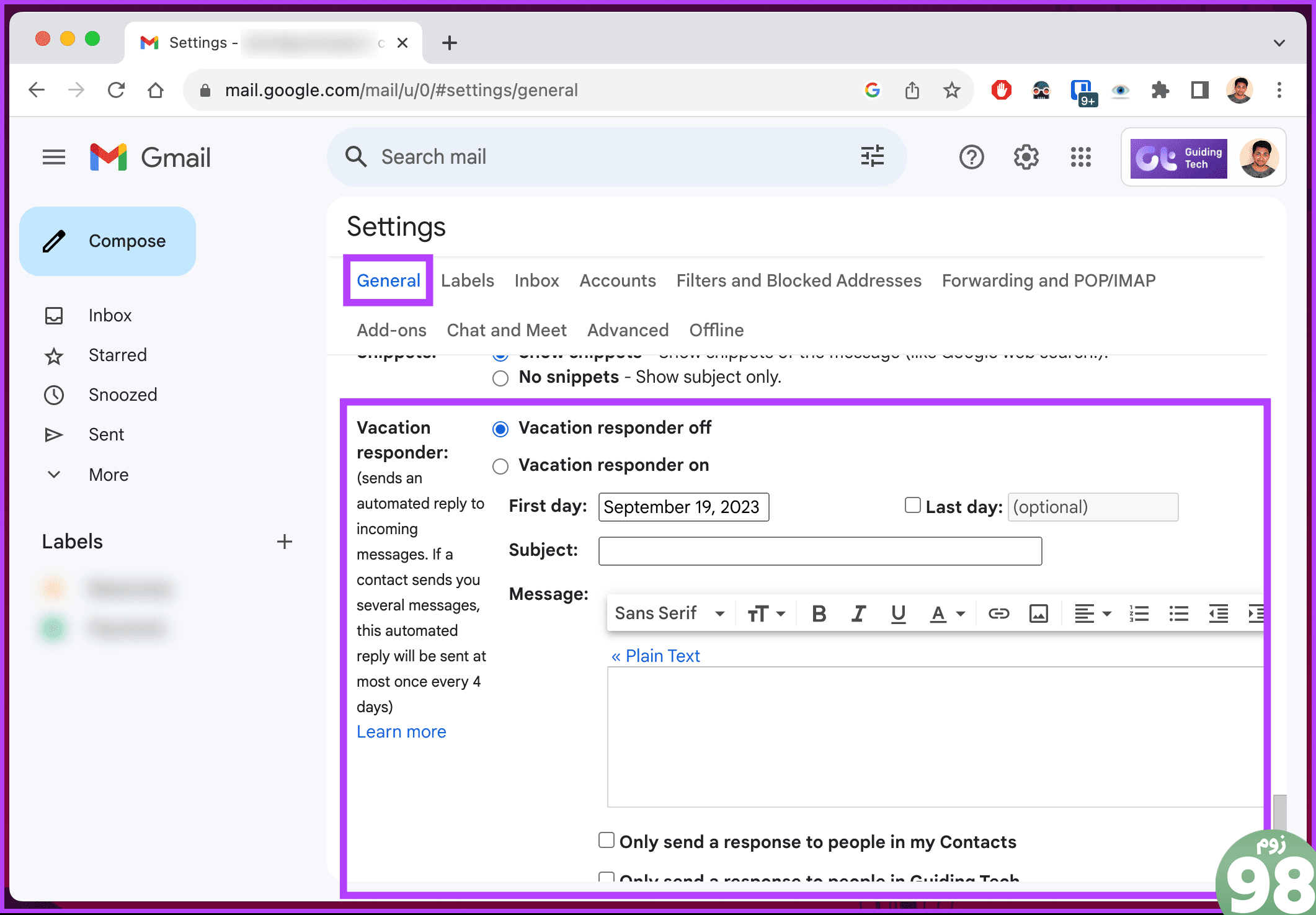
مرحله 5 : اکنون زمان آن است که محدوده تاریخ را برای زمانی که خارج از دفتر خواهید بود تنظیم کنید. روز اول را انتخاب کنید، که تاریخ شروع تعطیلات شما خواهد بود.
توجه : چک باکس Last Day را علامت بزنید. در غیر این صورت، جیمیل تا زمانی که آنها را به صورت دستی غیرفعال نکنید، پیام های خارج از دفتر ارسال می کند.
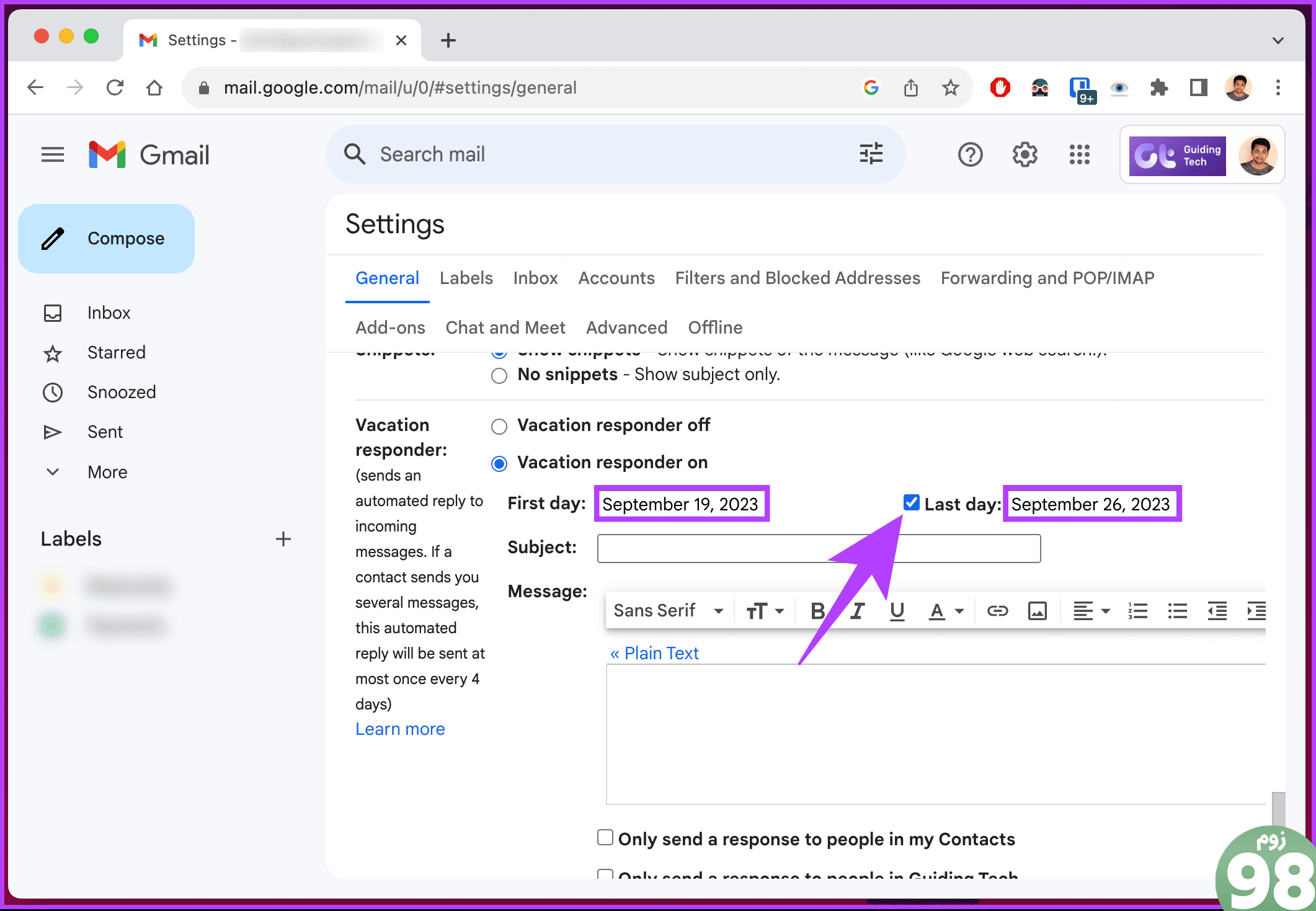
مرحله 6 : پس از تنظیم محدوده تاریخ، باید موضوع را بنویسید و پیامی را در کادر پیامی که میخواهید به صورت خودکار ارسال شود تایپ کنید.
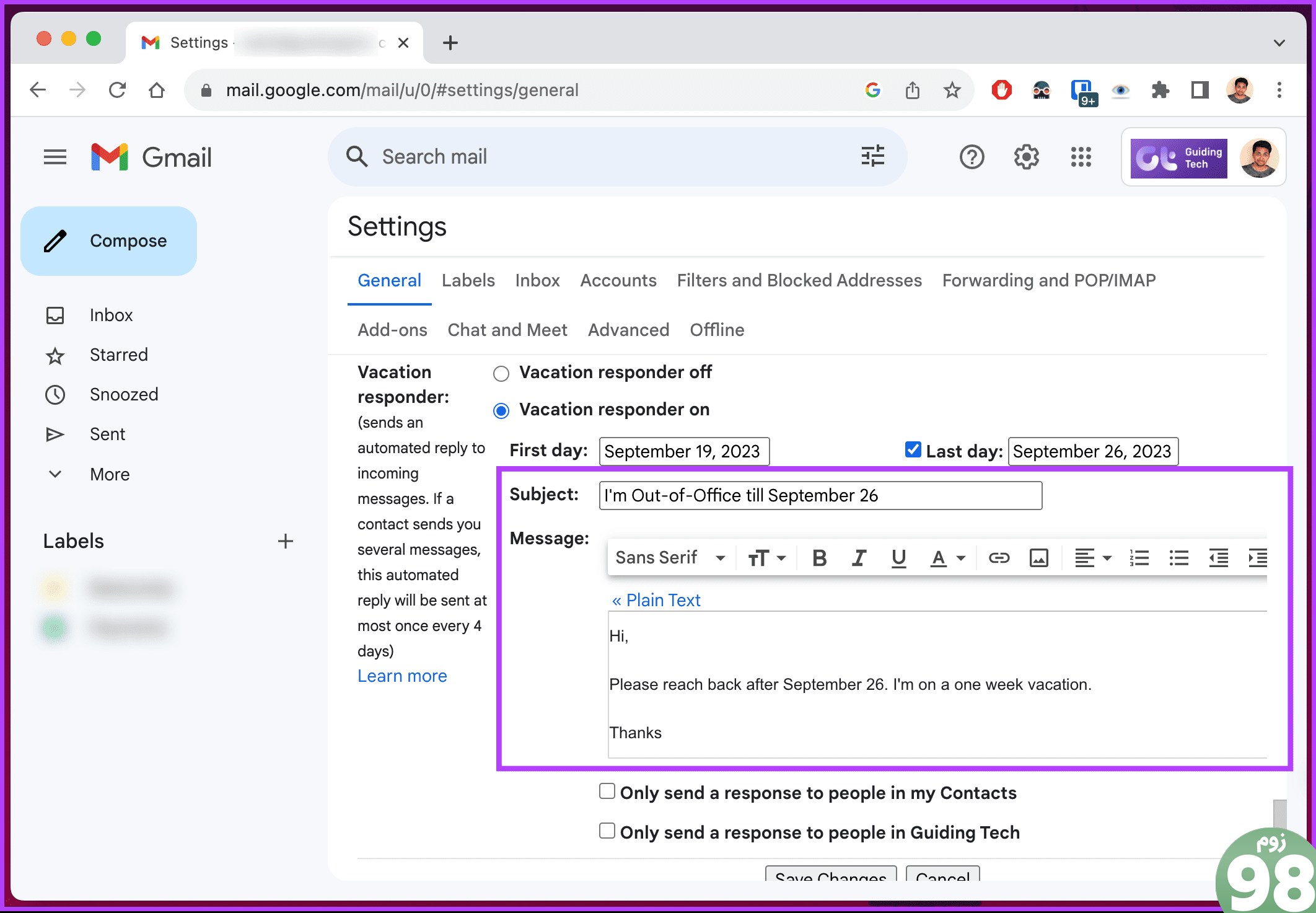
مرحله 7 : اکنون از بین دو گزینه انتخاب کنید. “فقط برای افرادی که در مخاطبین من هستند پاسخ ارسال کنید” یا “فقط برای افرادی در [نام شرکت] پاسخ ارسال کنید.”
توجه : شما می توانید هر دو گزینه را نیز انتخاب کنید.
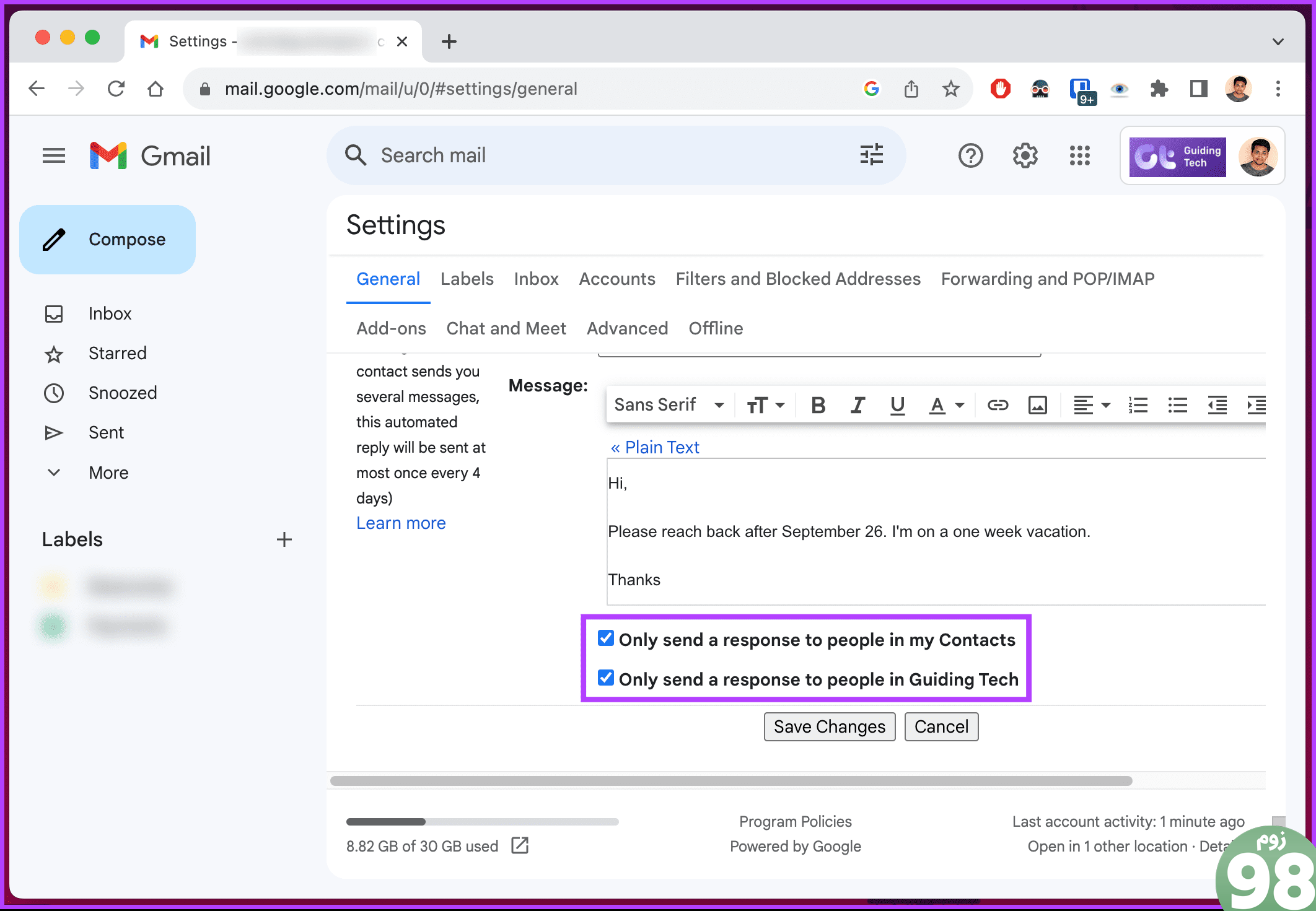
مرحله 8 : در نهایت روی دکمه Save Changes در پایین کلیک کنید.
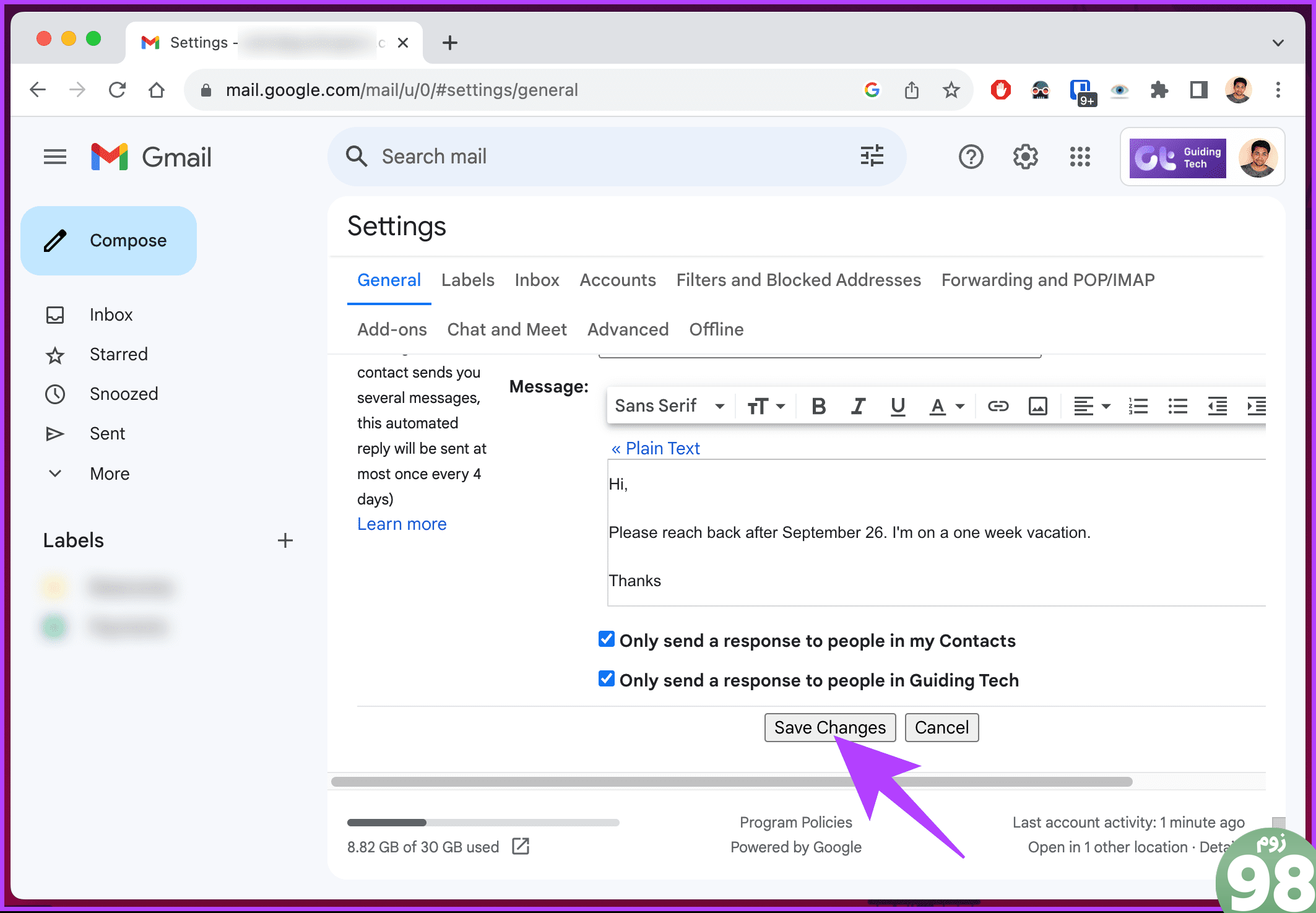
شما بروید. شما با موفقیت پاسخ خودکار را برای خارج از دفتر در Gmail تنظیم کردید. اکنون که این گزینه را فعال کرده اید، به خواندن ادامه دهید تا آن را با همکاران خود به اشتراک بگذارید.
چگونه وضعیت خارج از دفتر جیمیل خود را پیدا کرده و به اشتراک بگذارید
اشتراکگذاری وضعیت خارج از دفتر Gmail در دسکتاپ و موبایل ساده است. شما فقط باید یک رویداد در Google Calendar خود ایجاد کنید که کل روز را در بر می گیرد. پس از ایجاد یک رویداد Google Calendar، آن را با همکاران خود به اشتراک بگذارید.
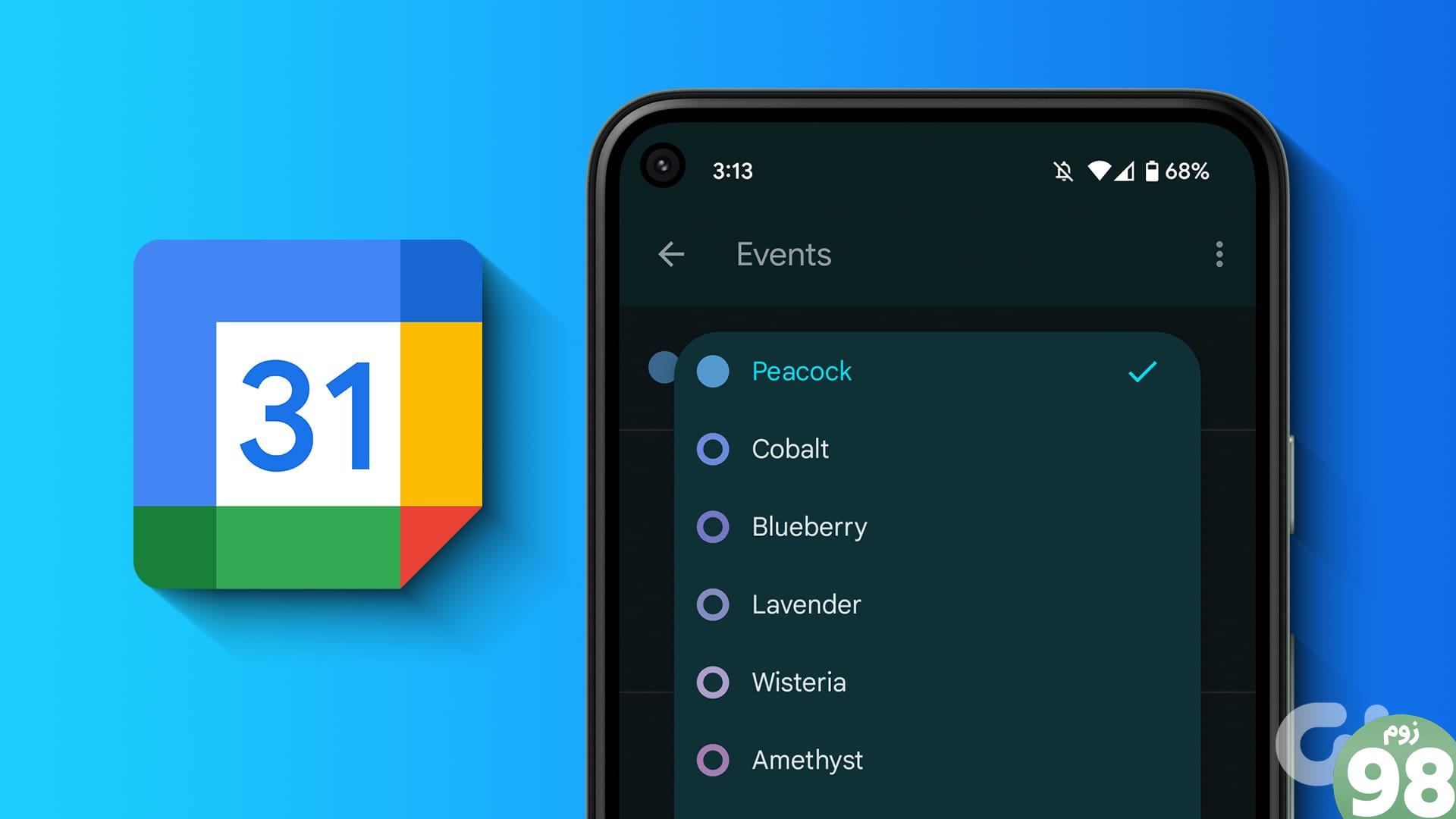
وقتی شخصی شروع به نوشتن ایمیل برای شما می کند، می بیند که شما خارج از دفتر هستید. آنها را از ارسال پیام به شما باز نمی دارد. وضعیت رویداد خارج از دفتر شما نیز فقط برای افرادی که اجازه مشاهده آن را دارند نشان داده می شود.
به جای آن، میتوانید ساعات کاری خود را تنظیم کنید. اگر سؤالی دارید، بخش سؤالات متداول زیر را بررسی کنید.
سوالات متداول در مورد تنظیم خارج از دفتر در جیمیل
1. آیا می توانم پیام های مختلف خارج از دفتر را برای مخاطبین داخلی و خارجی تنظیم کنم؟
خیر، ویژگی پاسخگوی تعطیلات بومی Gmail اجازه تنظیم پیامهای مختلف برای مخاطبین داخلی و خارجی را نمیدهد. همین پیام به تمام ایمیل های دریافتی در طول دوره OOO شما ارسال می شود.
2. آیا می توانم پاسخ های خودکار را به آدرس های ایمیل خاصی ارسال کنم؟
پاسخگوی تعطیلات جیمیل هر 4 روز یک بار یک پاسخ خارج از دفتر به هر آدرس ایمیل منحصربفرد ارسال می کند. اگر همان فرستنده چندین بار به شما ایمیل بزند، فقط هر 4 روز یک بار پاسخ خودکار شما را دریافت خواهد کرد.
بدون مشکل ارتباط برقرار کنید
اکنون که میدانید چگونه خارج از دفتر را در Gmail تنظیم کنید، میتوانید ارتباطات حرفهای را حتی زمانی که از ایمیل خود دور هستید حفظ کنید، و اطمینان حاصل کنید که مخاطبین شما از غیبت شما مطلع شدهاند و میتوانند منتظر پاسخهای با تأخیر باشند. همچنین ممکن است بخواهید نحوه تغییر نام جیمیل را بخوانید.
امیدواریم از این مقاله نحوه تنظیم خارج از دفتر در جیمیل در موبایل و دسکتاپ مجله نود و هشت زوم نیز استفاده لازم را کرده باشید و در صورت تمایل آنرا با دوستان خود به اشتراک بگذارید و با امتیاز از قسمت پایین و درج نظرات باعث دلگرمی مجموعه مجله 98zoom باشید
لینک کوتاه مقاله : https://5ia.ir/TFeyrG
کوتاه کننده لینک
کد QR :

 t_98zoom@ به کانال تلگرام 98 زوم بپیوندید
t_98zoom@ به کانال تلگرام 98 زوم بپیوندید
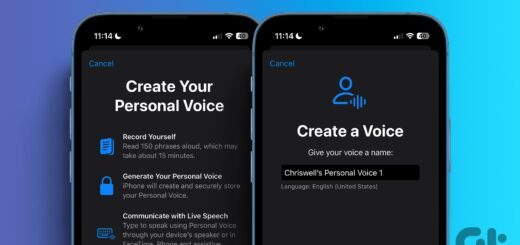







آخرین دیدگاهها