نحوه حاشیه نویسی PDF با استفاده از برنامه Google Drive در اندروید
در این مقاله تخصصی از مجله 98zoom میخواهیم از نحوه حاشیه نویسی PDF با استفاده از برنامه Google Drive در اندروید با شما صحبت کنیم ، پس با یک مقاله مفید و آموزشی دیگر از تیم نود و هشت زوم همراه ما باشید :
احتمالاً قبلاً از برنامه Google Drive در Android خود برای پشتیبان گیری و دسترسی به PDF های خود استفاده می کنید، اما آیا می دانستید که می توانید از آن برای حاشیه نویسی اسناد خود نیز استفاده کنید؟ برنامه Google Drive به شما امکان می دهد نظرات، نکات برجسته و طراحی را به فایل های PDF خود اضافه کنید تا تغییرات لحظه آخری را از تلفن یا رایانه لوحی Android خود انجام دهید.
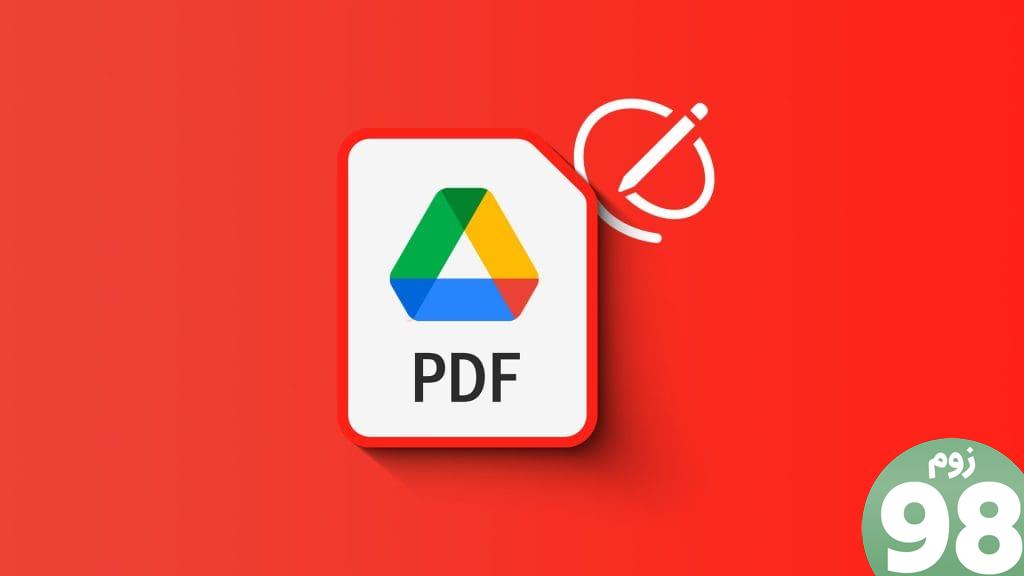
وقتی در حال حرکت هستید و به رایانه دسترسی ندارید، ابزارهای حاشیه نویسی در برنامه Google Drive می توانند مفید باشند. در زیر، شما را با مراحل استفاده از برنامه Google Drive برای حاشیه نویسی PDF در تلفن Android خود آشنا می کنیم. بنابراین، بیایید شروع کنیم.
قبل از شروع، مطمئن شوید که شرایط زیر را برای استفاده از ابزارهای حاشیه نویسی در برنامه Google Drive رعایت کرده اید.
- مطمئن شوید که PDF در Google Drive پشتیبانگیری شده است.
- گوشی شما باید دارای اندروید 6.0 یا بالاتر باشد.
- از آخرین نسخه برنامه Google Drive استفاده کنید.
نحوه حاشیه نویسی یک PDF در برنامه Google Drive
برنامه Google Drive در Android با قلم یا انگشت شما فایل های PDF حاشیه نویسی می کند. در اینجا نحوه استفاده از برنامه برای ترسیم یا برجسته کردن متن در PDF آورده شده است.
نحوه ترسیم روی PDF
مرحله 1: برنامه Google Drive را اجرا کنید و PDF مورد نظر برای ویرایش را باز کنید. روی دکمه حاشیه نویسی در گوشه سمت راست پایین ضربه بزنید.
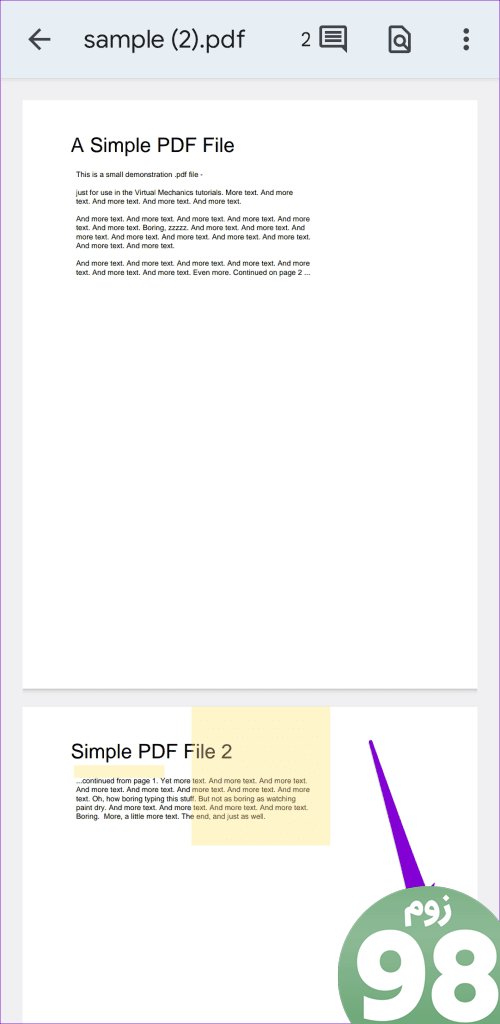
مرحله 2: روی نماد قلم در گوشه سمت چپ پایین ضربه بزنید. سپس، از نوار لغزنده برای تنظیم اندازه قلم استفاده کنید و رنگ مورد نظر خود را انتخاب کنید.
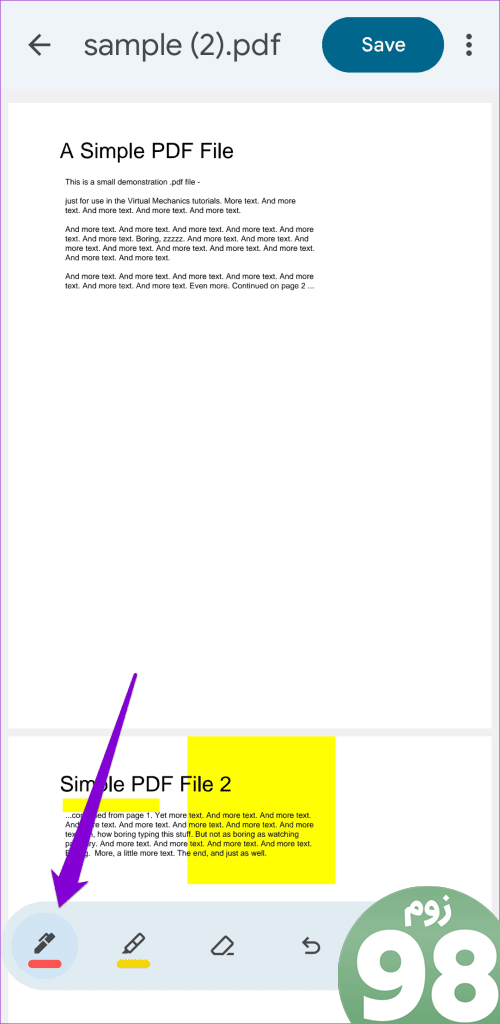
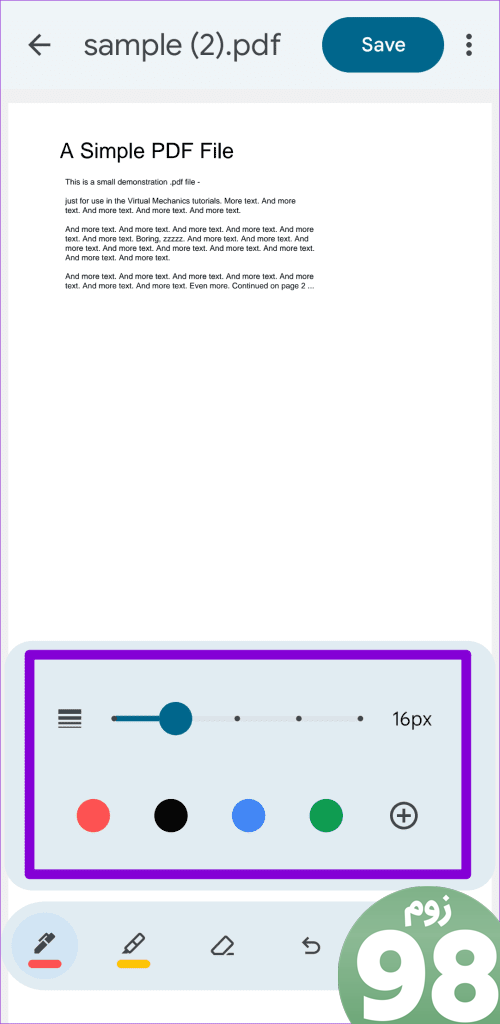
مرحله 3: از انگشت یا قلم خود برای حاشیه نویسی یا علامت گذاری PDF استفاده کنید. هنگام حاشیه نویسی PDF، می توانید از گزینه های پاک کن، لغو و انجام مجدد در پایین استفاده کنید.
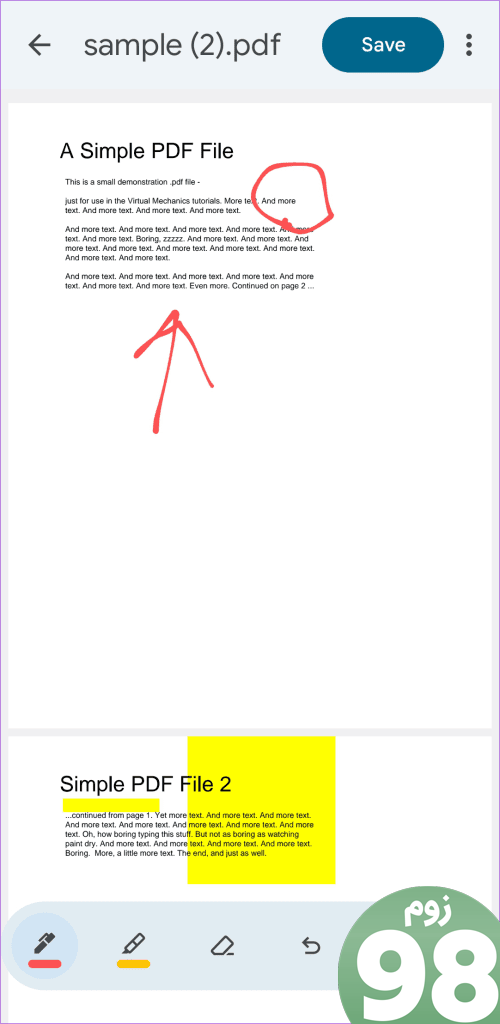
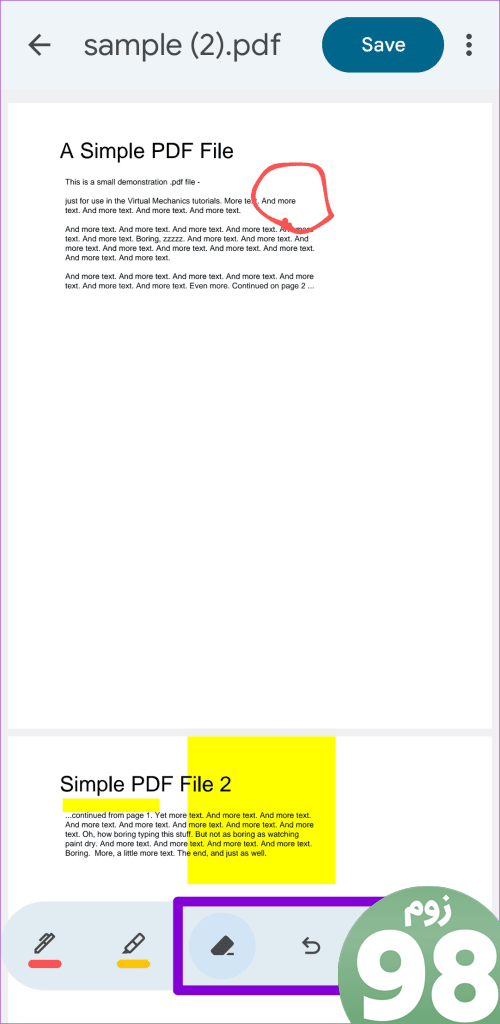
نحوه برجسته کردن متن در PDF
ممکن است بخواهید متن را برجسته کنید تا آن را مهم نشان دهید یا روی آن تاکید کنید. در اینجا نحوه انجام آن آمده است.
مرحله 1: برنامه Google Drive را راه اندازی کنید، PDF خود را باز کنید و سپس روی دکمه حاشیه نویسی در گوشه سمت راست پایین ضربه بزنید.
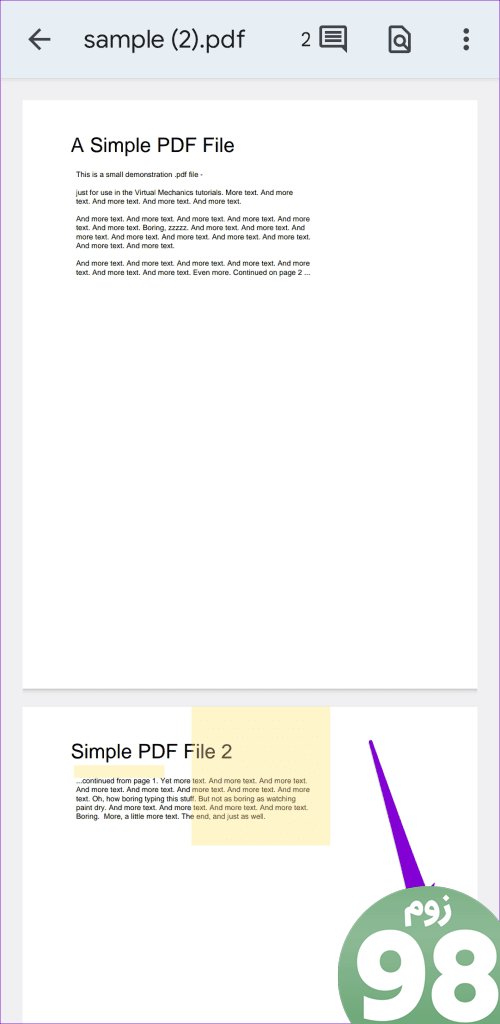
مرحله 2: گزینه برجسته را از نوار ابزار پایین انتخاب کنید. سپس، روی متنی که میخواهید برجسته شود، بکشید.
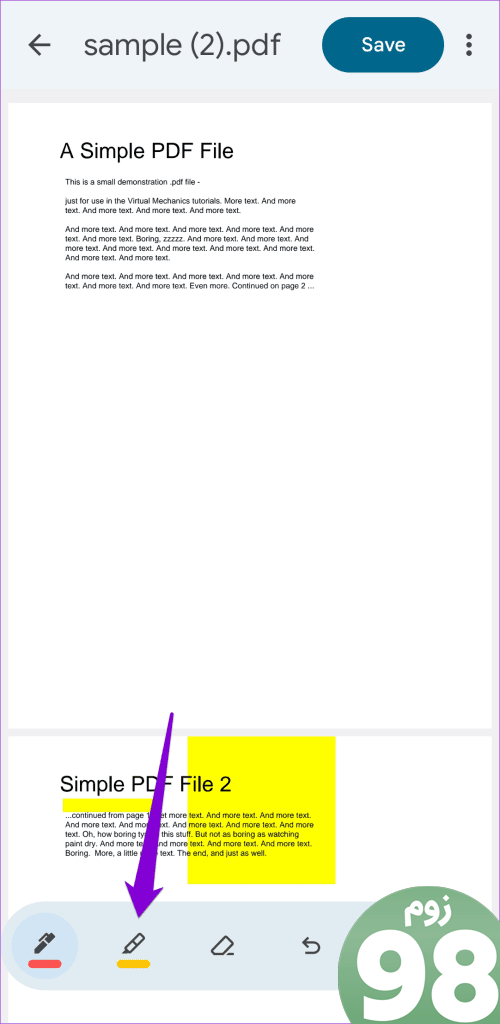
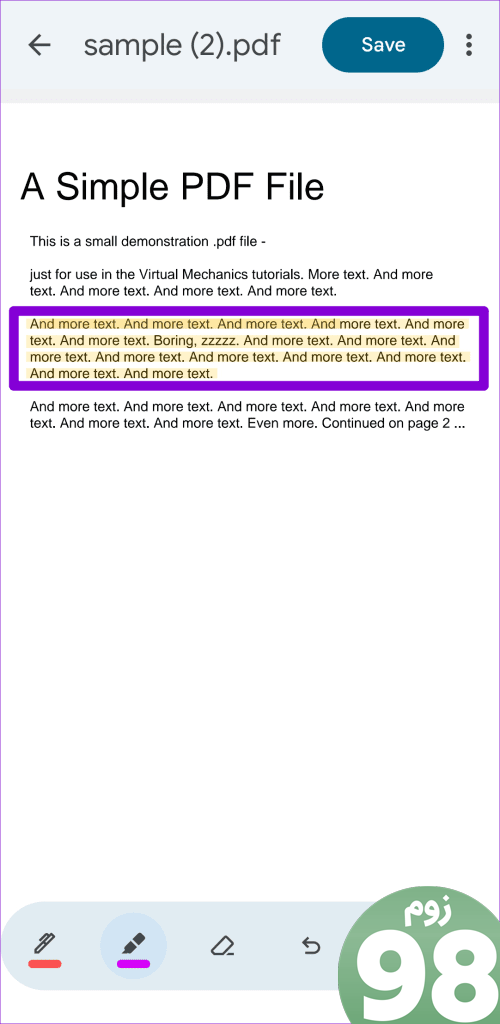
مرحله 3: برای تغییر رنگ و ضخامت هایلایتر دوباره روی نماد برجسته ضربه بزنید. می توانید از گزینه های پاک کن یا واگرد در نوار ابزار برای حذف نکات برجسته از متن استفاده کنید.
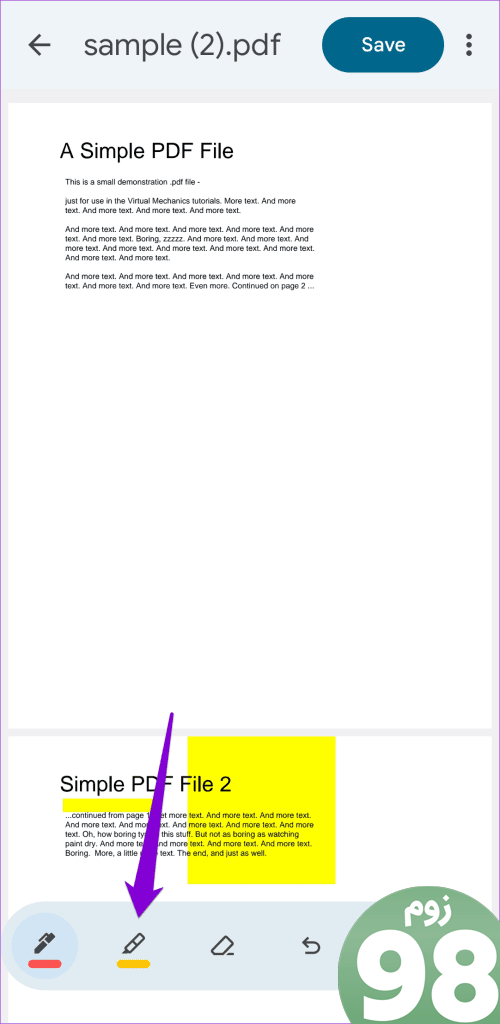
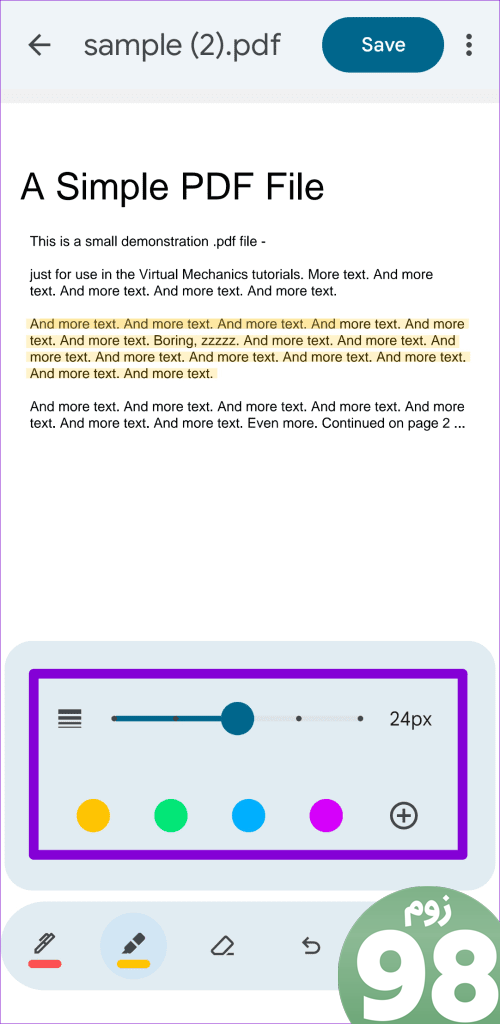
نحوه افزودن یا حذف نظرات از PDF خود در برنامه Google Drive
به غیر از طراحی و برجسته کردن متن، برنامه Google Drive به شما امکان می دهد نظرات را به اسناد PDF خود اضافه و حذف کنید. این بسیار مفید است زمانی که شما در حال همکاری در یک سند با دیگران هستید.
برای افزودن نظرات به PDF با استفاده از برنامه Google Drive، این مراحل را دنبال کنید:
مرحله 1: برنامه Google Drive را اجرا کنید. PDF خود را باز کنید و روی نماد نظر در بالا ضربه بزنید تا همه نظرات موجود در سند را مشاهده کنید.
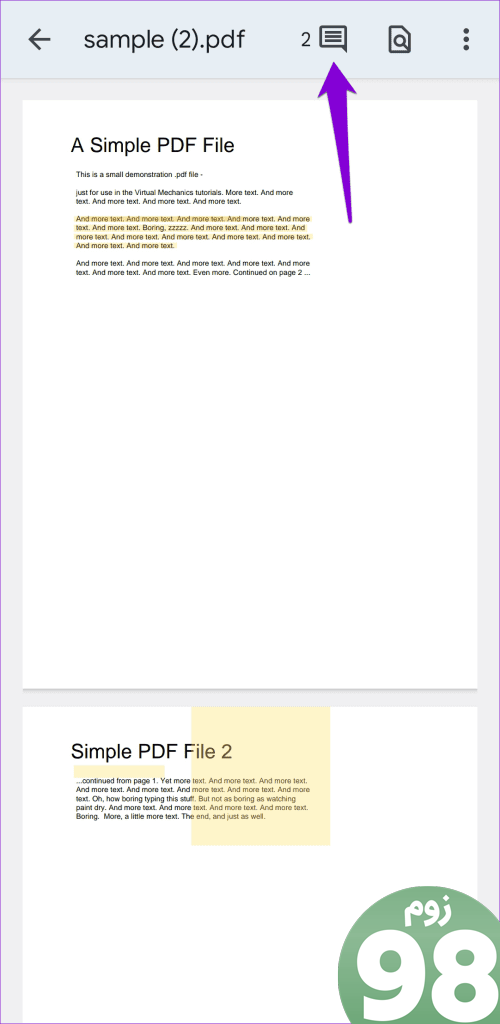
مرحله 2: روی گزینه Add new در گوشه بالا سمت چپ ضربه بزنید.
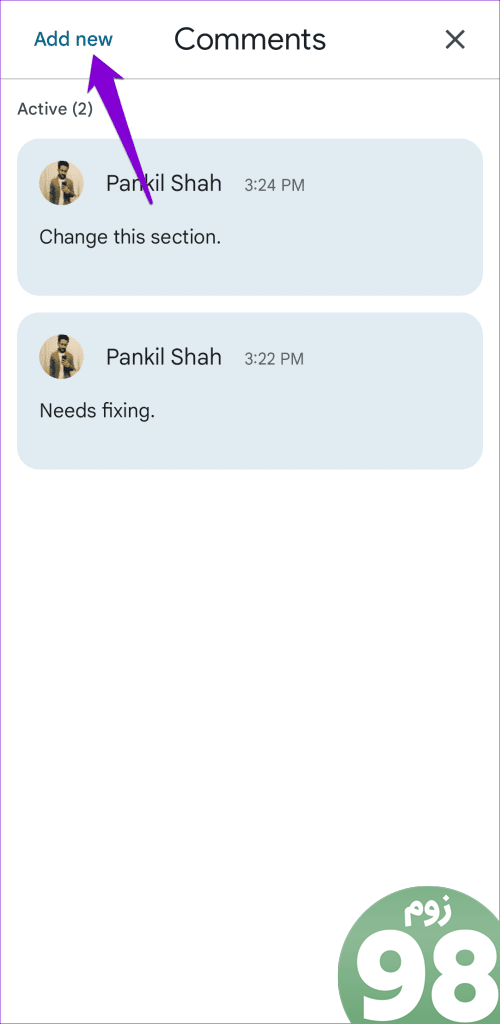
مرحله 3: روی ناحیه سند مربوط به نظر خود ضربه بزنید. اندازه را تغییر دهید و کادر را حرکت دهید تا ناحیه مورد نظر سند را انتخاب کنید و روی دکمه افزودن نظر ضربه بزنید.
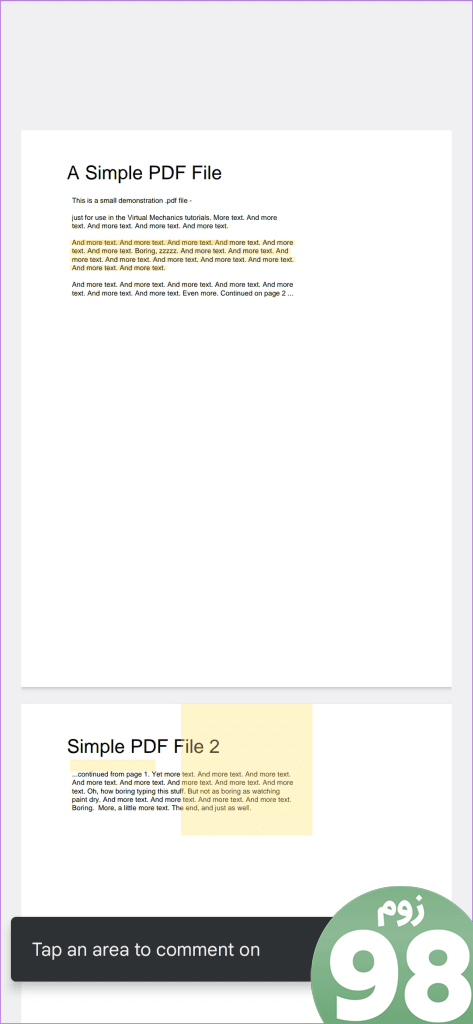
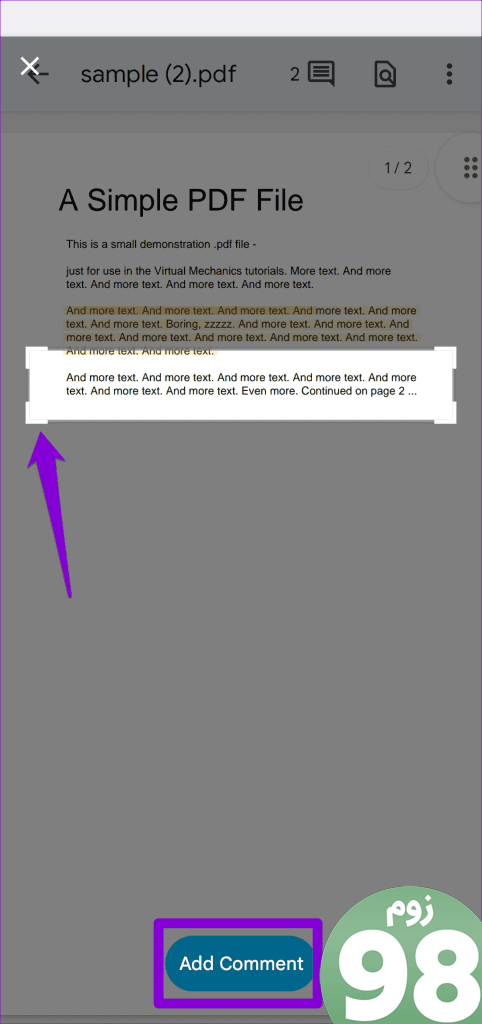
مرحله 4: نظر خود را وارد کنید و برای ذخیره آن روی فلش ضربه بزنید.
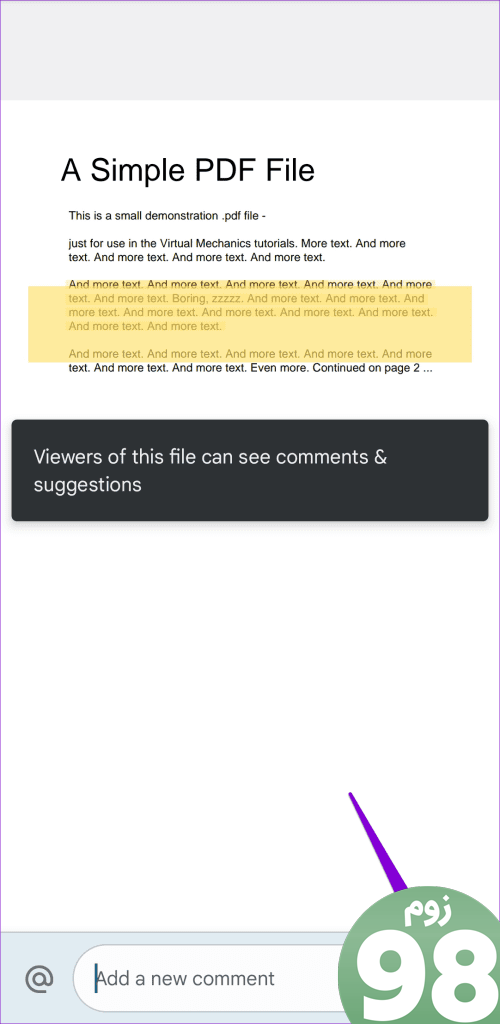
برای افزودن نظرات بیشتر می توانید مراحل بالا را تکرار کنید. اگر میخواهید بعداً نظری را حذف کنید، از این مراحل استفاده کنید:
مرحله 1: PDF خود را در برنامه Google Drive باز کنید و روی نماد نظر در بالا ضربه بزنید. سپس نظری را که می خواهید حذف کنید انتخاب کنید.
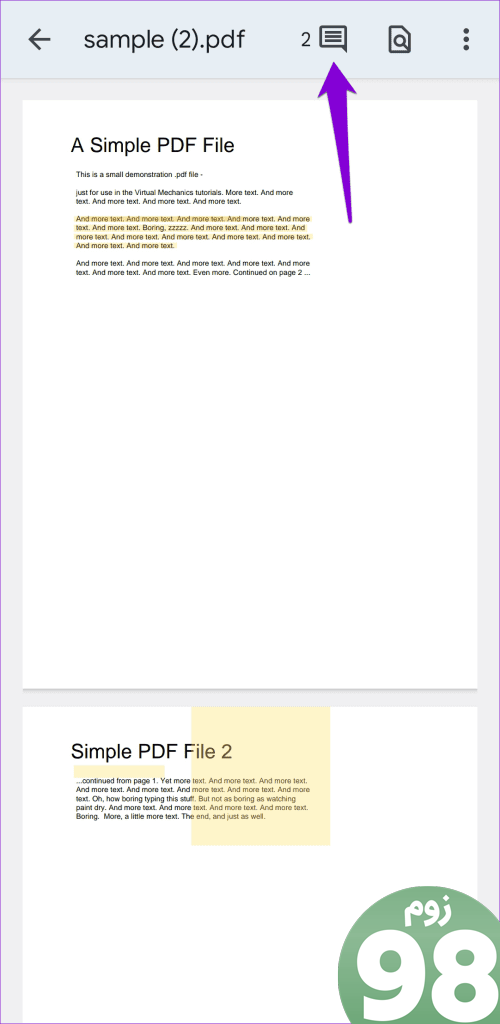
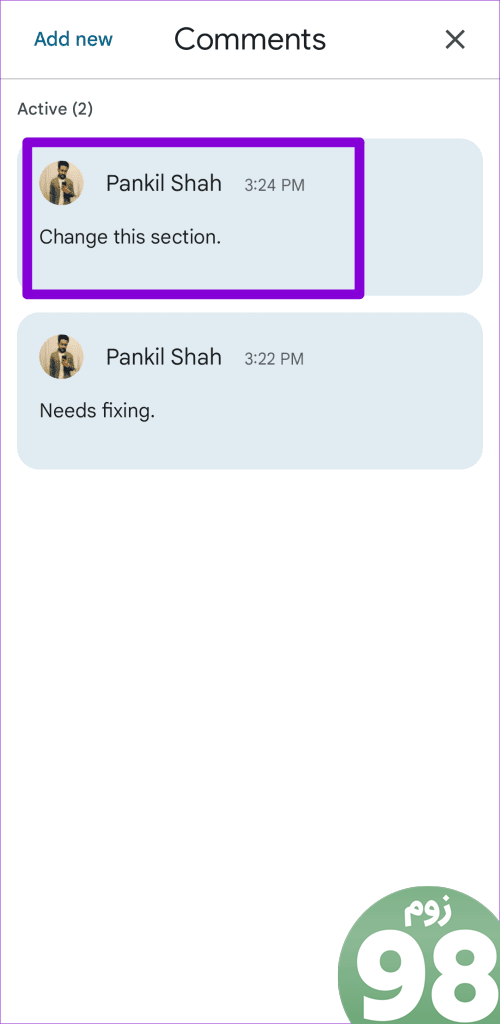
مرحله 2: روی نماد منوی سه نقطه عمودی در کنار نظر ضربه بزنید و Delete را انتخاب کنید.
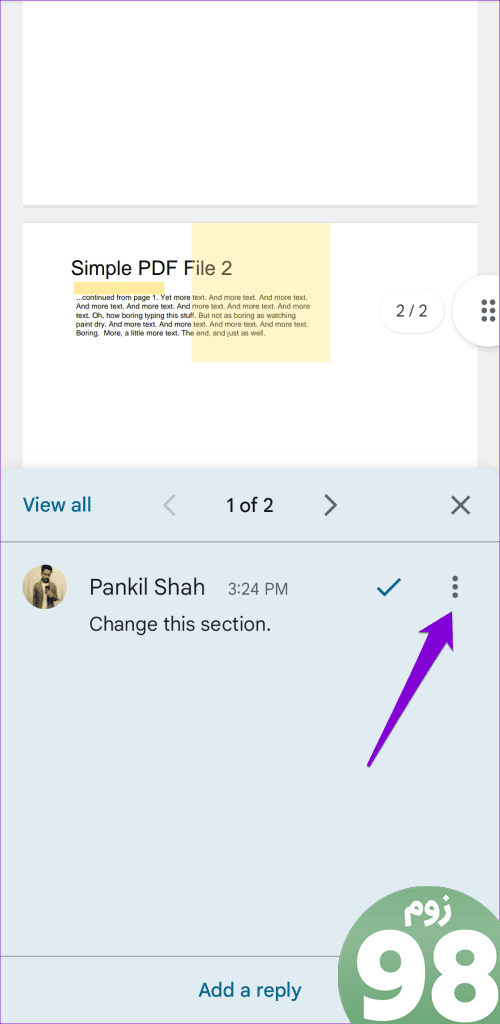
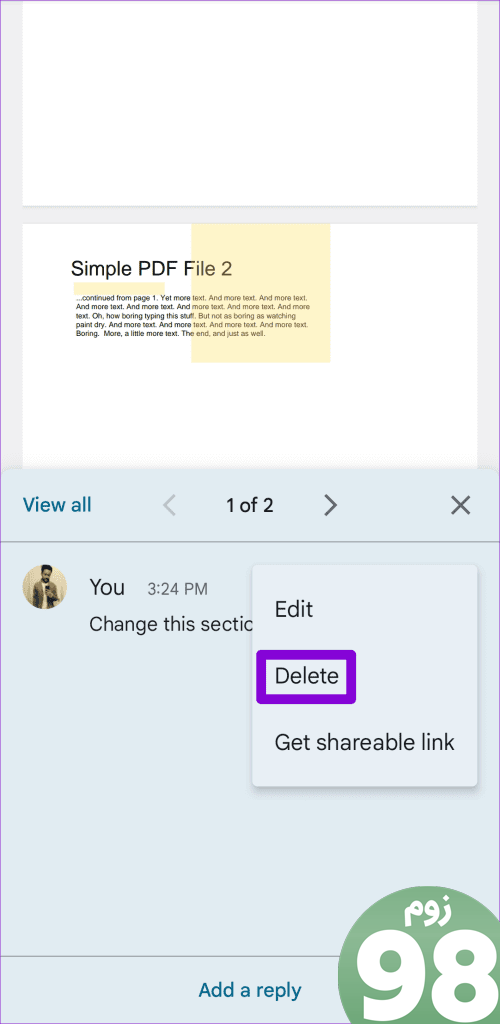
مرحله 3: برای تایید گزینه Yes را انتخاب کنید.
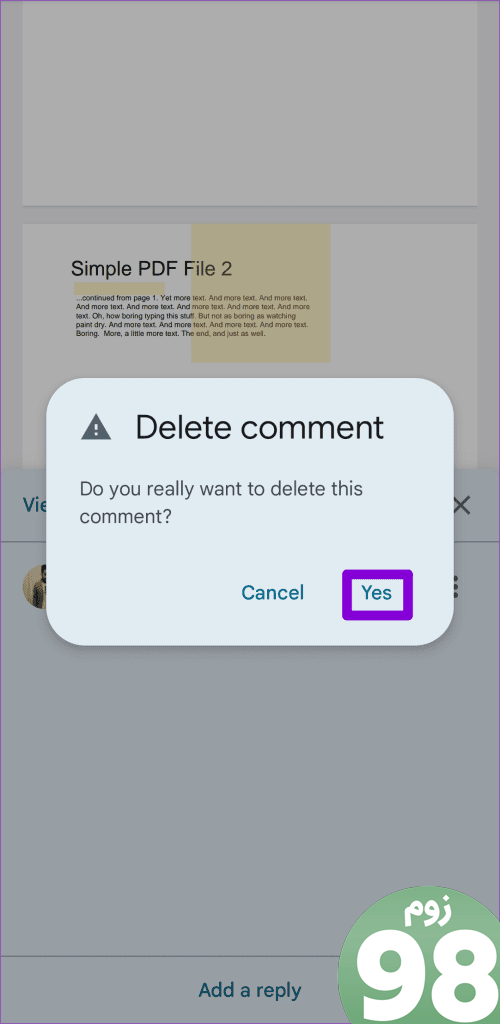
چگونه PDF ویرایش شده خود را در برنامه Google Drive ذخیره و به اشتراک بگذارید
پس از ویرایش PDF خود، می توانید فایل اصلی را بازنویسی کنید یا یک کپی ایجاد کنید و آن را در Google Drive ذخیره کنید. برای بازنویسی فایل اصلی، پس از ویرایش سند، روی دکمه ذخیره در بالا ضربه بزنید.
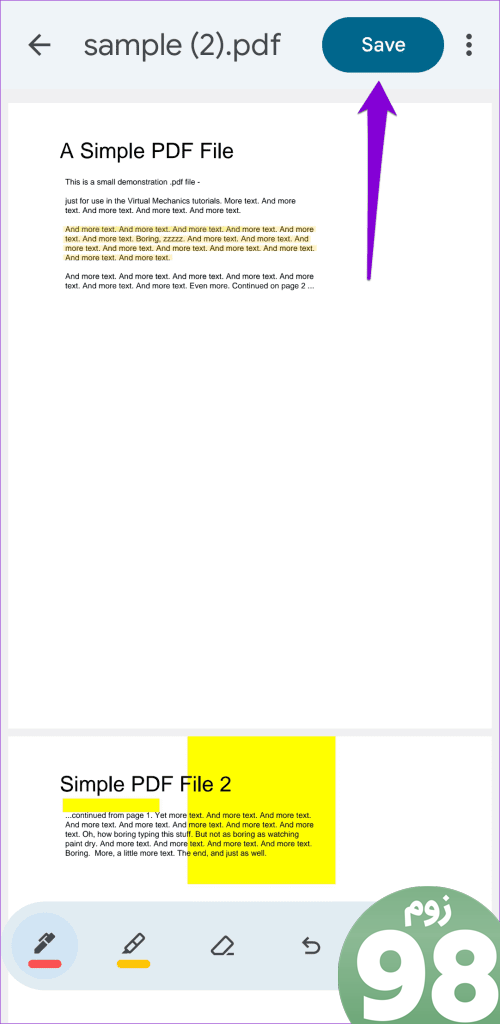
همچنین، روی نماد منوی سه نقطه ضربه بزنید تا PDF ویرایش شده به عنوان یک فایل جداگانه ذخیره شود و ذخیره کپی را انتخاب کنید.
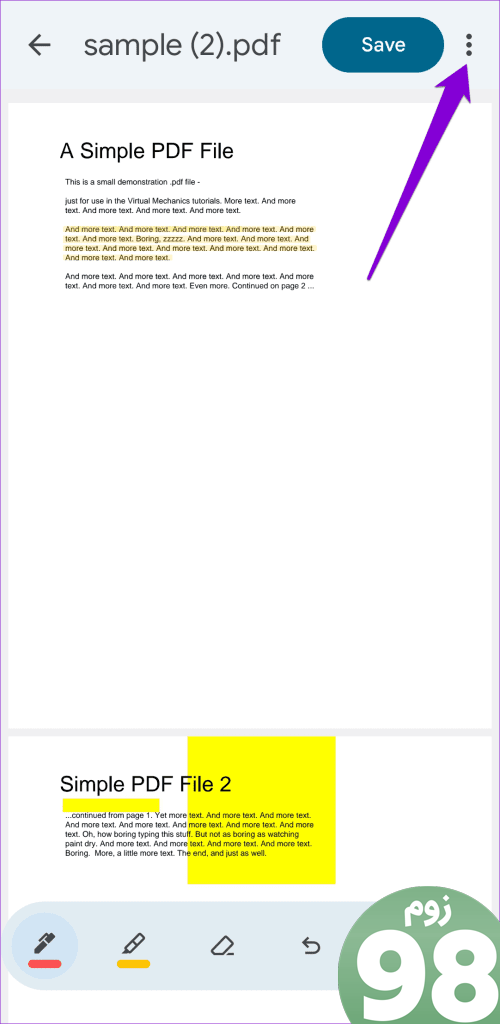
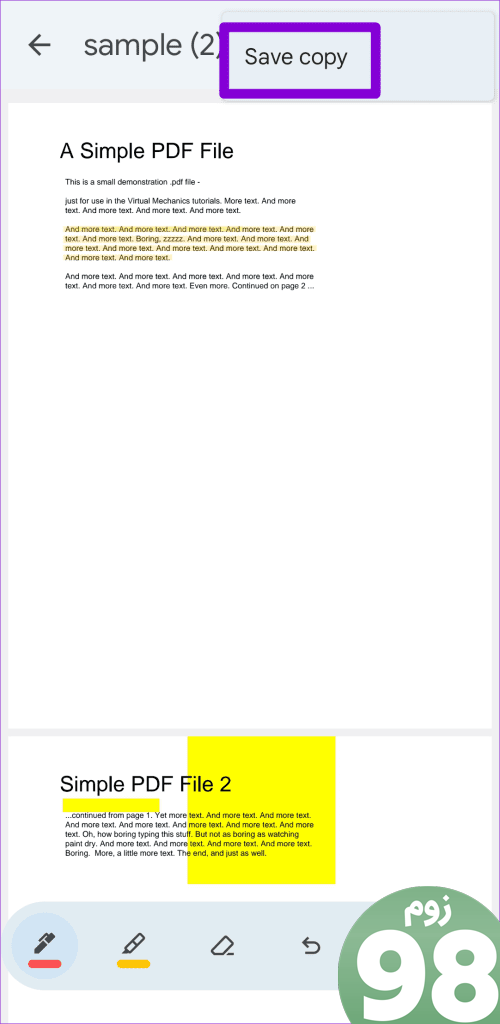
پس از ذخیره PDF ویرایش شده خود، می توانید آن را با دیگران به اشتراک بگذارید. برای انجام این کار، روی نماد سه نقطه کنار آن ضربه بزنید و سپس فایل خود را از طریق پیوند Google Drive یا مستقیماً در یک برنامه دیگر به اشتراک بگذارید.
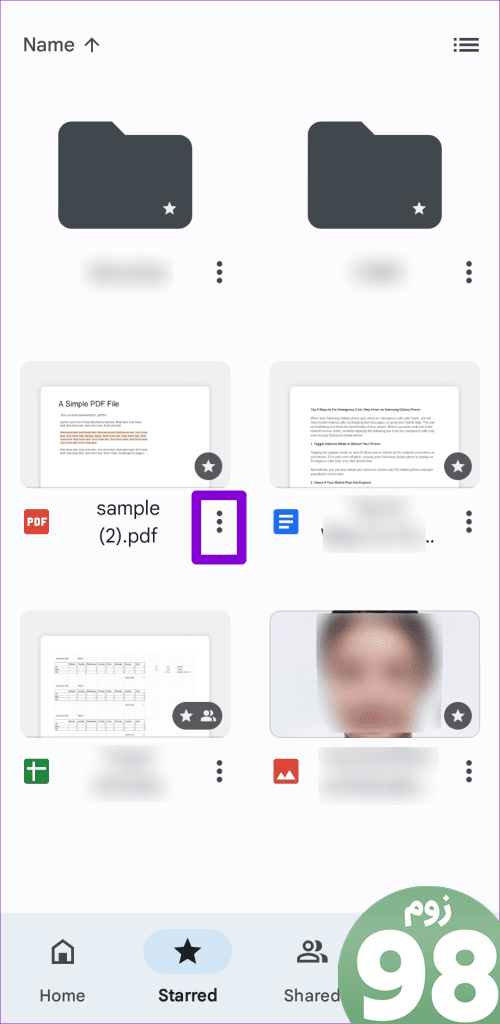
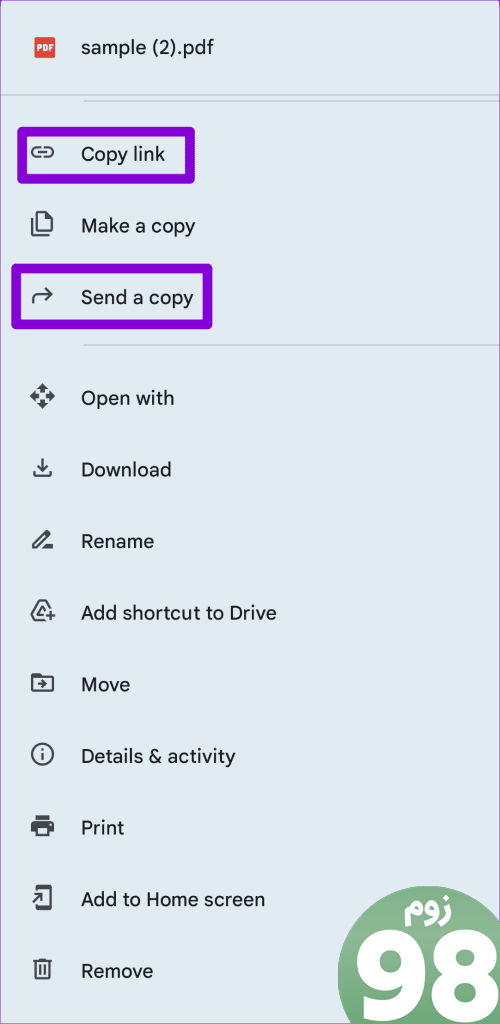
بینش خود را جوهر کنید
حاشیه نویسی فایل های PDF مستقیماً بر روی تلفن Android خود به صورت رایگان راهی مناسب برای بررسی اسناد مهم یا ارائه ورودی روی یک فایل است. نظر شما در مورد این ویژگی چیست؟ آیا آن را مفید می دانید؟ در قسمت نظرات پایین ما را آگاه کنید.
امیدواریم از این مقاله نحوه حاشیه نویسی PDF با استفاده از برنامه Google Drive در اندروید مجله نود و هشت زوم نیز استفاده لازم را کرده باشید و در صورت تمایل آنرا با دوستان خود به اشتراک بگذارید و با امتیاز از قسمت پایین و درج نظرات باعث دلگرمی مجموعه مجله 98zoom باشید
لینک کوتاه مقاله : https://5ia.ir/bTPNja
کوتاه کننده لینک
کد QR :

 t_98zoom@ به کانال تلگرام 98 زوم بپیوندید
t_98zoom@ به کانال تلگرام 98 زوم بپیوندید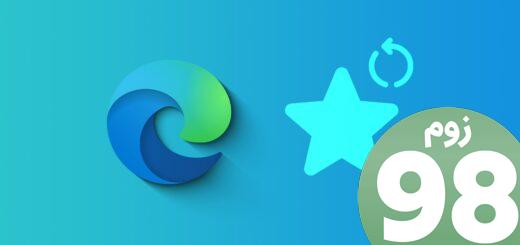
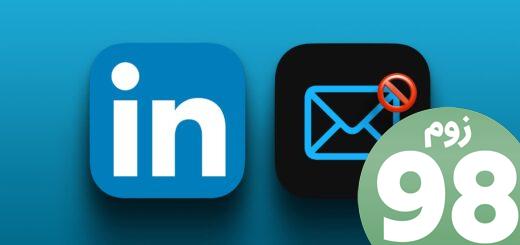
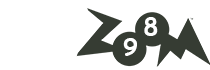





آخرین دیدگاهها