نحوه حذف انبوه ایمیل ها در Apple Mail
در این مقاله تخصصی از مجله 98zoom به بررسی موضوع 6نحوه حذف انبوه ایمیل ها در Apple Mail میپردازیم ، پس با یک مقاله مفید و آموزشی دیگر از تیم نود و هشت زوم همراه ما باشید :
برنامه Apple Mail میتواند تمام صندوقهای ورودی شما را از حسابهای ایمیل مختلف مدیریت کند. هنگام استفاده از چندین حساب ایمیل، مدیریت مکالمات شما ممکن است طاقت فرسا باشد. به این ترتیب، بهتر است چندین ایمیل را حذف کنید تا صندوق ورودی خود را تمیز کنید و آن را بدون درهم و برهم کنید.
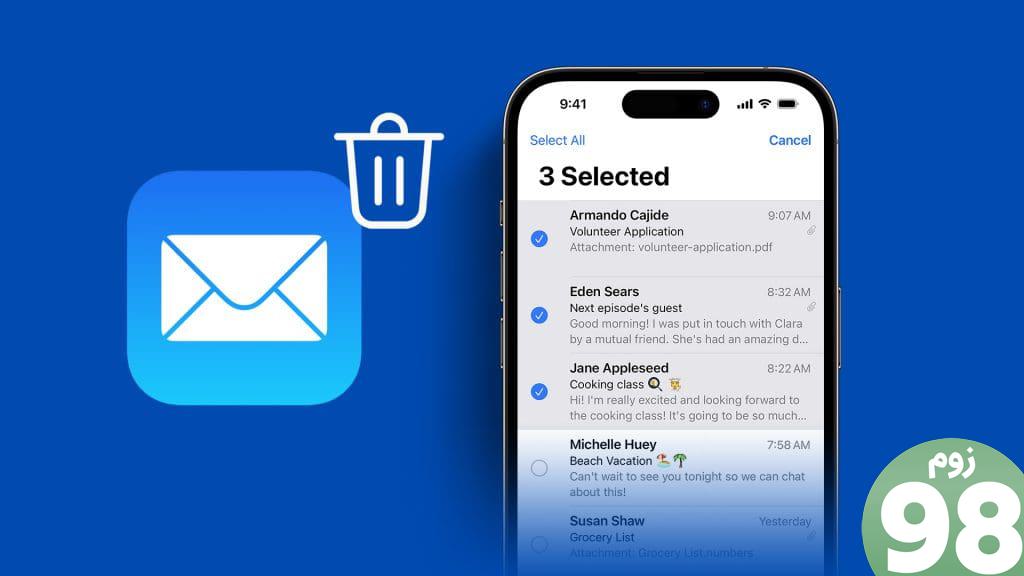
این امر به ویژه در مورد دریافت ایمیل های ناخواسته یا هرزنامه بسیار مفید است. در این پست مراحل حذف انبوه ایمیل ها در اپلیکیشن Apple Mail را به اشتراک می گذاریم. این مراحل برای کاربران iPhone، iPad و Mac اعمال می شود.
چندین ایمیل را در Apple Mail در iPhone و iPad حذف کنید
اجازه دهید با مراحل حذف انبوه ایمیل ها در برنامه Mail در iPhone یا iPad خود شروع کنیم. اطمینان حاصل کنید که از آخرین نسخه برنامه استفاده میکنید تا در حین انجام مراحل از هرگونه مشکلی جلوگیری کنید.
مرحله 1: برنامه Mail را باز کنید و روی Edit در گوشه سمت راست بالا ضربه بزنید.
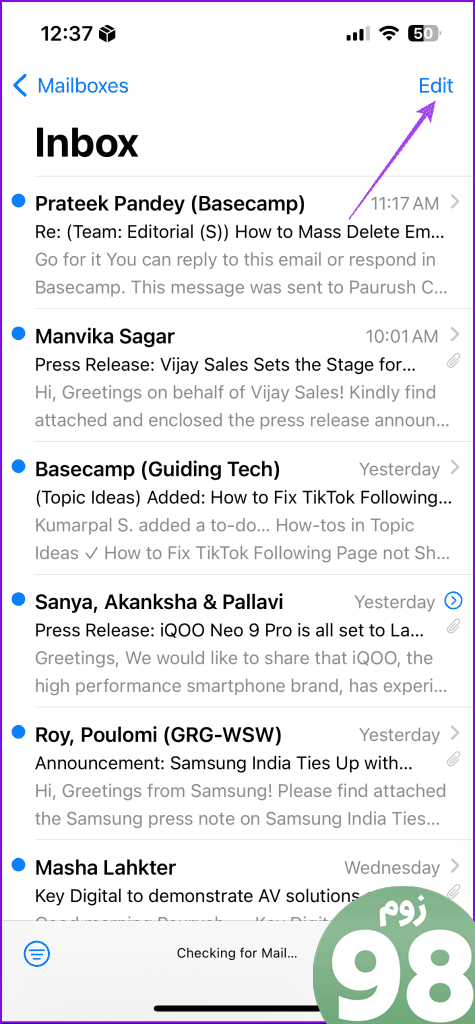
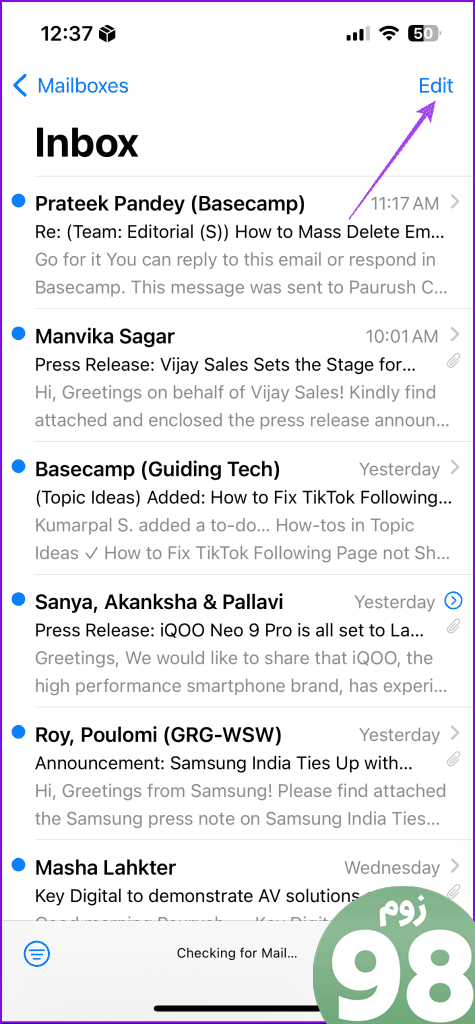
گام 2: روی ایمیل های فردی که می خواهید حذف کنید ضربه بزنید و انتخاب کنید.
برای سرعت بخشیدن به این فرآیند، میتوانید از میان چک باکسها به پایین بکشید تا چندین ایمیل را انتخاب کنید. همچنین اگر می خواهید تمام ایمیل های خود را از صندوق ورودی حذف کنید، گزینه انتخاب همه را دارید.
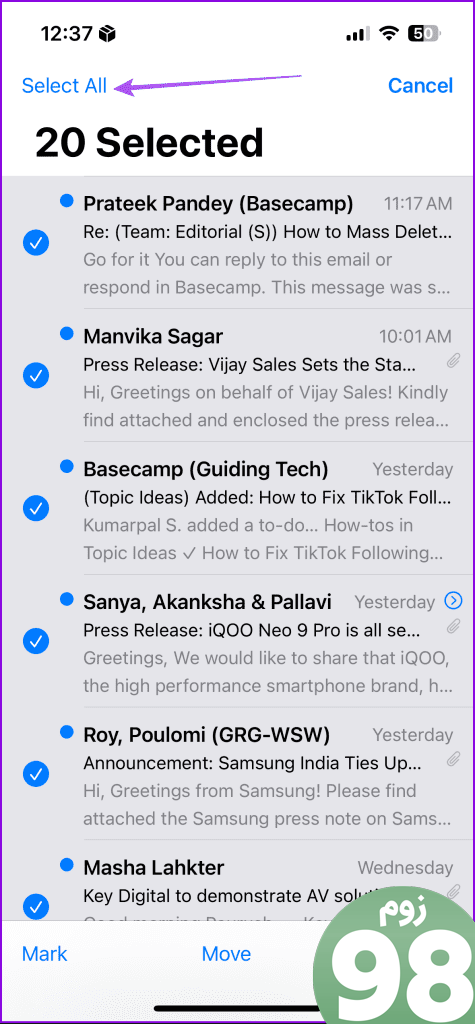
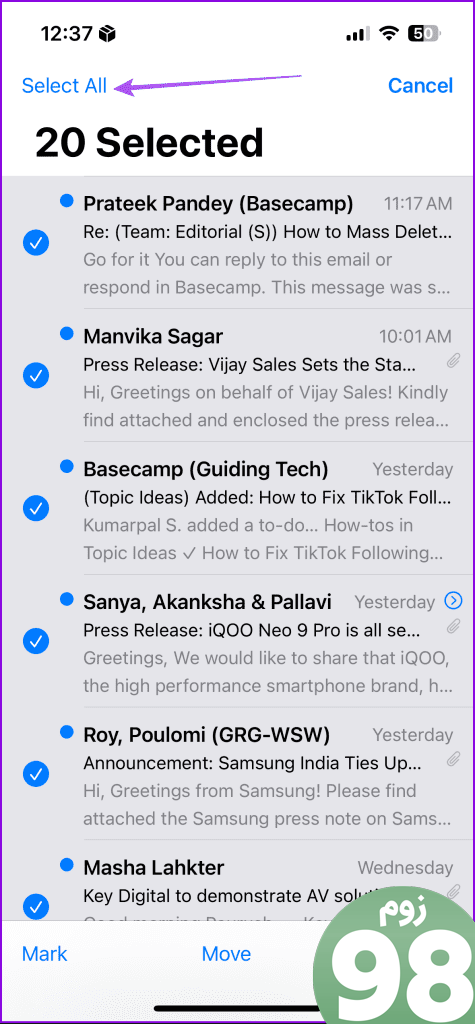
مرحله 3: گزینه Archive را در گوشه پایین سمت راست فشار دهید و از دستور زیر روی Delete Selected Messages ضربه بزنید.
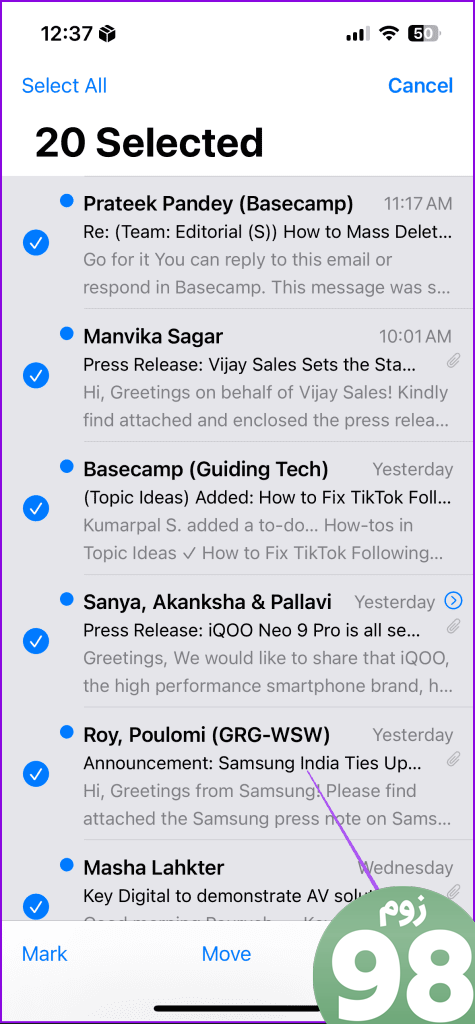
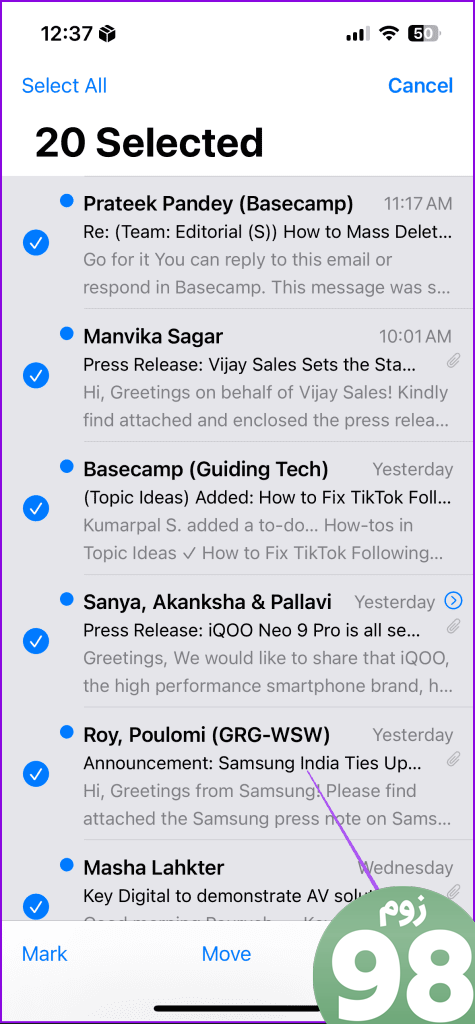
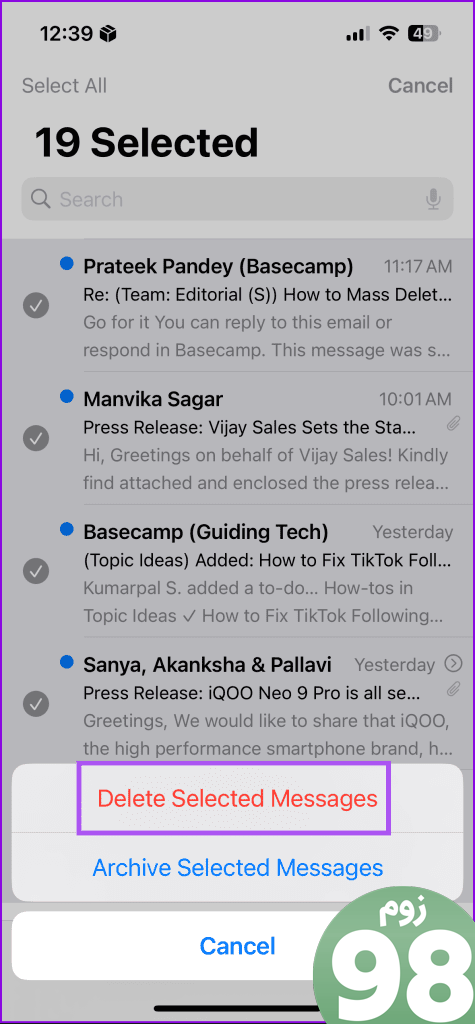
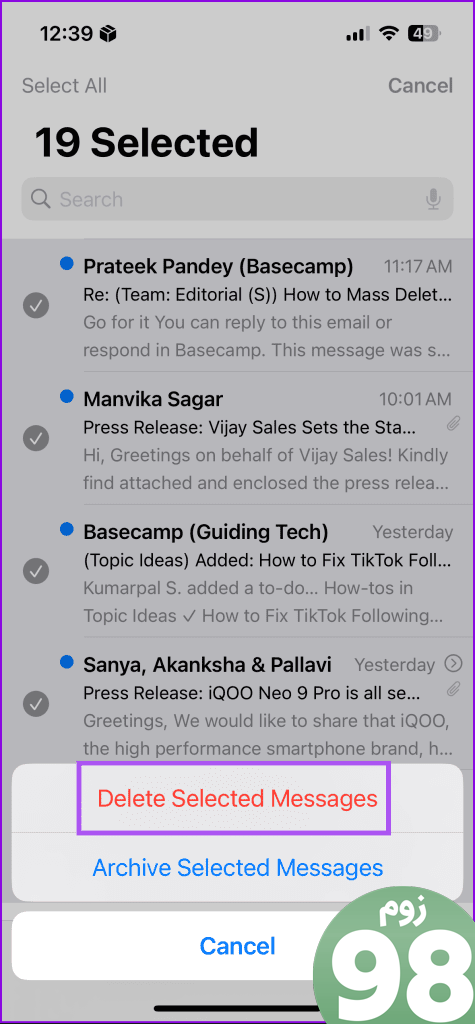
اگر ترجیح می دهید ایمیل ها را به جای بایگانی حذف کنید، در اینجا نحوه تنظیم آن به عنوان گزینه پیش فرض در iPhone یا iPad خود آورده شده است.
مرحله 1: برنامه تنظیمات را باز کنید و روی Mail ضربه بزنید.


گام 2: روی Accounts ضربه بزنید و حساب ایمیل خود را انتخاب کنید.
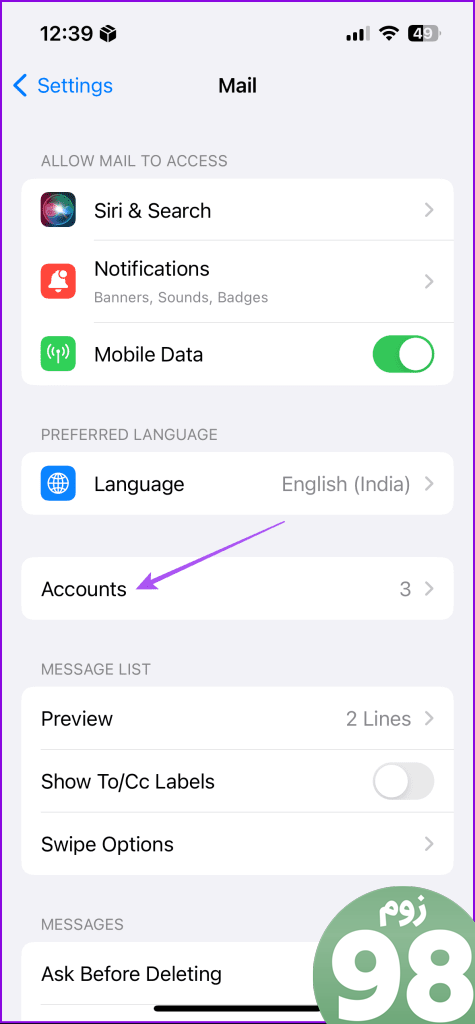
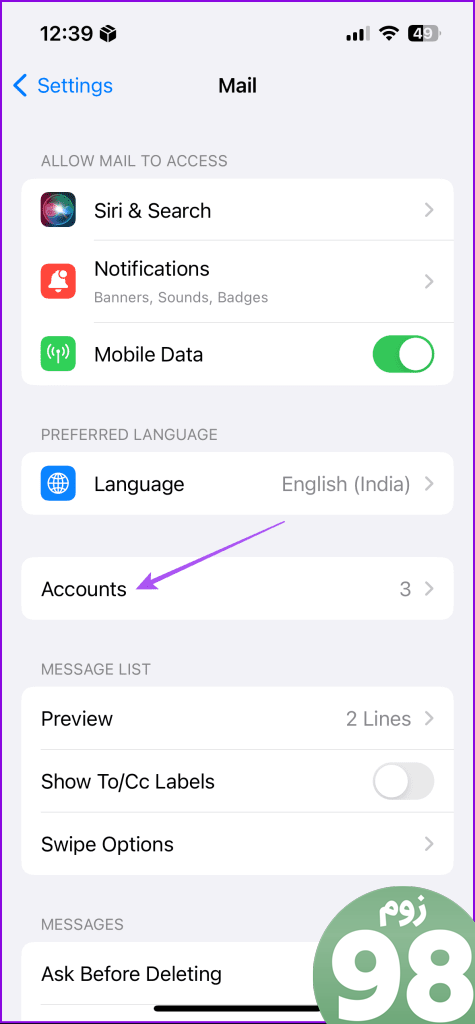
مرحله 3: روی حساب ایمیل خود ضربه بزنید و Advanced را انتخاب کنید.
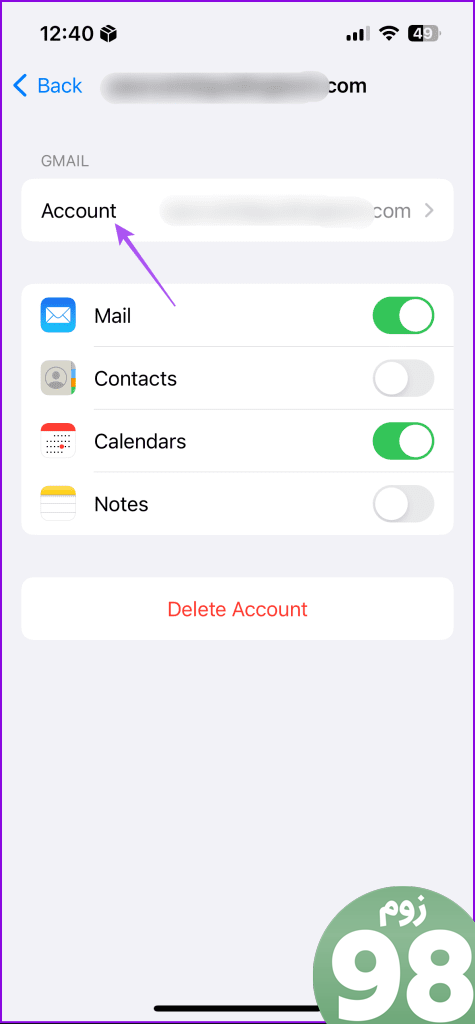
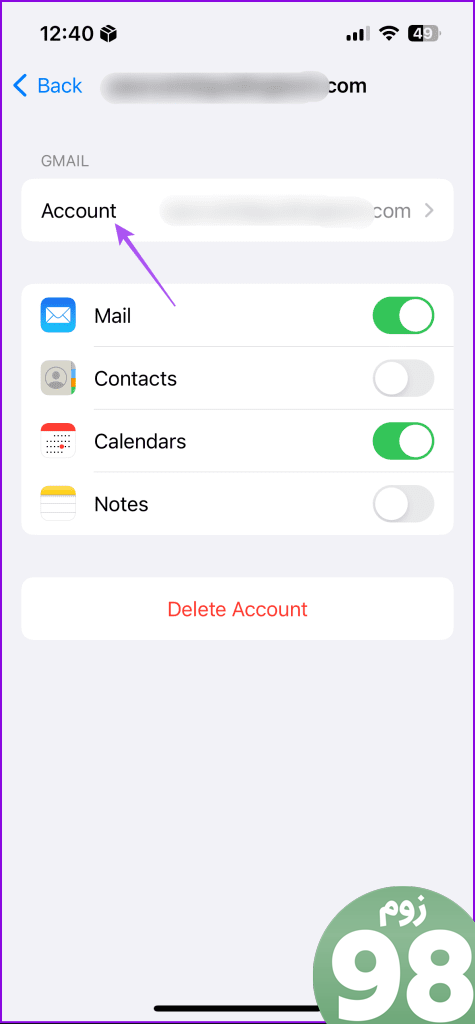
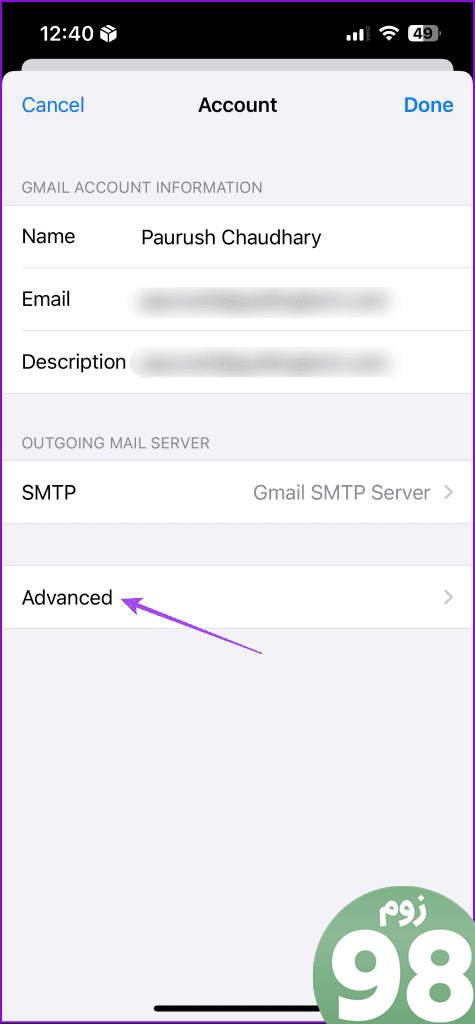
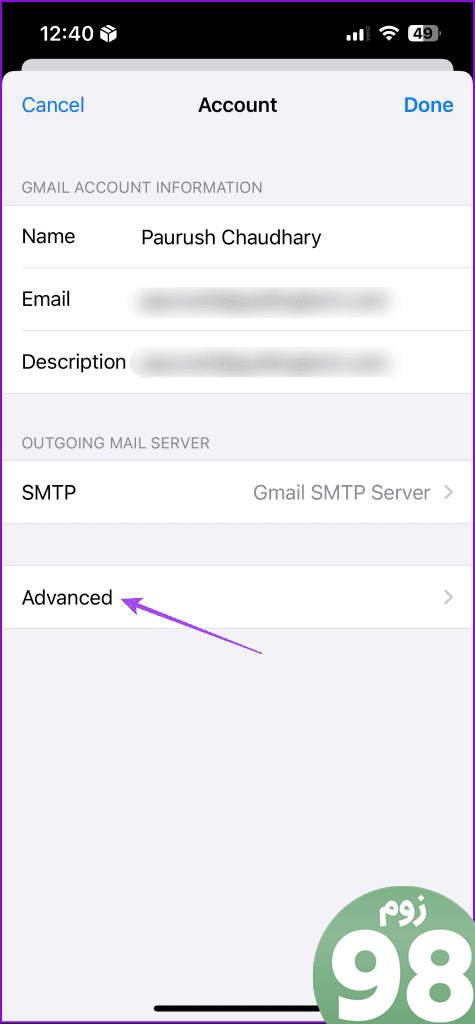
مرحله 4: صندوق پست حذف شده را انتخاب کنید. سپس به صفحه حسابها بروید و روی Done در گوشه سمت راست بالا ضربه بزنید.
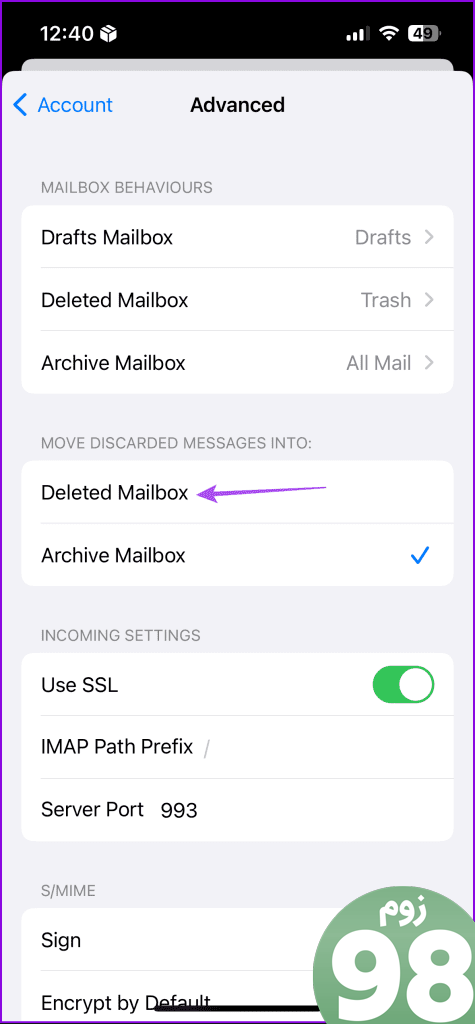
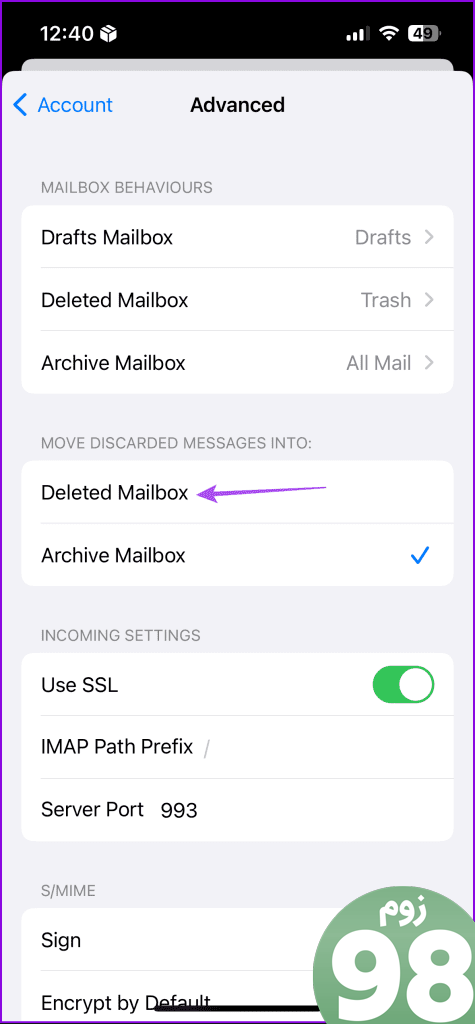
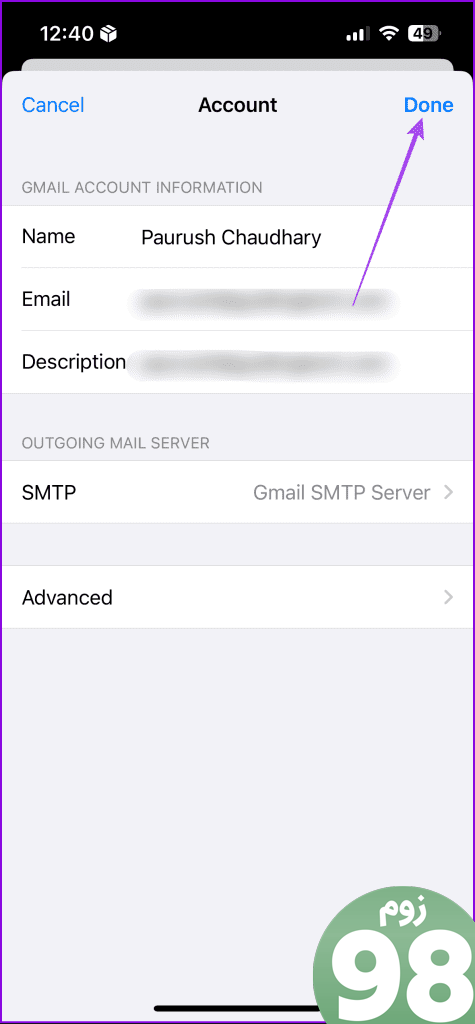
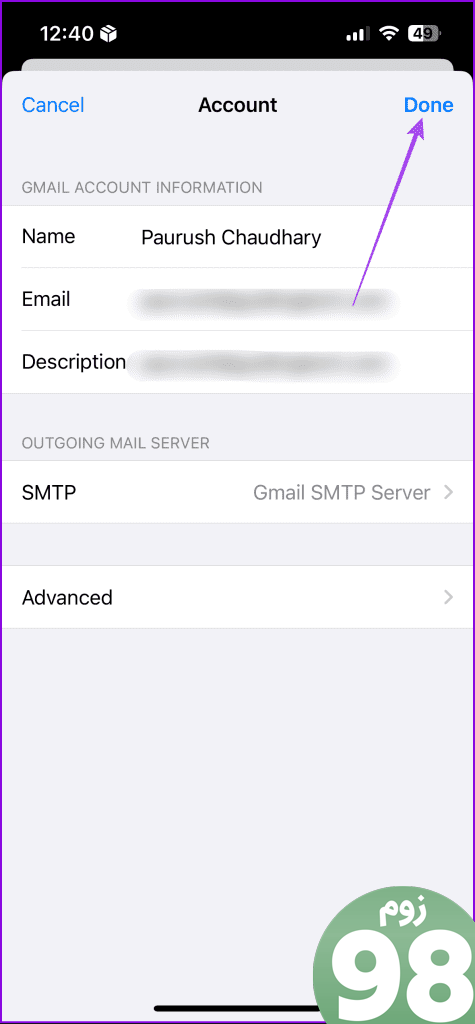
چندین ایمیل را در Apple Mail در مک حذف کنید
اگر ترجیح می دهید از برنامه Mail بیشتر در مک خود استفاده کنید، در اینجا نحوه حذف انبوه ایمیل ها آورده شده است.
مرحله 1: Command + Spacebar را فشار دهید تا Spotlight Search باز شود، تایپ کنید نامه، و Return را فشار دهید.
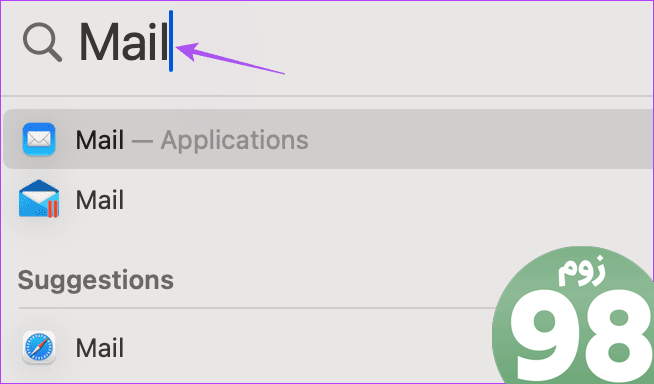
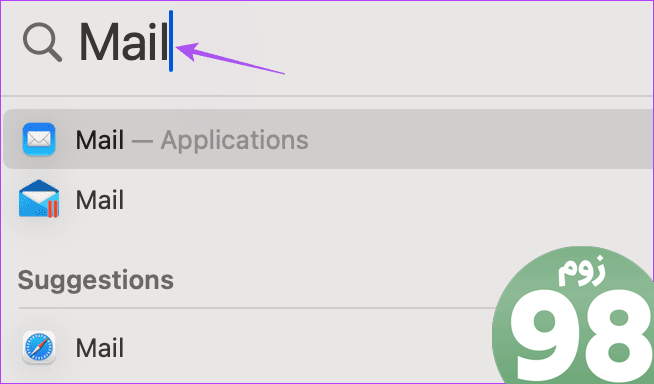
گام 2: کلیدهای Shift و جهت پایین را فشار دهید تا ایمیل هایی را که می خواهید حذف کنید انتخاب کنید. همچنین اگر میخواهید صندوق ورودی خود را به طور کامل پاک کنید، میتوانید Command + A را برای انتخاب همه ایمیلهای خود فشار دهید.
مرحله 3: روی نماد حذف در سمت راست بالا کلیک کنید.
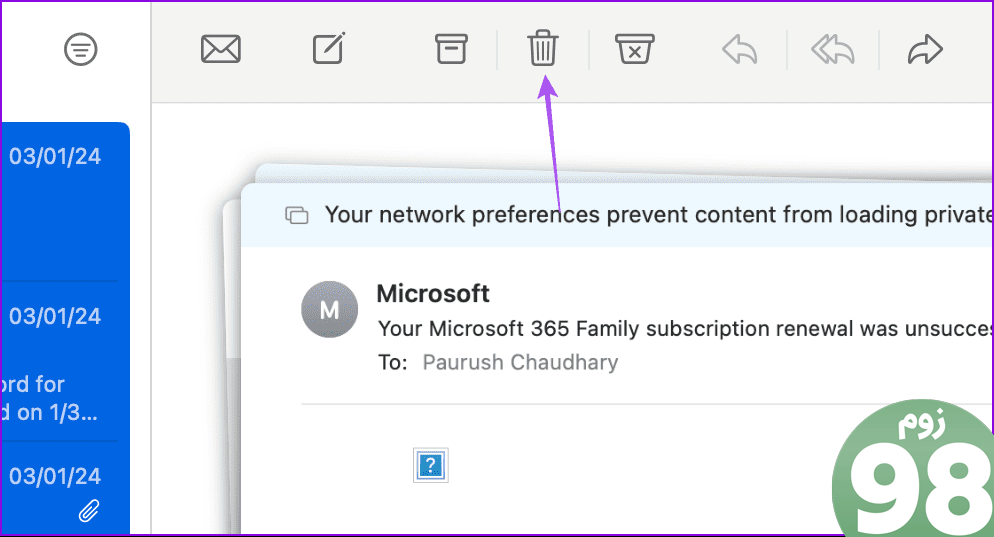
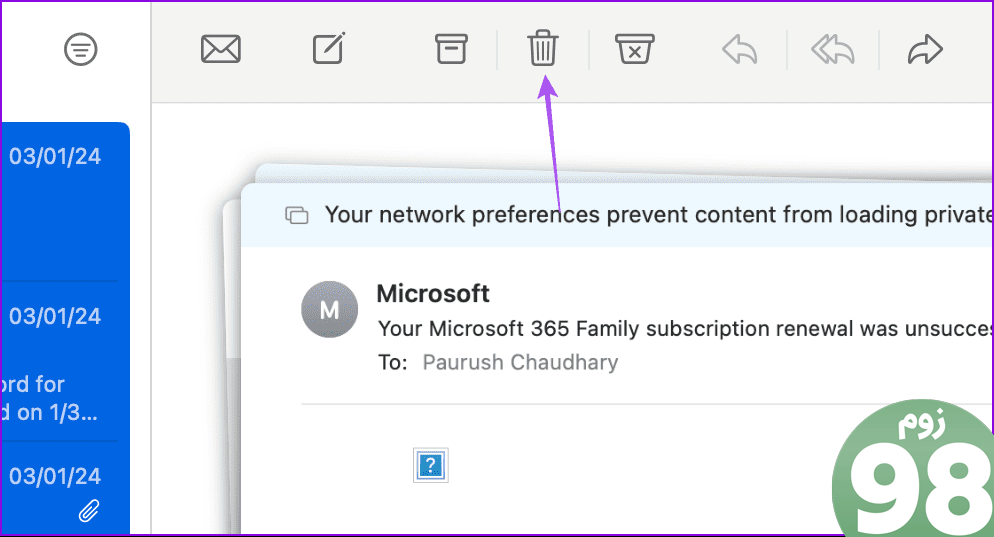
همچنین میتوانید در صورتی که برنامه Mail حسابهای Gmail یا Outlook شما را همگامسازی نمیکند، به پستهای ما مراجعه کنید.
تمام ایمیل های یک فرستنده را در Apple Mail حذف کنید
اگر می خواهید چندین ایمیل دریافتی از یک فرستنده را در صندوق ورودی خود حذف کنید، در اینجا نحوه انجام این کار آورده شده است.
در آیفون و آیپد
مرحله 1: برنامه Mail را باز کنید و نام فرستنده را جستجو کنید.
گام 2: هنگامی که تمام ایمیل های دریافتی از آن فرستنده را مشاهده کردید، روی Edit ضربه بزنید و آن ایمیل ها را انتخاب کنید.
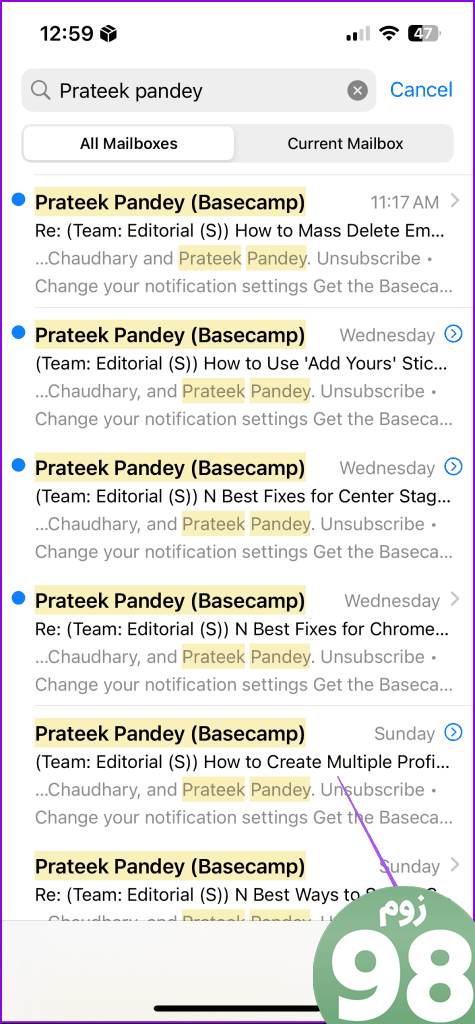
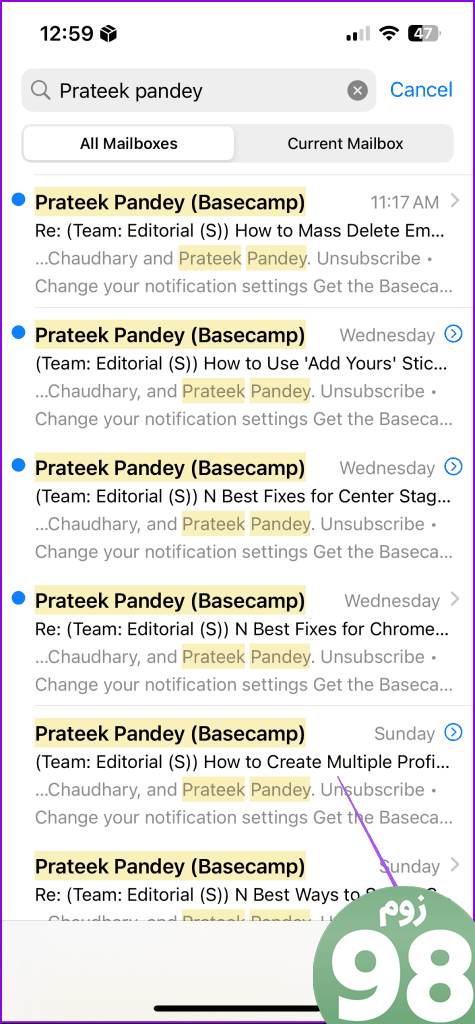
برای سرعت بخشیدن به این فرآیند، می توانید انگشت خود را از میان چک باکس ها به پایین بکشید تا به پایین صفحه برسید. این کار روند انتخاب همه ایمیل ها را تسریع می کند.
مرحله 3: روی نماد حذف در پایین ضربه بزنید.
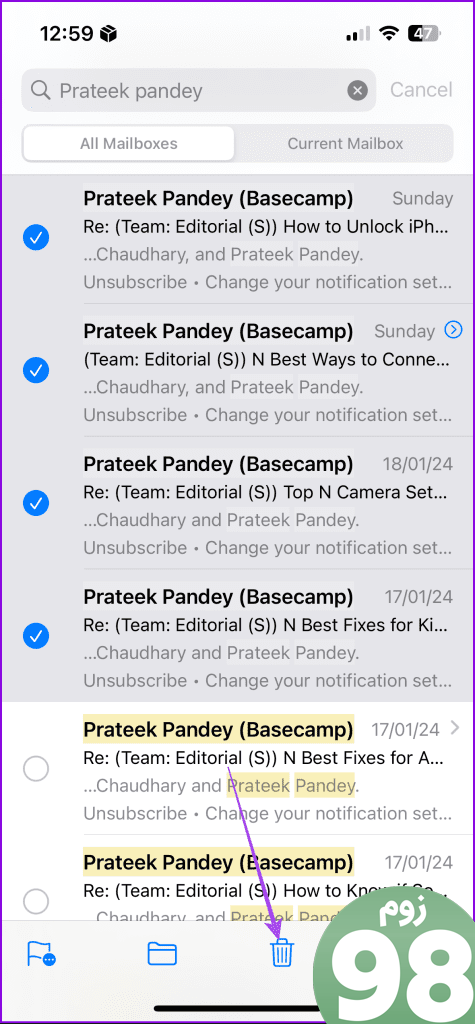
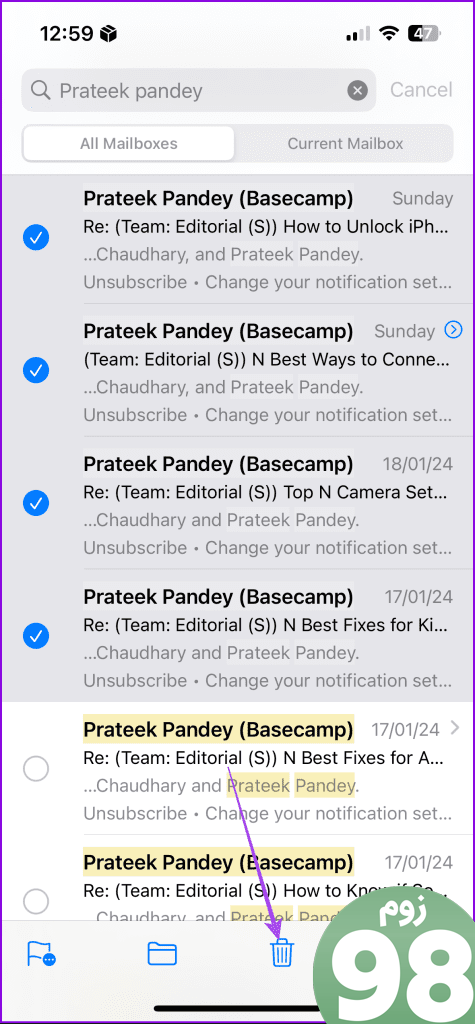
در مک
مرحله 1: برنامه Mail را در مک خود باز کنید و نام فرستنده را جستجو کنید.
گام 2: هنگامی که تمام ایمیل های دریافتی از آن فرستنده را مشاهده کردید، Command + A را فشار دهید تا همه آنها را انتخاب کنید و روی نماد حذف کلیک کنید.
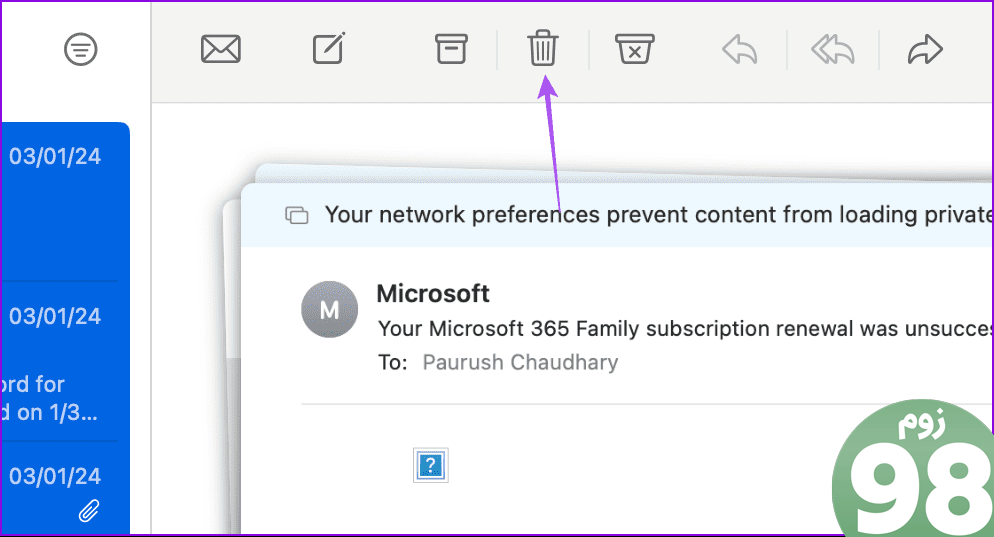
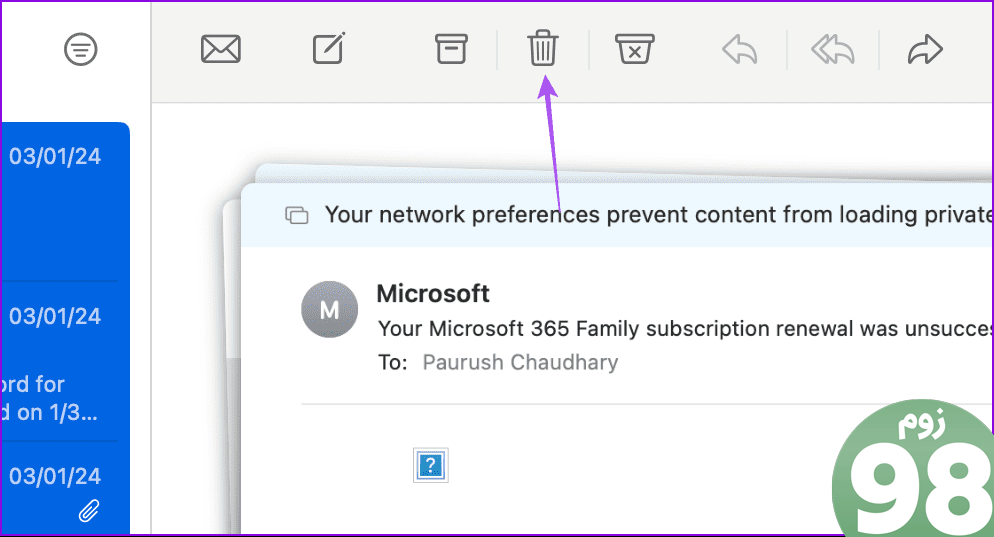
بازیابی ایمیل های حذف شده در Apple Mail
اگر به طور تصادفی یک یا دو ایمیل مهم را حذف کردید، می توانید به راحتی آن را در برنامه Mail بازیابی کنید زیرا ایمیل های حذف شده شما را ذخیره می کند.
بازیابی ایمیل های حذف شده در آیفون و آیپد
مرحله 1: برنامه Mail را باز کنید و روی Mailboxes ضربه بزنید.
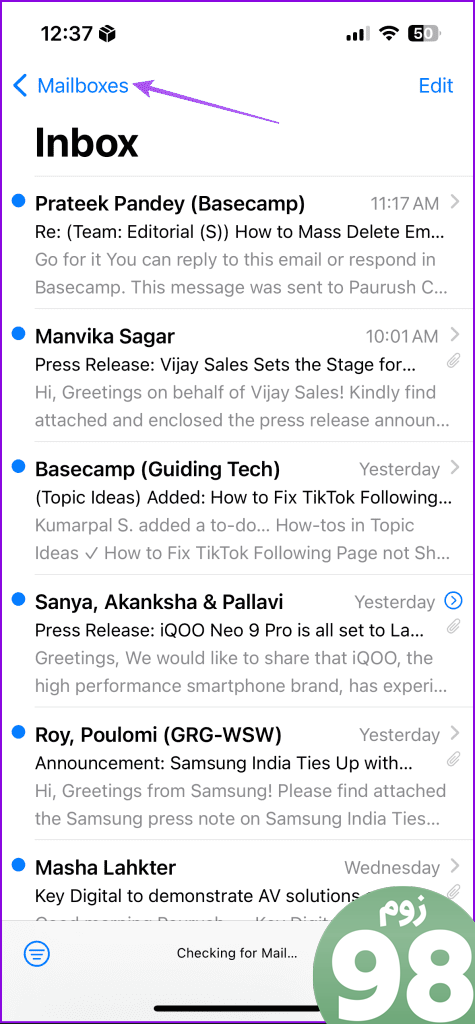
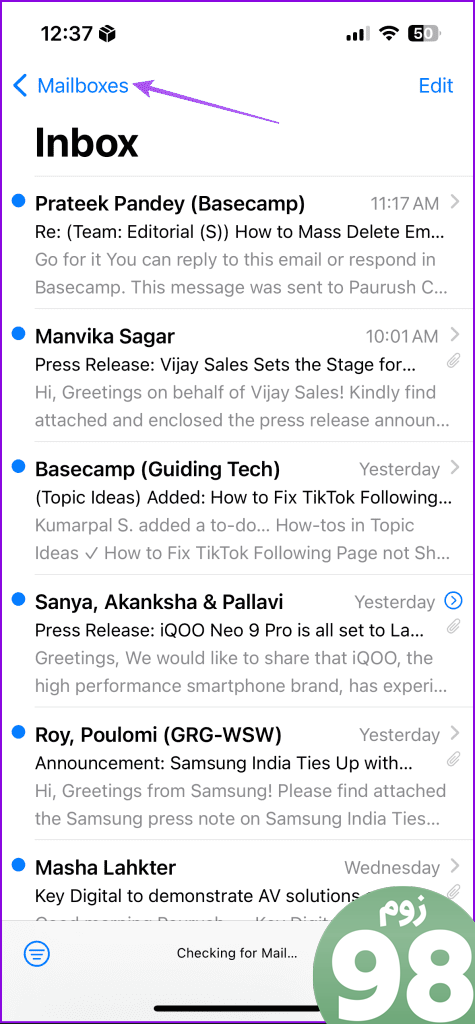
گام 2: روی Bin ضربه بزنید و ایمیلی را که می خواهید بازیابی کنید انتخاب کنید.
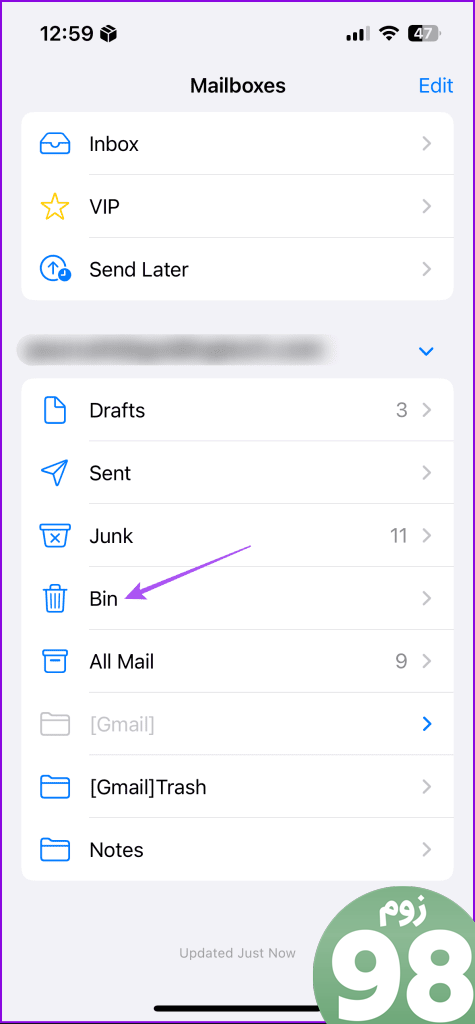
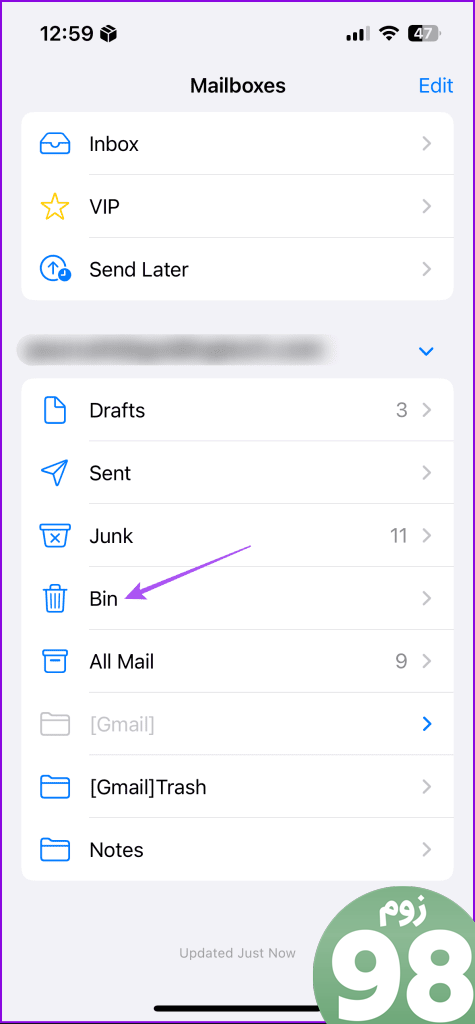
مرحله 3: روی نماد فلش برگشتی در پایین ضربه بزنید و Move Message را انتخاب کنید.
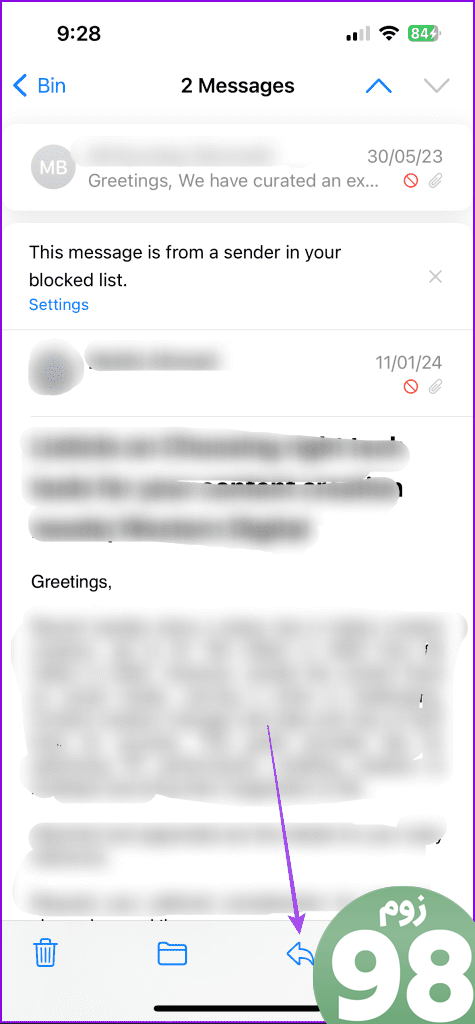
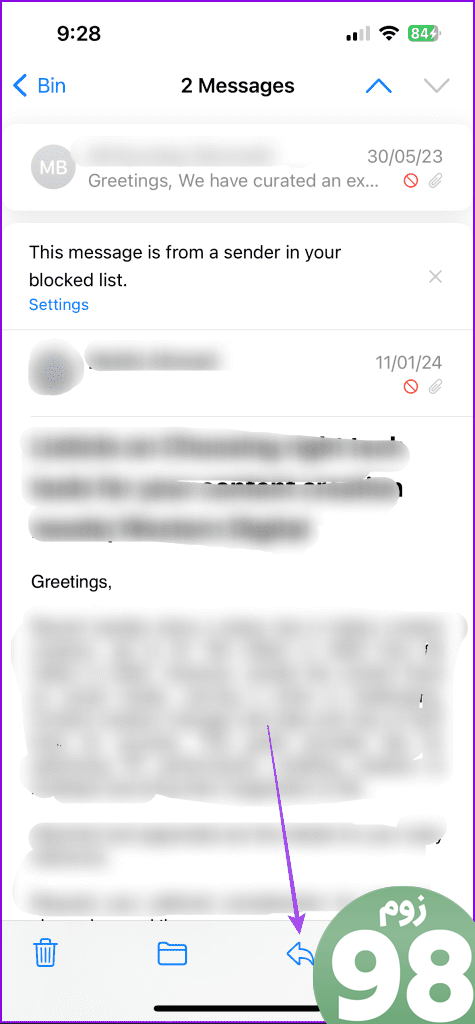
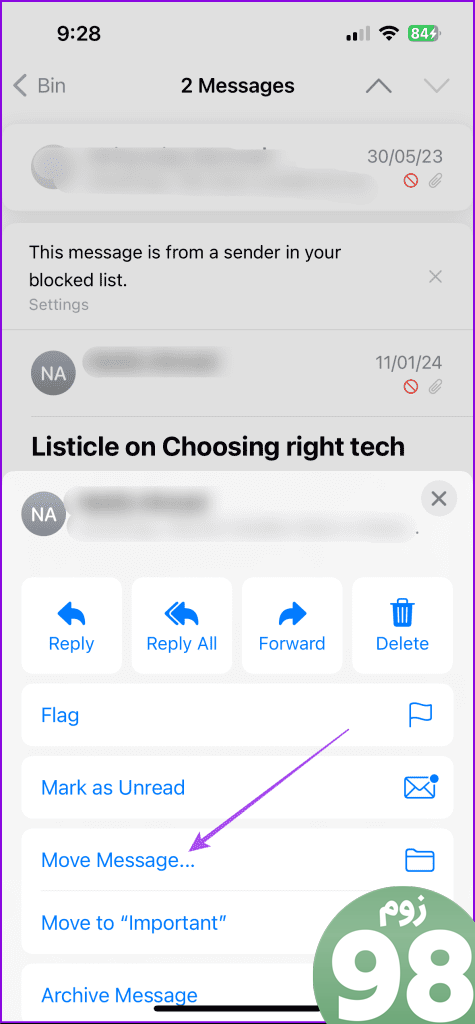
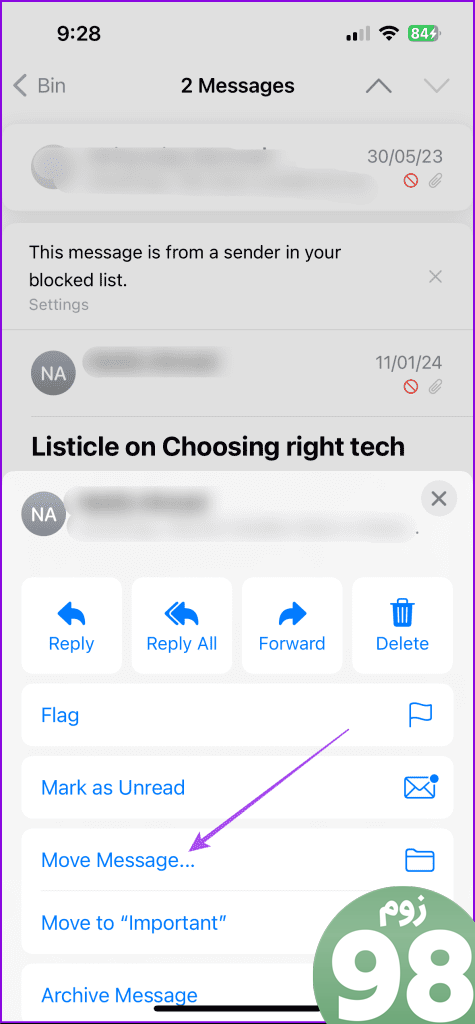
مرحله 4: Inbox را برای بازیابی ایمیل حذف شده خود انتخاب کنید.
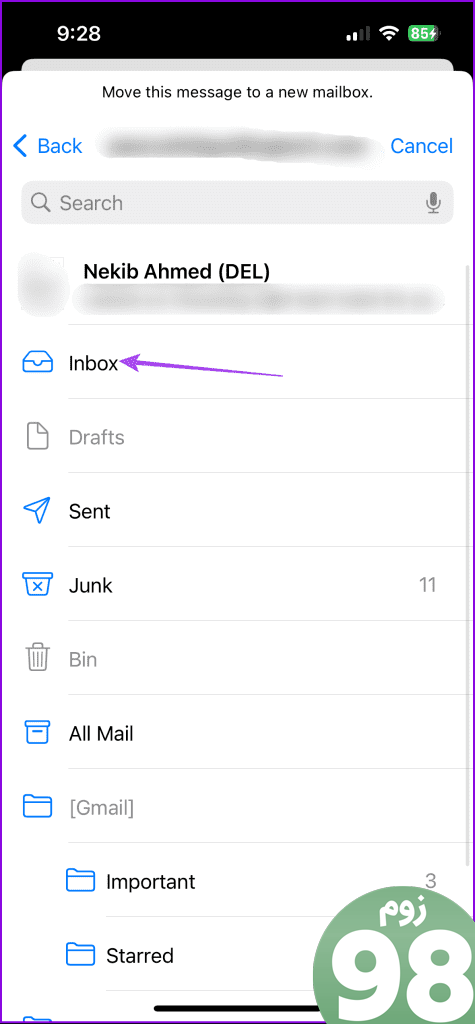
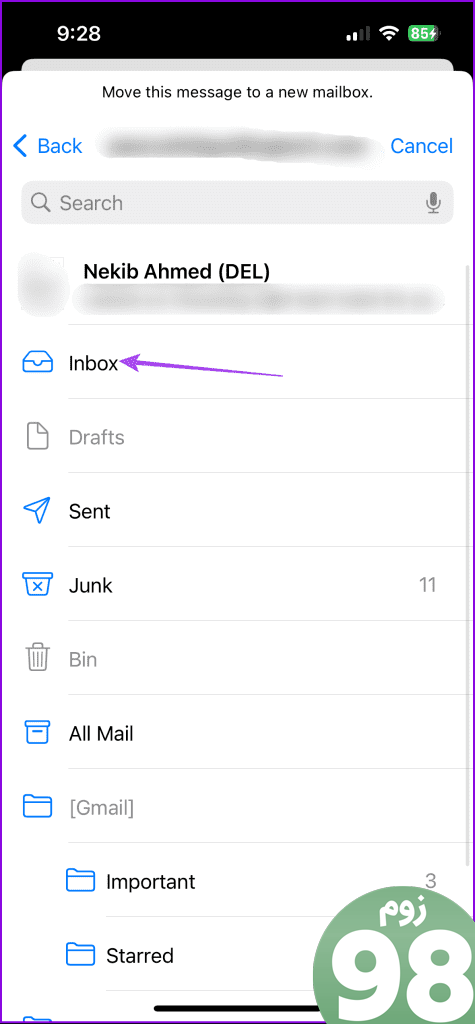
بازیابی چندین ایمیل حذف شده در iPhone و iPad
مرحله 1: در منوی Bin، روی Edit در گوشه سمت راست بالا ضربه بزنید و چت هایی را که می خواهید بازیابی کنید انتخاب کنید.
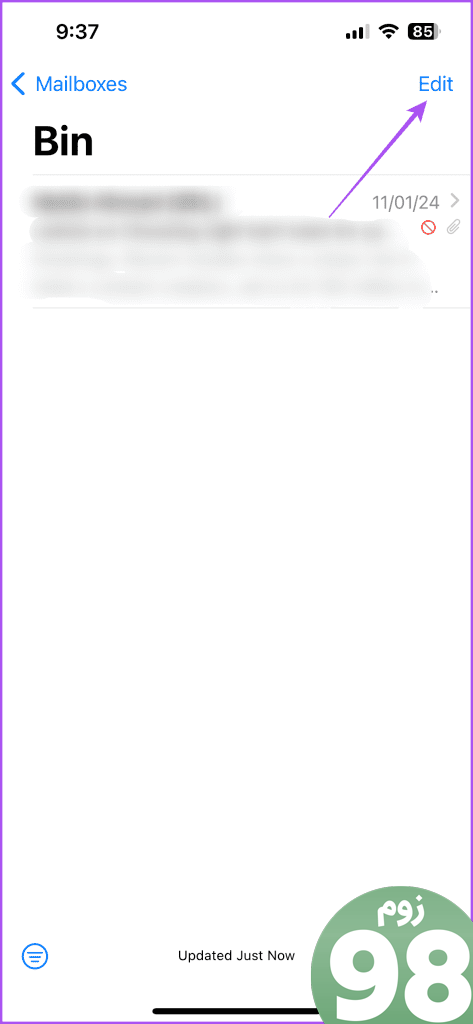
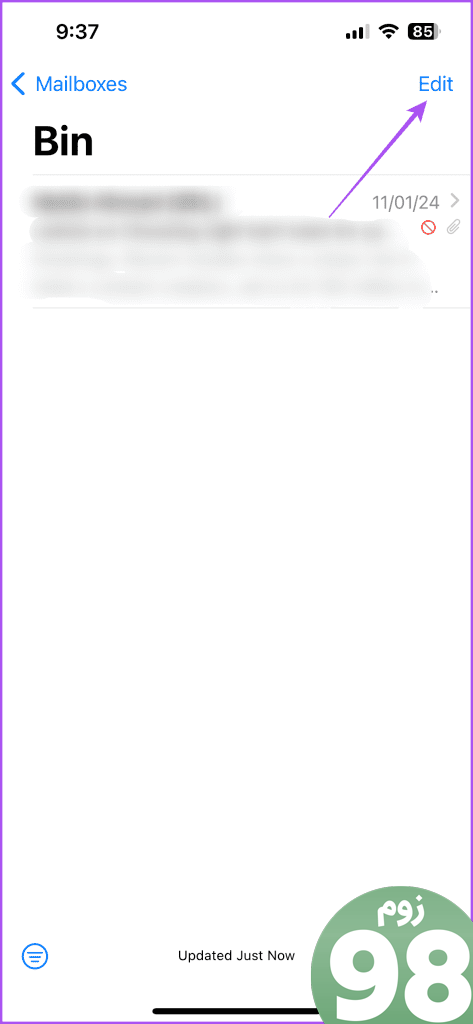
گام 2: روی Move در پایین ضربه بزنید و Move Messages را انتخاب کنید.
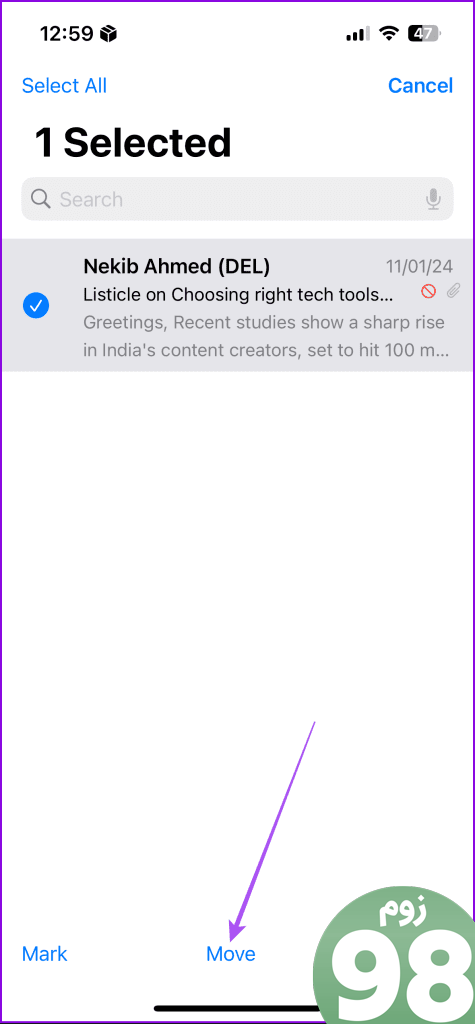
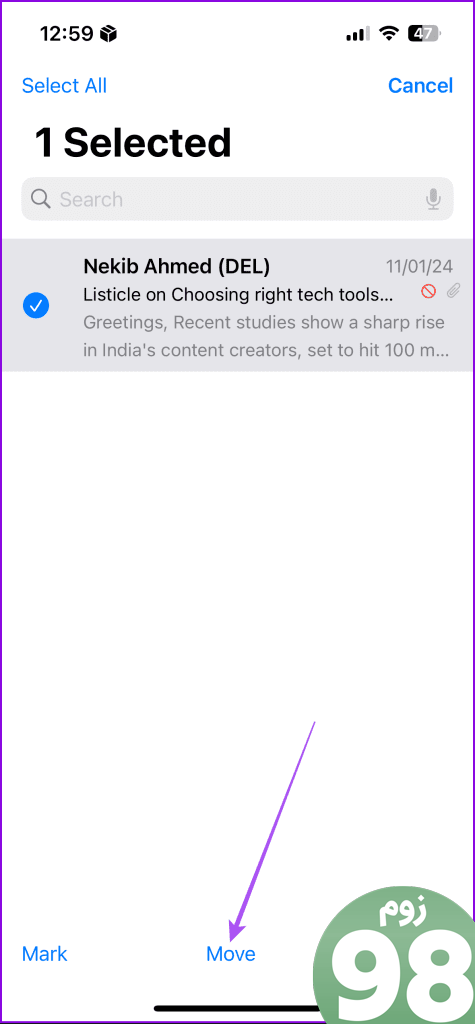
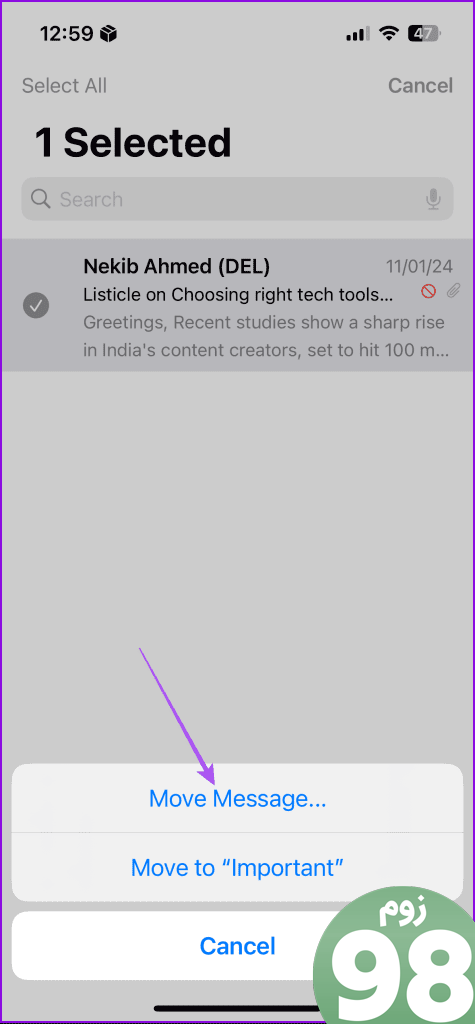
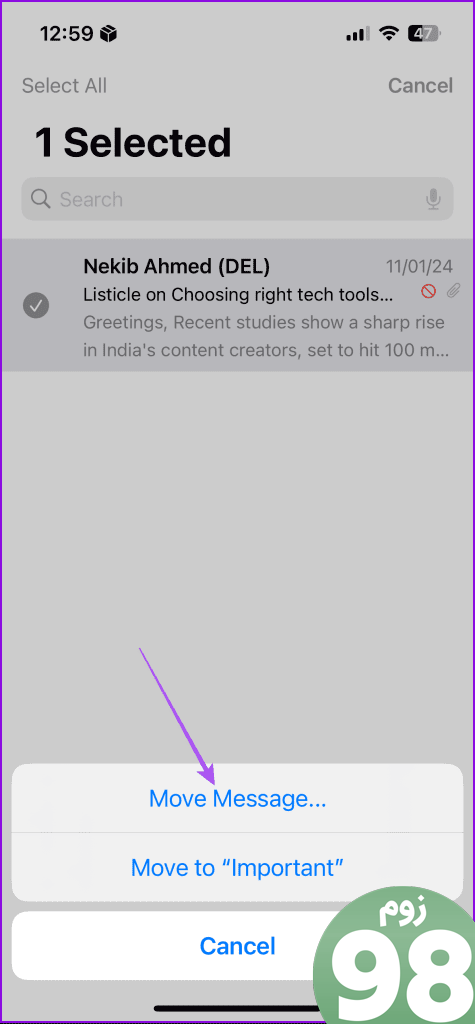
مرحله 3: Inbox را برای بازیابی ایمیل های پاک شده خود انتخاب کنید.
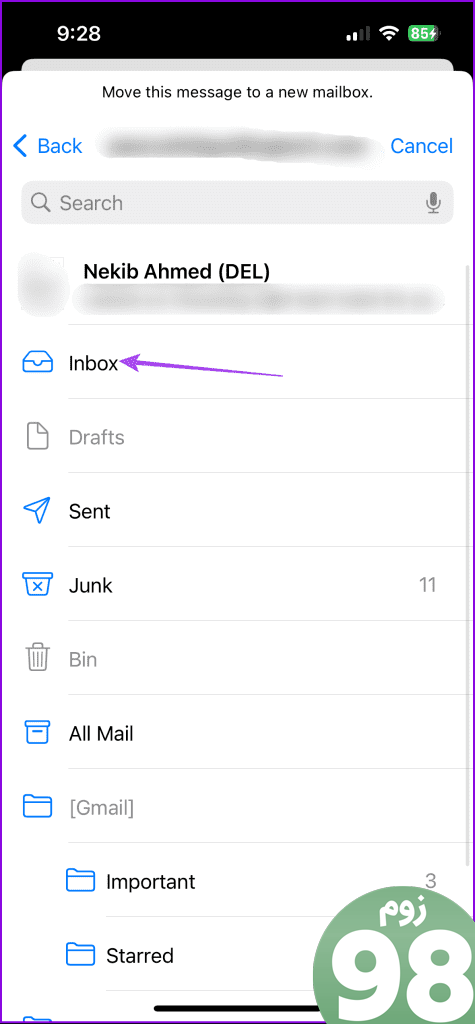
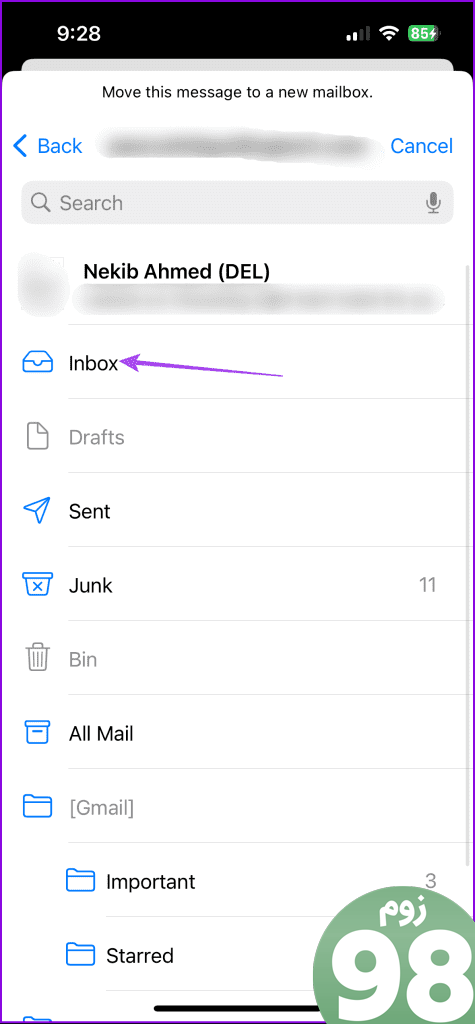
بازیابی ایمیل های پاک شده در مک
مرحله 1: برنامه Mail را باز کنید و از منوی سمت چپ روی صندوق پستی خود کلیک کنید.
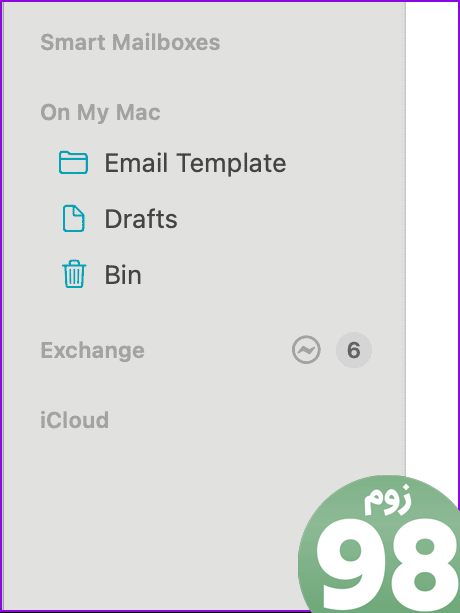
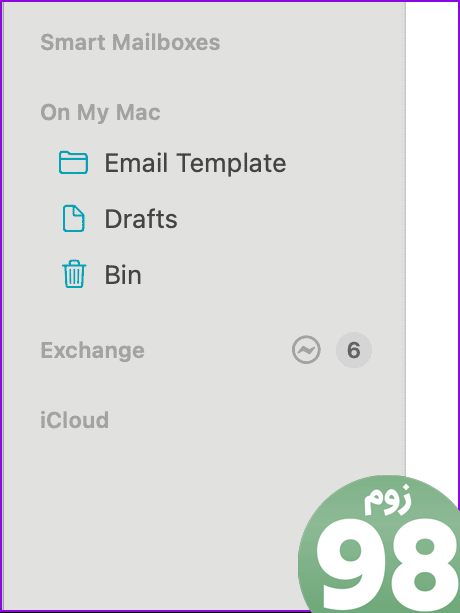
گام 2: از منوی سمت چپ روی Bin کلیک کنید.
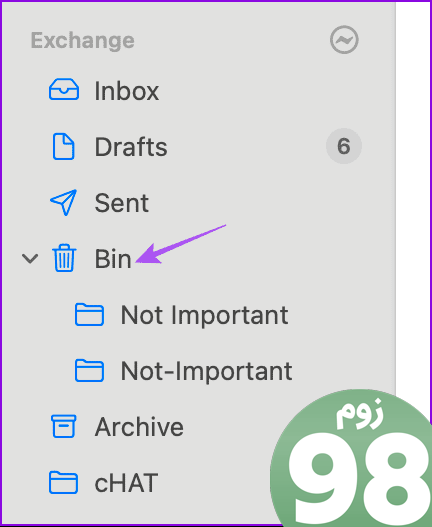
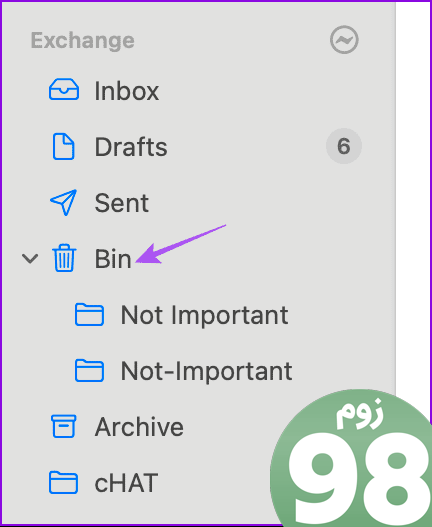
مرحله 3: ایمیل(هایی) را که می خواهید بازیابی کنید انتخاب کنید.
مرحله 4: بر روی انتخاب خود کلیک راست کرده و به Move To بروید.
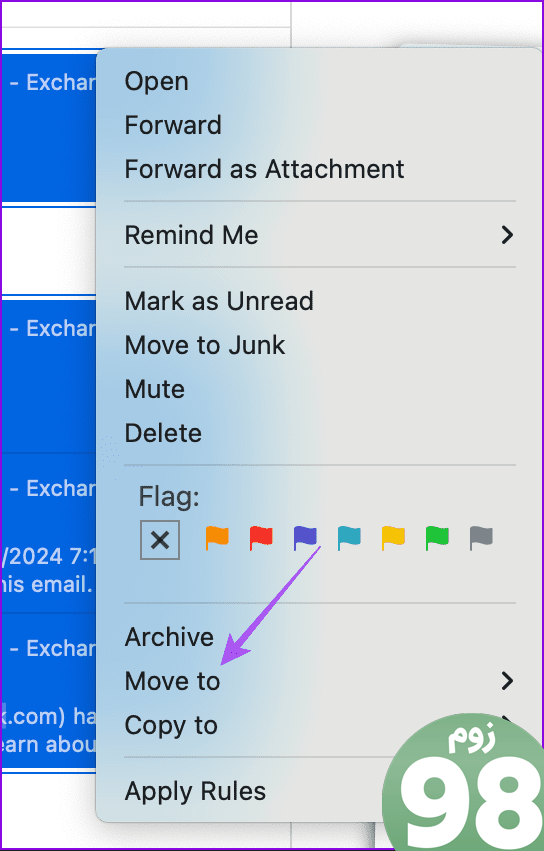
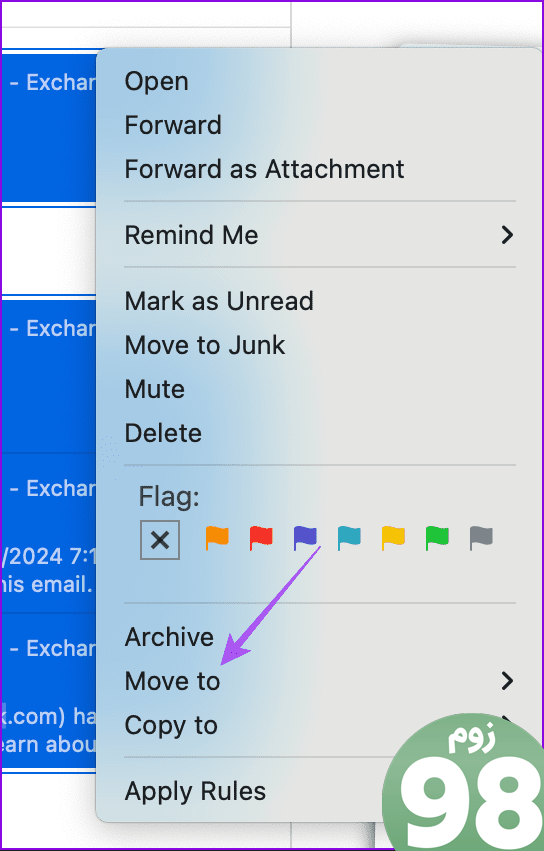
مرحله 5: برای حساب ایمیل دلخواه خود روی Inbox کلیک کنید.
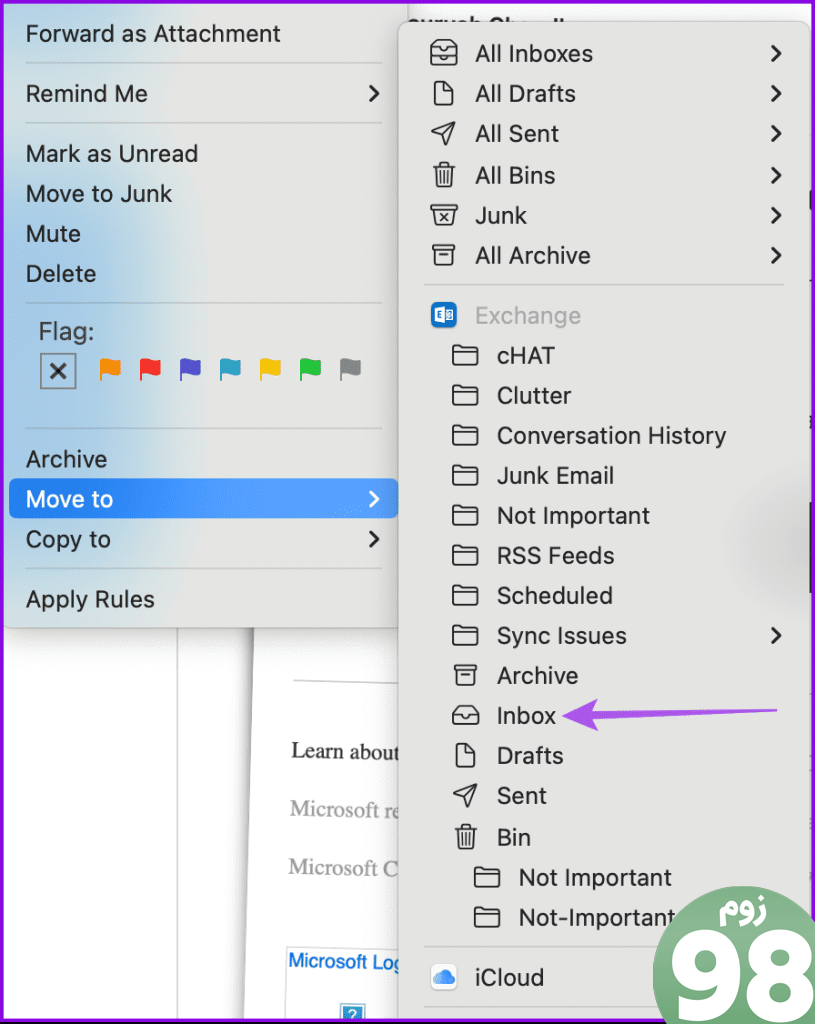
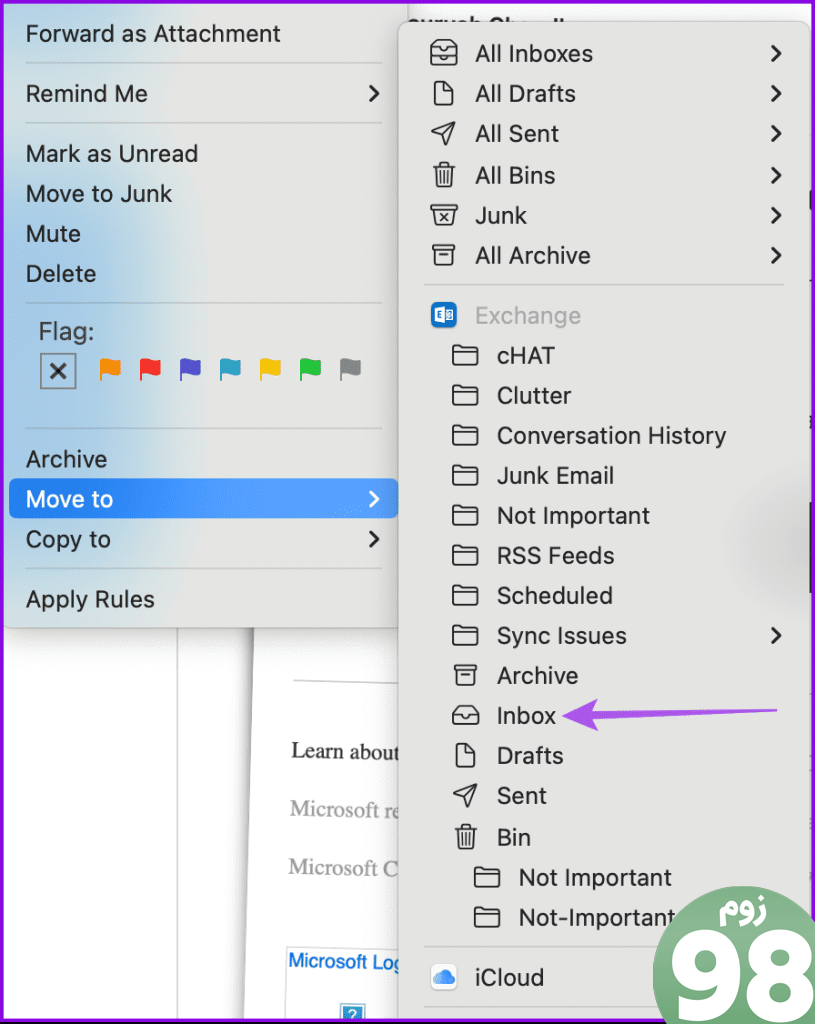
تغییر دوره حذف ایمیل برای iCloud Mail
سایر سرویسهای ایمیل مانند Gmail و Outlook قبل از حذف دائمی ایمیلهای حذف شده شما را تا 30 روز نگه میدارند. اگر ترجیح میدهید از ایمیل iCloud استفاده کنید، میتوانید دوره زمانی را که پس از آن ایمیلهای حذف شده شما باید برای همیشه حذف شوند، تغییر دهید.
مرحله 1: برنامه تنظیمات را در iPhone یا iPad خود باز کنید و نام نمایه خود را انتخاب کنید.
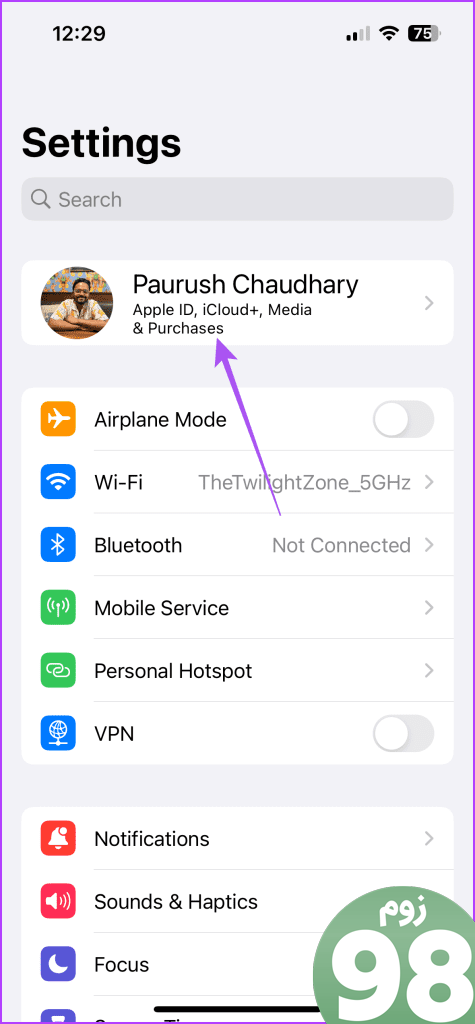
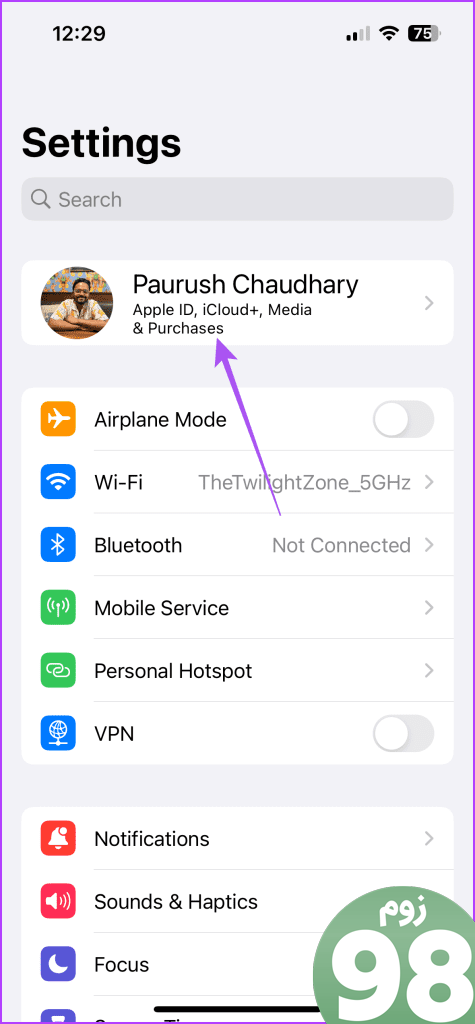
گام 2: روی iCloud ضربه بزنید و iCloud Mail را انتخاب کنید.
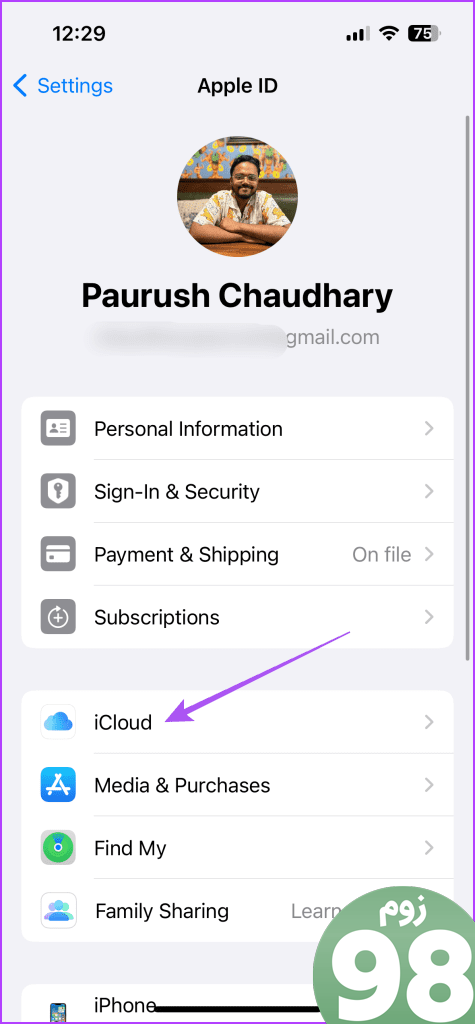
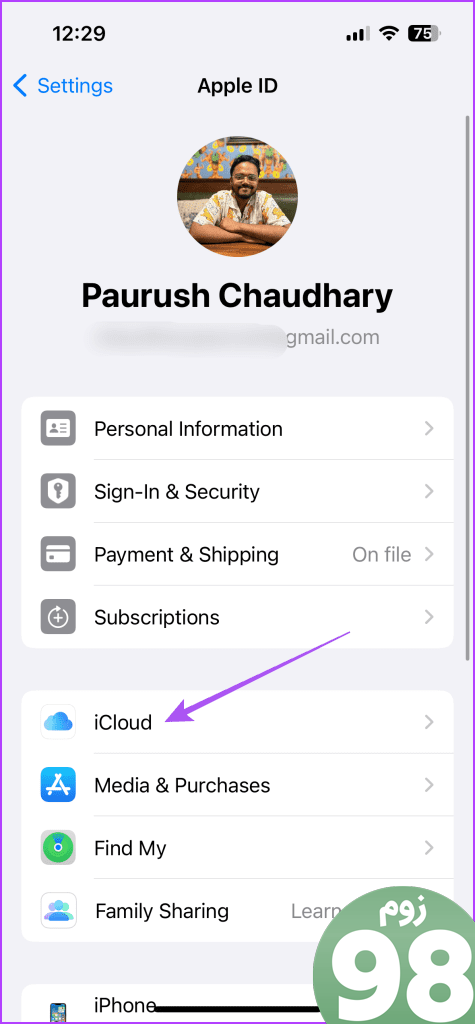
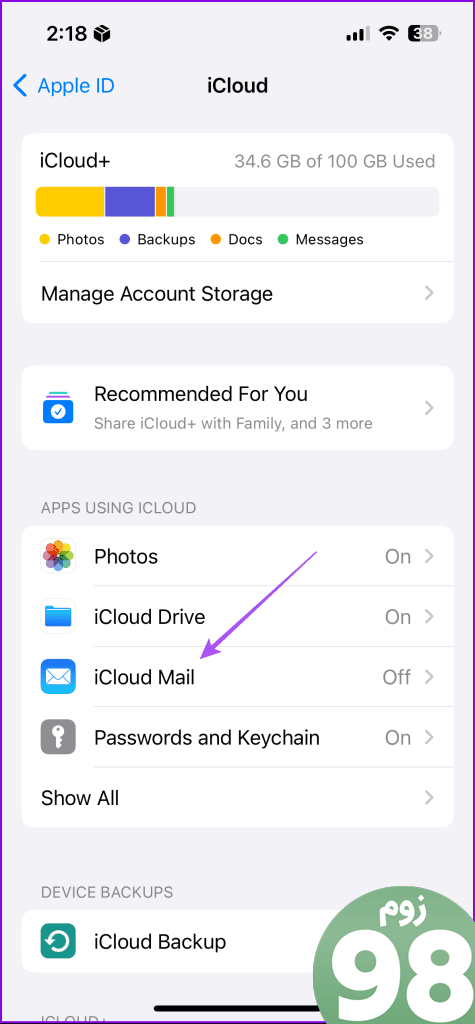
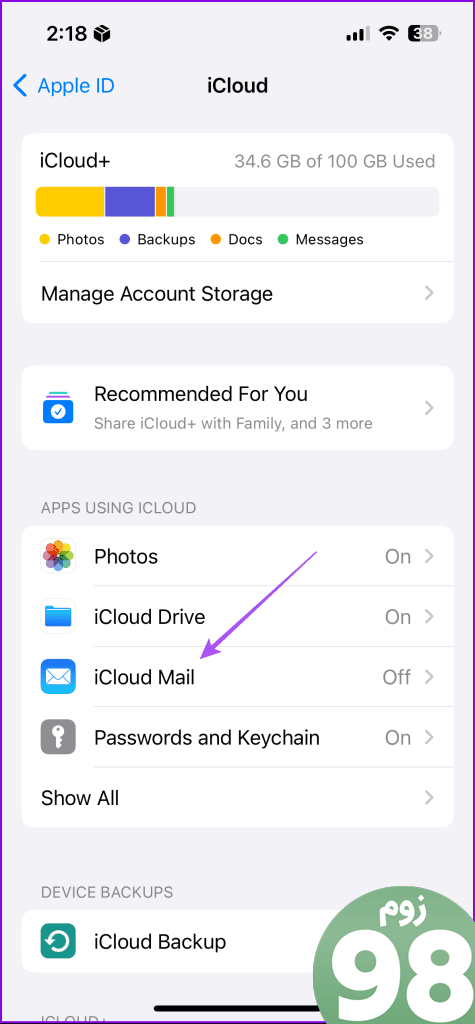
مرحله 3: به Mailbox Behaviors رفته و Remove را انتخاب کنید.
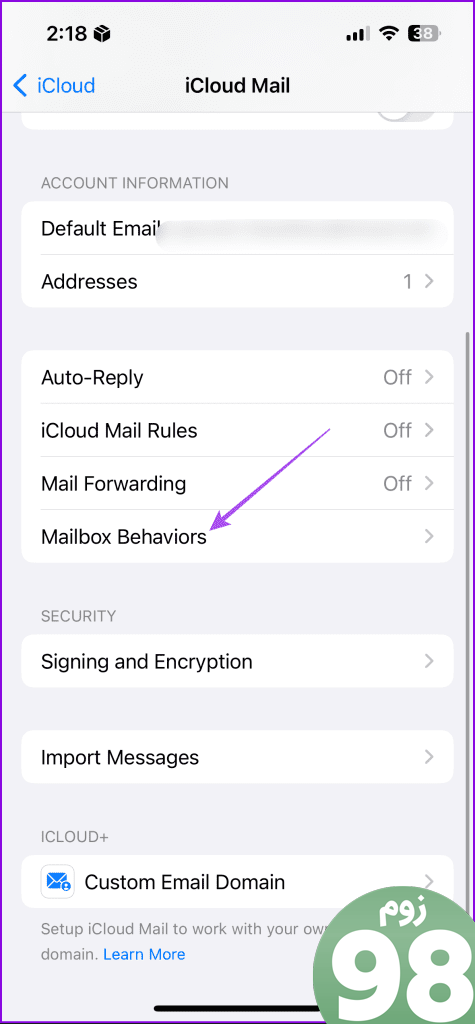
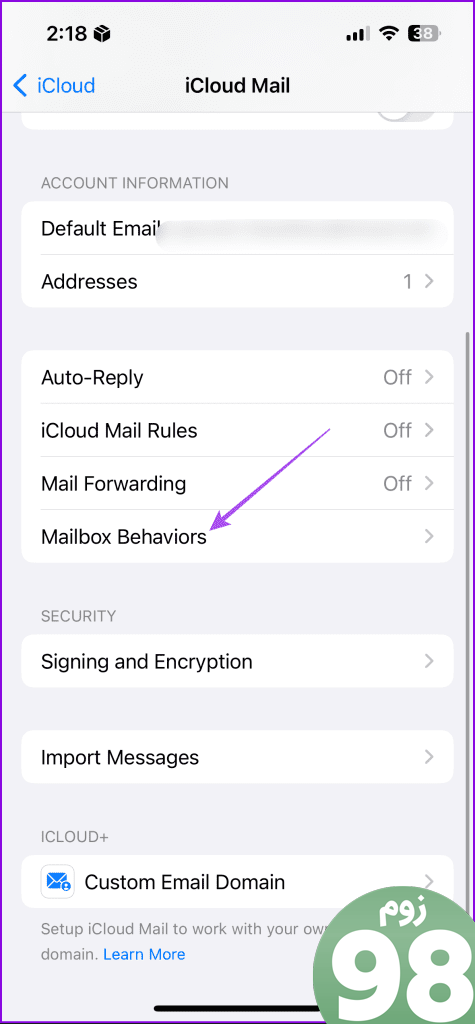
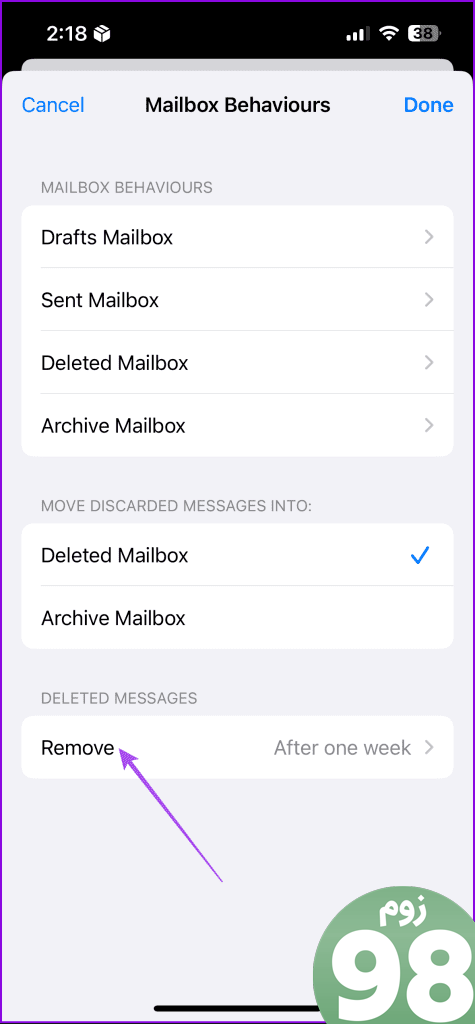
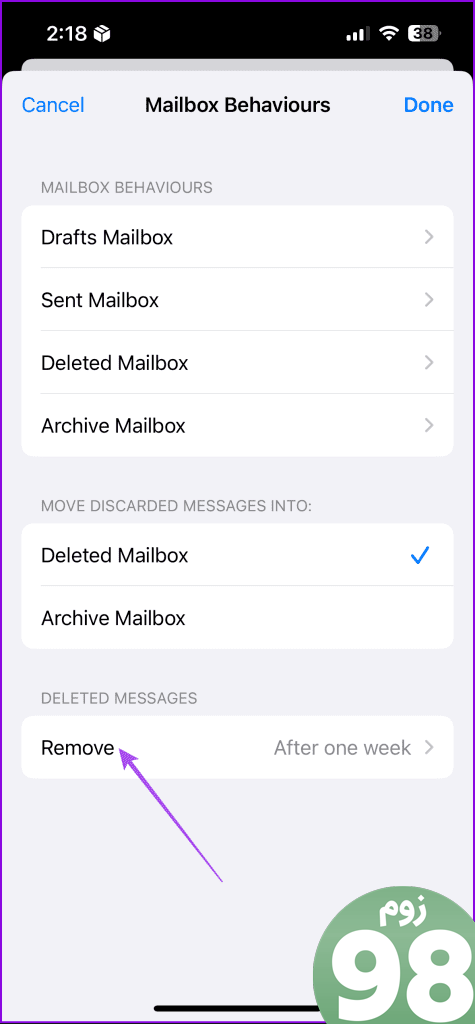
مرحله 4: روی فاصله زمانی انتخابی خود برای حذف دائم ایمیل های حذف شده ضربه بزنید.
ایمیل هایی را که نیاز ندارید حذف کنید
می توانید ایمیل ها را در برنامه Apple Mail حذف انبوه کنید تا صندوق پستی خود را به روشی بهتر مدیریت کنید. همچنین میتوانید برای توقف دریافت ایمیل، آدرسهای ایمیل را در برنامه Mail مسدود کنید.
امیدواریم از این مقاله نحوه حذف انبوه ایمیل ها در Apple Mail مجله نود و هشت زوم استفاده لازم را کرده باشید و در صورت تمایل آنرا با دوستان خود به اشتراک بگذارید و با امتیاز از قسمت پایین و درج نظرات ما را در ارائه مقالات بهتر یاری کنید
لینک کوتاه مقاله : https://5ia.ir/HjOmVX
کوتاه کننده لینک
کد QR :

 t_98zoom@ به کانال تلگرام 98 زوم بپیوندید
t_98zoom@ به کانال تلگرام 98 زوم بپیوندید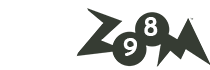

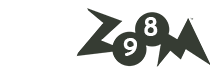





آخرین دیدگاهها