نحوه حذف علامت های سبز رنگ روی آیکون های دسکتاپ
در این مقاله تخصصی از مجله 98zoom به بررسی موضوع 6نحوه حذف علامت های سبز رنگ روی آیکون های دسکتاپ میپردازیم ، پس با یک مقاله مفید و آموزشی دیگر از تیم نود و هشت زوم همراه ما باشید :
دسکتاپ ویندوز شما به عنوان یک بوم دیجیتال عمل می کند و فایل ها، پوشه ها و برنامه های ضروری شما را در خود جای می دهد. با این حال، زمانی که علامت های سبز رنگ روی آیکون های دسکتاپ شما قرار می گیرند، می تواند گیج کننده باشد. اگرچه این علامتها بیضرر هستند، اما میتوانند حواستان را پرت کنند، بنابراین ممکن است به دنبال حذف علامتهای سبز رنگ از نمادهای دسکتاپ در رایانه ویندوز 10 یا 11 خود باشید.
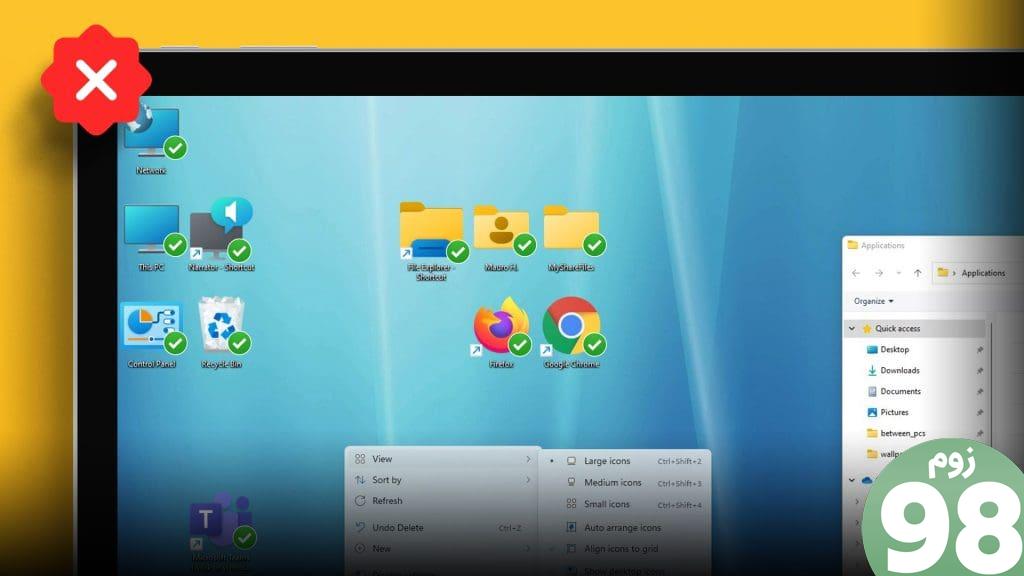
چه در تلاش برای داشتن یک دسکتاپ تمیز و بی نظم باشید و چه صرفاً به دنبال به دست آوردن کنترل مجدد بر محیط بصری خود هستید، حذف تیک سبز رنگ از نمادهای دسکتاپ آسان است. قبل از اینکه به شما نشان دهیم چگونه این کار را انجام دهید، مهم است که بدانید چرا این علامت های تیک سبز در وهله اول ظاهر می شوند.
علامت های سبز رنگ روی نمادهای دسکتاپ به چه معناست؟
علامت های سبز رنگ روی فایل ها، پوشه ها و میانبرهای دسکتاپ شما نشان می دهد که با موفقیت در حساب Microsoft OneDrive شما نسخه پشتیبان تهیه شده است. در اینجا دو نوع تیک سبز رنگی که روی نمادهای دسکتاپ ویندوز ظاهر می شوند وجود دارد:
- علامت تیک سبز ثابت: این نشان می دهد که فایل یا پوشه خاص در OneDrive پشتیبان گیری شده است و همچنین به صورت محلی در دستگاه شما در دسترس است.
- علامت تیک سبز مشخص شده: این نشان می دهد که فایل فقط به صورت آنلاین در دسترس است، به این معنی که برای دسترسی آفلاین به آن باید آن را دانلود کنید.
نحوه حذف علامت های سبز رنگ روی آیکون های دسکتاپ
اگر نمیخواهید این علامتهای سبز کوچک را روی نمادهای دسکتاپ خود ببینید، نکات زیر را برای خلاص شدن از شر آنها امتحان کنید.
1. دسکتاپ را تازه کنید
اگرچه این ممکن است ساده به نظر برسد، چندین کاربر در یک پست انجمن مایکروسافت گزارش دادند که این مشکل را با تازه کردن آیکونهای دسکتاپ برطرف کردند. بنابراین، شما باید با آن شروع کنید. روی هر نقطه خالی روی دسکتاپ خود کلیک راست کرده و Refresh را انتخاب کنید. پس از آن، بررسی کنید که آیا علامت های تیک سبز هنوز روی دسکتاپ شما ظاهر می شود یا خیر.
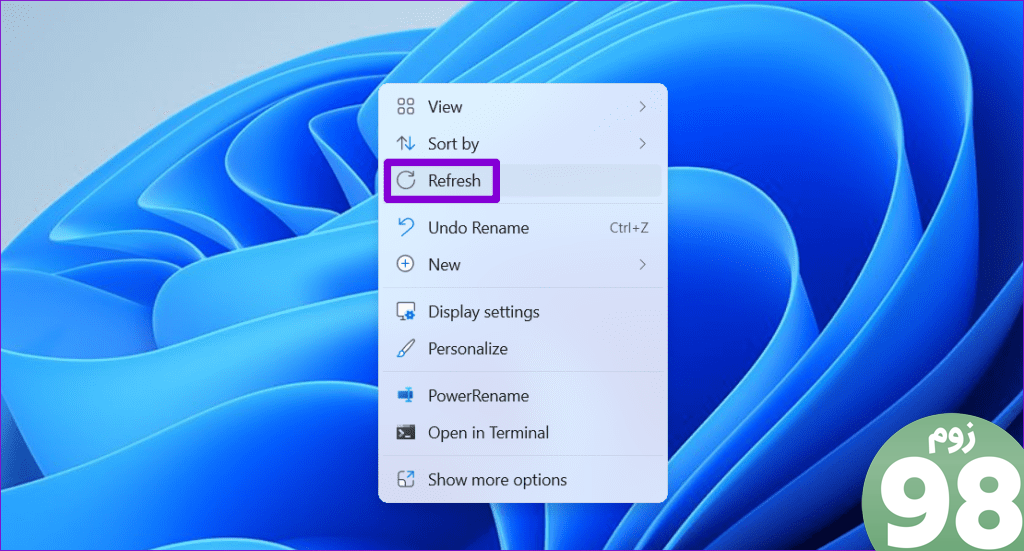
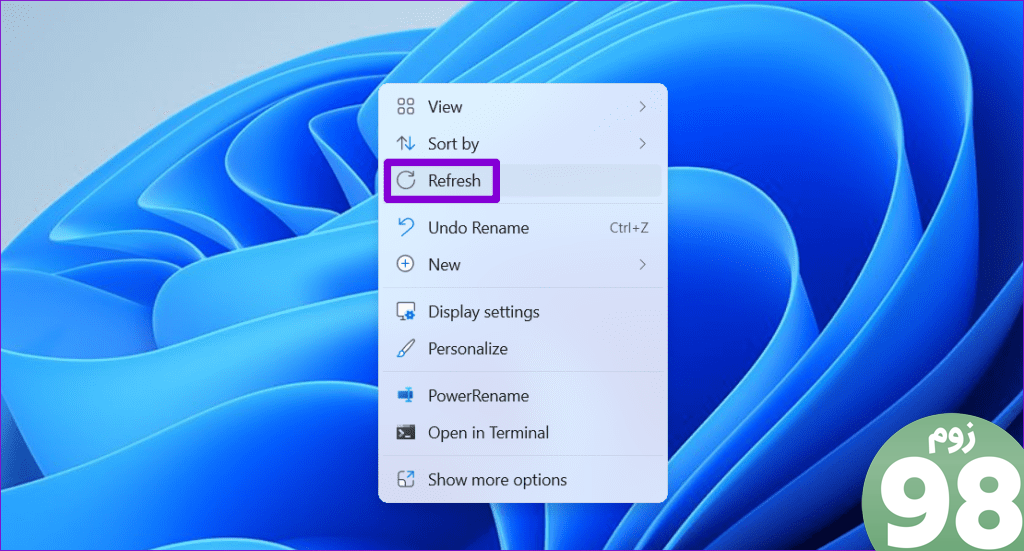
2. برنامه OneDrive را ببندید
یکی دیگر از راه های ساده برای حذف تیک سبز از نمادهای دسکتاپ در ویندوز، بستن برنامه OneDrive است. برای انجام این کار، روی نماد OneDrive در نوار وظیفه کلیک کنید. سپس روی نماد چرخ دنده ضربه بزنید و Pause syncing > Quit OneDrive را انتخاب کنید.
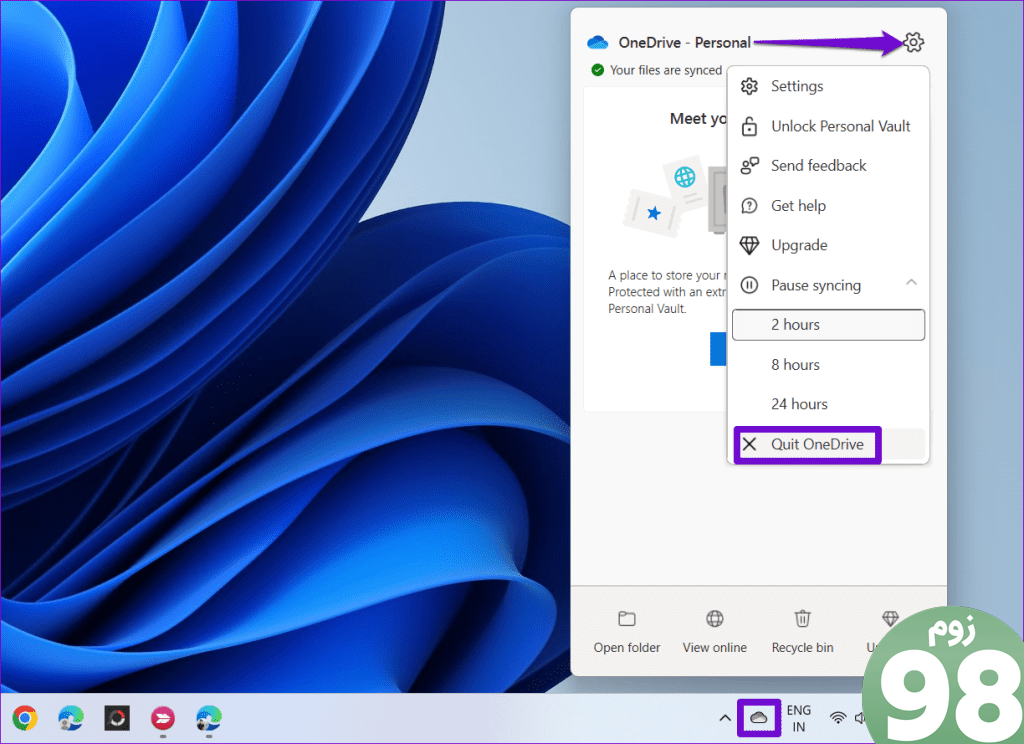
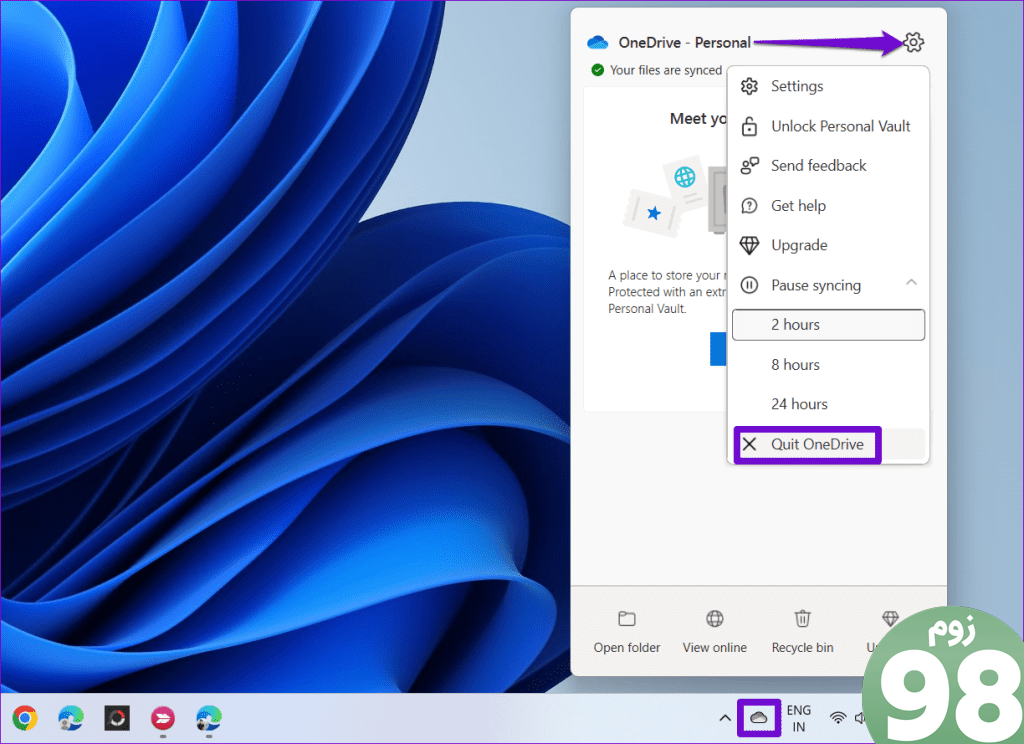
پس از بستن برنامه OneDrive، علامت های سبز رنگ باید فورا ناپدید شوند.
3. پشتیبان گیری دسکتاپ را غیرفعال کنید
اگر نمیخواهید OneDrive را ببندید و به استفاده از آن برای مقاصد دیگر ادامه دهید، میتوانید از پشتیبانگیری از آیتمهای دسکتاپ و نمایش علامتهای بررسی جلوگیری کنید. در اینجا به این صورت است:
مرحله 1: روی نماد OneDrive در نوار وظیفه کلیک کنید. روی نماد چرخ دنده کلیک کنید و تنظیمات را انتخاب کنید.
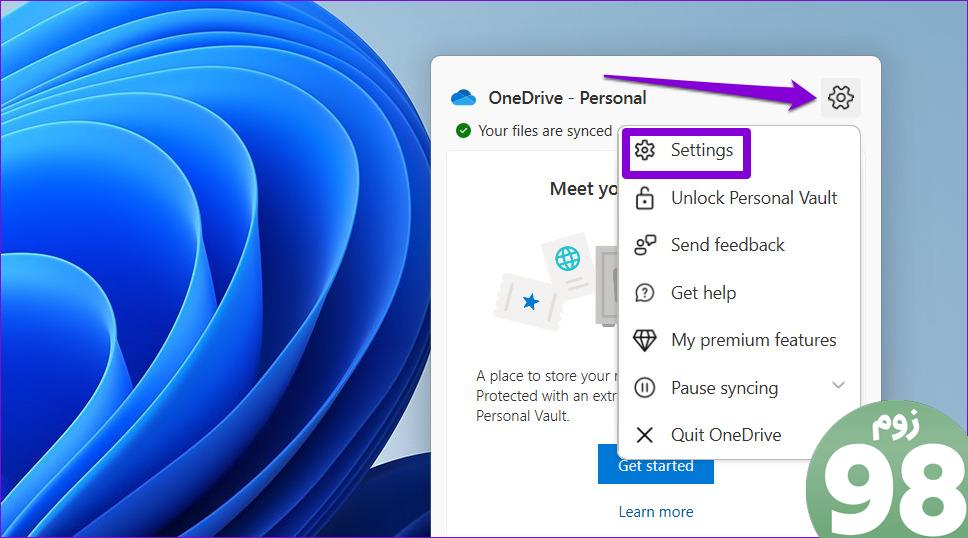
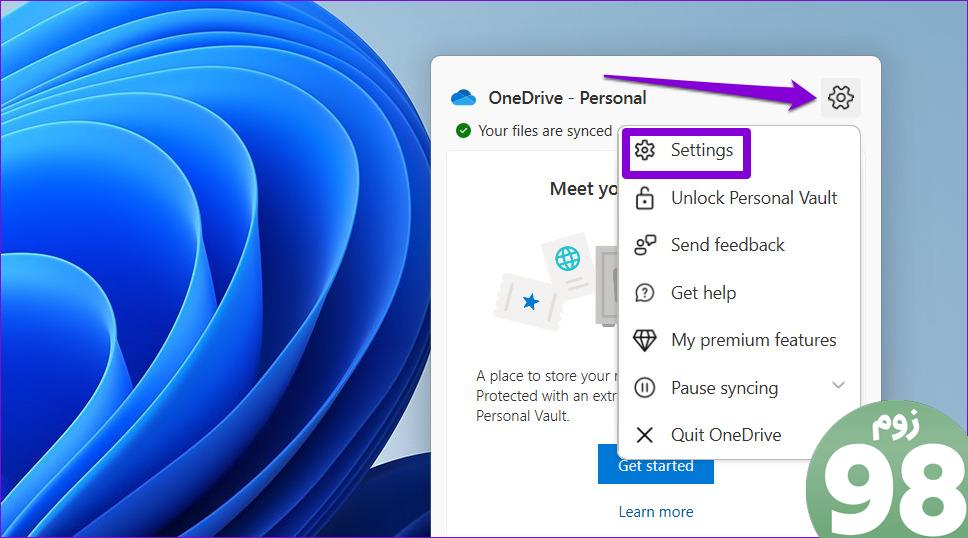
گام 2: در تب Sync and Backup، روی دکمه Manage backup کلیک کنید.
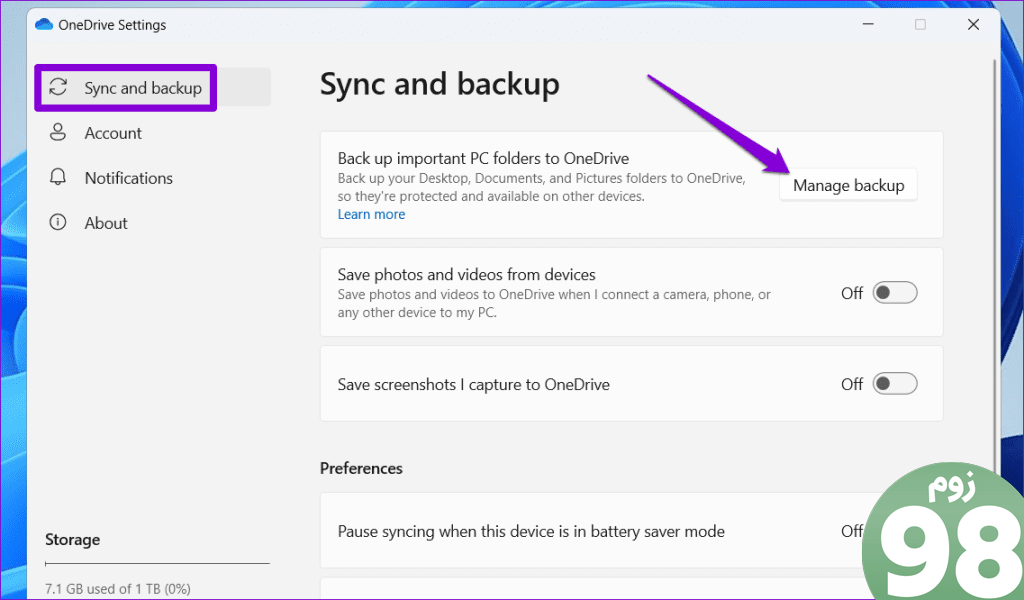
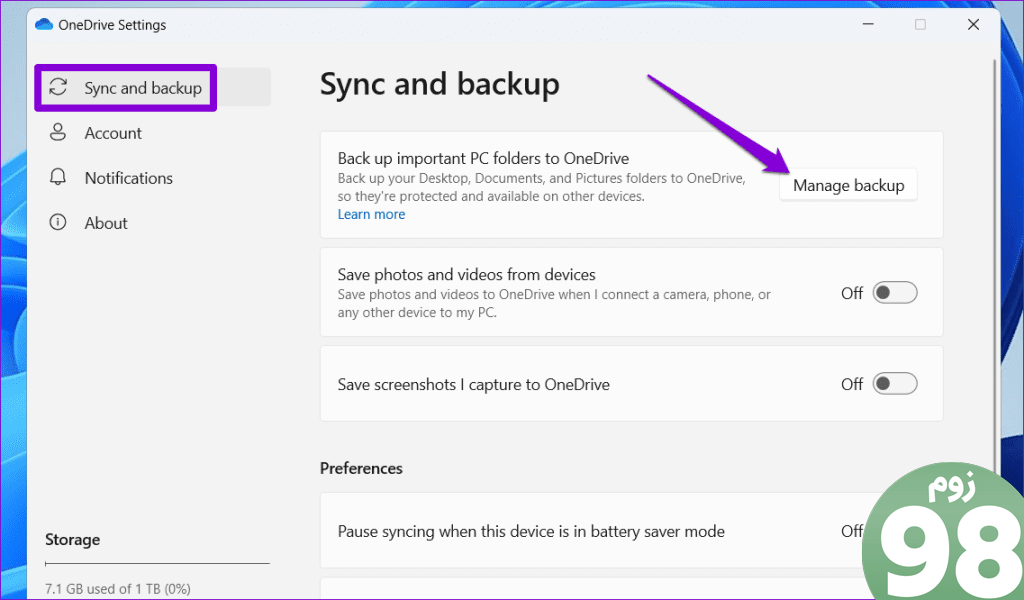
مرحله 3: کلید کنار دسکتاپ را خاموش کنید.
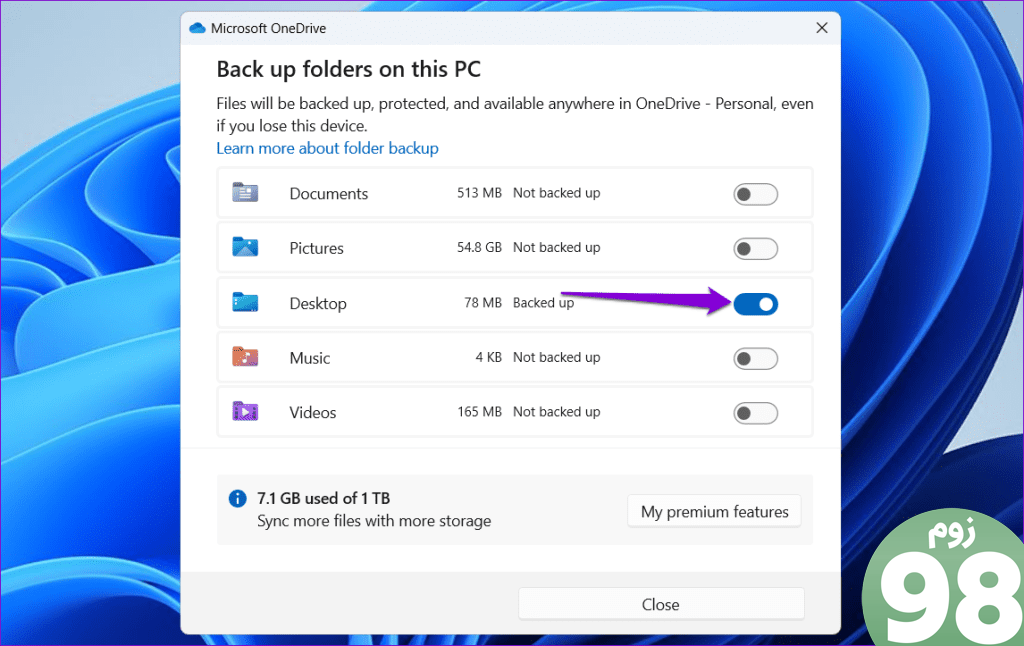
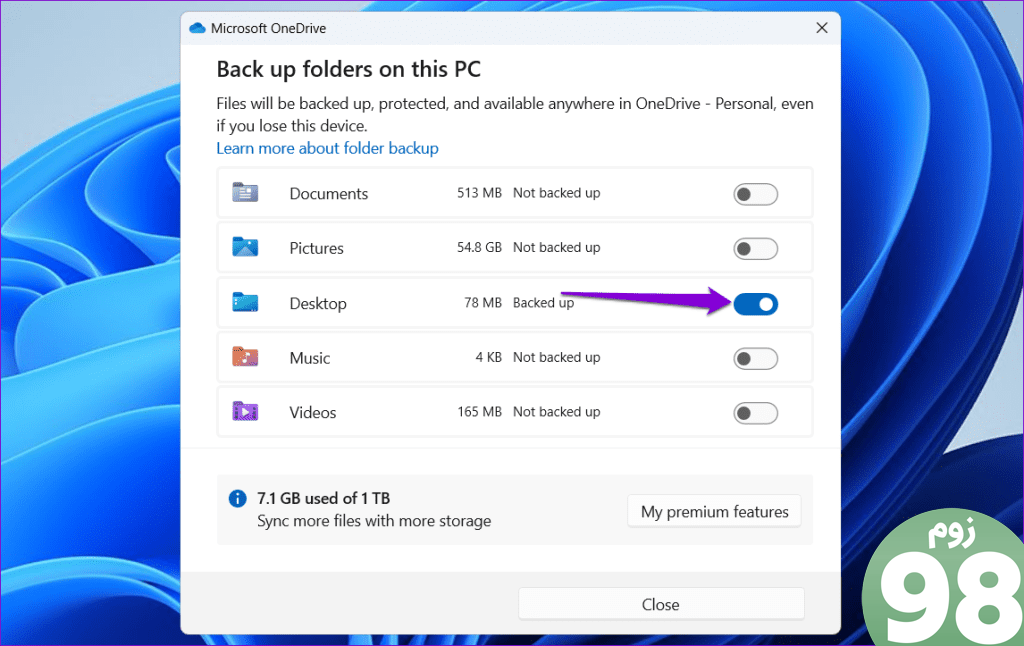
مرحله 4: روی دکمه Stop backup کلیک کنید.
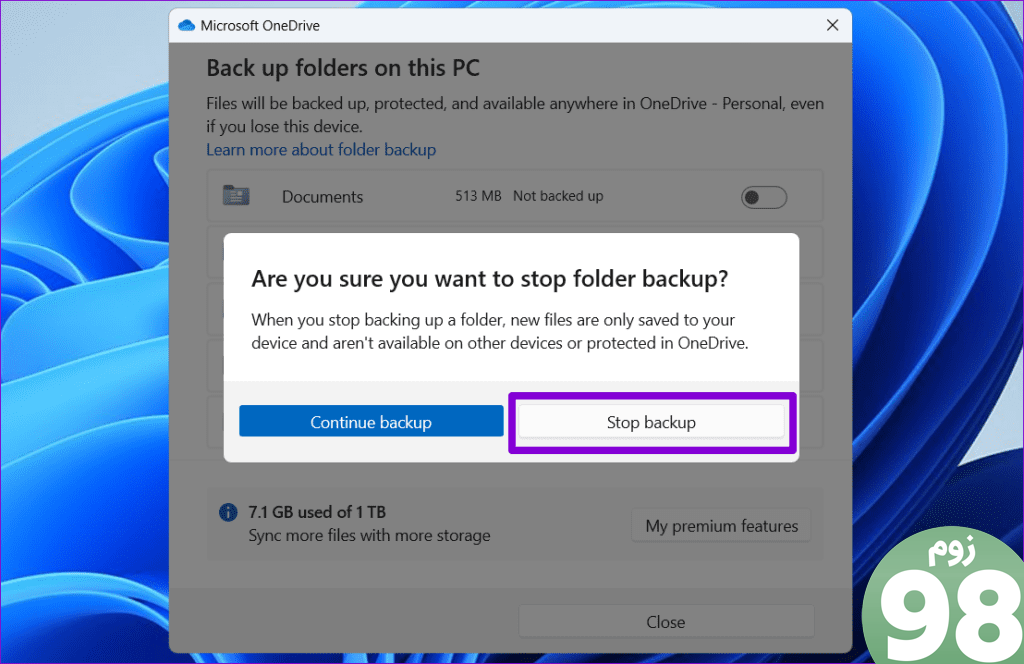
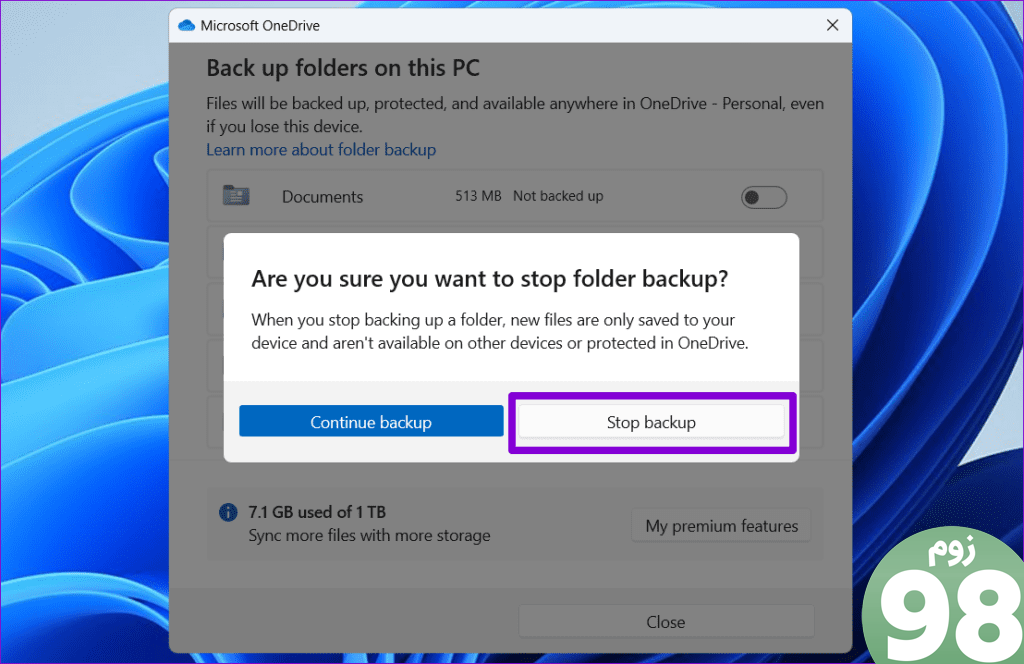
4. حساب OneDrive را لغو پیوند کنید
اگر غیرفعال کردن پشتیبانگیری دسکتاپ کمکی نکرد، میتوانید اکانت OneDrive خود را از رایانه شخصی خود جدا کنید. در اینجا مراحل برای همان است.
مرحله 1: روی نماد OneDrive در نوار وظیفه کلیک کنید. روی نماد چرخ دنده کلیک کنید و تنظیمات را انتخاب کنید.
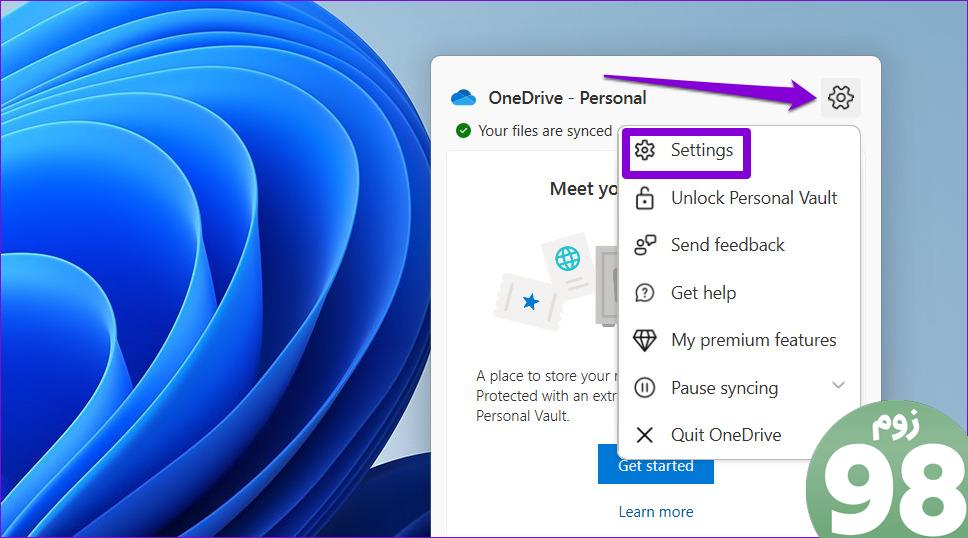
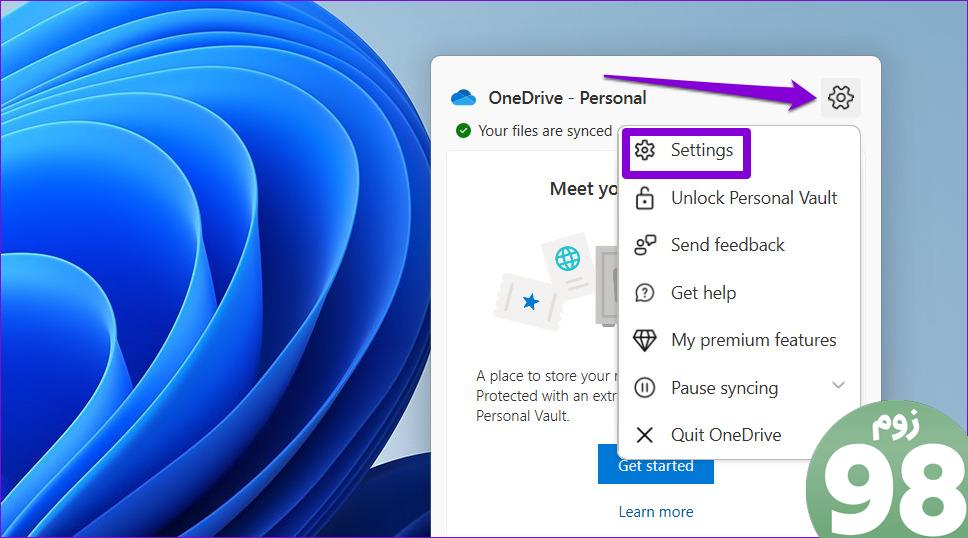
گام 2: تب Account را از قسمت سمت چپ انتخاب کنید و روی Unlink this PC کلیک کنید.
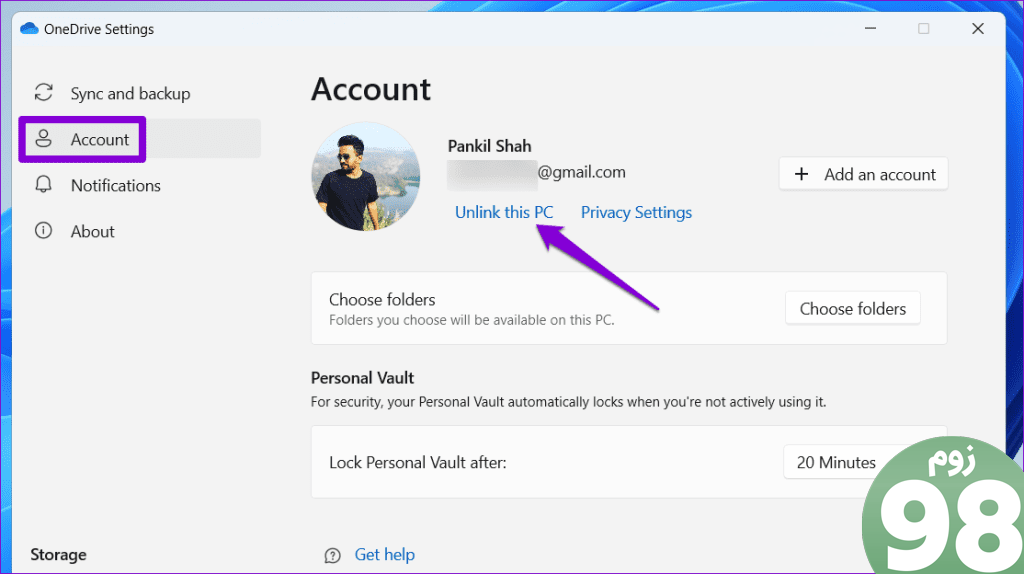
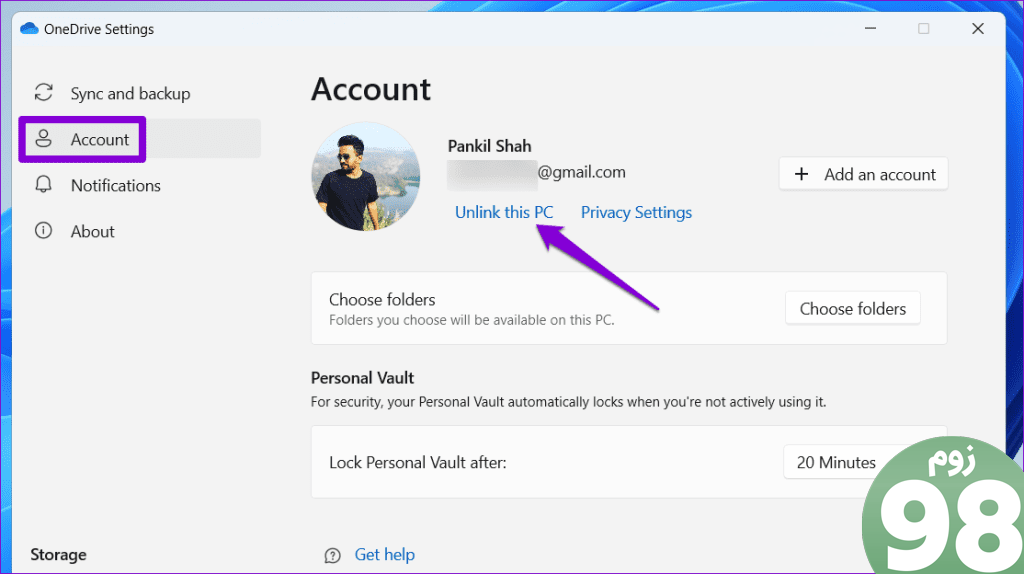
مرحله 3: برای تأیید لغو پیوند حساب را انتخاب کنید.
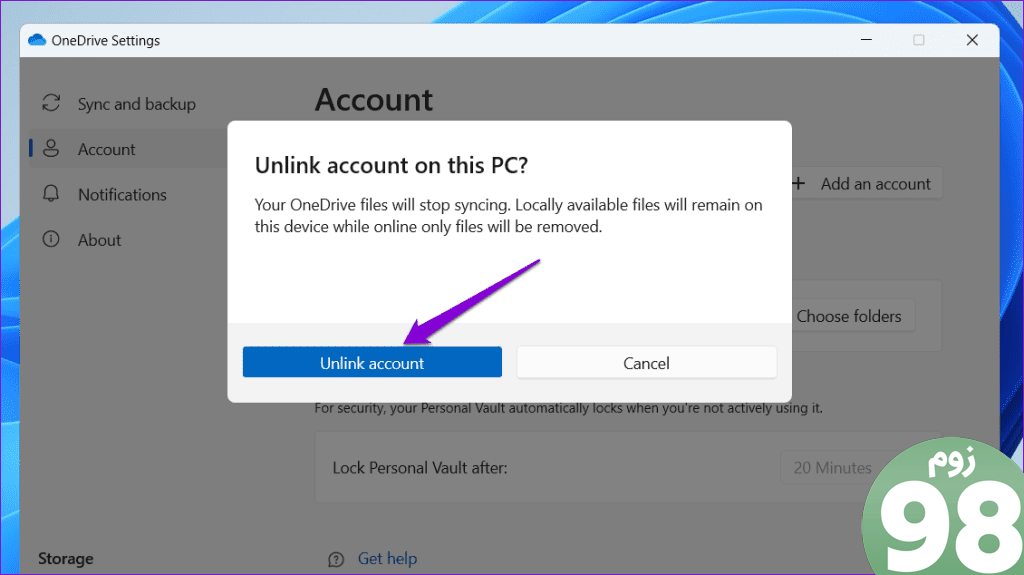
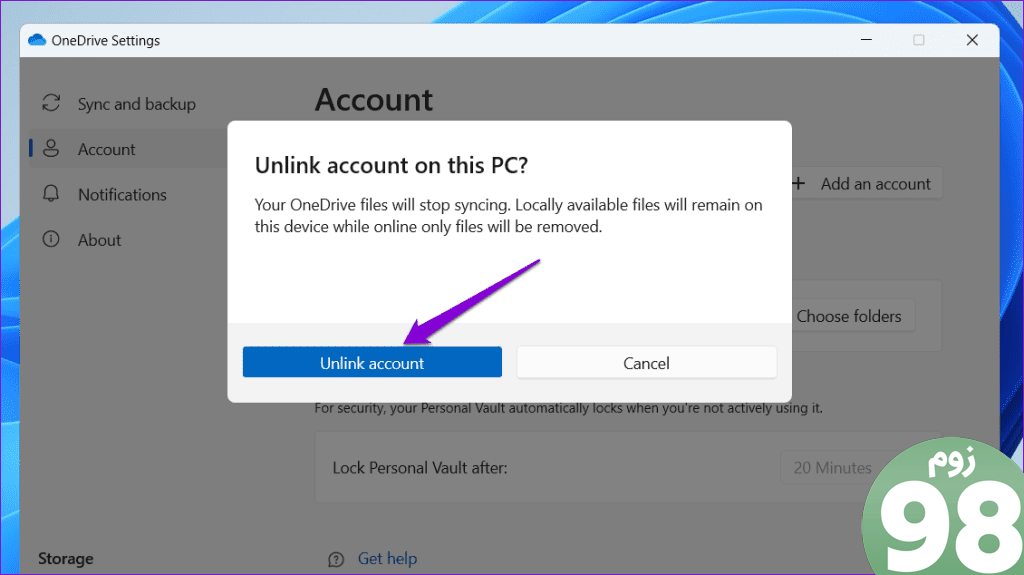
5. کش آیکون را بازسازی کنید
گاهی اوقات، حتی پس از غیرفعال کردن پشتیبانگیری OneDrive یا لغو پیوند حسابتان، نمادهای علامت تیک سبز از روی نمادهای دسکتاپ حذف نمیشوند. این معمولاً به دلیل خراب شدن داده های حافظه پنهان آیکون رخ می دهد. می توانید سعی کنید کش آیکون را در ویندوز بازسازی کنید تا ببینید آیا این مشکل را حل می کند یا خیر.
مرحله 1: کلید Windows + X را فشار دهید و از لیست گزینه Terminal (Admin) را انتخاب کنید.
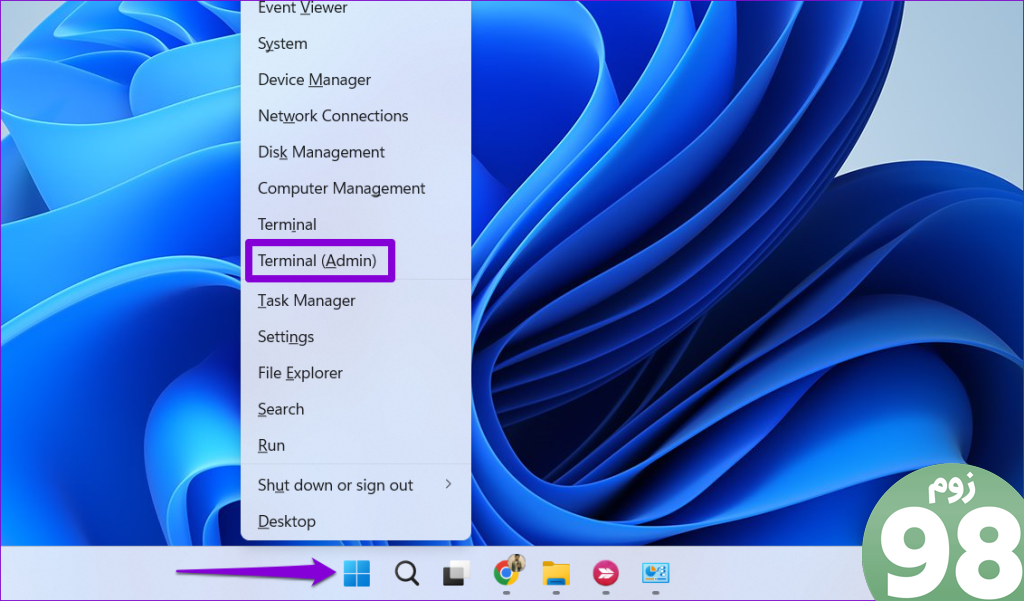
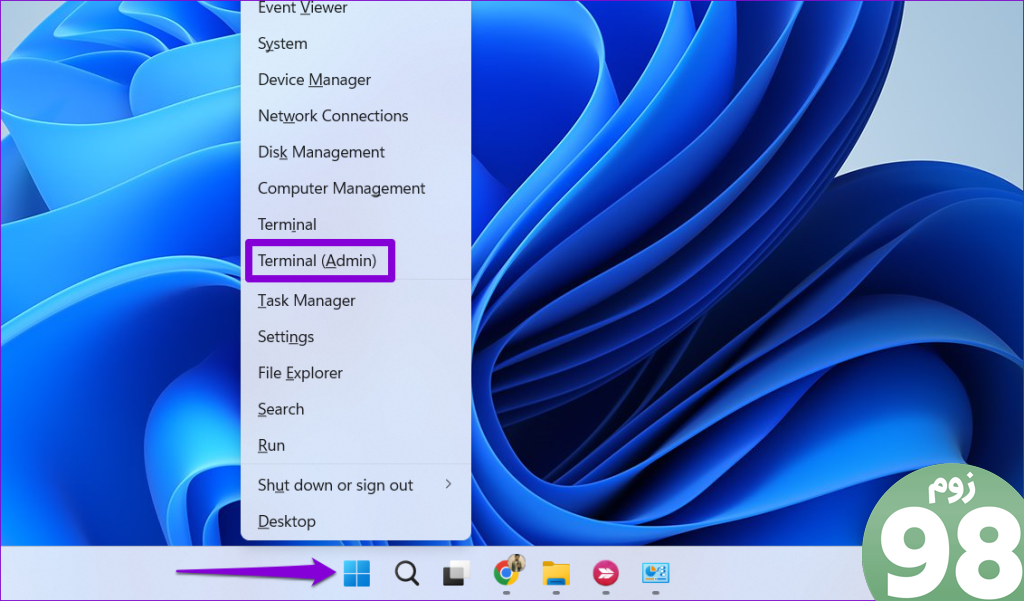
گام 2: دستور زیر را در کنسول کپی و پیست کنید و Enter را فشار دهید تا به فهرستی که ویندوز کش آیکون را در آن ذخیره می کند بروید:
cd /d %userprofile%\AppData\Local\Microsoft\Windows\Explorer
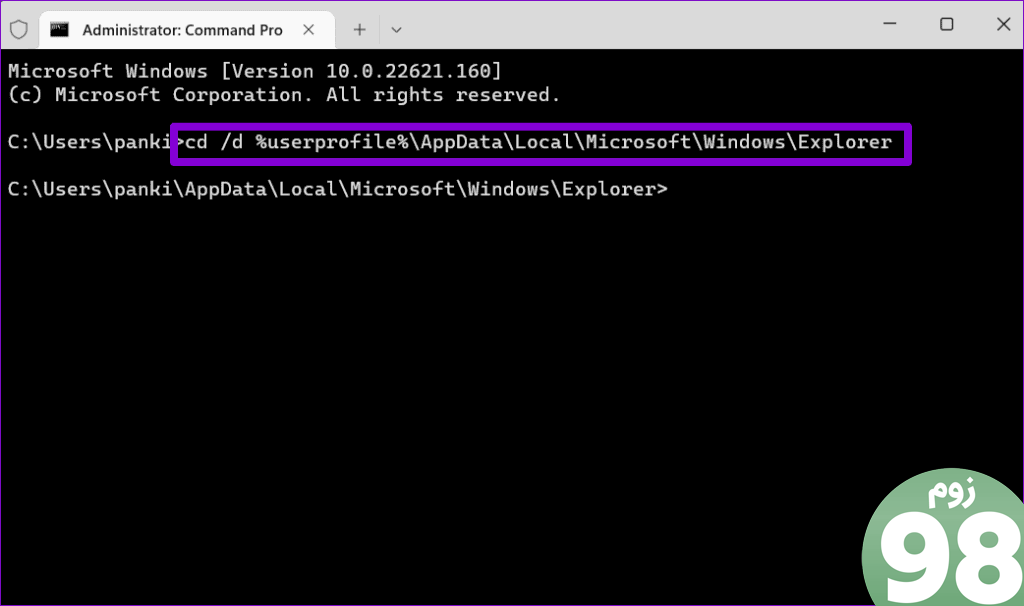
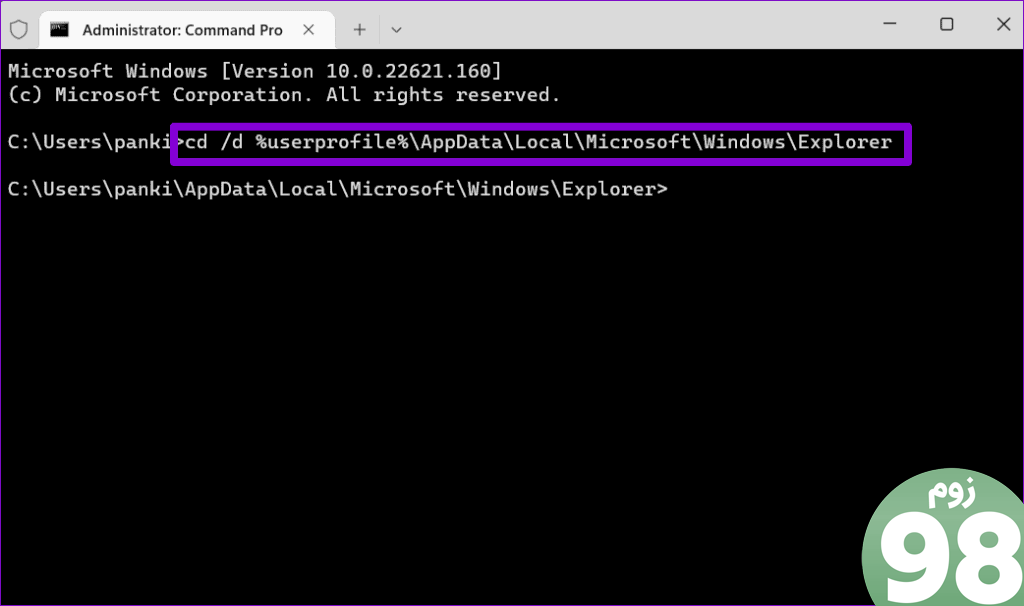
مرحله 3: دستور زیر را برای حذف کش آیکون اجرا کنید.
del iconcache*
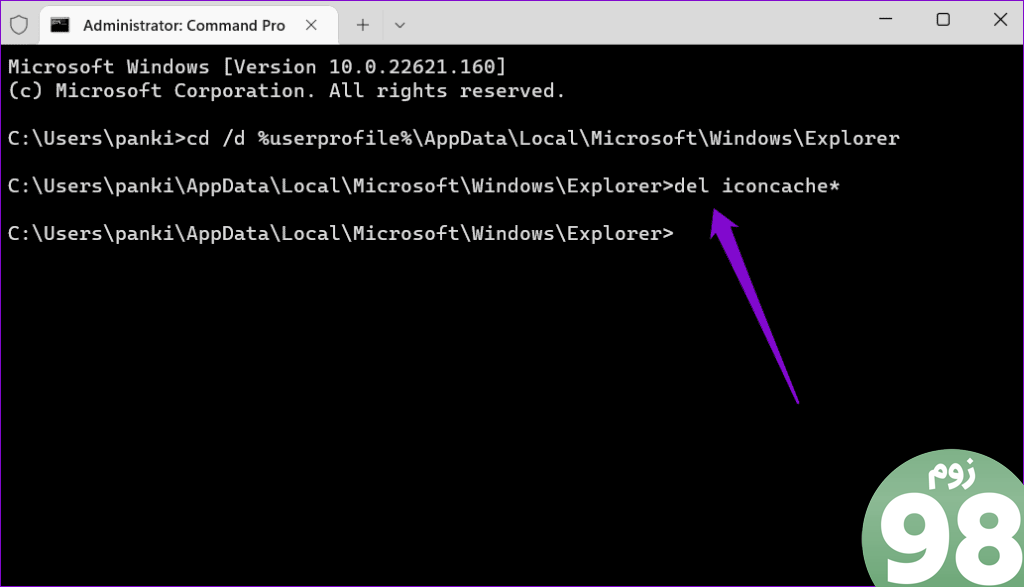
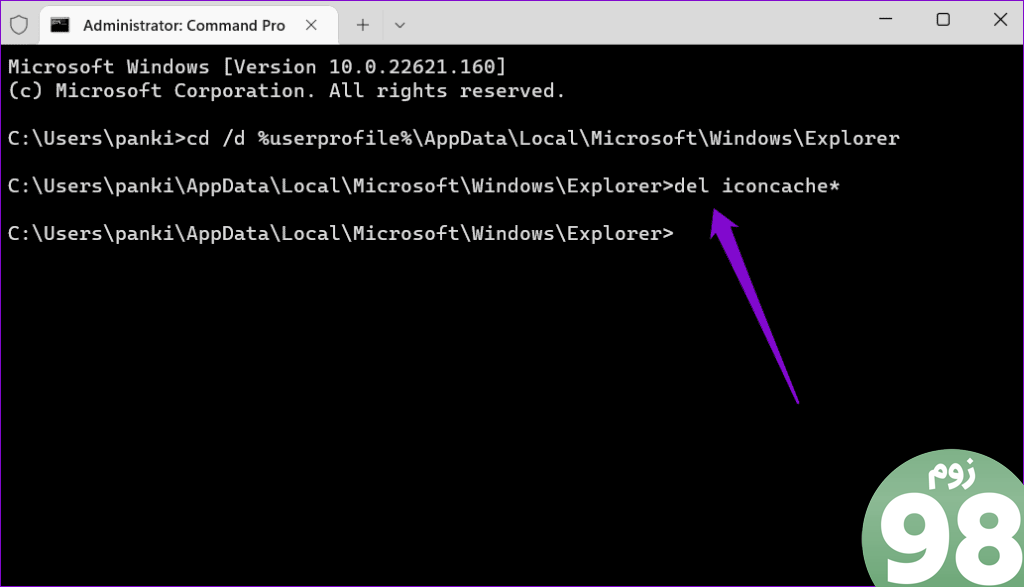
پس از اجرای دستورات بالا، رایانه شخصی خود را مجدداً راه اندازی کنید و بررسی کنید که آیا مشکل همچنان وجود دارد یا خیر.
6. فایل های رجیستری را تغییر دهید
اگر هیچ یک از راه حل های قبلی کار نکرد، ممکن است لازم باشد برخی از ورودی های رجیستری را حذف کنید تا علامت های سبز رنگ روی نمادهای دسکتاپ از بین بروند. از آنجایی که تغییر یا حذف فایل های رجیستری مستلزم خطر است، مطمئن شوید که از تمام فایل های رجیستری نسخه پشتیبان تهیه کرده اید یا یک نقطه بازیابی سیستم ایجاد کرده اید.
مرحله 1: کلید Windows + R را فشار دهید تا کادر محاوره ای Run باز شود. تایپ کنید regedit در کادر قرار داده و Enter را فشار دهید.
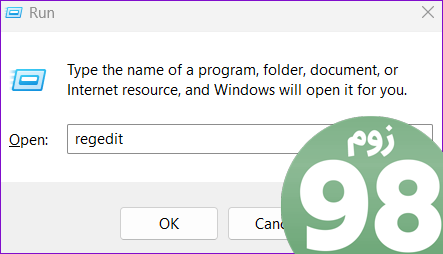
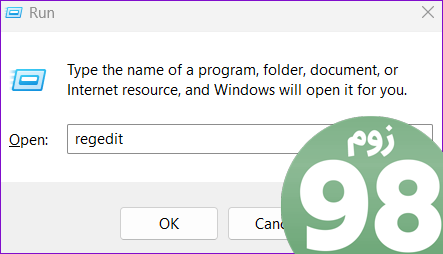
گام 2: مسیر زیر را در نوار آدرس بالا قرار دهید و Enter را فشار دهید.
Computer\HKEY_LOCAL_MACHINE\SOFTWARE\Microsoft\Windows\CurrentVersion\Explorer\ShellIconOverlayIdentifiers
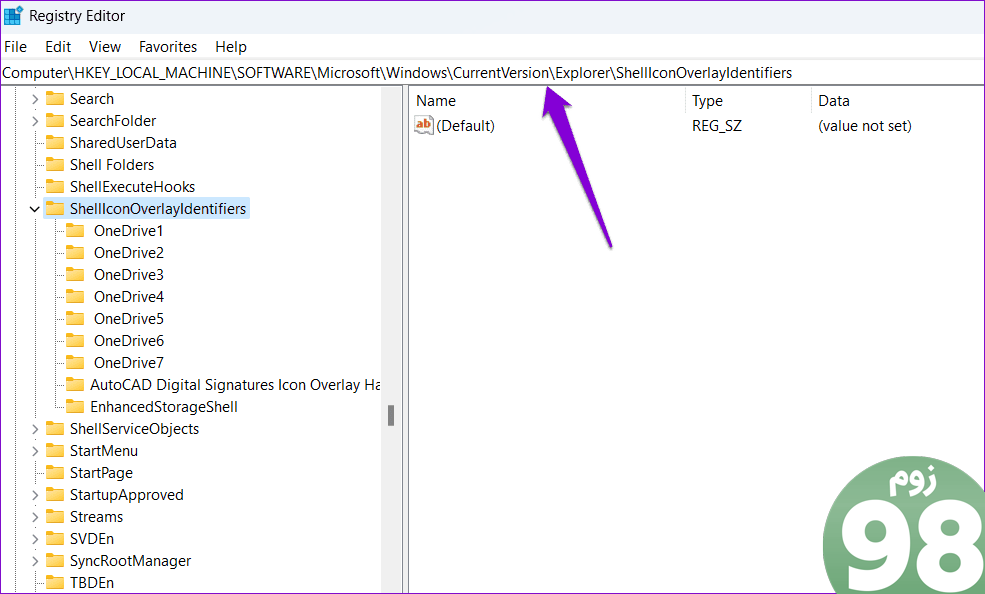
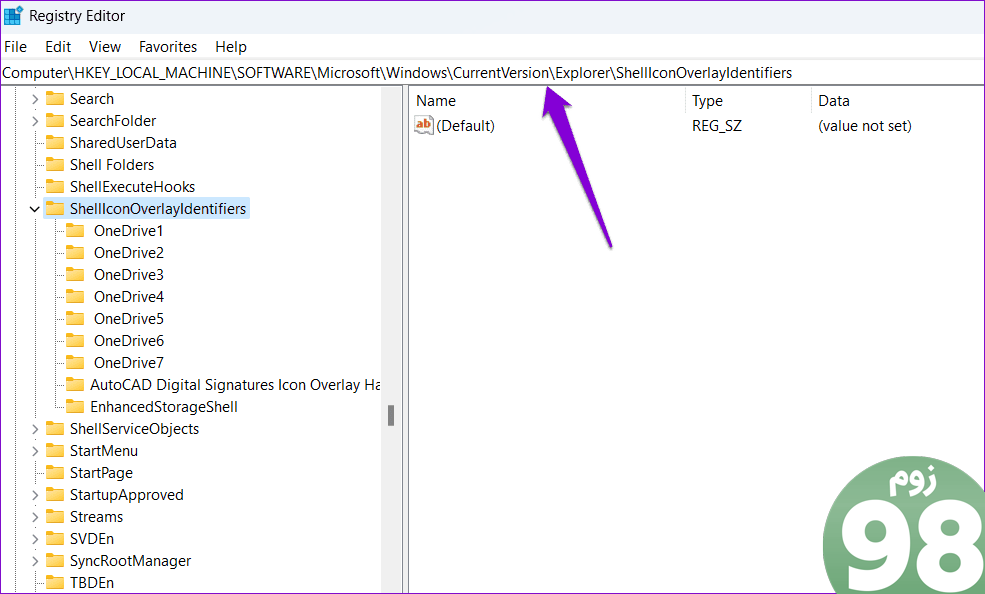
مرحله 3: روی اولین کلید فرعی OneDrive کلیک راست کرده و Delete را انتخاب کنید.
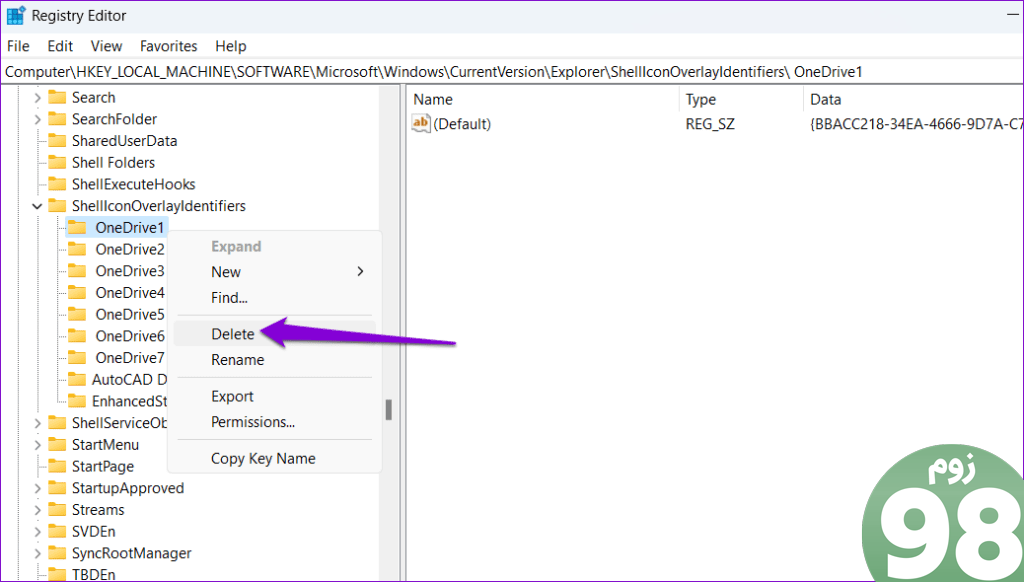
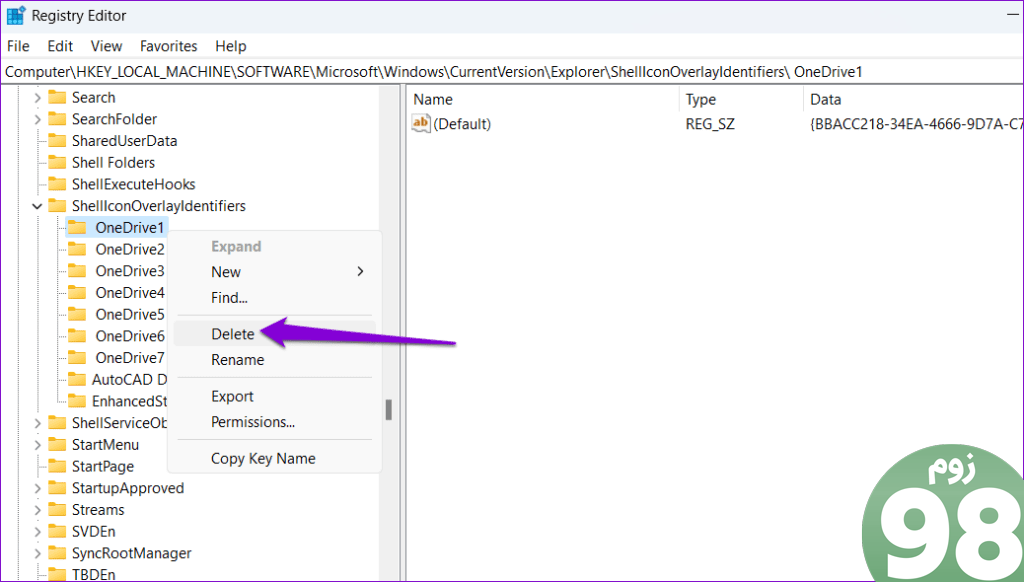
مرحله 4: برای تایید بله را انتخاب کنید. این کار را تکرار کنید تا تمام کلیدهای فرعی OneDrive را یکی یکی حذف کنید تا علامت های سبز رنگ ناپدید شوند.
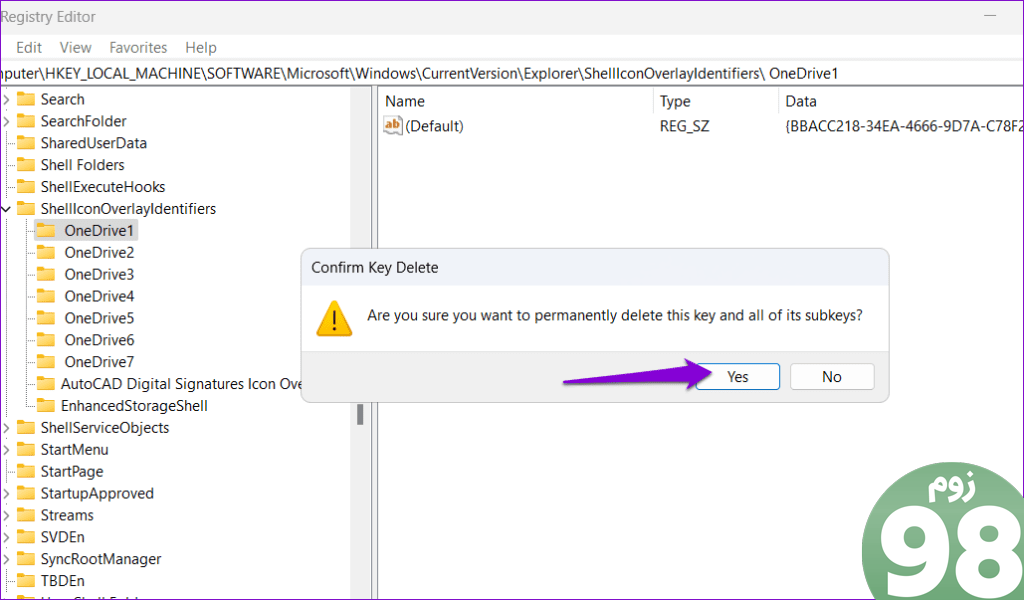
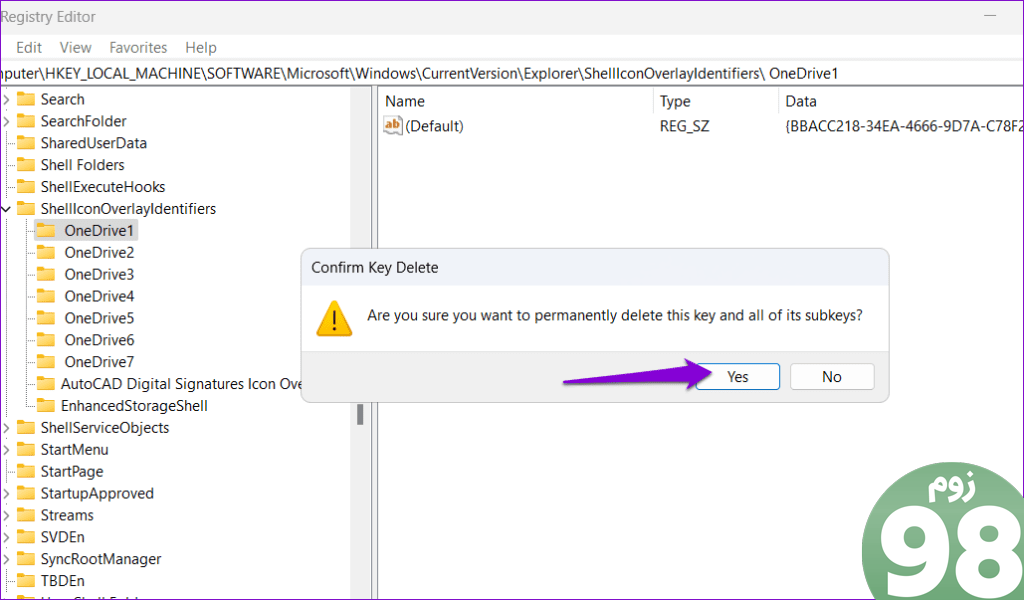
دسکتاپ خود را از علامت های سبز رنگ آزاد کنید
در حالی که پشتیبان گیری OneDrive بسیار مهم است، ممکن است وجود علامت های سبز رنگ روی نمادهای دسکتاپ شما نامطلوب باشد. خوشبختانه، خلاص شدن از شر آن علامت های چک در ویندوز با مراحل ذکر شده در بالا امکان پذیر است. در نظرات زیر به ما اطلاع دهید که کدام روش به شما در حل مشکل کمک کرده است.
امیدواریم از این مقاله نحوه حذف علامت های سبز رنگ روی آیکون های دسکتاپ مجله نود و هشت زوم استفاده لازم را کرده باشید و در صورت تمایل آنرا با دوستان خود به اشتراک بگذارید و با امتیاز از قسمت پایین و درج نظرات ما را در ارائه مقالات بهتر یاری کنید
لینک کوتاه مقاله : https://5ia.ir/fXDCni
کوتاه کننده لینک
کد QR :

 t_98zoom@ به کانال تلگرام 98 زوم بپیوندید
t_98zoom@ به کانال تلگرام 98 زوم بپیوندید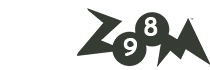
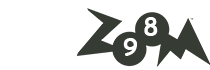
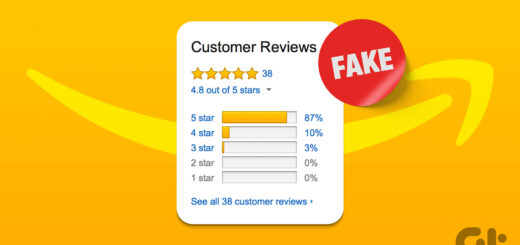





آخرین دیدگاهها