نحوه خاموش کردن SharePlay در Apple TV
در این مقاله تخصصی از مجله 98zoom به بررسی موضوع 6نحوه خاموش کردن SharePlay در Apple TV میپردازیم ، پس با یک مقاله مفید و آموزشی دیگر از تیم نود و هشت زوم همراه ما باشید :
اگر شما و دوستتان دستگاههای Apple مانند iPhone، Mac یا حتی Apple TV دارید، میتوانید از آن برای اشتراکگذاری صفحه نمایش خود در تماس FaceTime با استفاده از SharePlay در FaceTime استفاده کنید. میتوانید هر آنچه را که خود یا دوستتان در حال پخش جریانی یا گوش دادن در تماس FaceTime خود هستید، به اشتراک بگذارید. با این حال، اگر طرفدار نیستید، می توانید SharePlay را در Apple TV خود خاموش کنید.
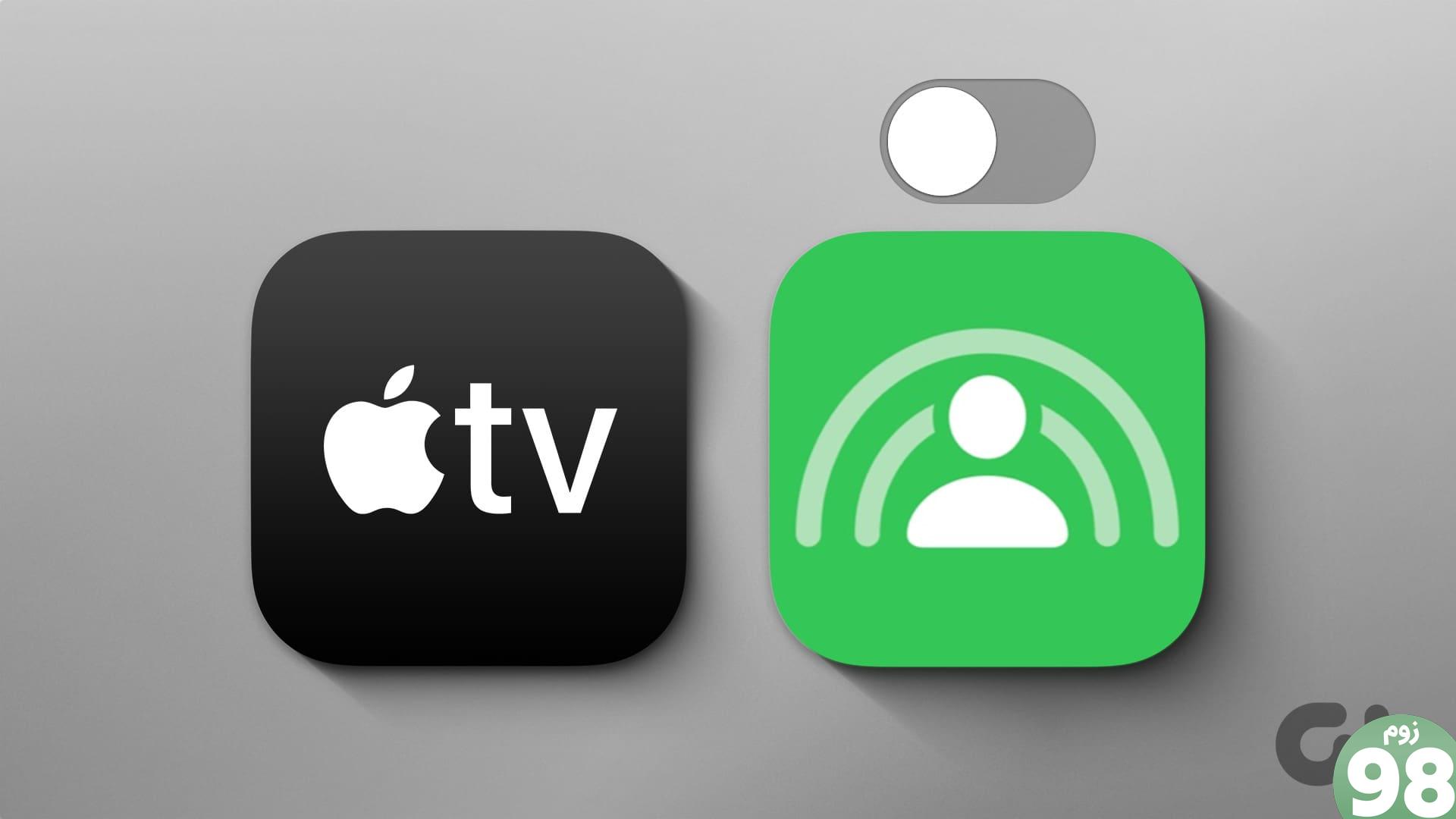
تا زمانی که از یک برنامه سازگار با SharePlay مانند Spotify، Apple TV، Netflix و غیره استفاده می کنید، ممکن است پیامی را مشاهده کنید که از شما می خواهد به SharePlay متصل شوید. این می تواند به ویژه در صورتی که از FaceTime در دستگاه Apple TV خود استفاده می کنید صادق باشد. برای جلوگیری از قطع تماس شما، SharePlay را در Apple TV خاموش کنید.
نحوه غیرفعال کردن SharePlay در Apple TV
برای غیرفعال کردن SharePlay در Apple TV، از منوی تنظیمات استفاده کنید و در قسمت تنظیمات حساب، گزینه مربوطه را خاموش کنید. همچنین می توانید به منوی تنظیمات حساب سیری دسترسی داشته باشید و گزینه های مربوطه را غیرفعال کنید. در اینجا یک نگاه گام به گام است.
مرحله 1: از صفحه اصلی، تنظیمات را انتخاب کنید.
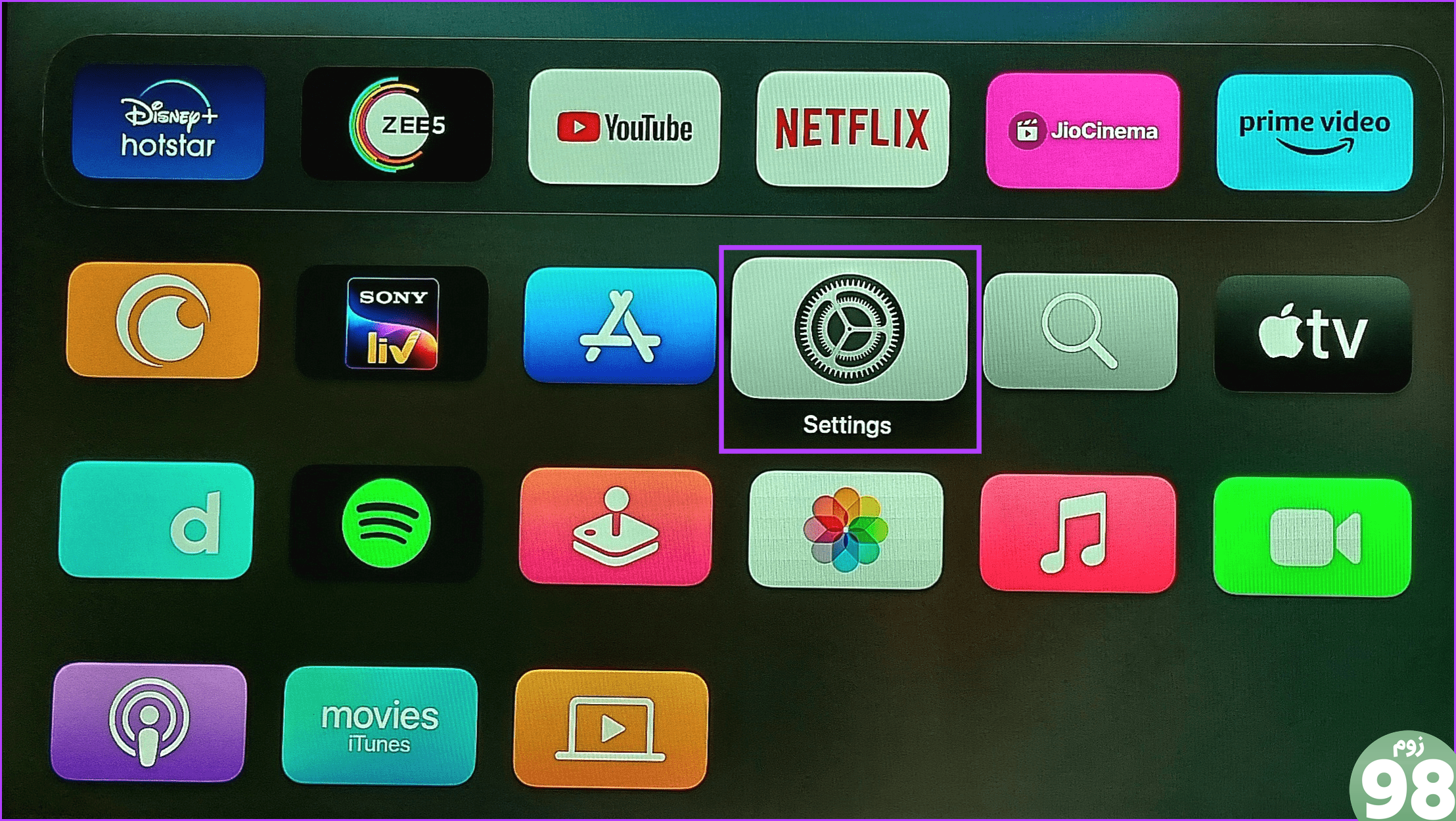
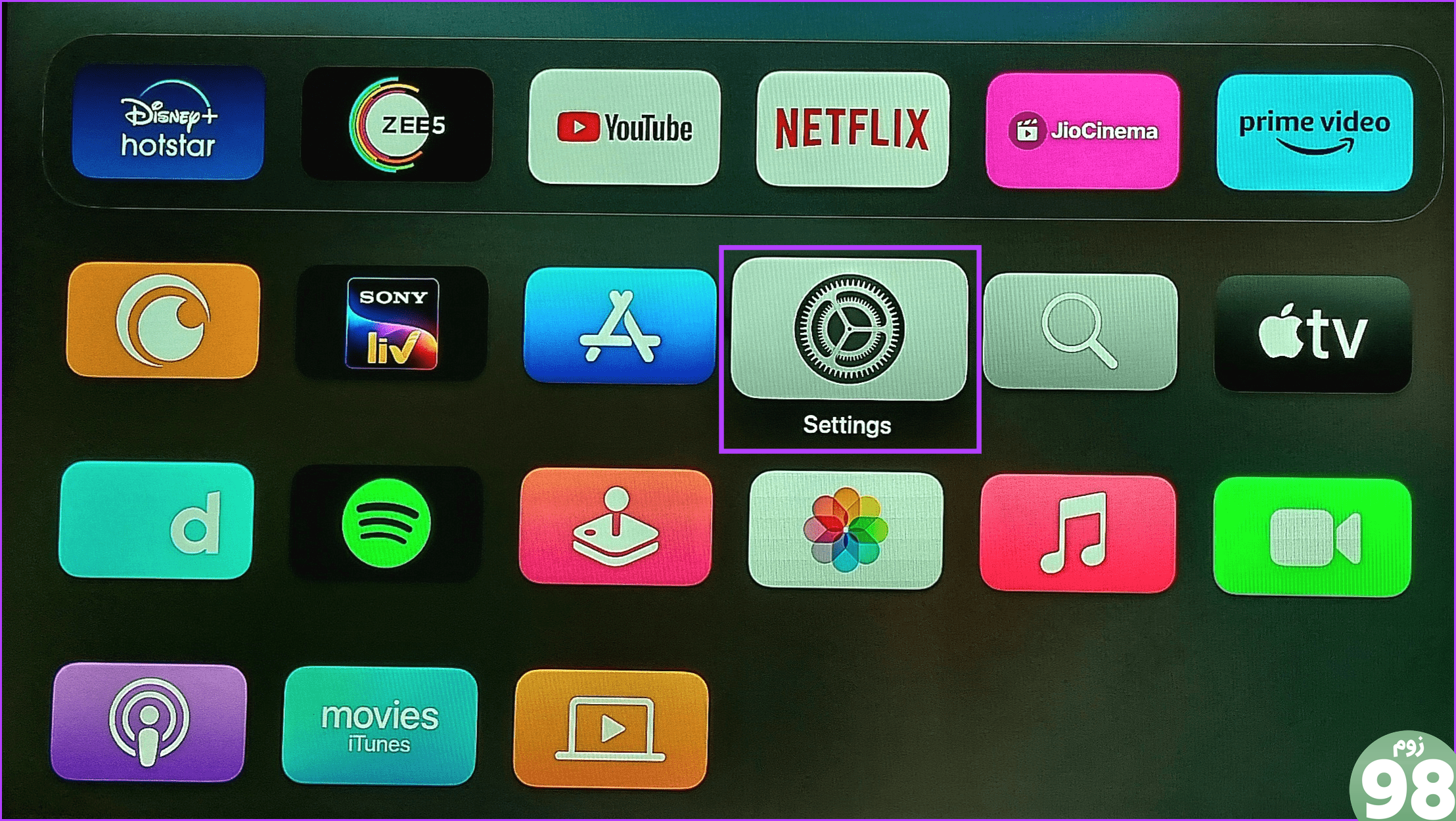
گام 2: در اینجا Users and Accounts را انتخاب کنید.
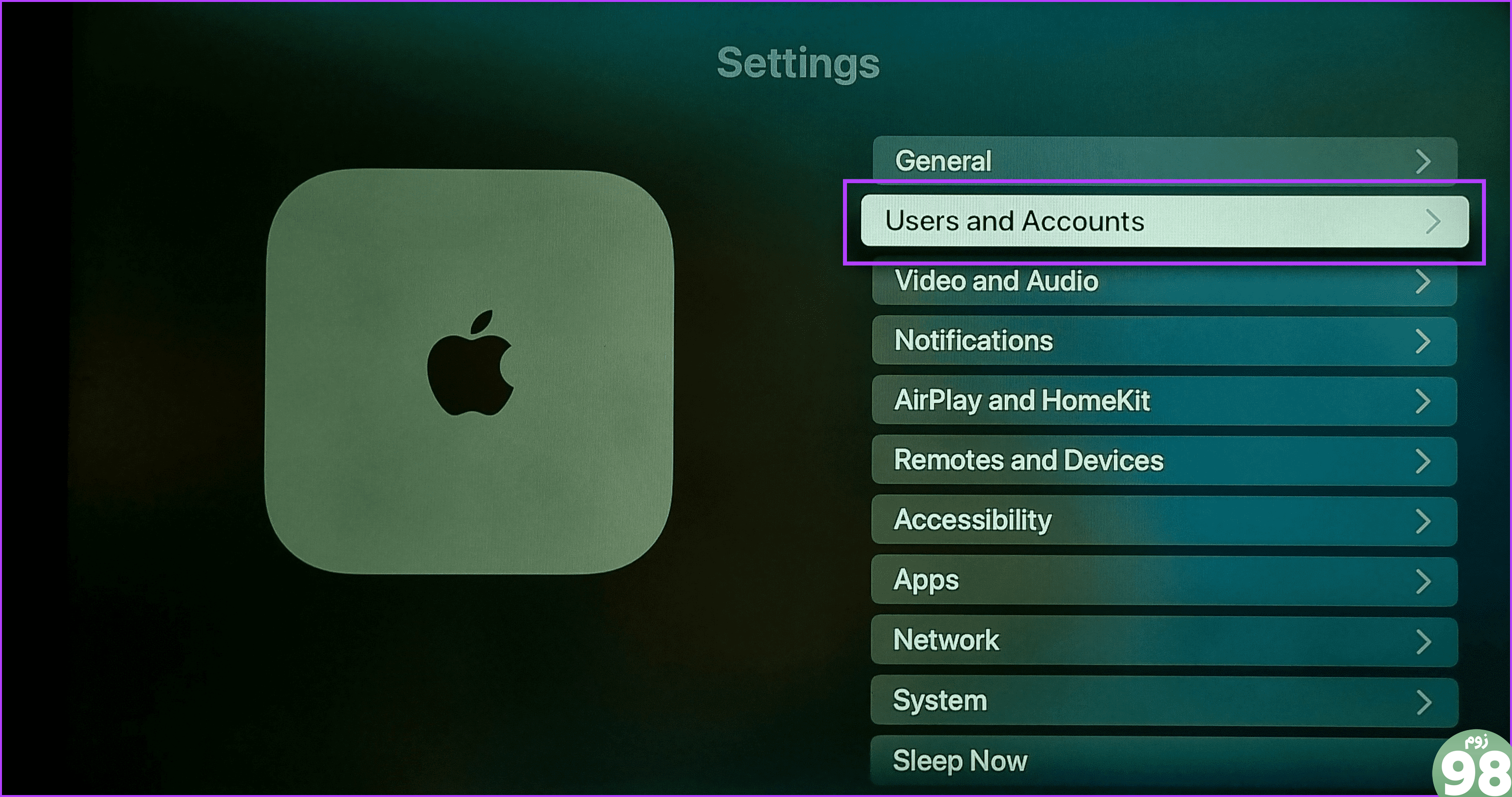
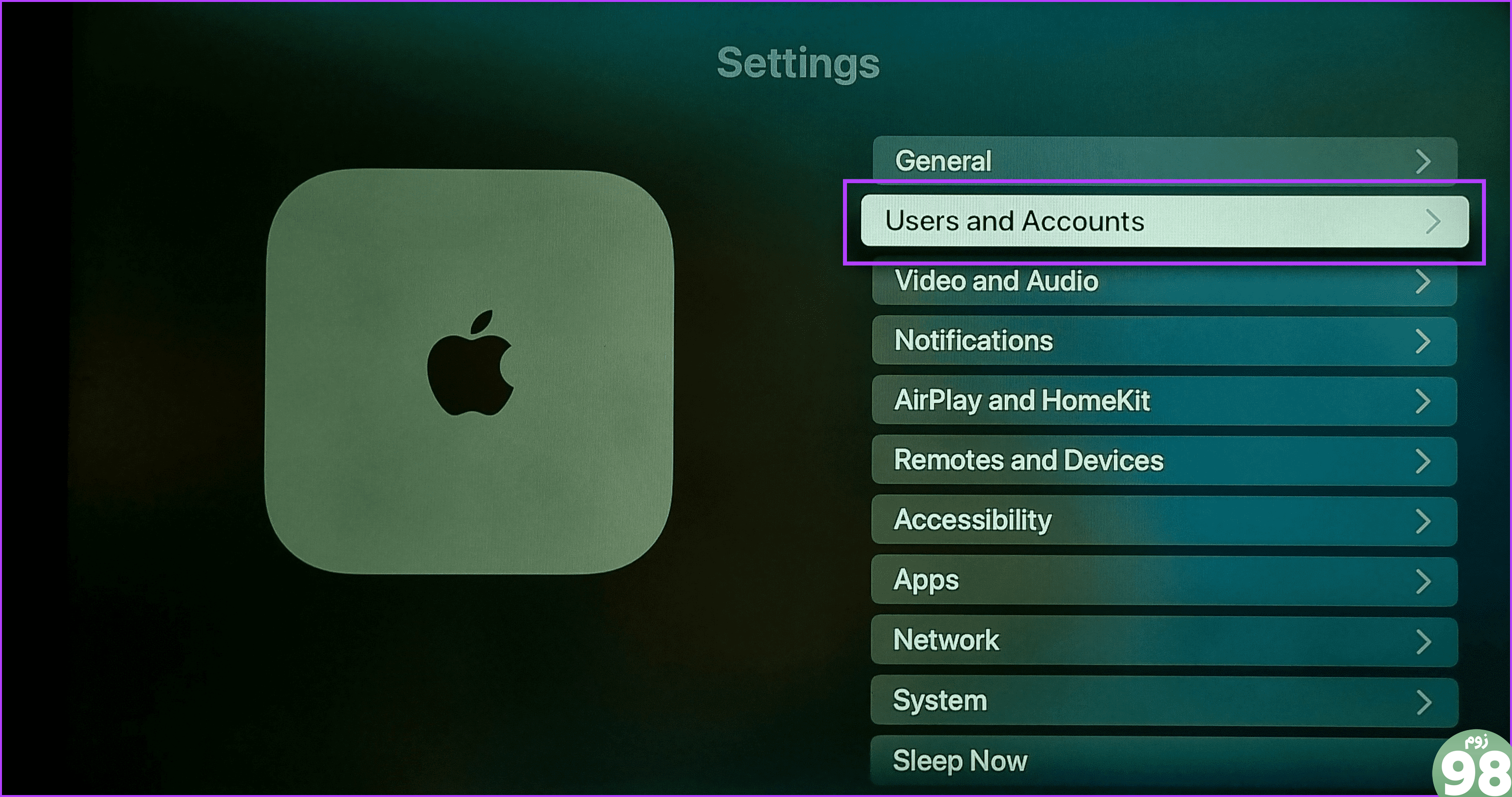
مرحله 3: سپس کاربر مربوطه را انتخاب کنید.
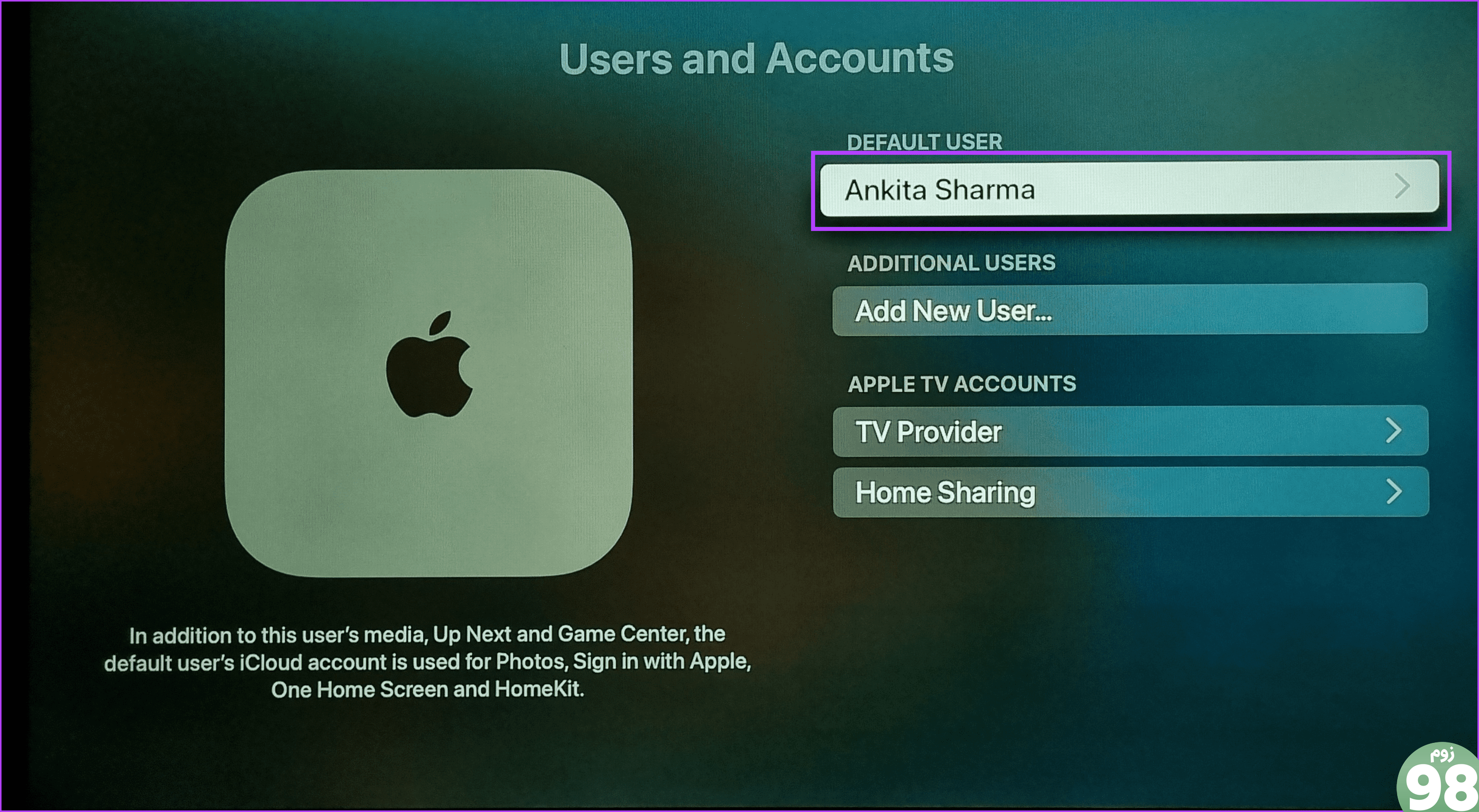
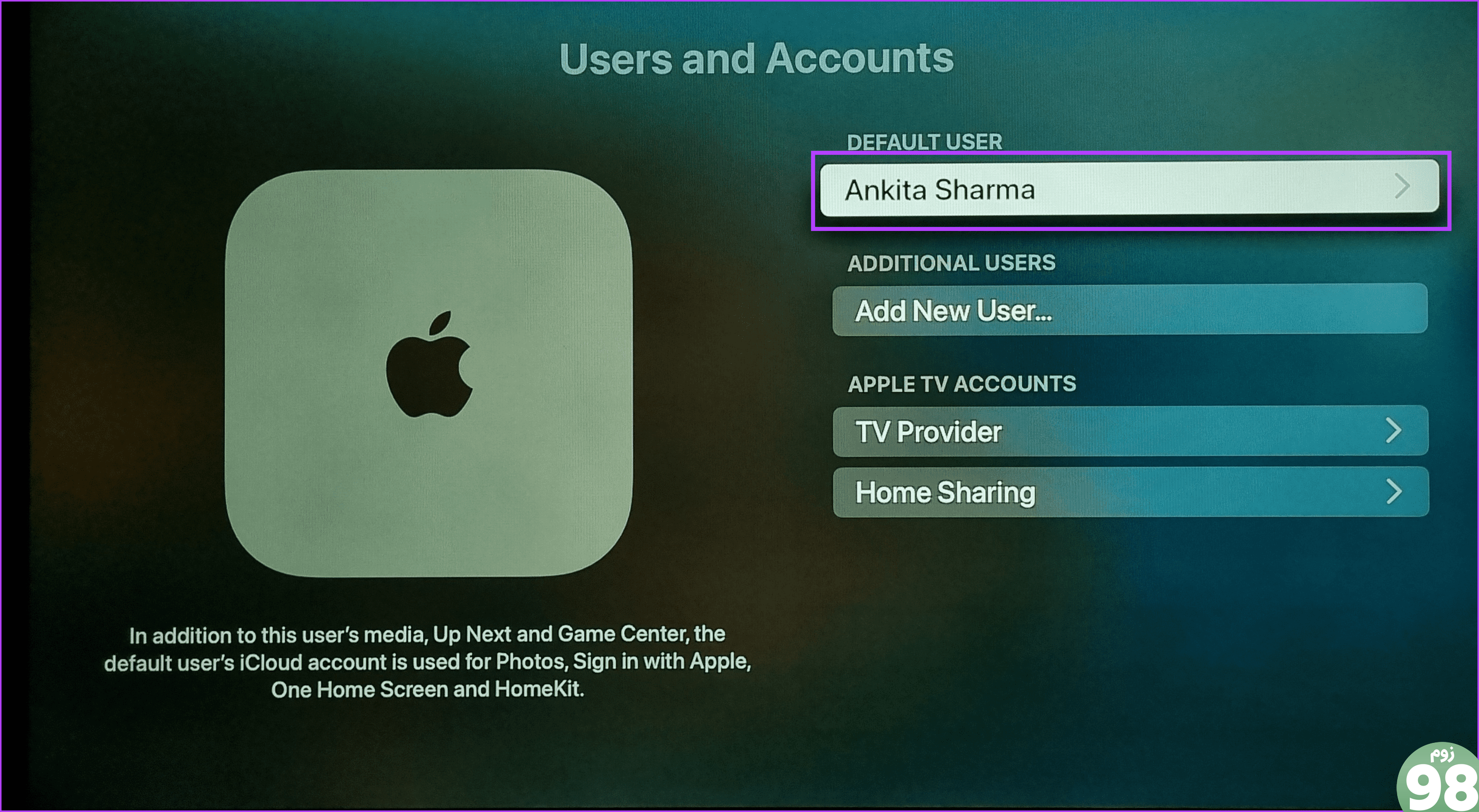
مرحله 4: به پایین اسکرول کنید و گزینه Share with You را انتخاب کنید.
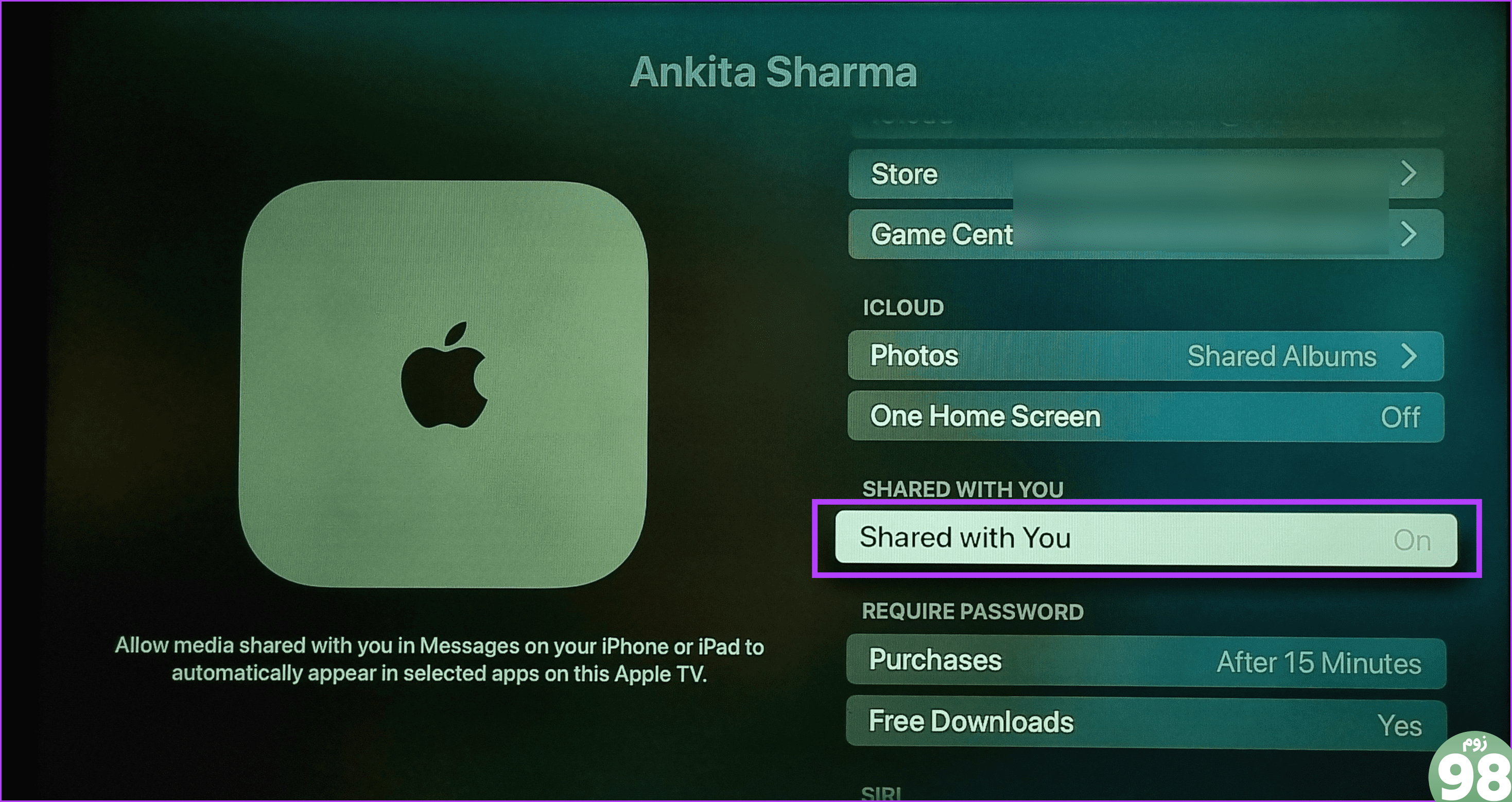
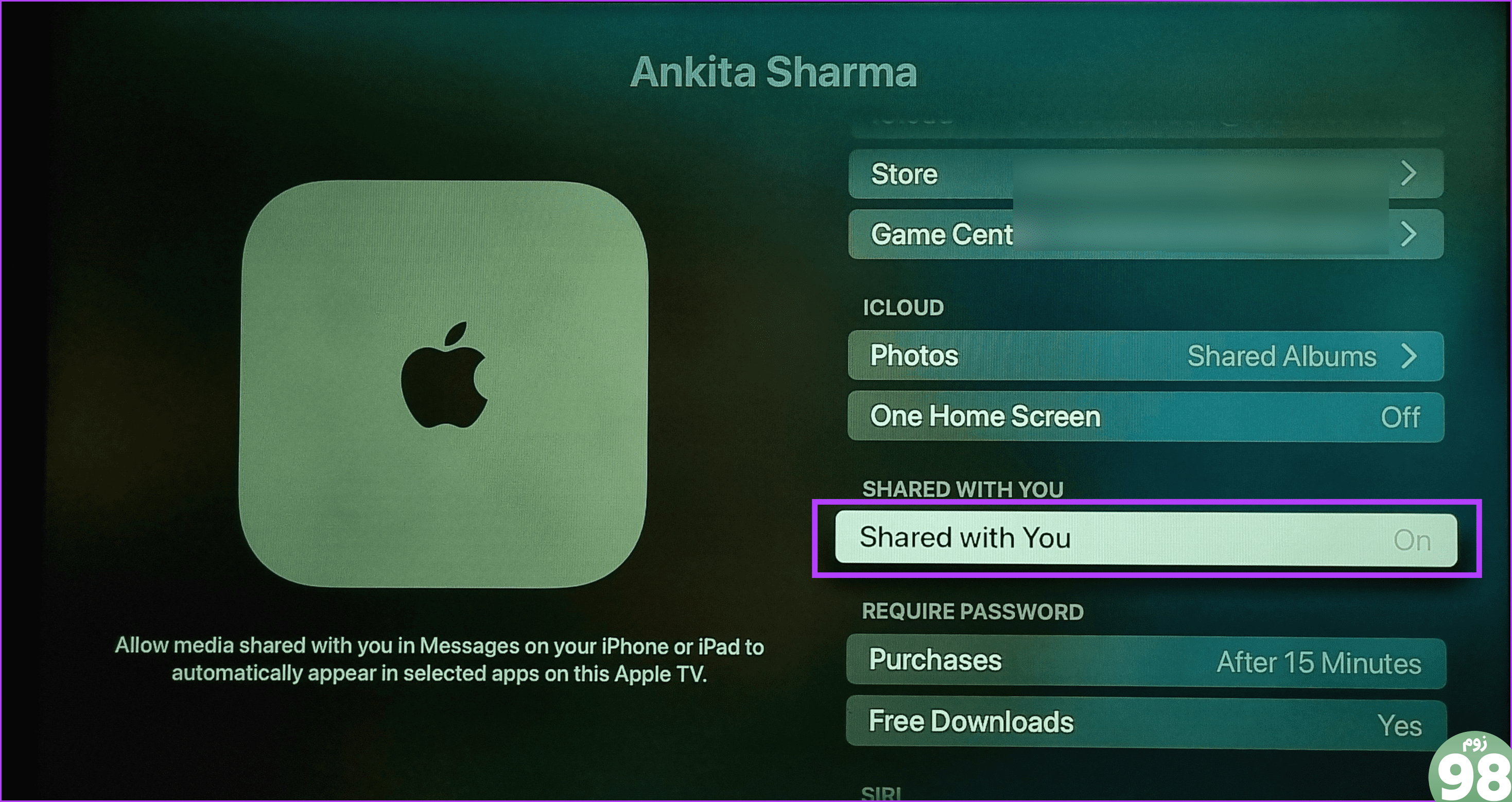
صبر کنید تا از روشن به خاموش برود. پس از انجام، باید SharePlay را در دستگاه Apple TV خود غیرفعال کنید.
2. استفاده از سیری
مرحله 1: دکمه سیری را روی ریموت Apple TV Siri خود فشار دهید.
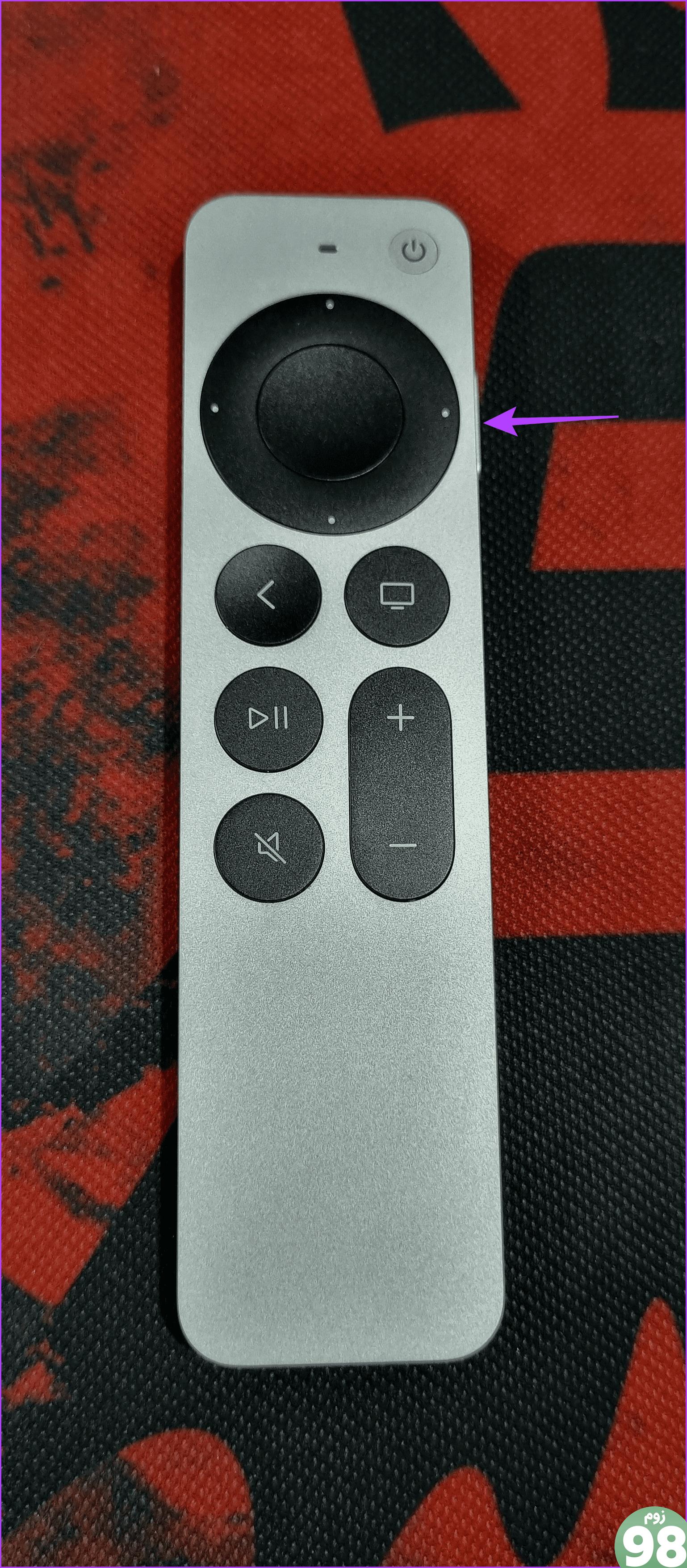
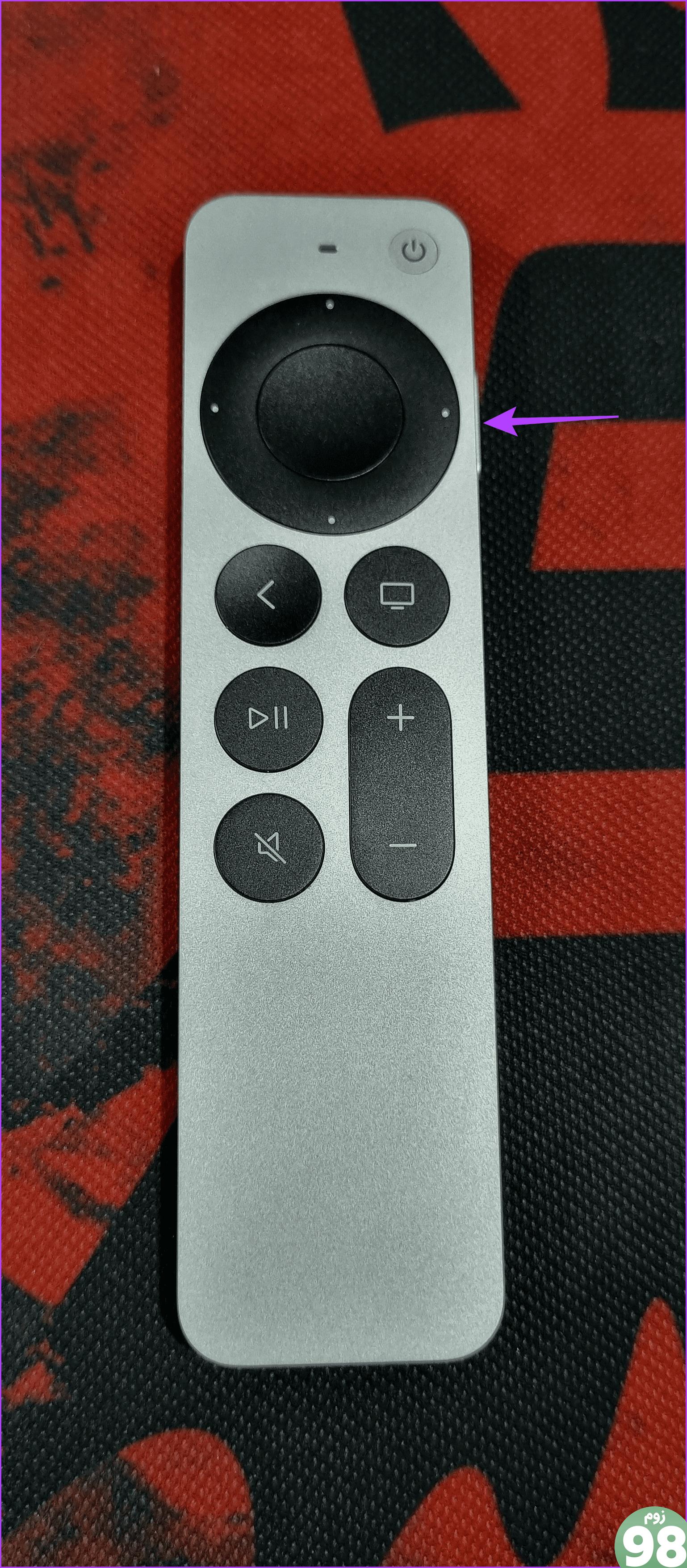
گام 2: وقتی سیری روی صفحه ظاهر شد، از سیری بخواهید «تنظیمات اشتراکگذاری با من» را باز کند.
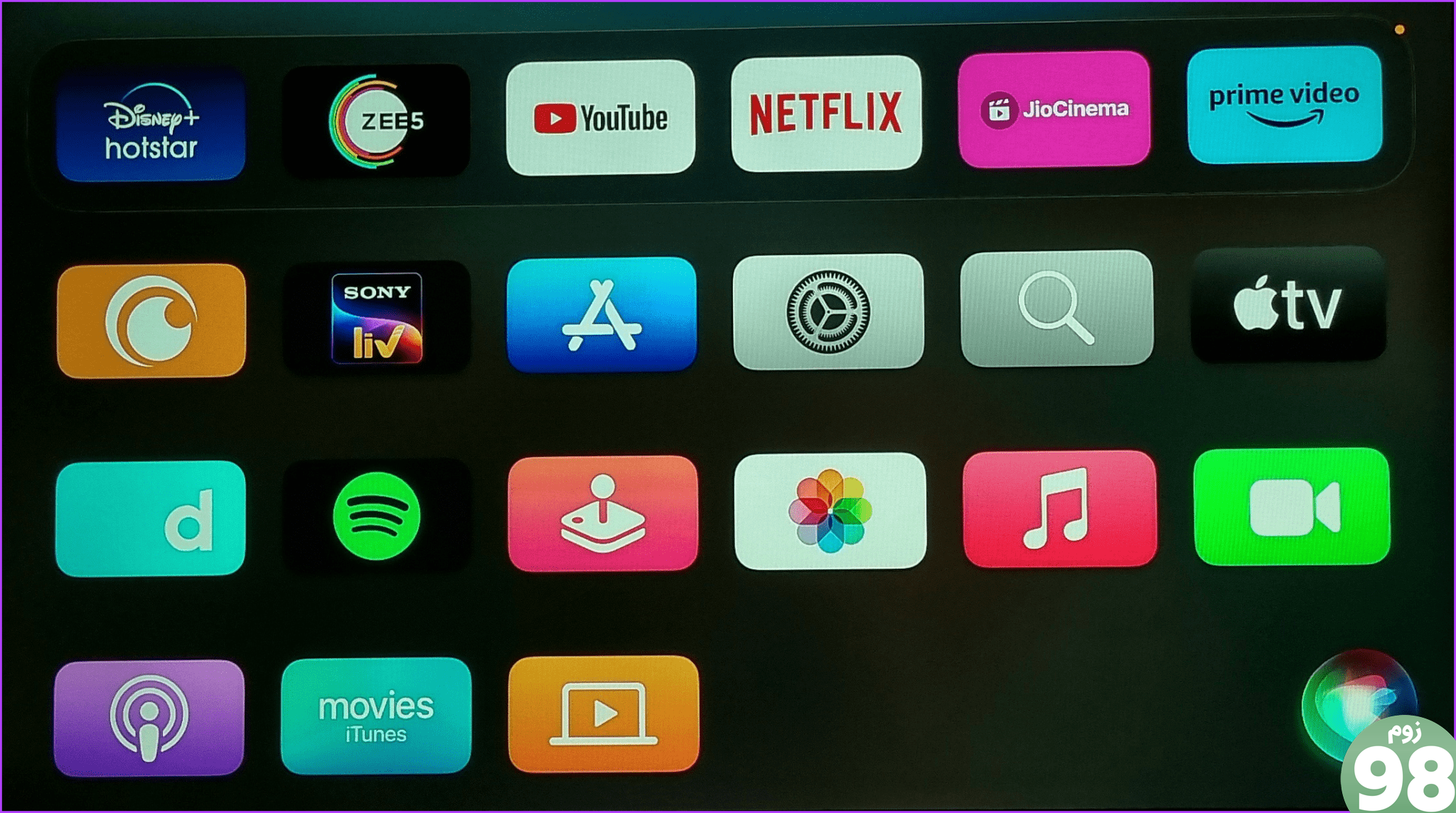
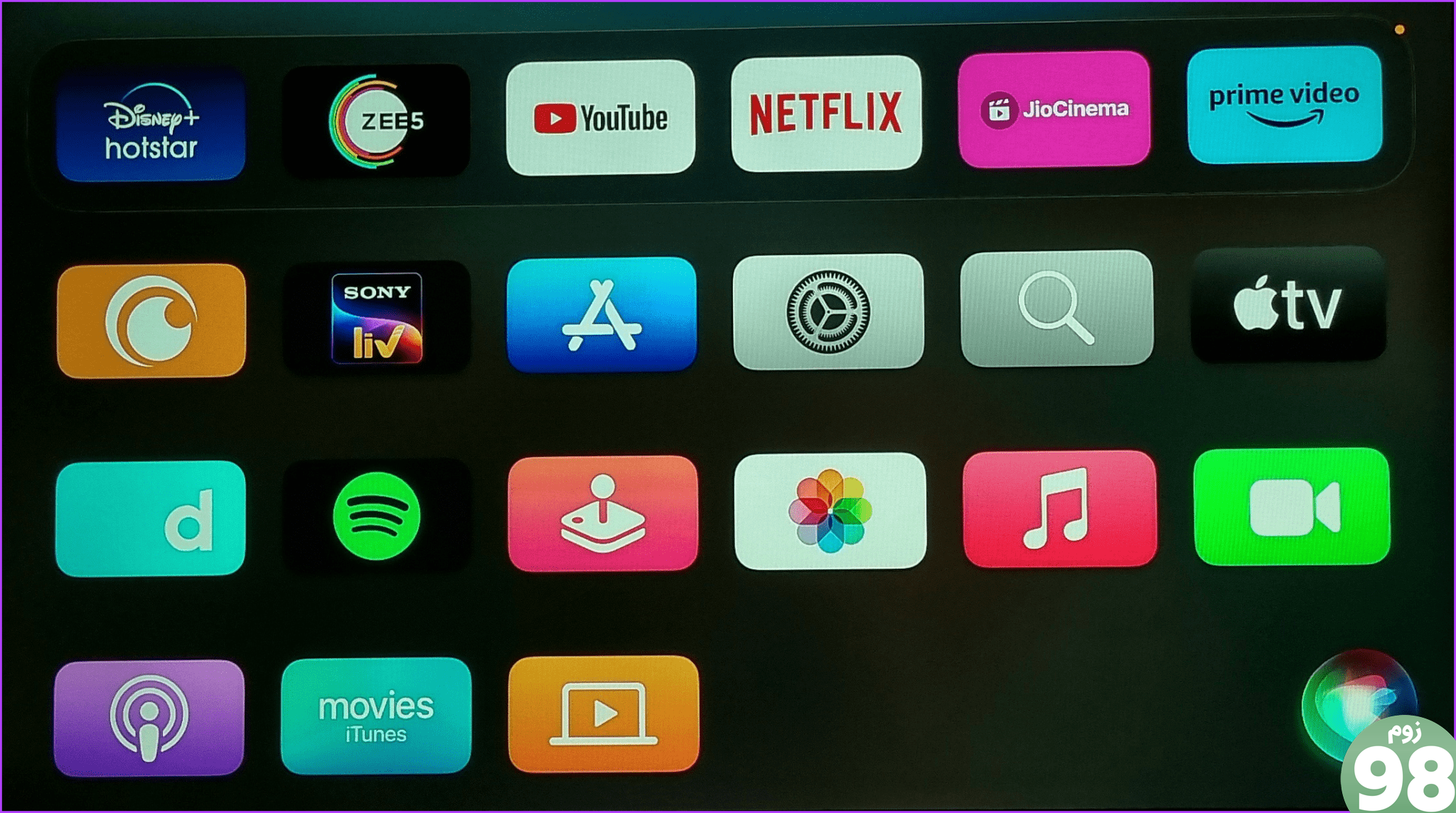
هنگامی که صفحه تنظیمات حساب باز شد، مراحل بالا را دنبال کنید تا SharePlay را غیرفعال کنید و هنگام تماشای چیزی در Apple TV خود، پاپ آپ های SharePlay را بین قسمت ها متوقف کنید.
چگونه SharePlay را در iPhone یا Mac خود غیرفعال کنیم تا اتصال آن را متوقف کنیم
اگر قبلاً به دستگاهی متصل شده اید، ممکن است از شما خواسته شود یا به طور خودکار در Apple TV خود به آن متصل شوید، به خصوص اگر از ویژگی SharePlay استفاده می کنید. بنابراین، اگر Apple TV مدام SharePlay را درخواست میکند، مخصوصاً در هنگام تماس Facetime، میتوانید SharePlay را در دستگاه مربوطه خود غیرفعال کنید. در اینجا به این صورت است:
در آیفون
مرحله 1: برنامه تنظیمات را باز کنید و روی FaceTime ضربه بزنید.
گام 2: در اینجا، روی SharePlay ضربه بزنید.
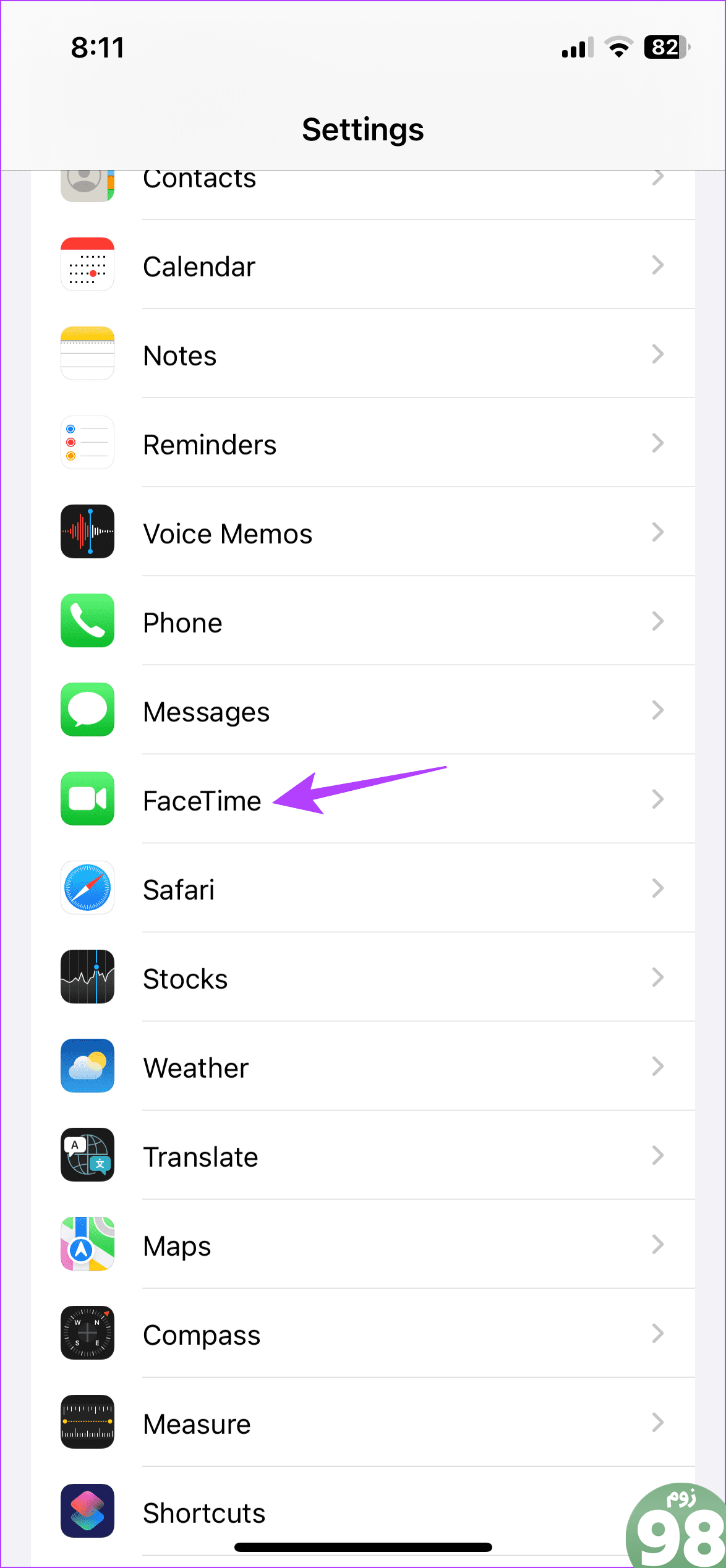
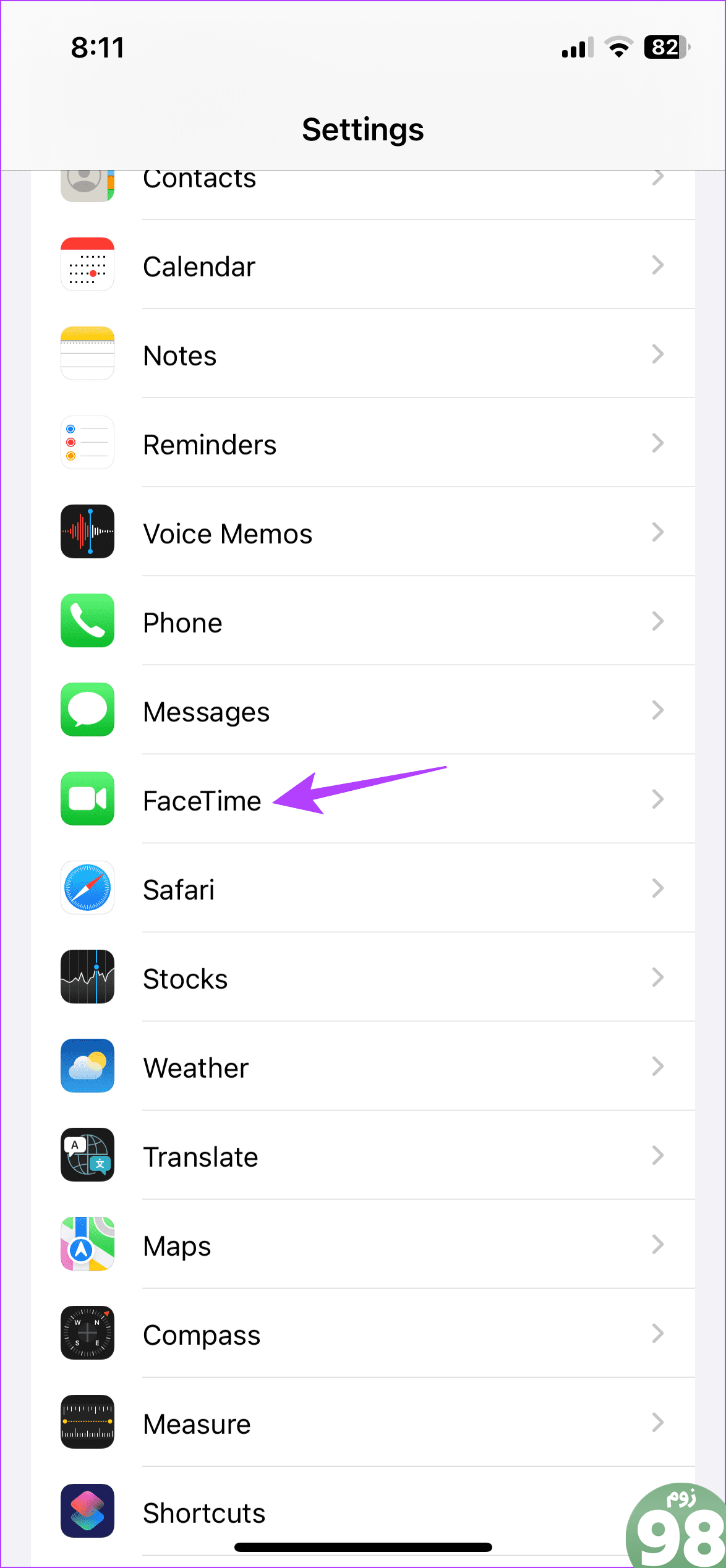
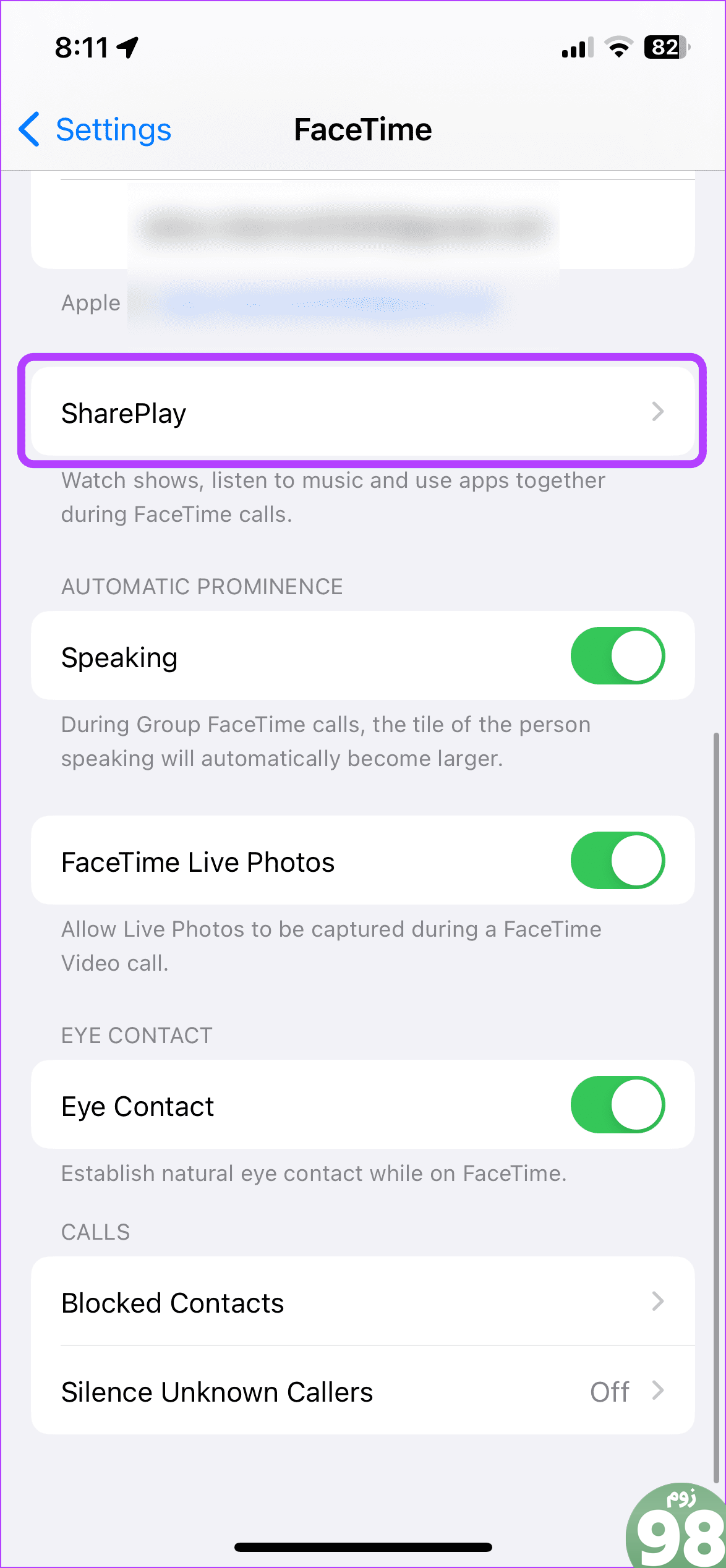
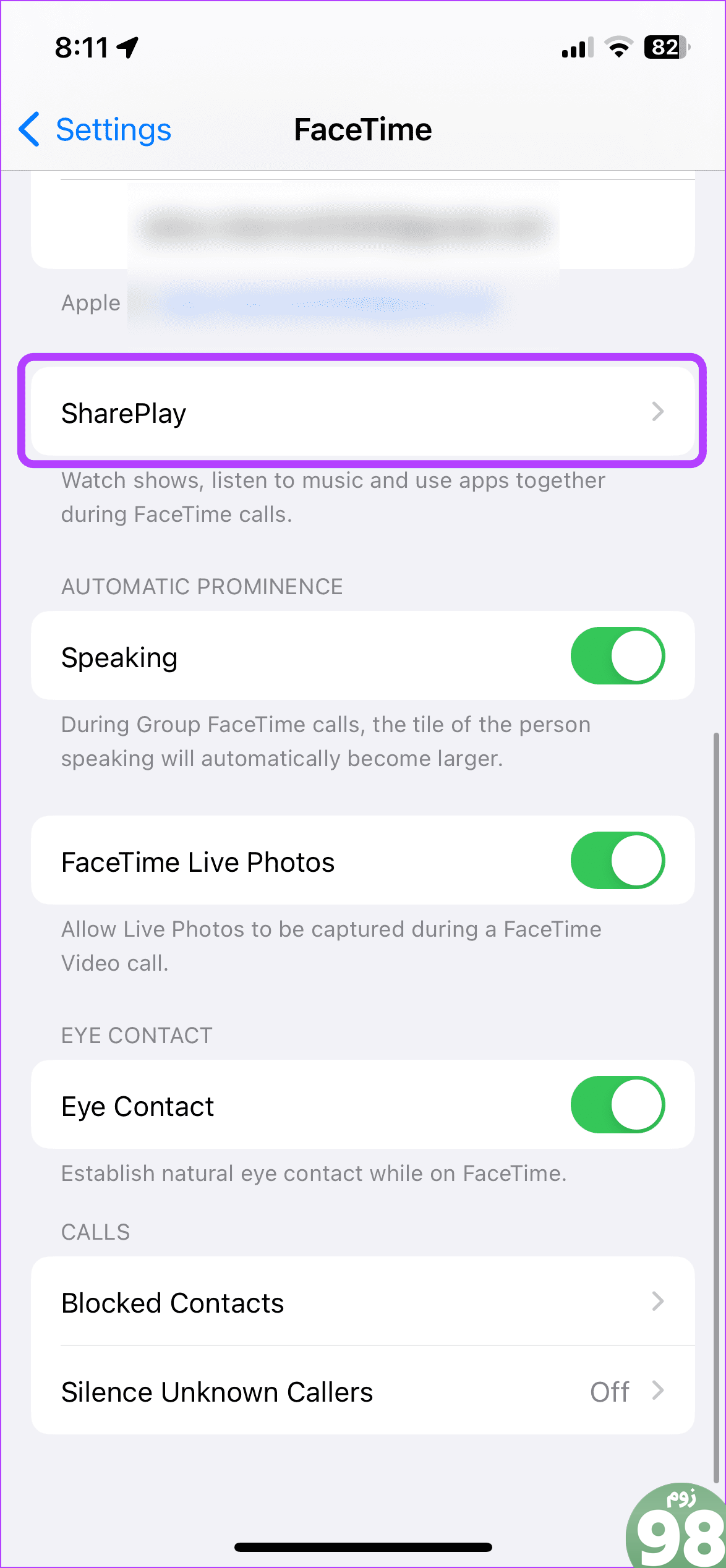
مرحله 3: سپس، ضامن را برای SharePlay خاموش کنید.
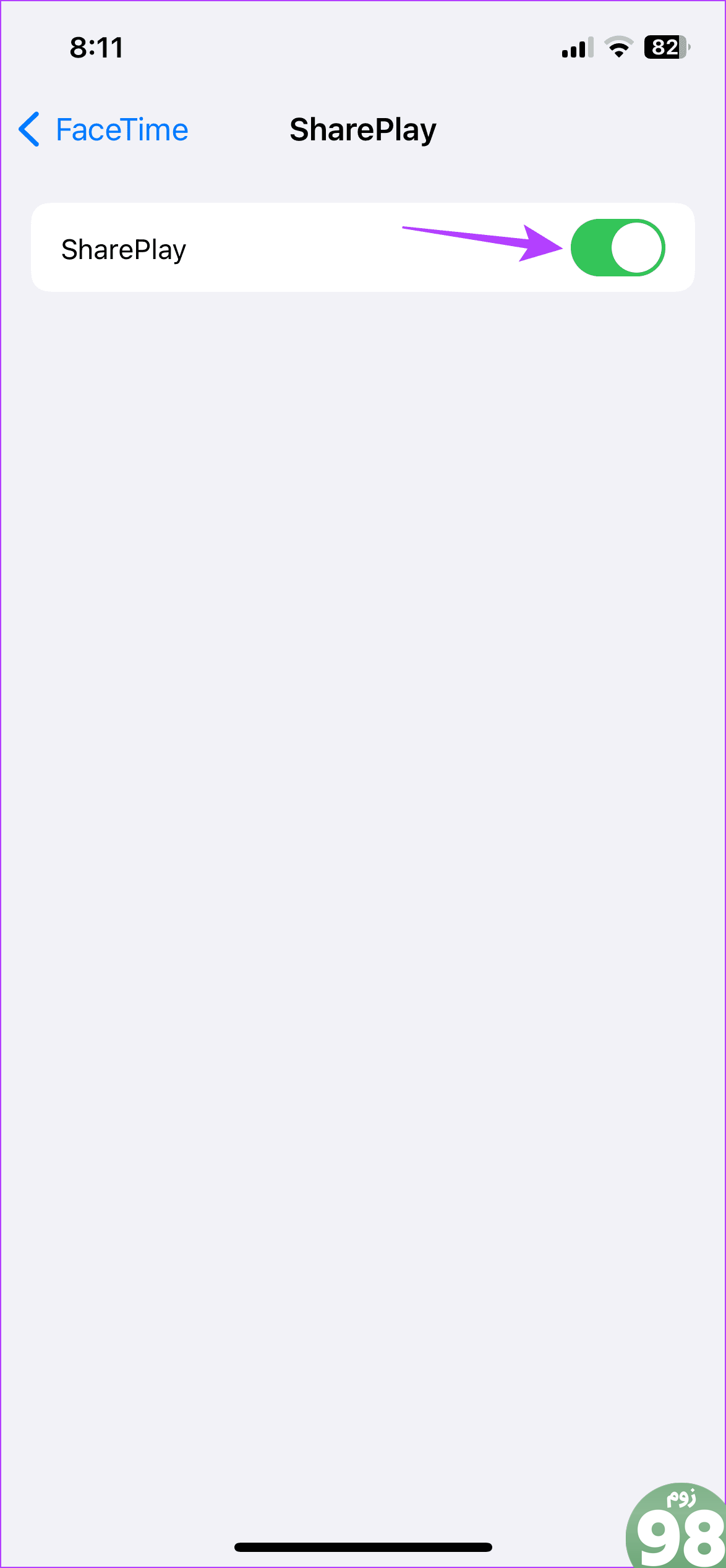
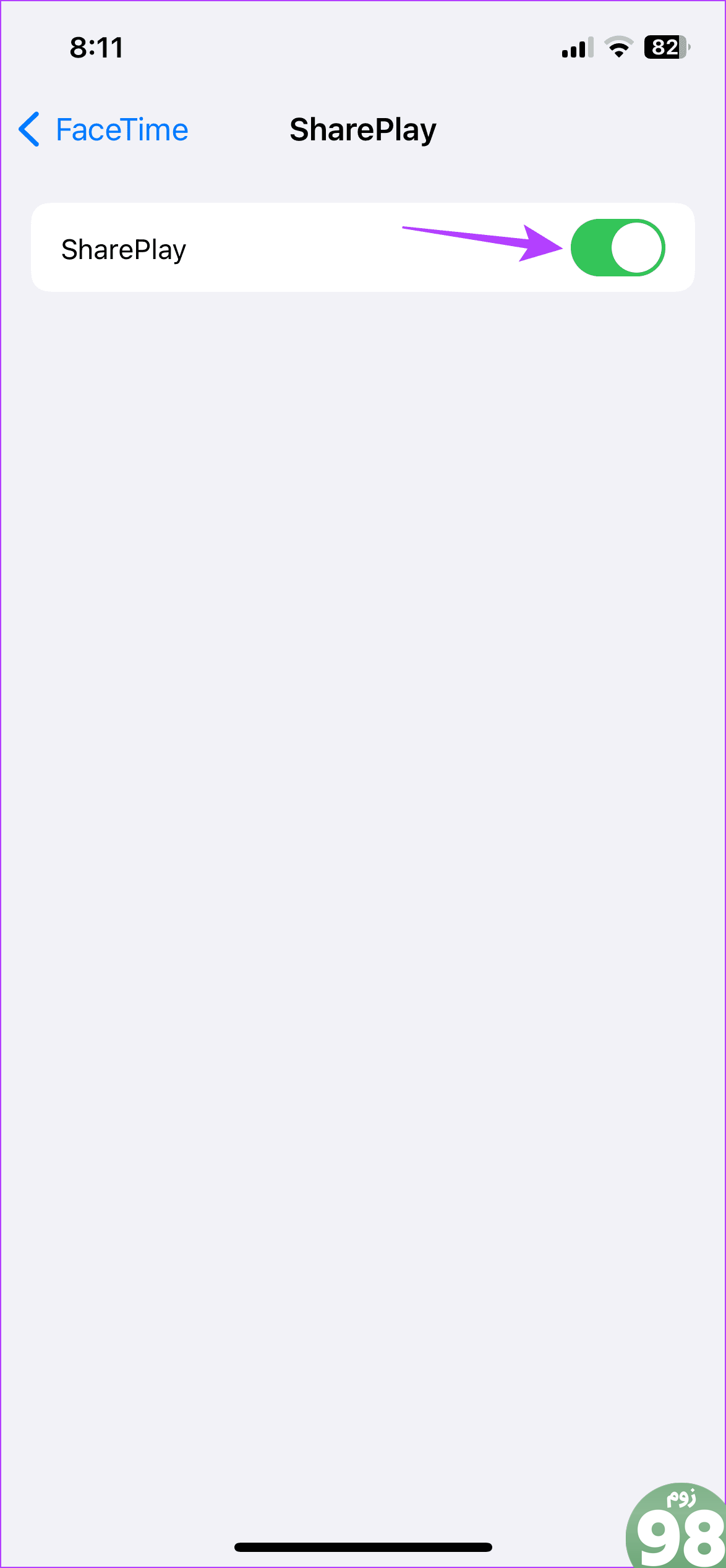
در مک
مرحله 1: Cmd + Spacebar را فشار دهید تا Spotlight Search باز شود.
گام 2: در اینجا FaceTime را جستجو و باز کنید.
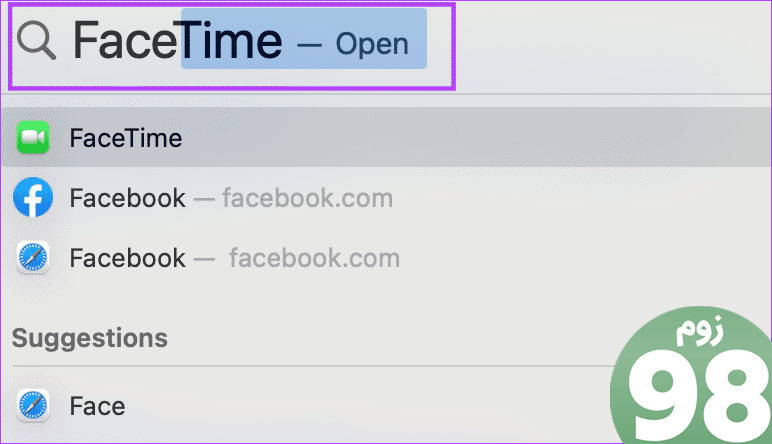
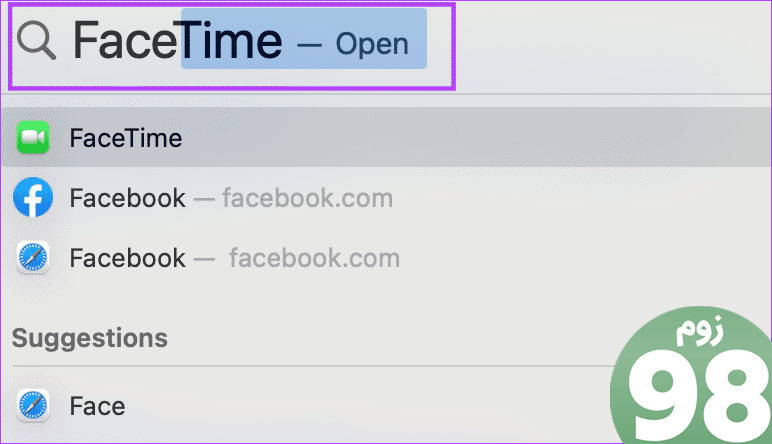
مرحله 3: سپس به نوار منو بروید و روی FaceTime کلیک کنید. پس از ظاهر شدن گزینه ها، روی تنظیمات کلیک کنید.
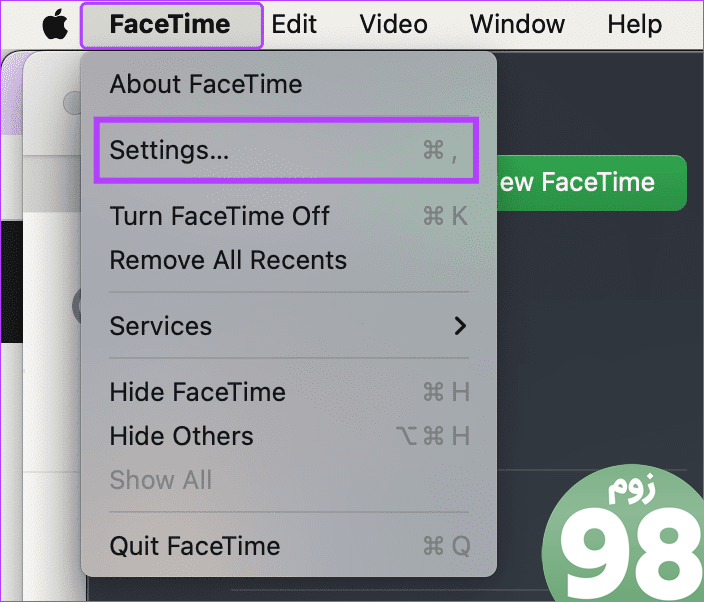
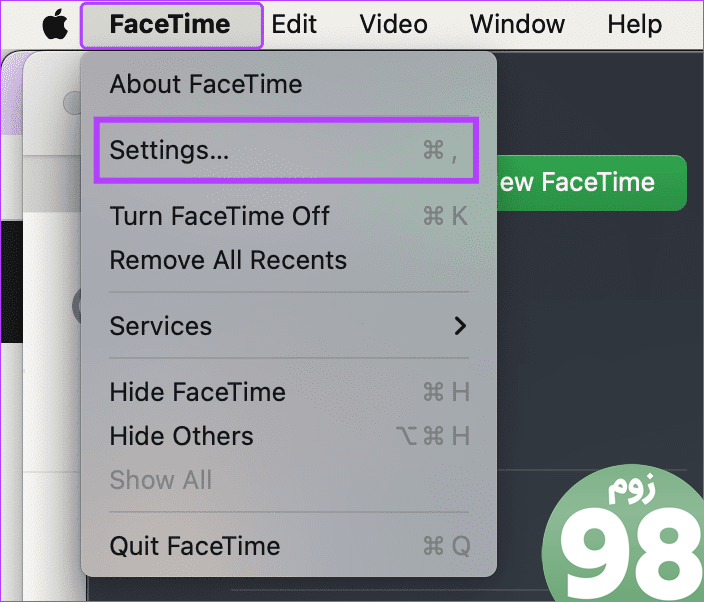
مرحله 4: در اینجا، از گزینه های منو بر روی SharePlay کلیک کنید.
مرحله 5: سپس تیک گزینه SharePlay را بردارید.
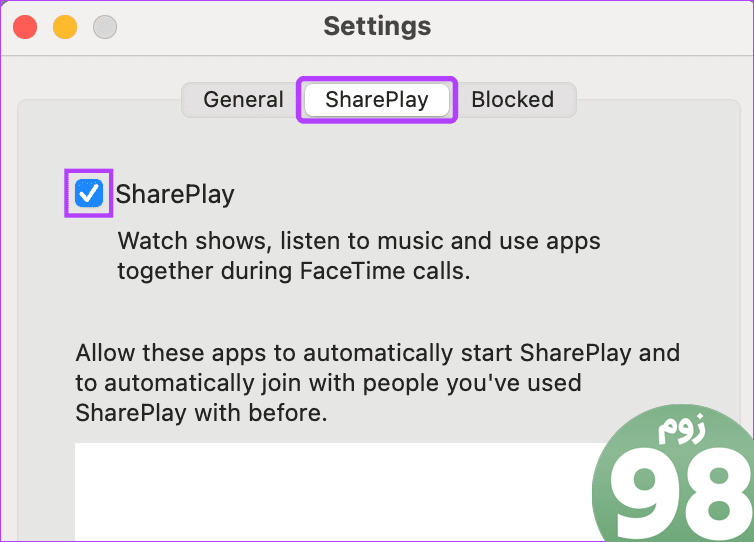
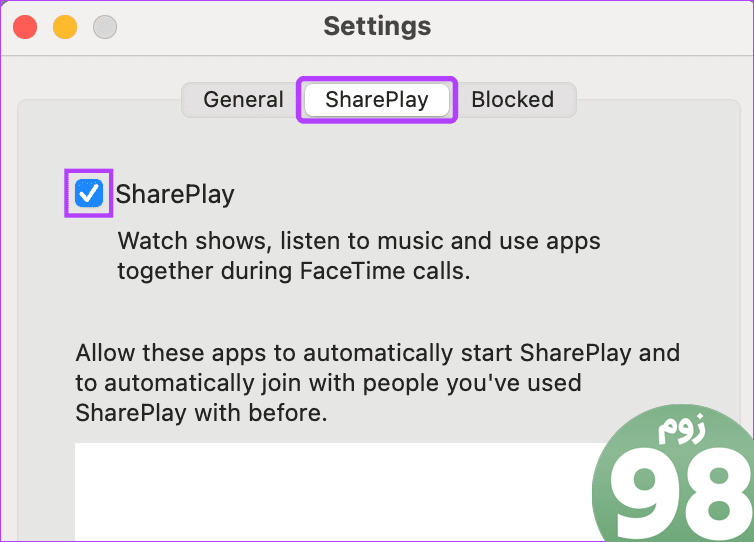
این کار بلافاصله SharePlay را در مک شما غیرفعال می کند. لطفا توجه داشته باشید که اگر می خواهید صفحه نمایش خود را در FaceTime به اشتراک بگذارید، باید مراحل بالا را دنبال کنید و گزینه SharePlay را در هر دو دستگاه روشن کنید.
امتیاز: نحوه پایان دادن به جلسه SharePlay در Apple TV
اگر در حال حاضر یک جلسه SharePlay در Apple TV خود فعال دارید، آن را بدون غیرفعال کردن SharePlay به طور کلی خاموش کنید. این به شما امکان میدهد از SharePlay با کاربر دیگری در حین پایان جلسه فعلی استفاده کنید. برای انجام آن مراحل زیر را دنبال کنید.
مرحله 1: در کنترل Apple TV خود، دکمه Home را طولانی فشار دهید تا مرکز کنترل باز شود.
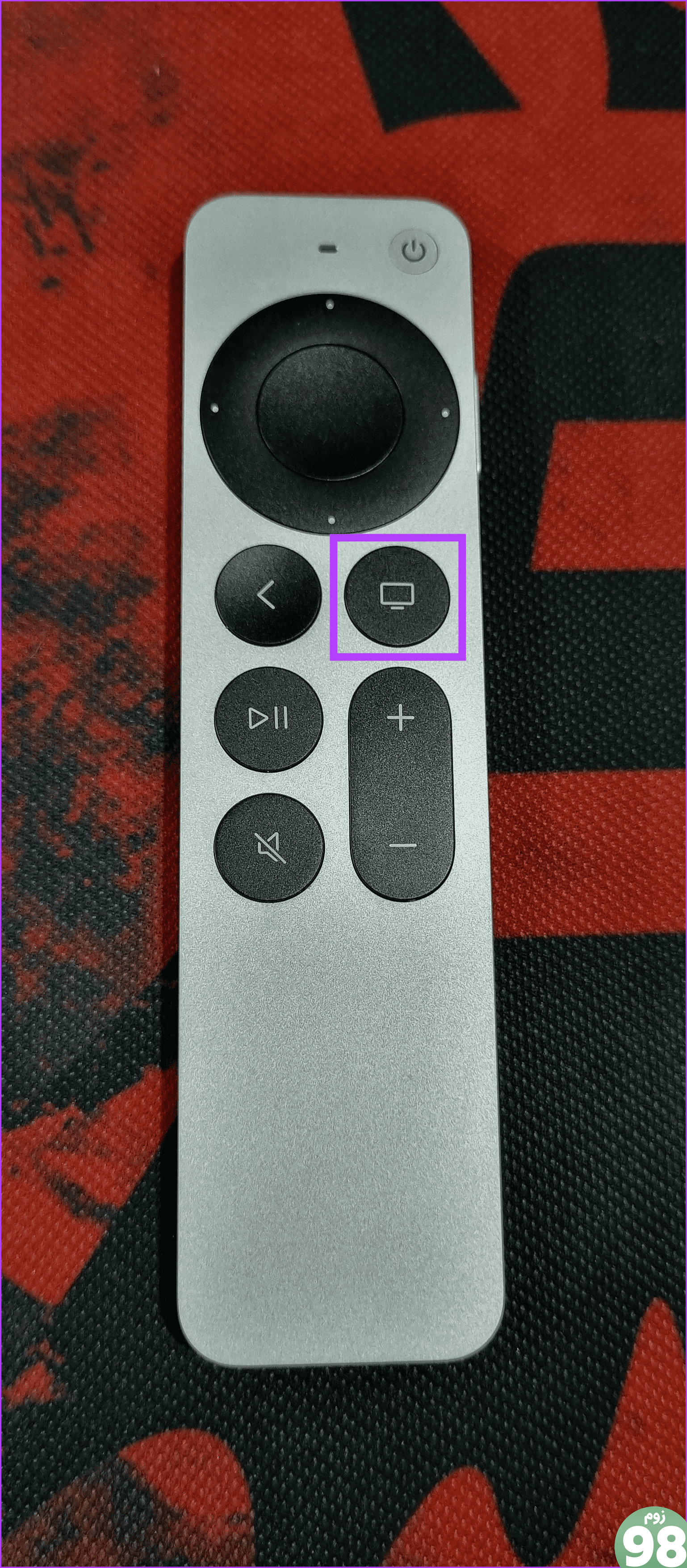
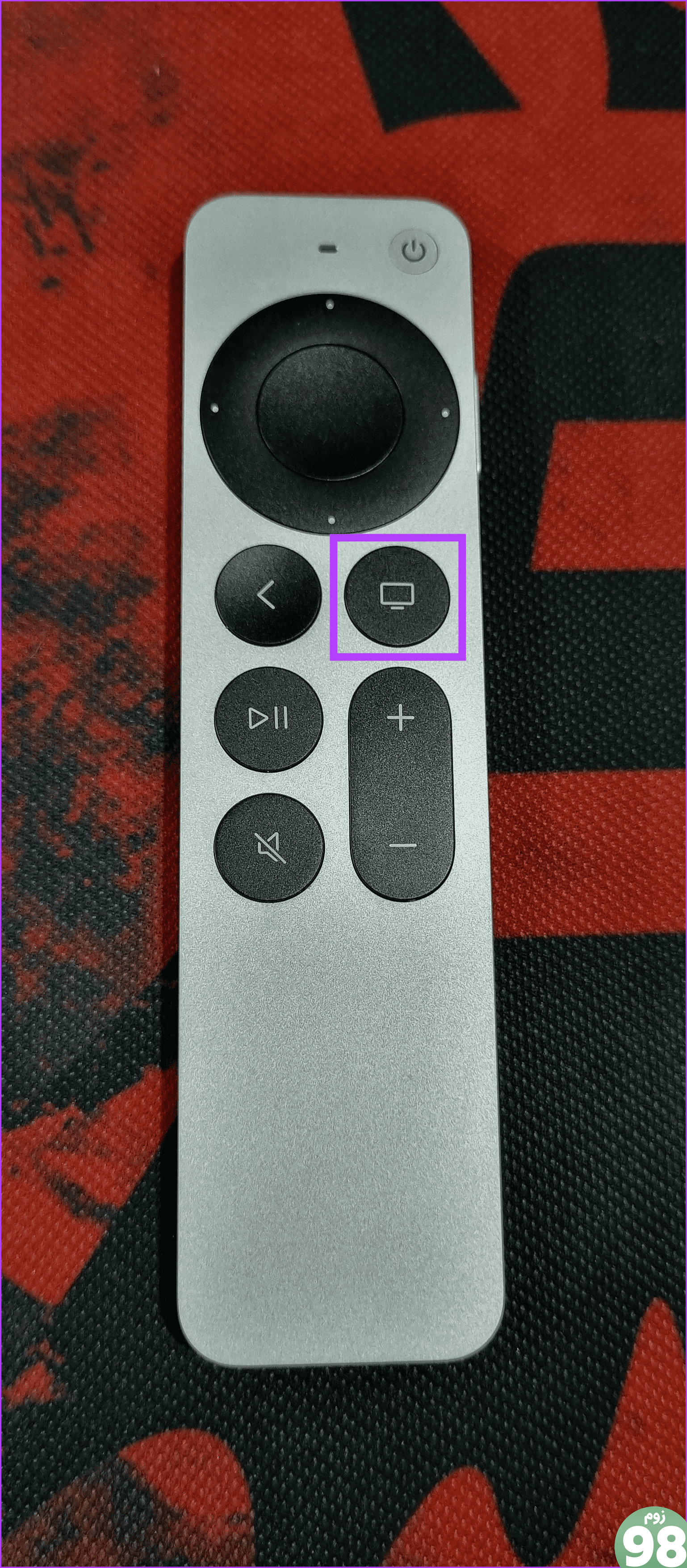
گام 2: اکنون از گزینه های منو SharePlay را انتخاب کنید.
مرحله 3: به پایین بروید و نماد SharePlay را انتخاب کنید.
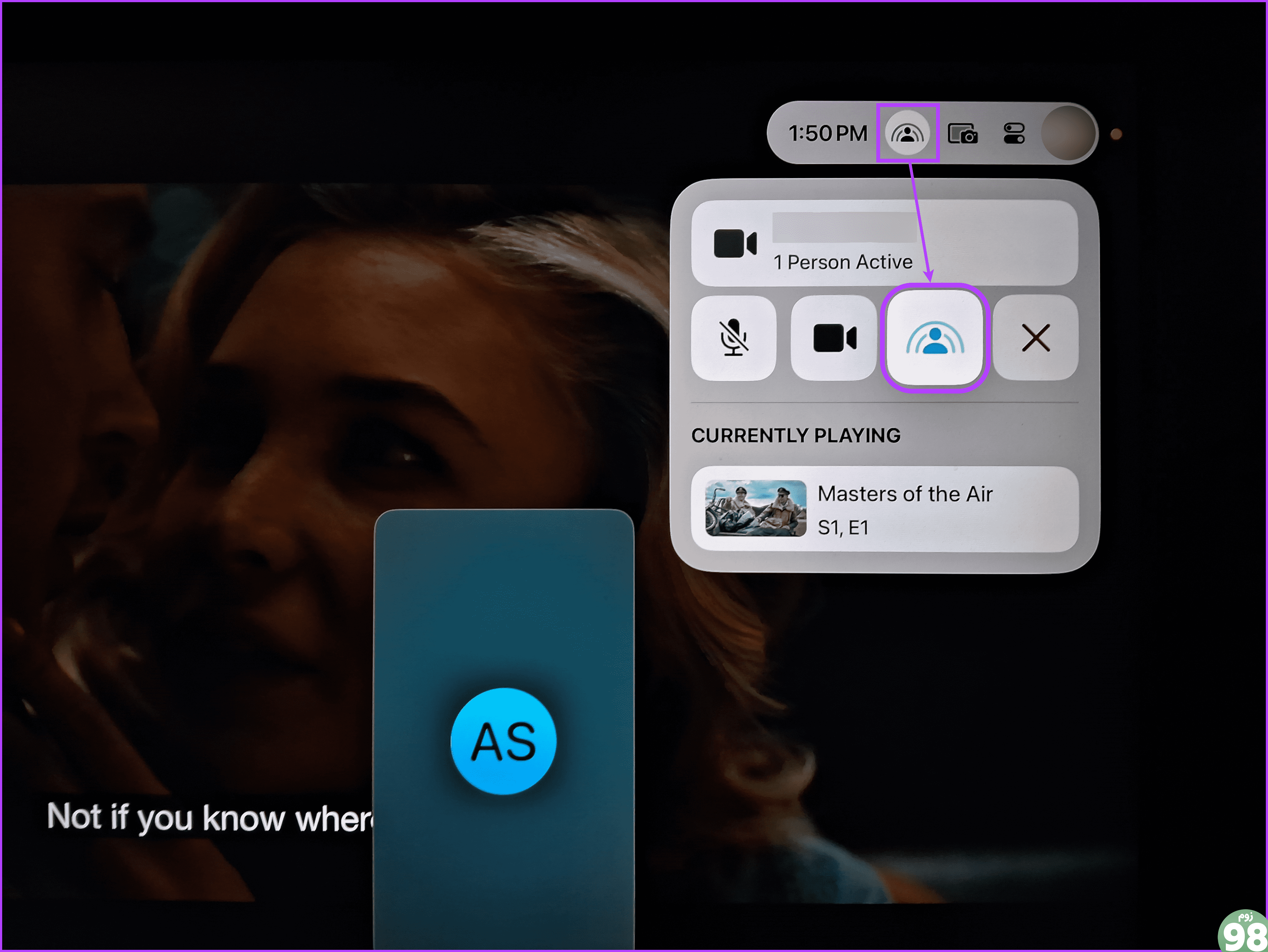
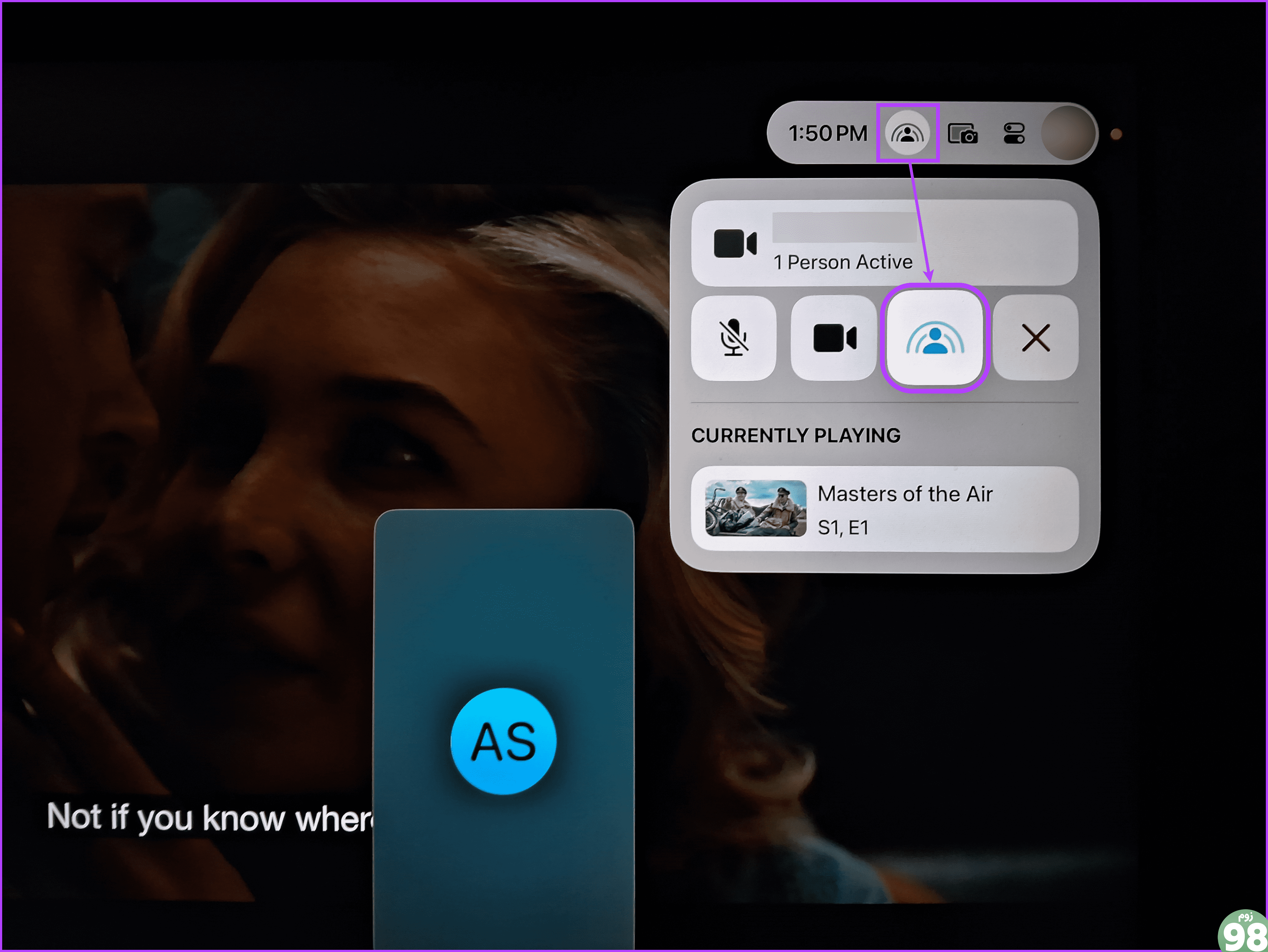
مرحله 4: هنگامی که از شما خواسته شد، پایان برای همه را انتخاب کنید.
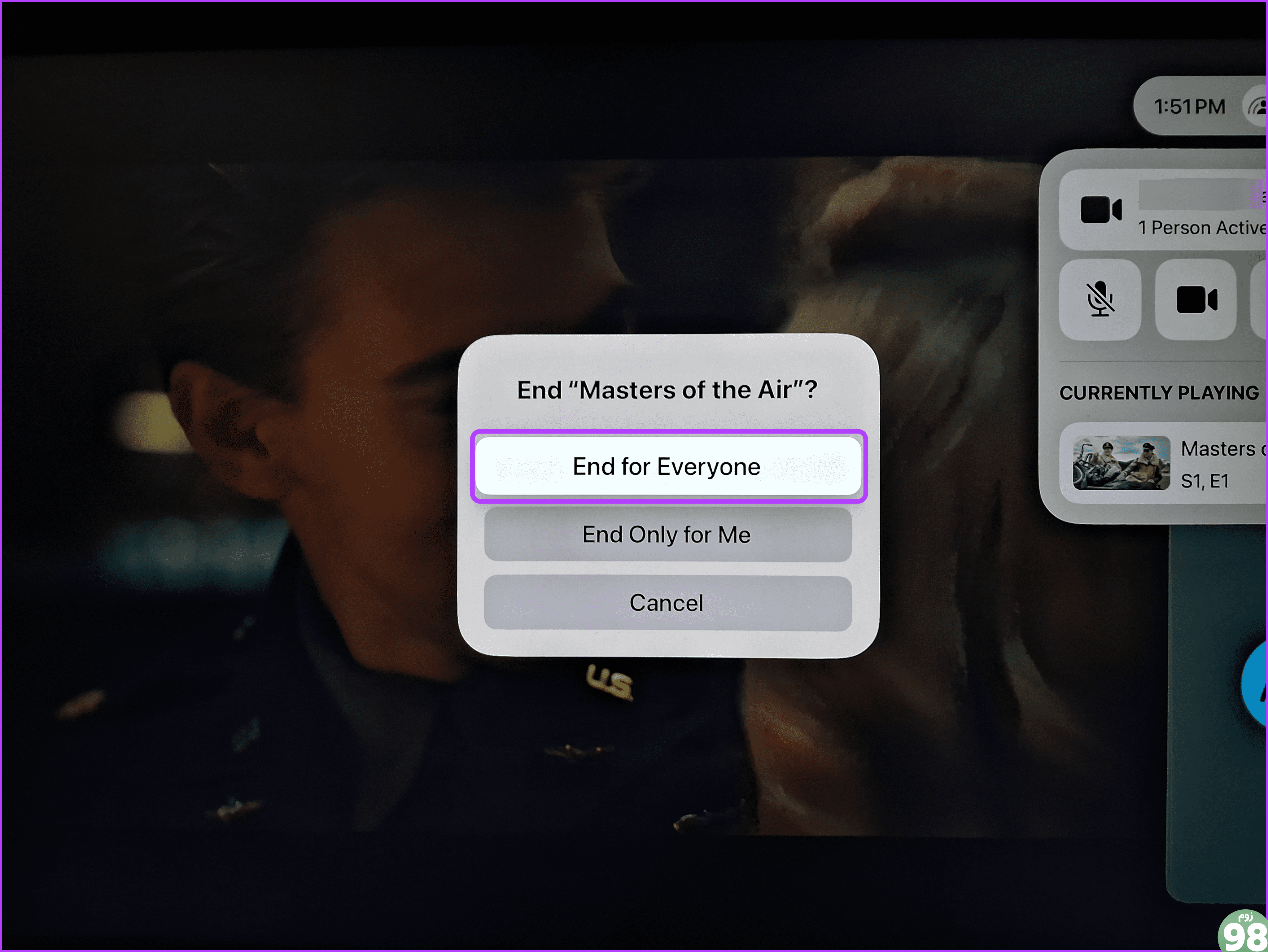
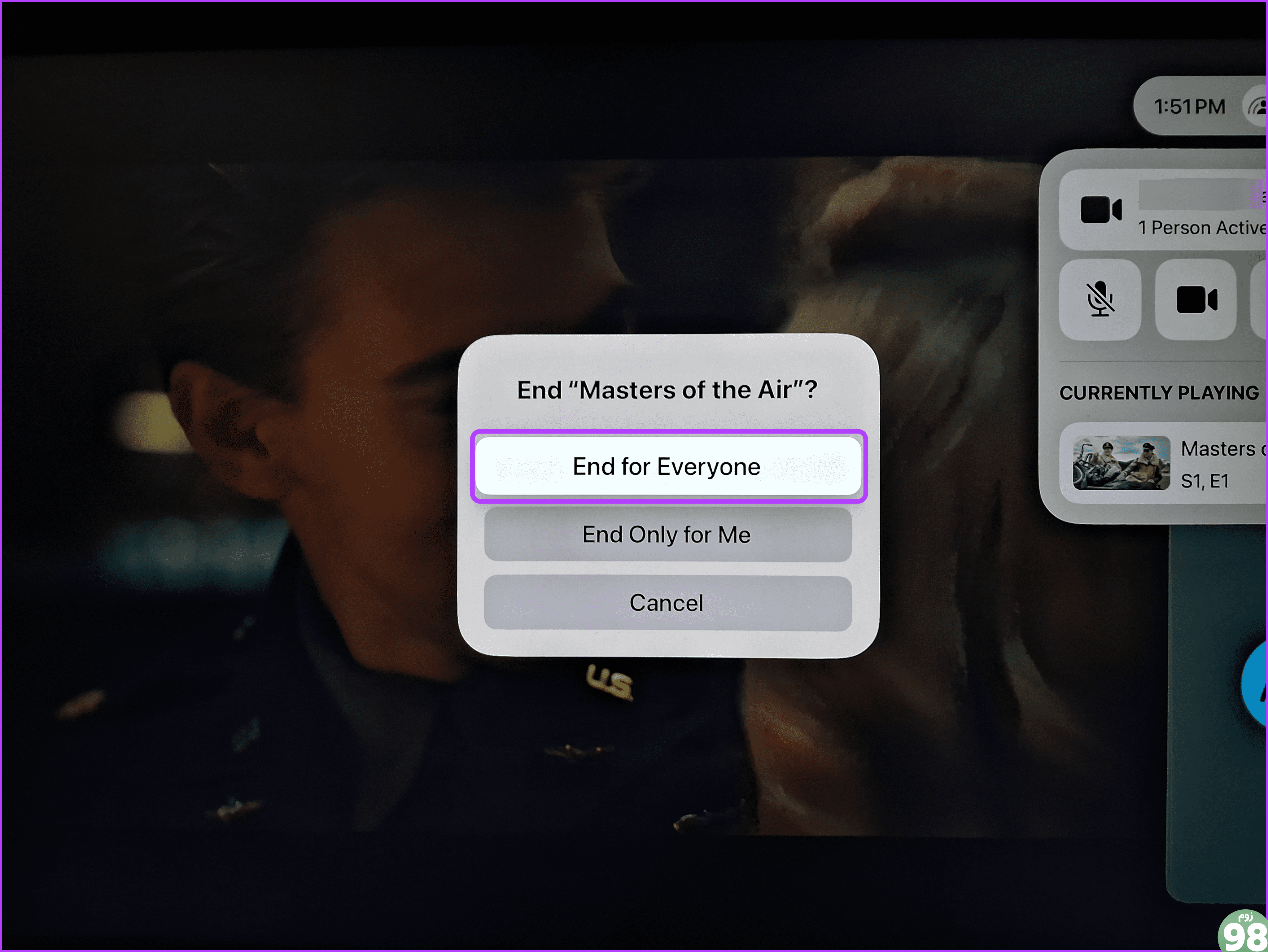
با این کار جلسه SharePlay فعلی برای همه افرادی که در تماس فعال هستند به پایان می رسد. اگر میخواهید جلسه فعلی SharePlay را بدون تأثیرگذاری بر شخص دیگری ترک کنید، وقتی از شما خواسته شد گزینه «End Only for Me» را انتخاب کنید.
سوالات متداول برای غیرفعال کردن SharePlay در Apple TV
1. آیا می توانید از برنامه Remote در آیفون خود برای خاموش کردن SharePlay استفاده کنید؟
آره. برنامه Remote در آیفون شما می تواند به عنوان جایگزینی برای کنترل از راه دور Apple TV شما استفاده شود. با استفاده از این، می توانید به برنامه تنظیمات دسترسی داشته باشید و SharePlay را خاموش کنید.
3. اگر SharePlay به طور خودکار در Apple TV شما فعال شود، چه باید کرد؟
اگر SharePlay بعد از خاموش کردن آن روشن است، Apple TV خود را مجددا راه اندازی کنید. علاوه بر این، مطمئن شوید که نرم افزار Apple TV شما به روز است. اگر مشکل همچنان ادامه داشت، Apple TV خود را ریست کنید. با این کار هر تنظیمی که ممکن است SharePlay را بدون درخواست روشن کند حذف می کند.
SharePlay را در Apple TV خود متوقف کنید
در حالی که توانایی استفاده از SharePlay در Apple TV شما مفید است، پاپ آپ های مداوم می توانند آزاردهنده شوند. بنابراین، امیدواریم این مقاله به شما کمک کرده باشد که SharePlay را در Apple TV خود خاموش کنید تا این اتفاق نیفتد. همچنین می توانید مقاله ما را بررسی کنید تا ظاهر زیرنویس را در Apple TV خود سفارشی کنید.
امیدواریم از این مقاله نحوه خاموش کردن SharePlay در Apple TV مجله نود و هشت زوم استفاده لازم را کرده باشید و در صورت تمایل آنرا با دوستان خود به اشتراک بگذارید و با امتیاز از قسمت پایین و درج نظرات ما را در ارائه مقالات بهتر یاری کنید
لینک کوتاه مقاله : https://5ia.ir/JLsCYg
کوتاه کننده لینک
کد QR :

 t_98zoom@ به کانال تلگرام 98 زوم بپیوندید
t_98zoom@ به کانال تلگرام 98 زوم بپیوندید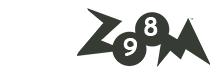
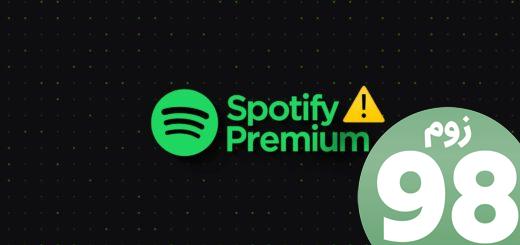
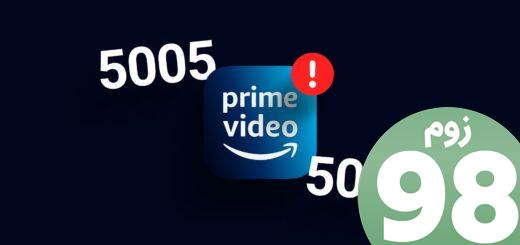





آخرین دیدگاهها