نحوه دانلود رسمی فیلم های ویدئویی پرایم در رایانه شخصی ویندوز
در این مقاله تخصصی از مجله 98zoom میخواهیم از نحوه دانلود رسمی فیلم های ویدئویی پرایم در رایانه شخصی ویندوز با شما صحبت کنیم ، پس با یک مقاله مفید و آموزشی دیگر از تیم نود و هشت زوم همراه ما باشید :
همه چیز برای یک شب فیلم آماده شده است، فقط برای اینکه اتصال اینترنت شما نجات پیدا کند. در این صورت بهتر است فیلم مذکور را برای تماشای آفلاین دانلود کنید تا استریم. برای انجام این کار، به خواندن ادامه دهید زیرا ما به شما نشان می دهیم که چگونه به طور رسمی فیلم ها یا نمایش های Prime Video را در رایانه شخصی ویندوز خود بارگیری کنید.
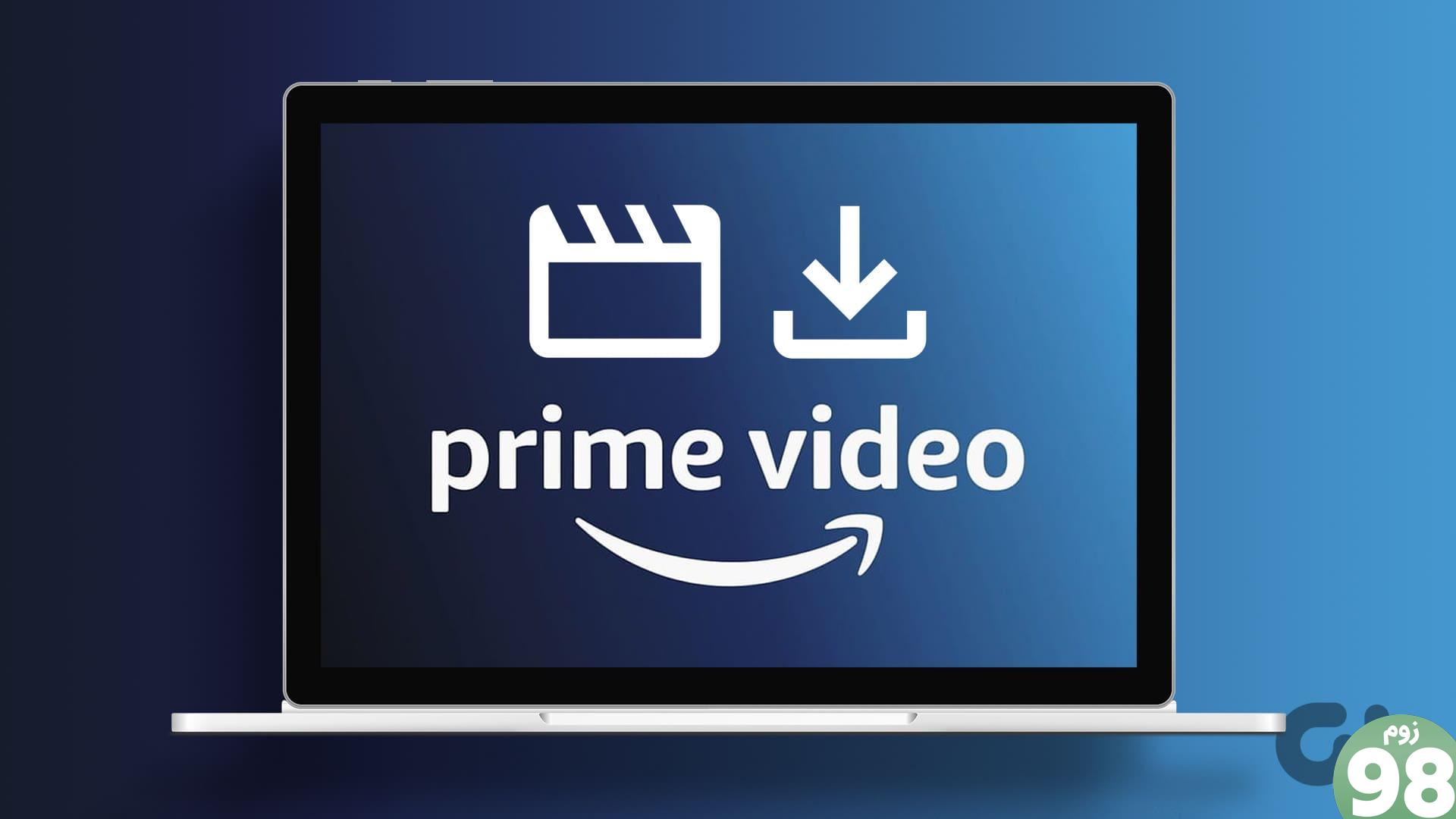
در حالی که Prime Video دارای کتابخانه وسیعی از محتوا است، همه آنها برای دانلود در دسترس نیستند. بنابراین، قبل از شروع، اطمینان حاصل کنید که عنوان انتخاب شده برای دانلود در دسترس است. علاوه بر این، لطفاً توجه داشته باشید که عنوان دانلود شده فقط برای تماشا در برنامه Prime Video Windows در دسترس خواهد بود و خارج از آن قابل مشاهده نیست.
توجه : عناوین دانلود شده شما بهمحض منقضی شدن اشتراک Amazon Prime Video یا لغو آن، بهطور خودکار حذف میشوند.
با این کار، اجازه دهید به مراحل برسیم.
نحوه دانلود فیلم یا نمایش در برنامه Prime Video Windows
هنگام دانلود فیلم ها با استفاده از برنامه Prime Video Windows، می توانید تصمیم بگیرید که می خواهید فیلم با چه کیفیتی بارگیری شود و آیا می خواهید گزینه های زبان دیگری را نیز درج کنید. پس از انجام این کار، می توانید عناوین Prime Video را در لپ تاپ خود دانلود و تماشا کنید.
در اینجا روند گام به گام برای درک آسان تر آورده شده است. قبل از رفتن به مراحل، مطمئن شوید که برنامه Prime Video for Windows را دانلود و نصب کنید.
مرحله 1: به جستجو بروید، ” Prime Video for Windows ” را تایپ کنید و برنامه را از نتایج جستجو باز کنید.
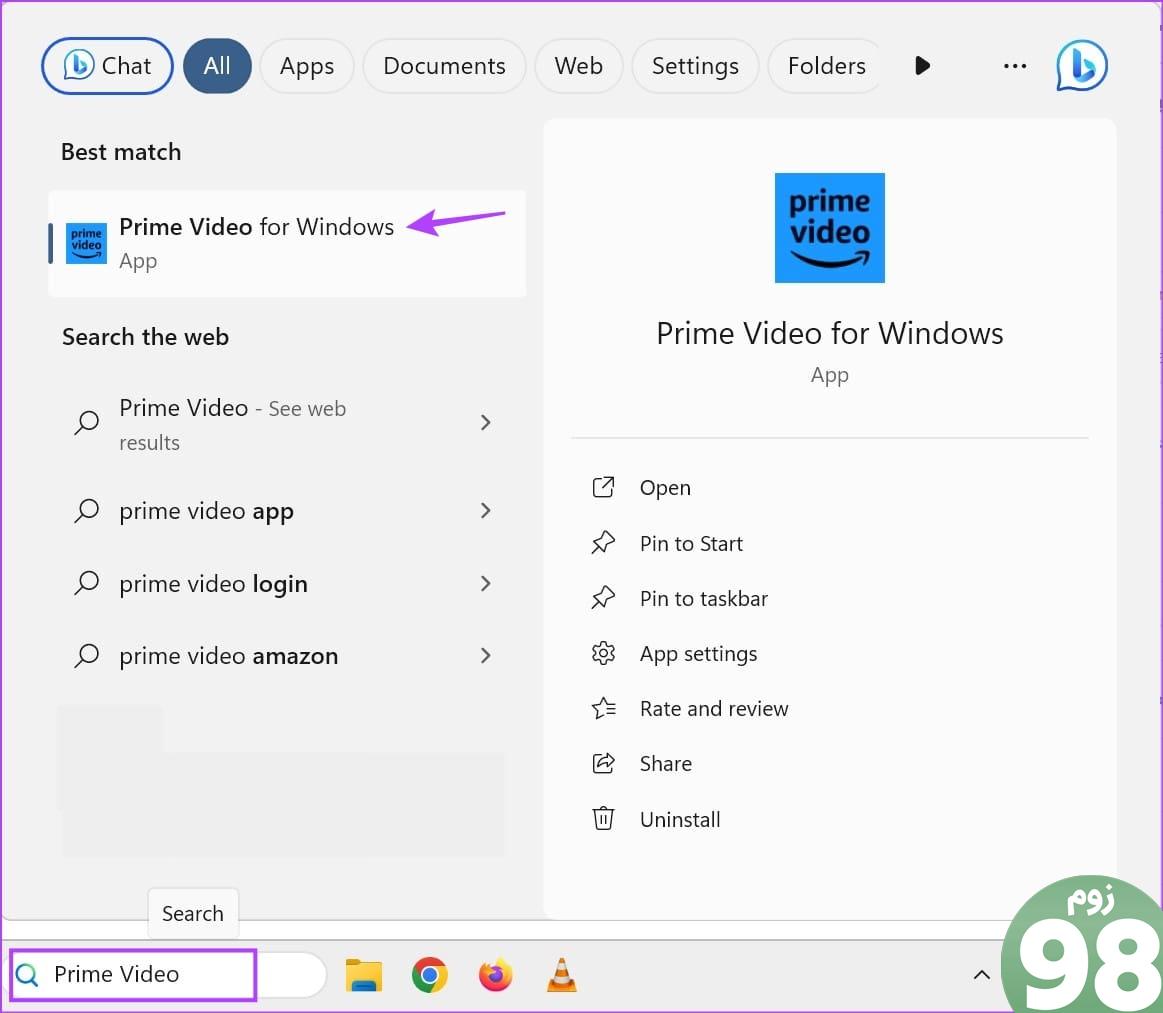
مرحله 2: سپس روی نمایش یا فیلمی که می خواهید دانلود کنید کلیک کنید.
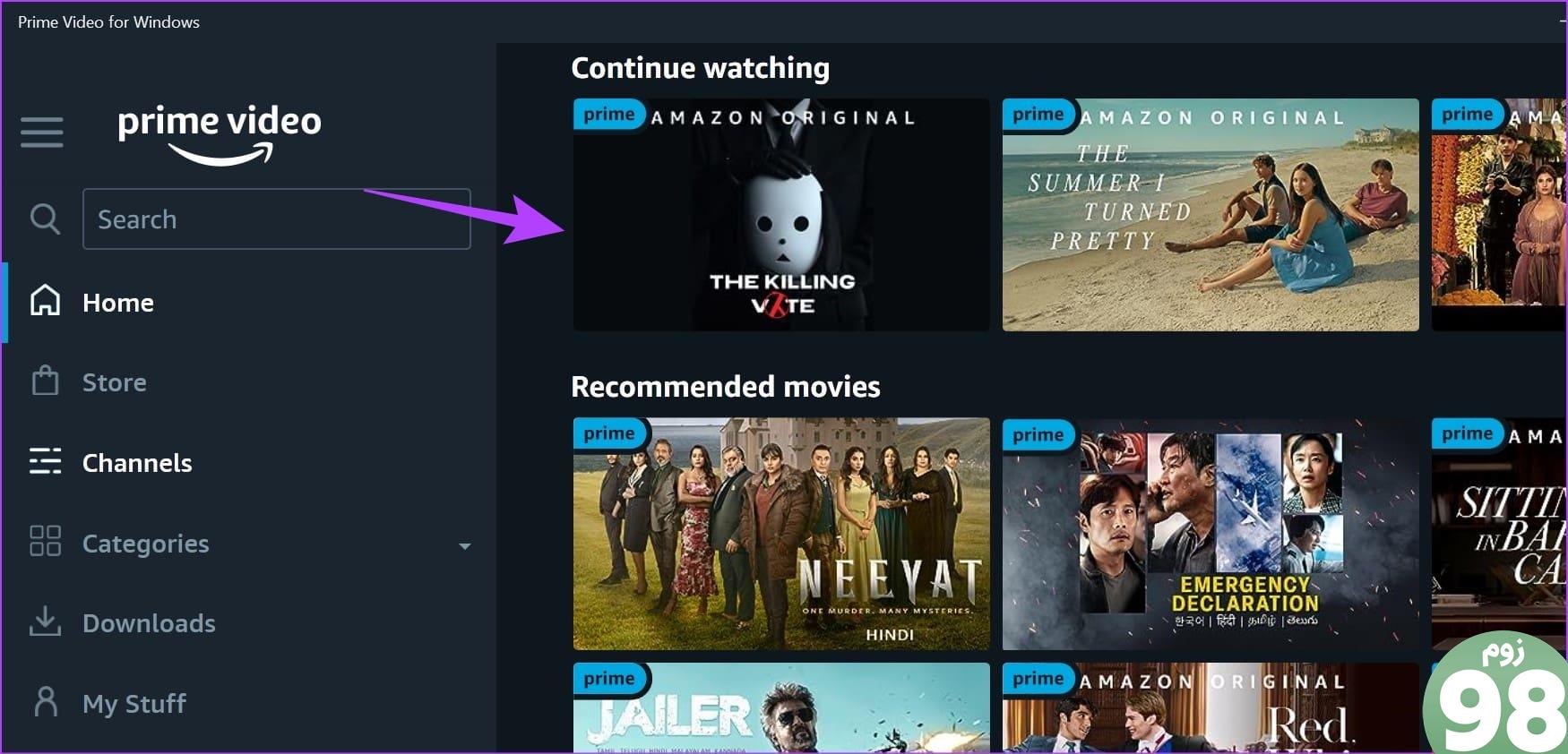
مرحله 3: در اینجا، روی نماد دانلود کلیک کنید.
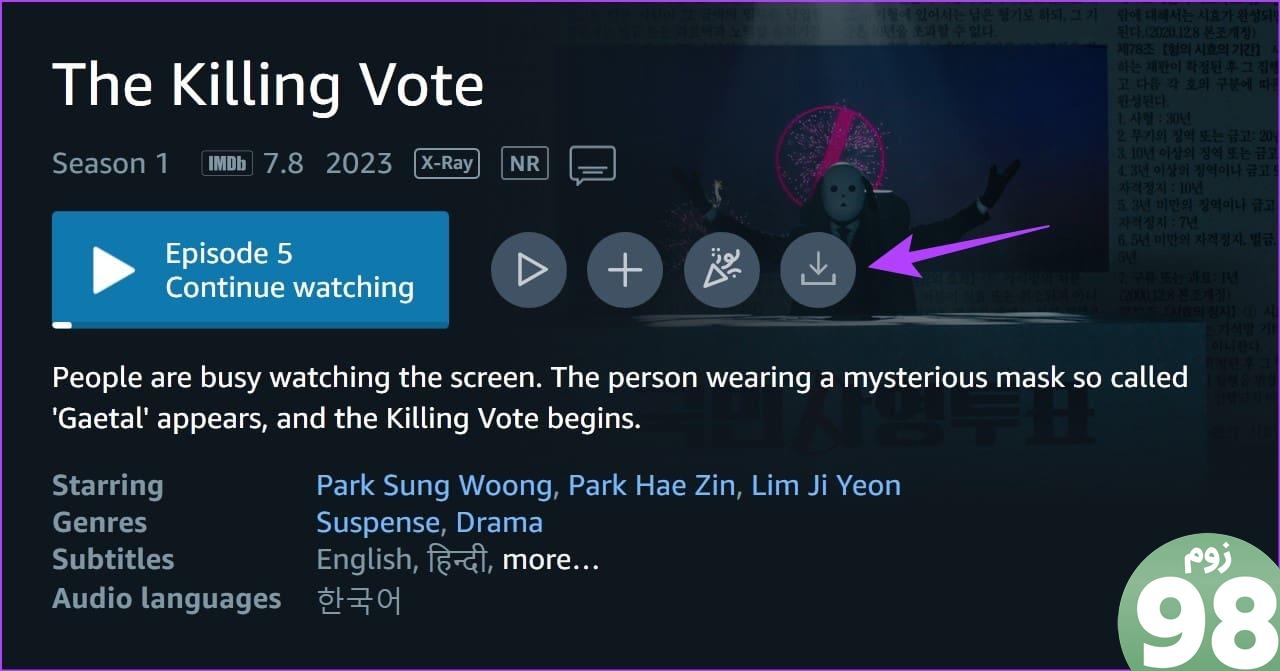
مرحله چهارم: اکنون بر روی Download quality کلیک کرده و کیفیت مورد نظر خود را انتخاب کنید.
توجه : همچنین میتوانید کلید «تنظیم بهعنوان پیشفرض» را روشن کنید تا گزینه پیشفرض شما باشد.
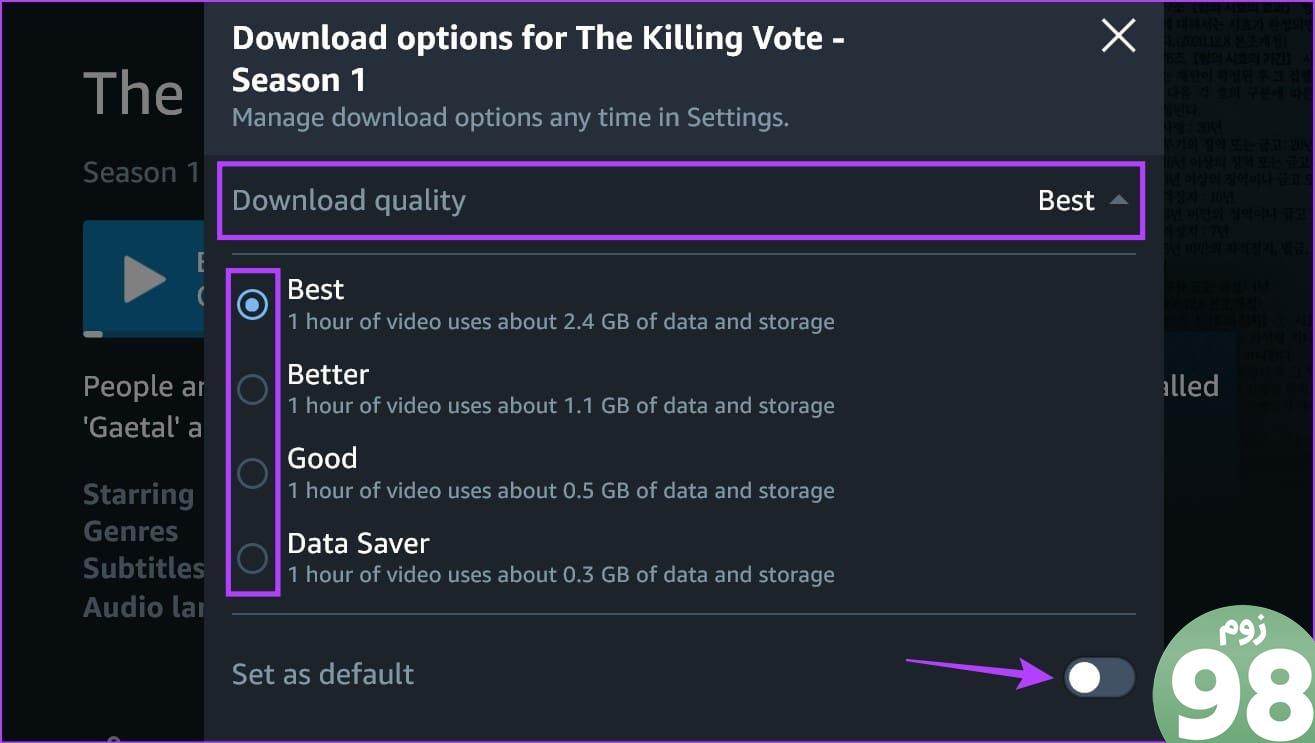
مرحله 5: سپس بر روی گزینه Audio languages کلیک کرده و در صورت وجود گزینه زبانی را علاوه بر زبان پیش فرض عنوان انتخاب شده انتخاب کنید.
مرحله 6: کلید “تنظیم به عنوان پیش فرض” را روشن کنید تا گزینه پیش فرض شما باشد.
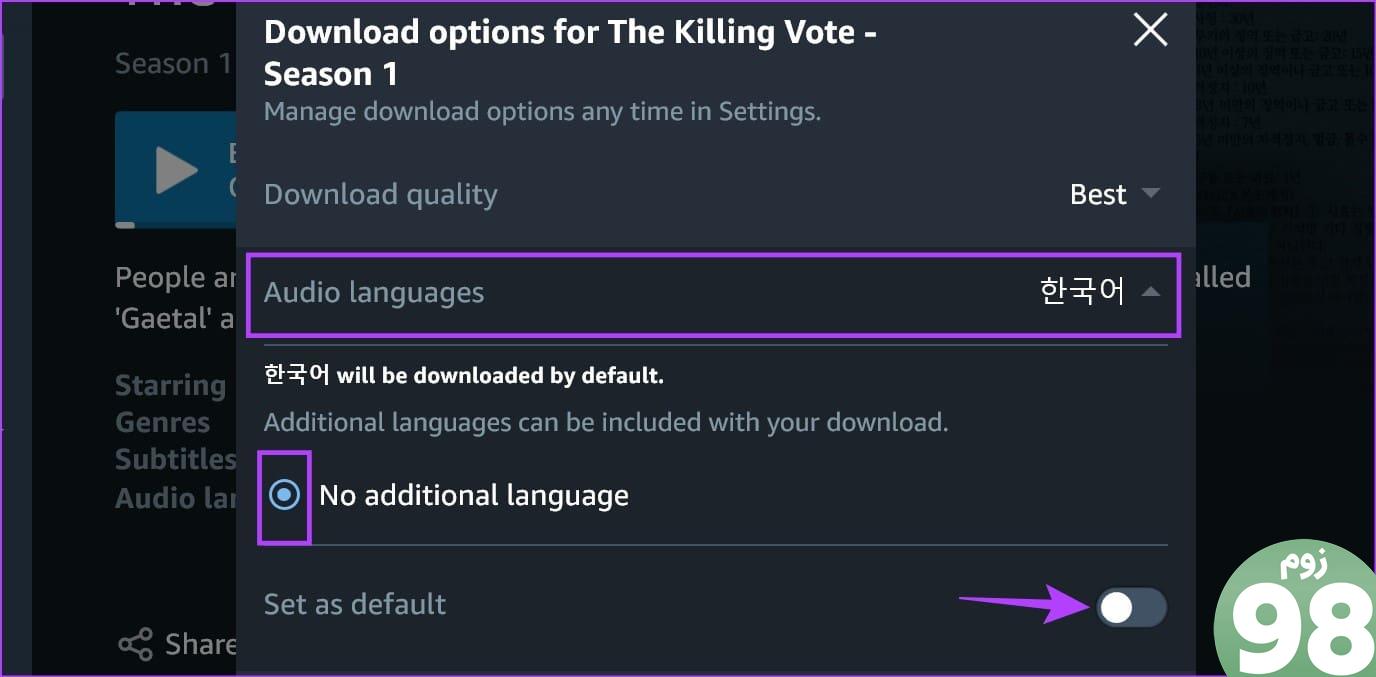
مرحله 7: پس از انجام، بر روی شروع دانلود کلیک کنید.
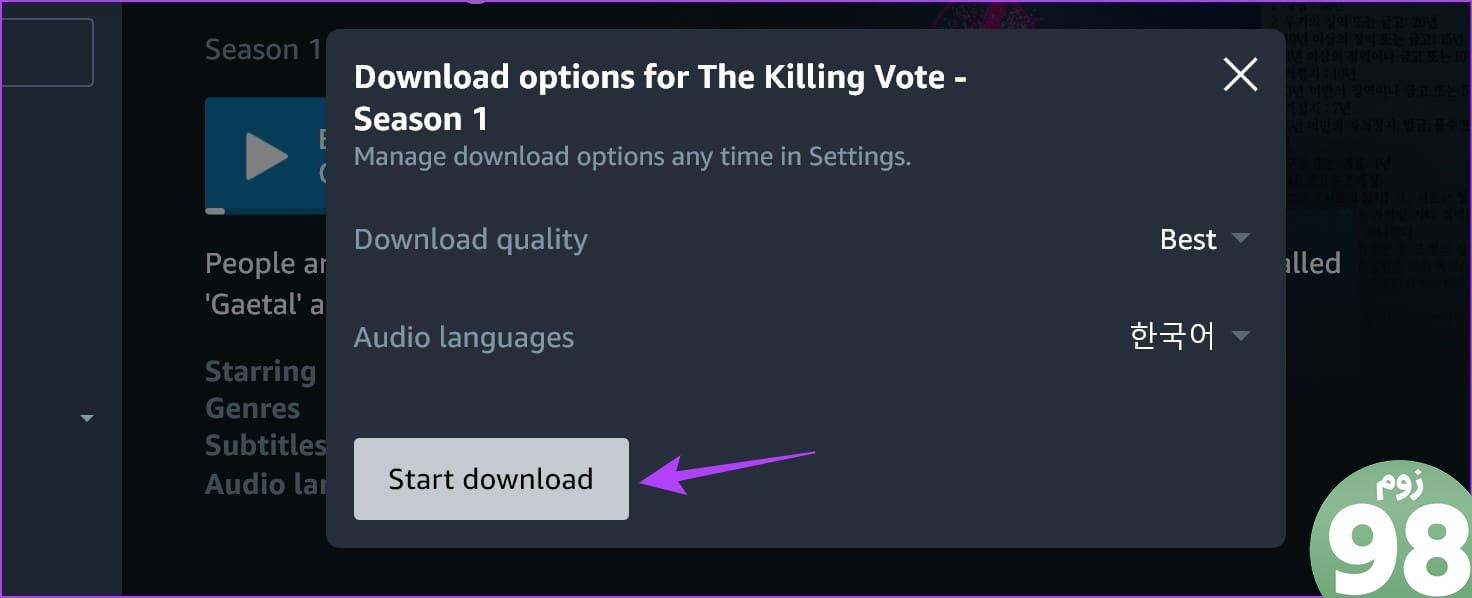
این فوراً دانلود عنوان انتخاب شده را شروع می کند. لطفاً توجه داشته باشید که اگر سریالی را دانلود میکنید، تمام قسمتهای موجود در حال حاضر بهطور پیشفرض برای فصل انتخابی دانلود میشوند. اگر احساس می کنید زیاد است، می توانید دانلود را نیز لغو کنید. در اینجا چگونگی آن است.
دانلود Prime Video را لغو کنید
مرحله 1: برای لغو دانلود، روی نماد پیشرفت دانلود کلیک کنید و روی لغو دانلود کلیک کنید.
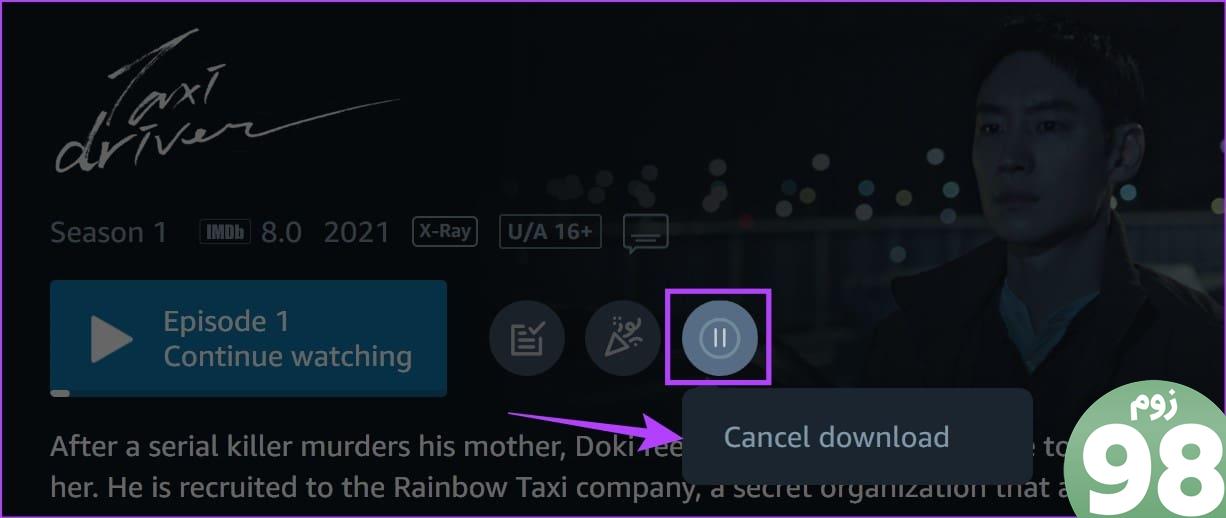
این کار بلافاصله دانلود را لغو می کند و نمایش یا فیلم را از لیست دانلودهای شما در برنامه Prime Video Windows حذف می کند.
همچنین بخوانید: چگونه برنامه Amazon Prime Video را در ویندوز 11 کار نکنیم
دانلودهای Prime Video کجا در ویندوز ذخیره می شوند
پس از دانلود فیلم، نوبت به تماشای آن می رسد. اما دانلودهای Prime Video کجا روی دستگاه ویندوز شما ذخیره می شوند؟ خوب، به طور پیش فرض، داده های دانلود شده در Prime Video در درایو C ذخیره می شود. در اینجا نحوه دسترسی به آنها در برنامه Prime Video آورده شده است.
مرحله 1: برنامه Prime Video for Windows را در دستگاه خود باز کنید.
مرحله 2: سپس از نوار منو بر روی Downloads کلیک کنید.
نکته: همچنین میتوانید روی نماد همبرگر کلیک کنید تا گزینههای منوی بزرگشده را ببینید.
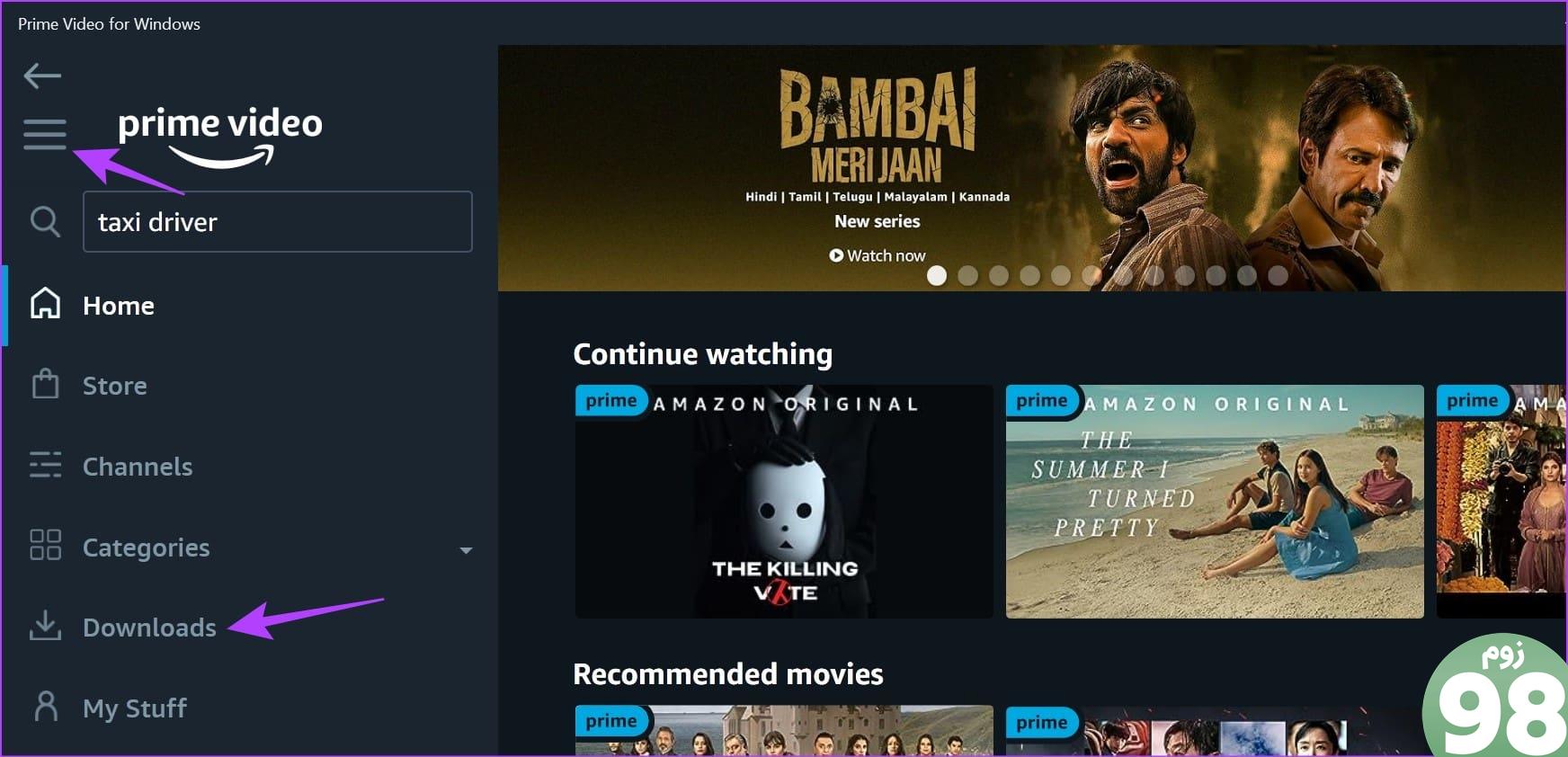
مرحله 3: دانلودهای خود را بررسی کنید.
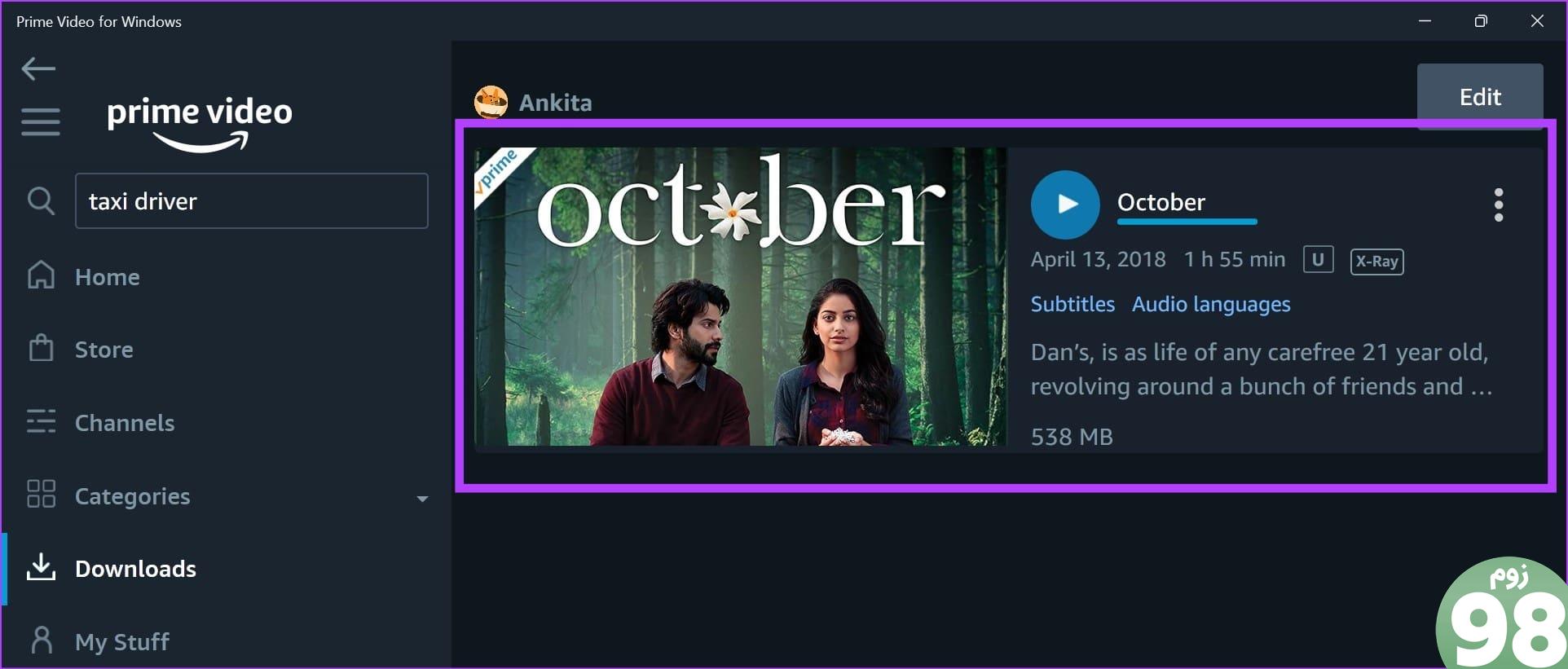
می توانید در این صفحه اسکرول کنید و تمام فیلم های دانلود شده فعلی را مشاهده کنید. برنامههای دانلود شده تمام قسمتهای فصل انتخابی را در اینجا خواهند داشت.
با این حال، برنامه Prime Video برای ویندوز به طور پیش فرض مکان دانلود را انتخاب می کند. اگر مکان فعلی فاقد فضای ذخیره سازی است، می توانید این مکان دانلود را با استفاده از برنامه Prime Video Windows تغییر دهید. در اینجا چگونگی آن است.
تغییر مکان دانلود Prime Video
مرحله 1: برنامه Prime Video for Windows را باز کنید.
مرحله 2: از پانل منو، روی نماد چرخ دنده کلیک کنید.
مرحله 3: سپس به پایین اسکرول کنید و روی «تغییر مکان ذخیرهسازی» کلیک کنید. در صورت درخواست، روی Yes کلیک کنید.
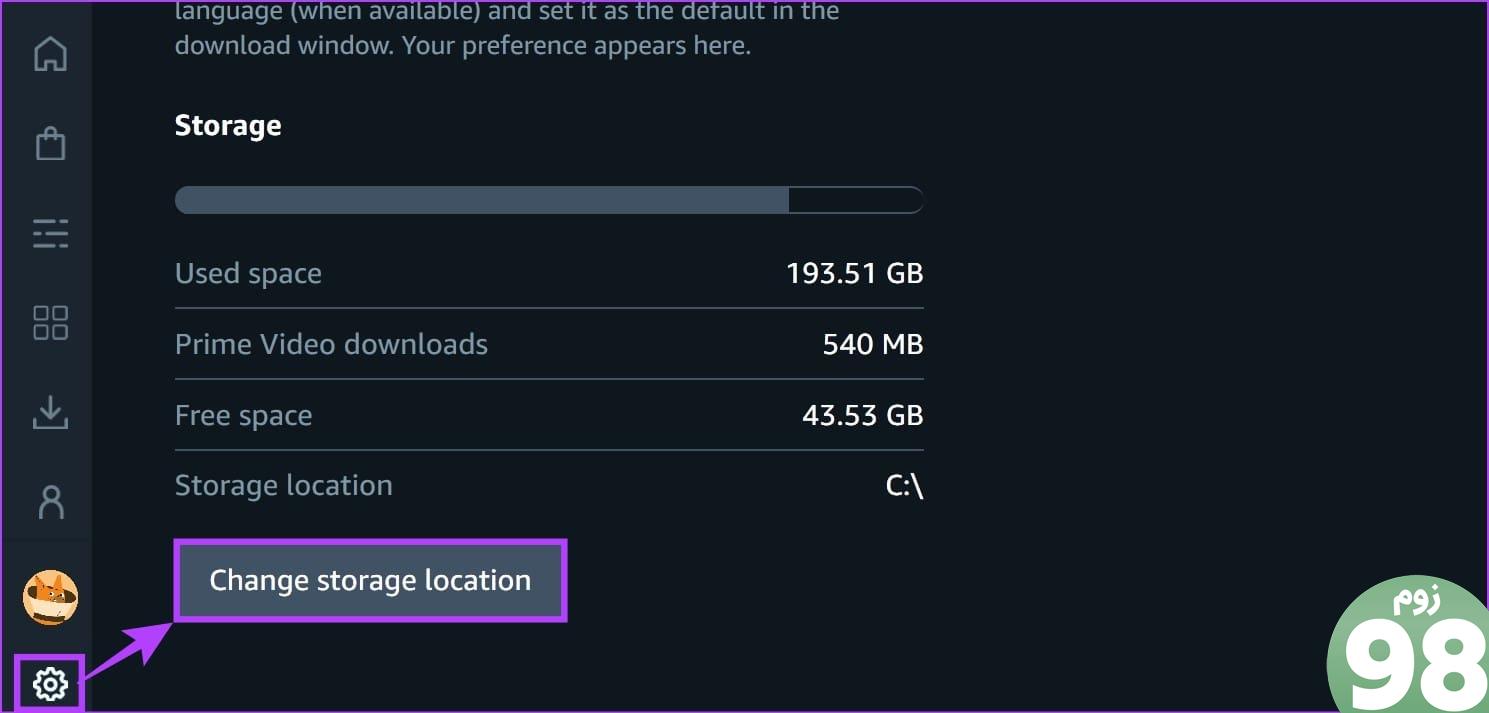
مرحله 4: با این کار صفحه برنامه ها در منوی تنظیمات ویندوز باز می شود. در اینجا برنامه «Prime Video for Windows» را پیدا کرده و روی نماد سه نقطه کلیک کنید.
مرحله 5: روی Move کلیک کنید.
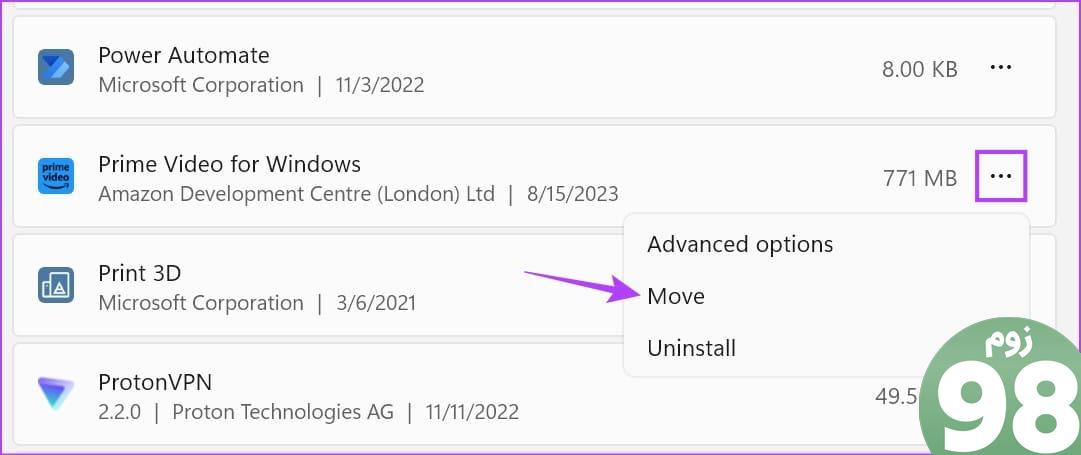
مرحله 6: از بین گزینه ها، درایو را انتخاب کرده و روی Move کلیک کنید.
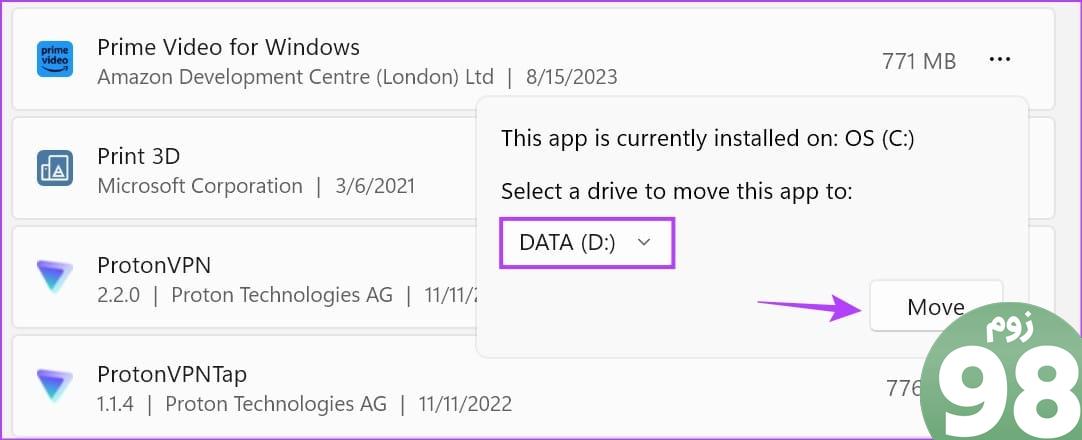
پس از پایان نوار پیشرفت، برنامه Prime Video برای Windows به درایو انتخاب شده در دستگاه ویندوز شما منتقل می شود.
چگونه فیلم های دانلود شده را از Prime Video در ویندوز حذف کنیم
اگر قبلاً فیلم یا نمایشی را تماشا کردهاید، یا اگر احساس میکنید عناوین بارگیریشده بسیار زیاد است، همیشه میتوانید فیلمها یا نمایشهای دانلود شده را در برنامه Prime Video Windows حذف کنید. برای انجام آن مراحل زیر را دنبال کنید.
مرحله 1: برنامه Prime Video for Windows را باز کنید.
مرحله 2: از نوار منو، روی Downloads کلیک کنید.
مرحله 3: در اینجا، روی Edit کلیک کنید.
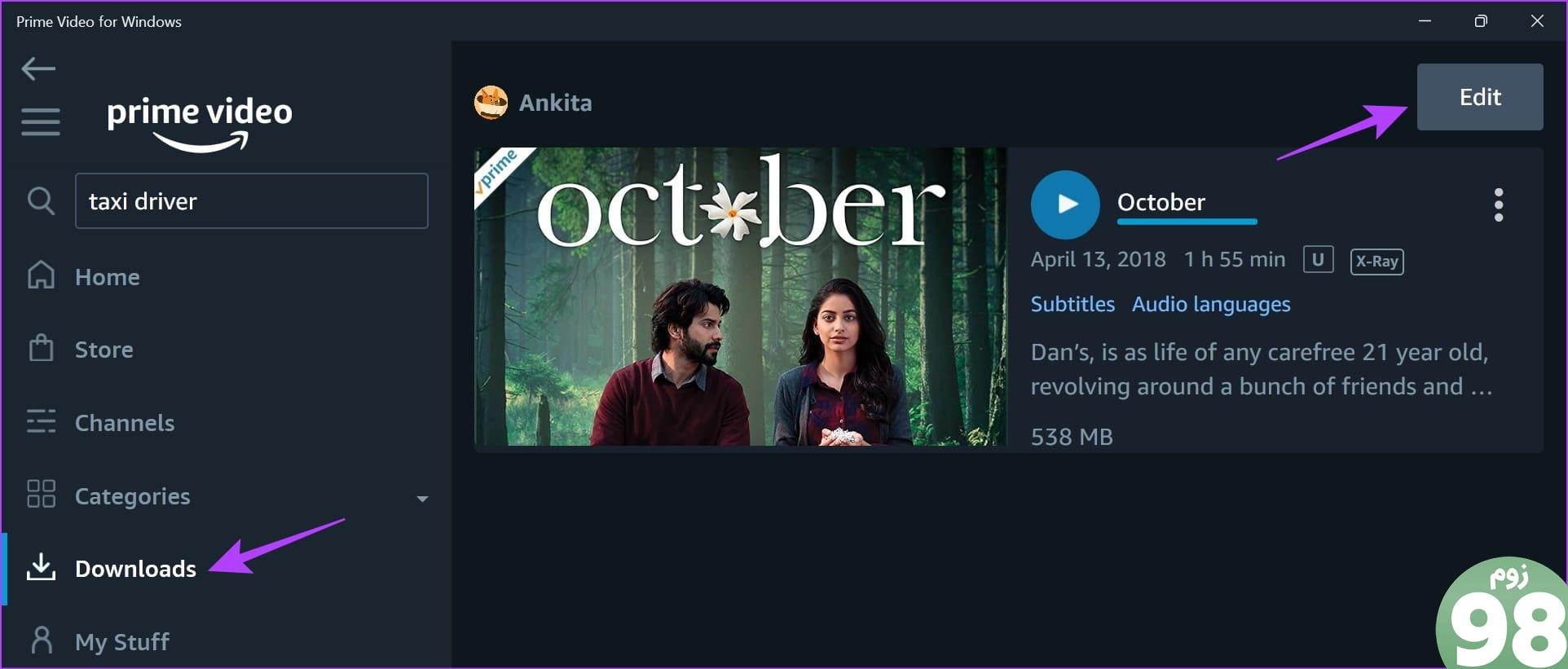
مرحله 4: دانلودهایی را که می خواهید حذف کنید انتخاب کنید.
مرحله 5: سپس بر روی Delete کلیک کنید.
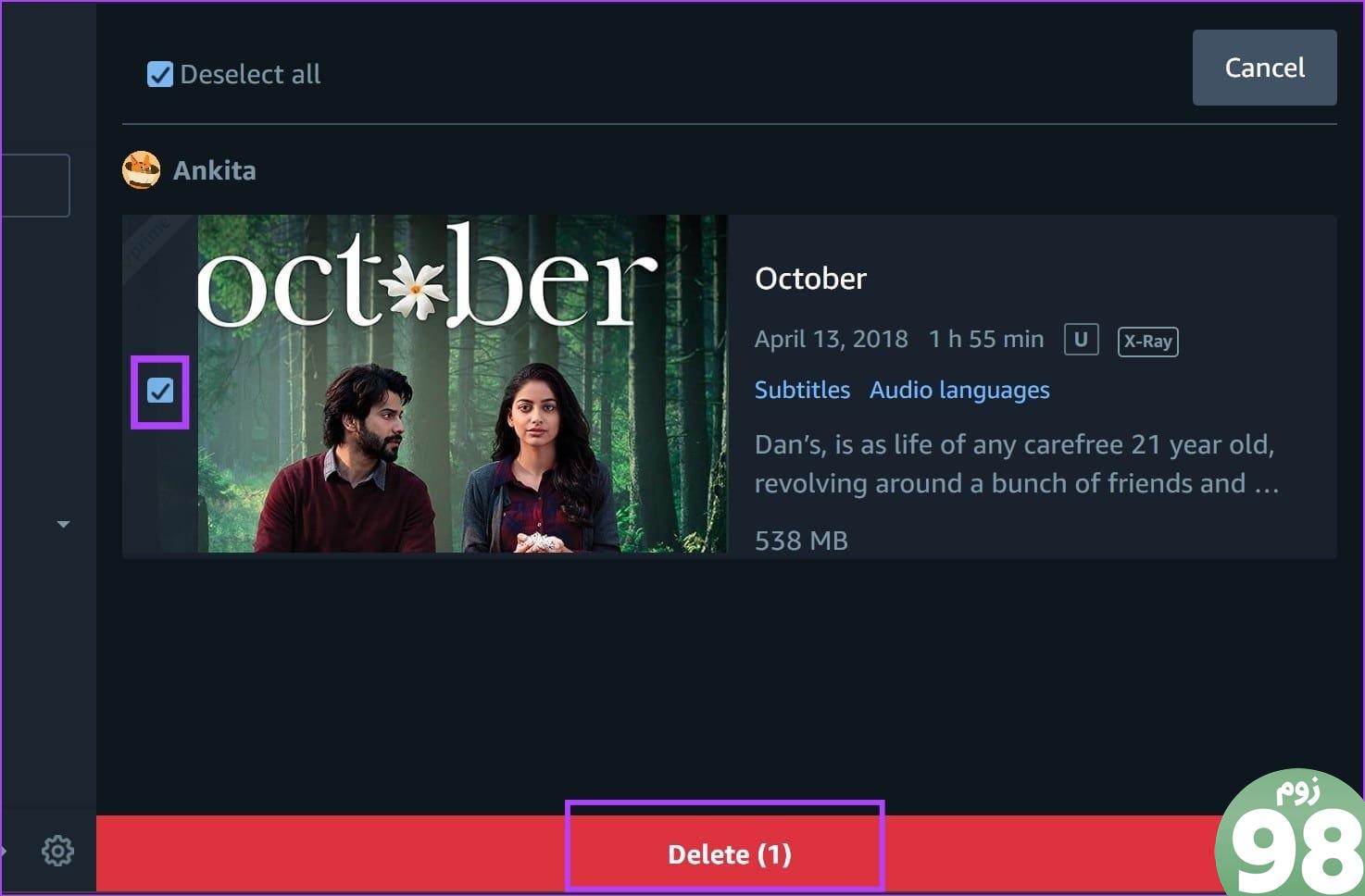
با این کار عناوین انتخاب شده از برنامه Prime Video برای ویندوز حذف می شود.
نحوه تنظیم دائمی کیفیت دانلود برای Prime Video در ویندوز
اگر از یک اتصال اندازهگیری شده استفاده میکنید یا به طور مکرر فیلمها را در برنامه Prime Video Windows دانلود میکنید، میتوانید بهطور دائم کیفیت ویدیو را برای دانلود تنظیم کنید. این اطمینان حاصل می کند که Prime Video فیلم ها را با کیفیت تنظیم شده به طور خودکار بارگیری می کند. در اینجا نحوه انجام آن آمده است.
مرحله 1: برنامه Prime Video را برای ویندوز باز کنید و روی نماد چرخ دنده در گوشه سمت چپ پایین کلیک کنید.
مرحله 2: در اینجا، بر روی کیفیت دانلود مورد نظر خود کلیک کنید.
مرحله 3: همچنین میتوانید گزینه «جلوگیری از دانلود با استفاده از داده تلفن همراه» را فعال کنید.
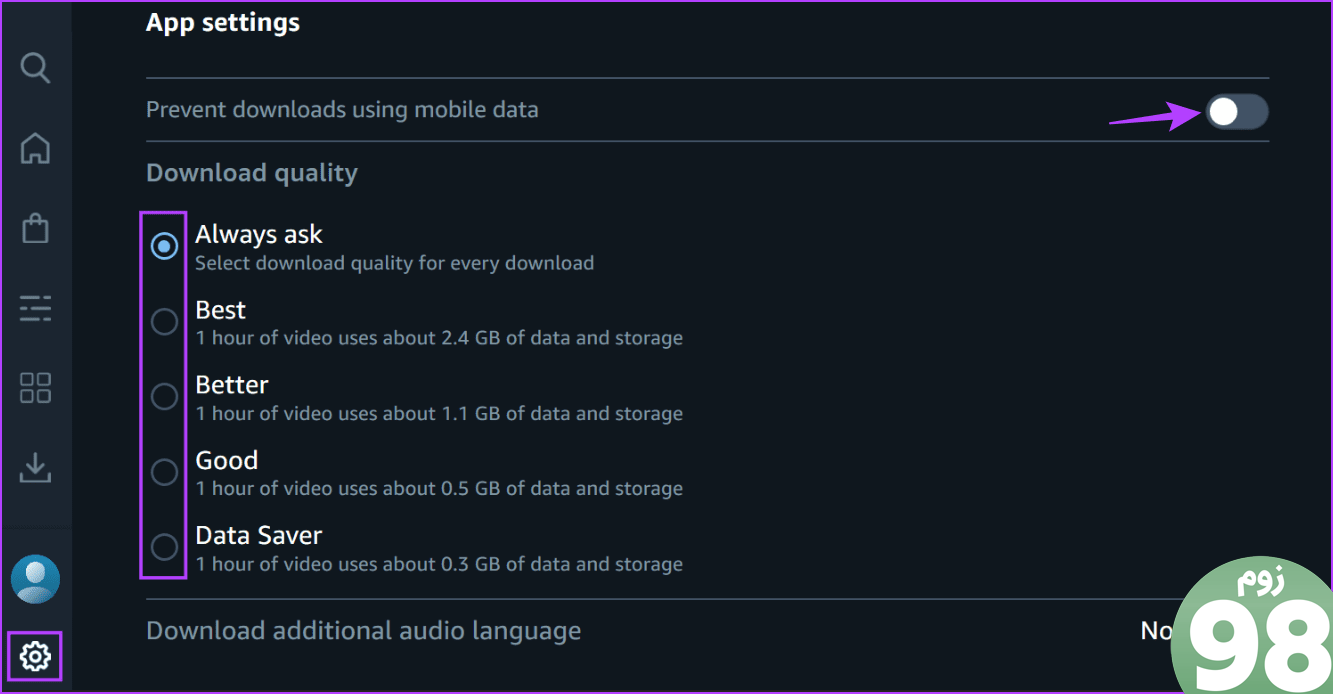
این اطمینان حاصل می کند که برنامه Prime Video Windows هیچ عنوانی را هنگامی که رایانه شما به داده تلفن همراه متصل است دانلود نمی کند. همچنین میتوانید توضیح دهنده ما را بررسی کنید تا درباره تغییر کیفیت پخش ویدیوی Prime Video به طور کلی بیشتر بدانید.
سوالات متداول برای دانلود عناوین اصلی ویدیو در لپ تاپ شما
1. چند ویدیو را می توانید همزمان در برنامه Prime Video Windows دانلود کنید؟
محدودیت دانلود برای Prime Video متفاوت است. بنابراین، بسته به موقعیت مکانی خود، می توانید از 15 تا 25 ویدیو را همزمان در برنامه Prime Video Windows دانلود کنید.
2. آیا می توانید یک فیلم را بیش از یک بار در برنامه Prime Video Windows دانلود کنید؟
بله، شما می توانید یک فیلم را بیش از یک بار دانلود کنید.
3. آیا دانلودها در برنامه Prime Video Windows منقضی می شوند؟
فیلم های اجاره ای را می توان تا 30 روز ذخیره کرد. با این حال، هنگامی که شروع به تماشای آنها کنید، آنها تا 48 ساعت دیگر در دسترس خواهند بود. اینو پست کن ویدیو حذف میشه تا زمانی که وارد سیستم نشده باشید، سایر دانلودها در برنامه Prime Video Windows حفظ خواهند شد. اگر برنامه را حذف کنید یا از سیستم خارج شوید، دانلودهای شما حذف خواهند شد.
دانلود فیلم در Prime Video
مشکلات اینترنت ممکن است در هر زمانی رخ دهد. اما این نباید دلیلی برای بارش باران در رژه شما باشد. بنابراین، امیدواریم این مقاله به شما کمک کند تا بفهمید چگونه فیلمهای Prime Video را به طور رسمی در رایانه شخصی ویندوز خود بارگیری کنید. علاوه بر این، اگر دوستان بیشتری دارید که به آن ملحق میشوند، یک مهمانی تماشا در Prime Video ایجاد کنید.
امیدواریم از این مقاله نحوه دانلود رسمی فیلم های ویدئویی پرایم در رایانه شخصی ویندوز مجله نود و هشت زوم نیز استفاده لازم را کرده باشید و در صورت تمایل آنرا با دوستان خود به اشتراک بگذارید و با امتیاز از قسمت پایین و درج نظرات باعث دلگرمی مجموعه مجله 98zoom باشید
لینک کوتاه مقاله : https://5ia.ir/QBIqcM
کوتاه کننده لینک
کد QR :

 t_98zoom@ به کانال تلگرام 98 زوم بپیوندید
t_98zoom@ به کانال تلگرام 98 زوم بپیوندید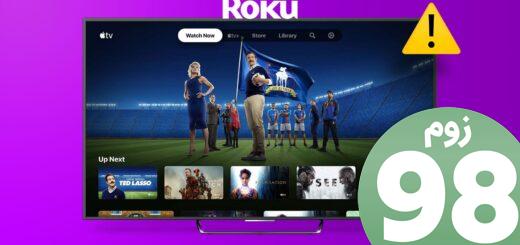
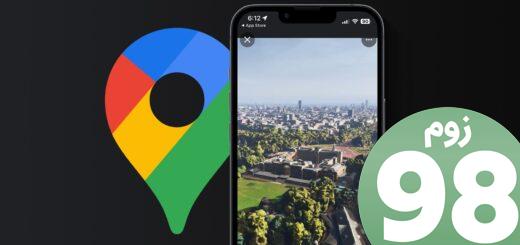
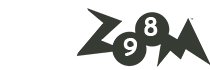





آخرین دیدگاهها