نحوه درج و ویرایش حاشیه صفحه در مایکروسافت ورد
در این مقاله تخصصی از مجله 98zoom میخواهیم از نحوه درج و ویرایش حاشیه صفحه در مایکروسافت ورد با شما صحبت کنیم ، پس با یک مقاله مفید و آموزشی دیگر از تیم نود و هشت زوم همراه ما باشید :
حاشیه های صفحه در مایکروسافت ورد یکی از عناصر طراحی در برنامه پردازش کلمه است. با این حال، آنها اغلب با حاشیه های صفحه اشتباه گرفته می شوند. حاشیه صفحه یک خط نامرئی خالی در بالا، پایین، سمت چپ و راست سند مایکروسافت ورد است. از طرف دیگر، حاشیه صفحه یک عنصر طراحی است که برای ایجاد یک قاب در خارج از حاشیه استفاده می شود.
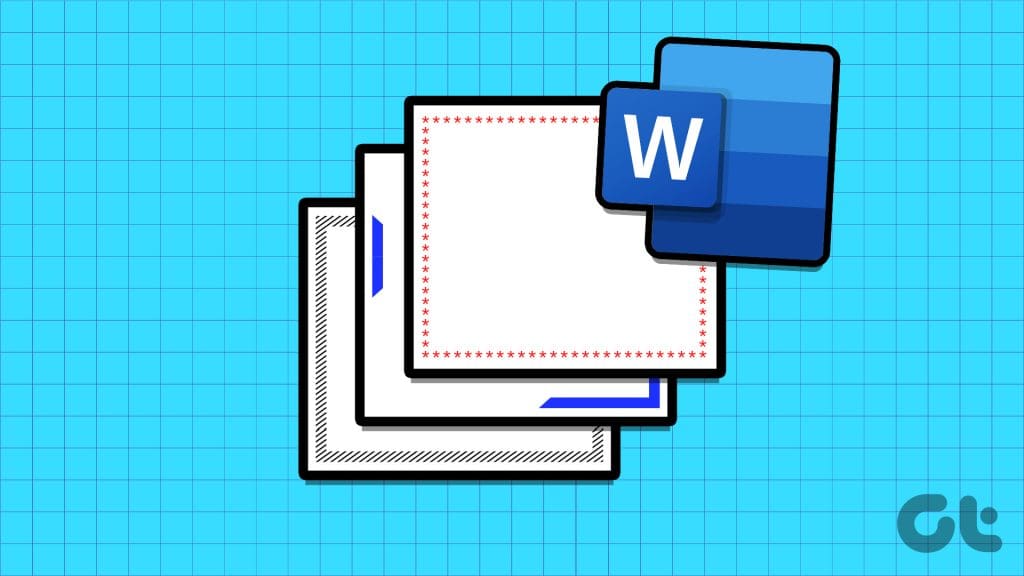
به طور خلاصه، می توان گفت که حاشیه صفحه به عنوان یک مرز در سند Word عمل می کند تا یک طرح بندی به خوبی تعریف شده ارائه دهد. در حالی که حاشیه صفحه ظاهری تزئینی به حاشیه صفحه ارائه می دهد. در اینجا نحوه قرار دادن حاشیه صفحه در Microsoft Word آورده شده است.
نحوه درج حاشیه صفحه در مایکروسافت ورد
در مایکروسافت ورد تنظیمات و سبک های حاشیه متفاوتی وجود دارد. قبل از اینکه بتوانید حاشیه صفحه را به سند خود اضافه کنید، باید ویژگی حاشیه دلخواه خود را انتخاب کنید. در اینجا نحوه اضافه کردن حاشیه در Word آورده شده است:
مرحله 1: روی دکمه Start در نوار وظیفه کلیک کنید و کلمه را برای جستجوی برنامه تایپ کنید.
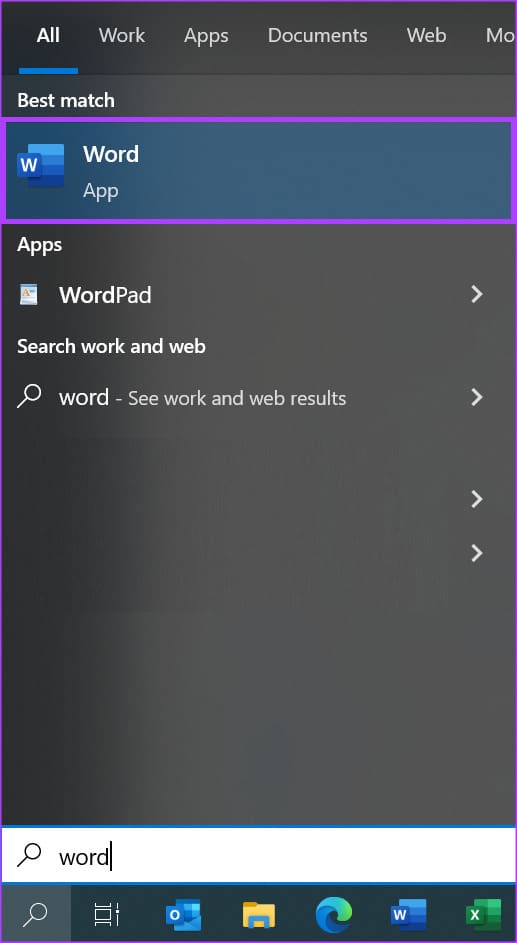
مرحله 2: از نتایج، روی برنامه یا سند Microsoft Word کلیک کنید تا باز شود.
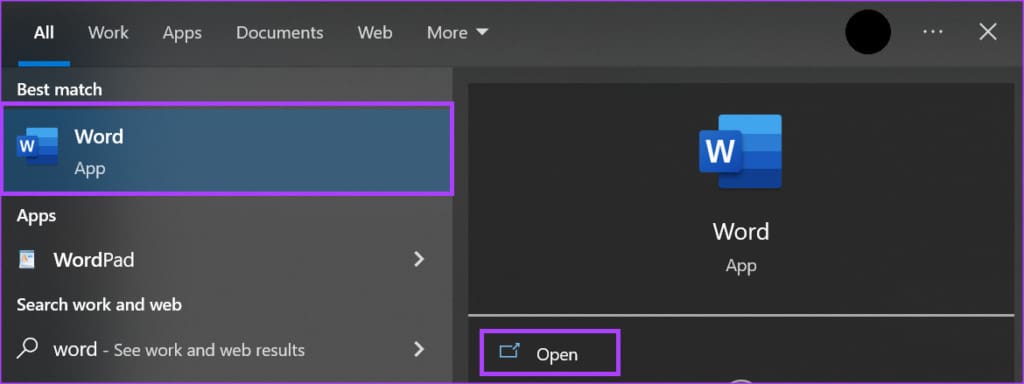
مرحله 3: در نوار بالا، روی تب Design کلیک کنید.

مرحله 4: روی گزینه Page Borders در گروه Page Background کلیک کنید. با این کار کادر محاوره ای Borders and Shading راه اندازی می شود.

مرحله 5: در کادر محاوره ای Borders and Shading، روی زبانه Page Border کلیک کنید.
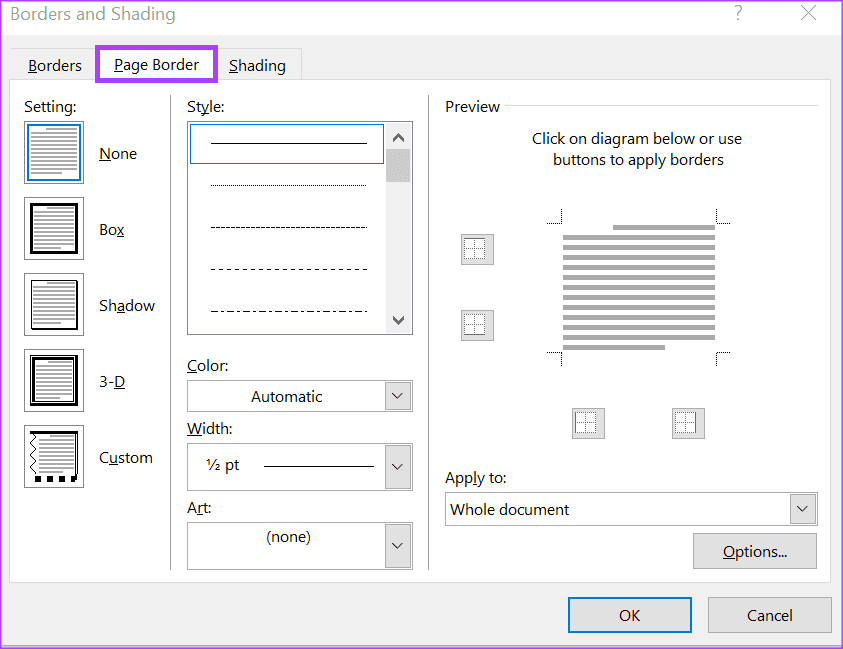
مرحله 6: در بخش Setting یکی از گزینه های زیر را انتخاب کنید:
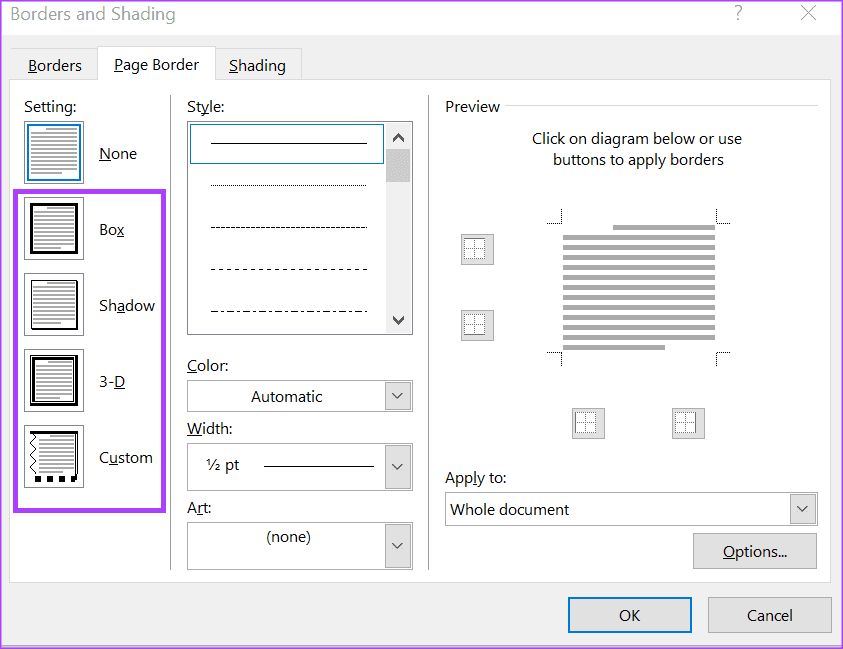
قسمت Border Setting واضح بودن مرز شما را مشخص می کند.
مرحله 7: در قسمت Style، در قسمت اسکرول کنید و ضخامت خطوط حاشیه را انتخاب کنید.
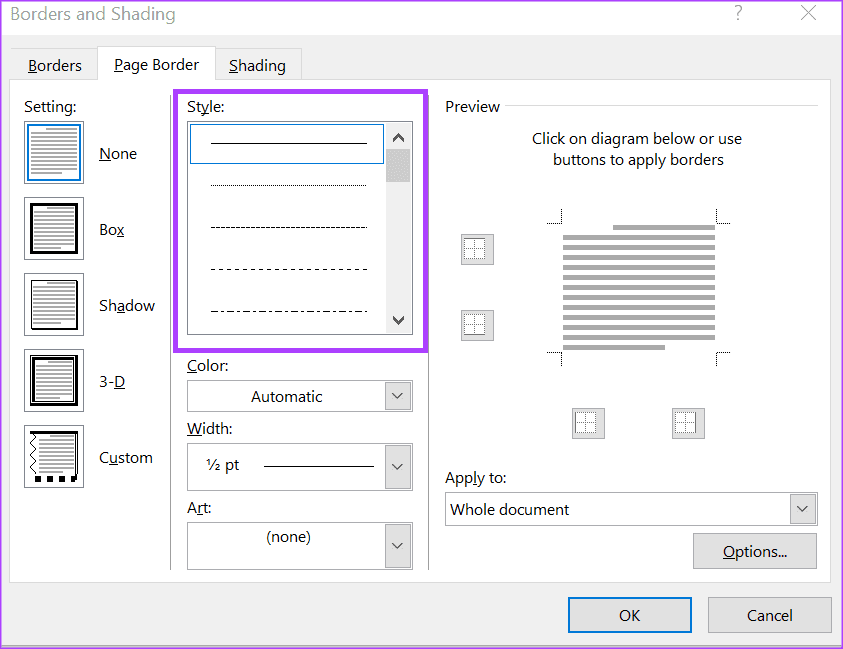
مرحله 8: در قسمت Color، روی منوی کشویی کلیک کنید و رنگ مورد نظر را برای حاشیه خود انتخاب کنید. اگر رنگ حاشیه را انتخاب نکنید، توجه داشته باشید که رنگ پیش فرض سیاه خواهد بود.
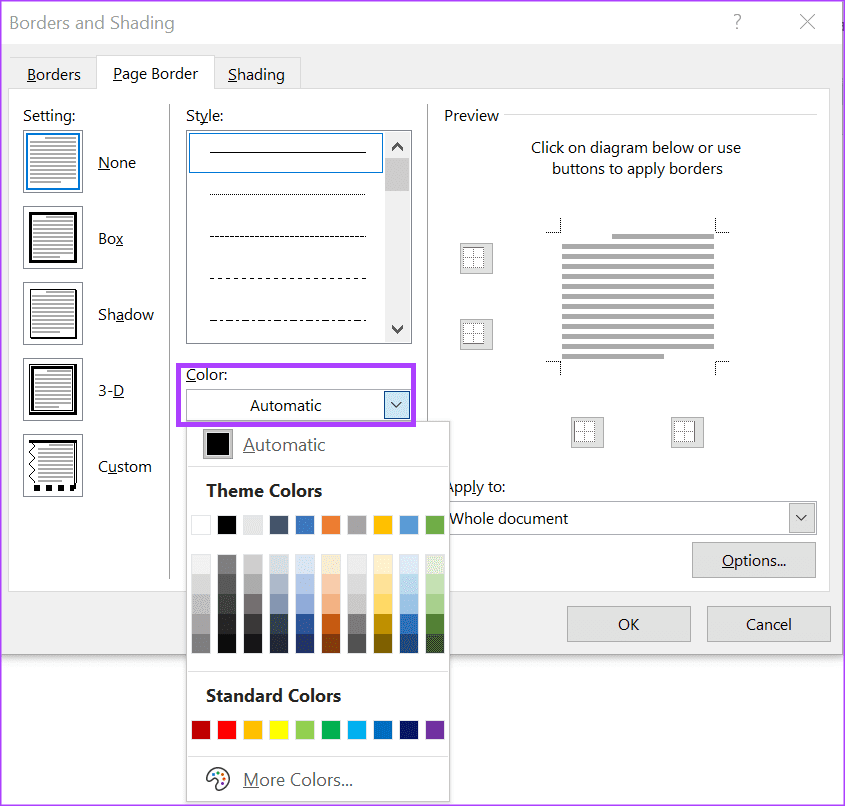
مرحله 9: در قسمت Width، روی منوی کشویی کلیک کنید و ضخامت مورد نظر را برای خطوط حاشیه انتخاب کنید. توجه داشته باشید که ضخامت اولیه عرض حاشیه به سبک حاشیه شما متصل است.
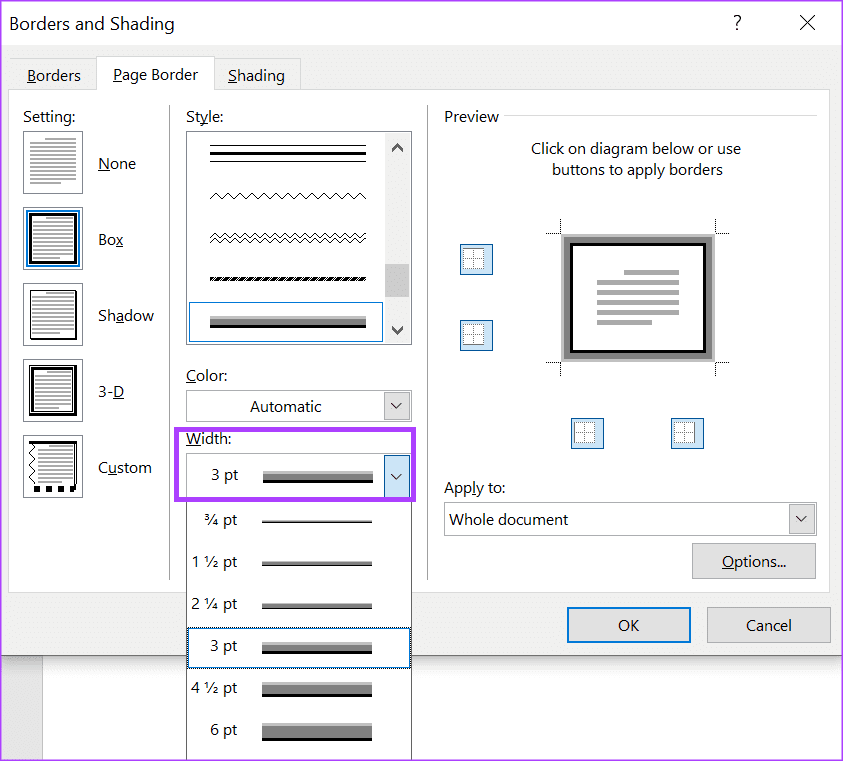
مرحله 10: در بخش Art، روی منوی کشویی کلیک کنید و گرافیک مورد نظر را برای حاشیه انتخاب کنید. توجه داشته باشید که این اختیاری است و اگر یک ویژگی هنری را انتخاب کنید، گزینههای سبک و رنگ دیگر در دسترس نخواهند بود.
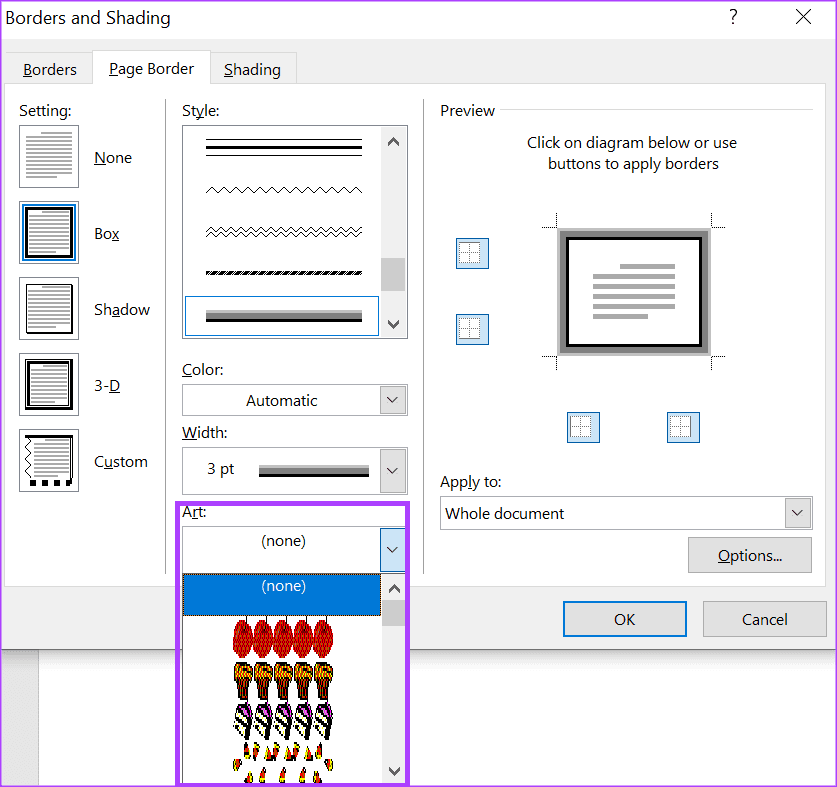
مرحله 11: پس از انتخاب عناصر طراحی دلخواه خود برای حاشیه صفحه، می توانید ظاهر نهایی آن را در قسمت Preview بررسی کنید.
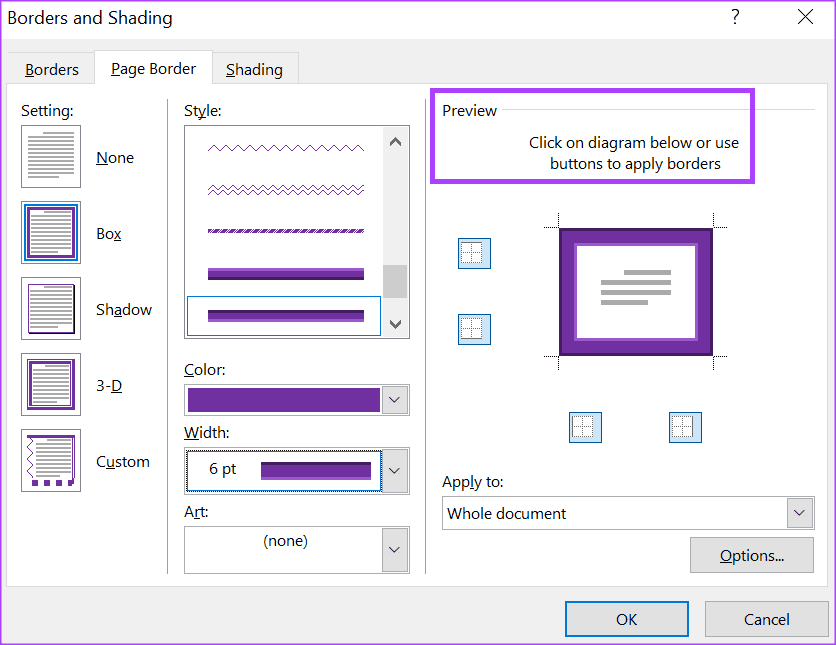
مرحله 12: برای تعیین حاشیه صفحه با حاشیه، کادرهای قسمت Preview را انتخاب یا از حالت انتخاب خارج کنید.
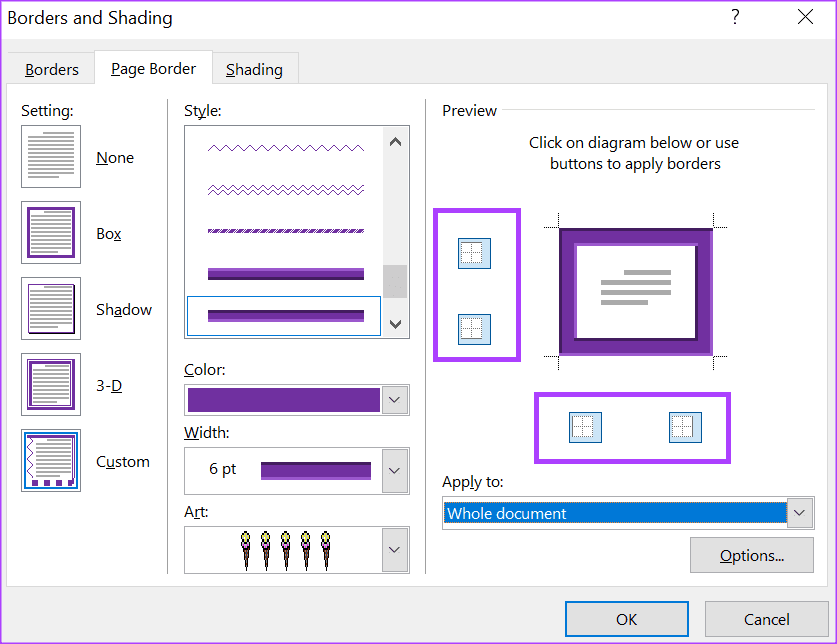
مرحله 13: در بخش Apply to، از میان گزینه های زیر، جایی که می خواهید حاشیه مشخص شود را انتخاب کنید:
- سند کامل
- این بخش
- این بخش – فقط صفحه اول
- این بخش – همه به جز صفحه اول
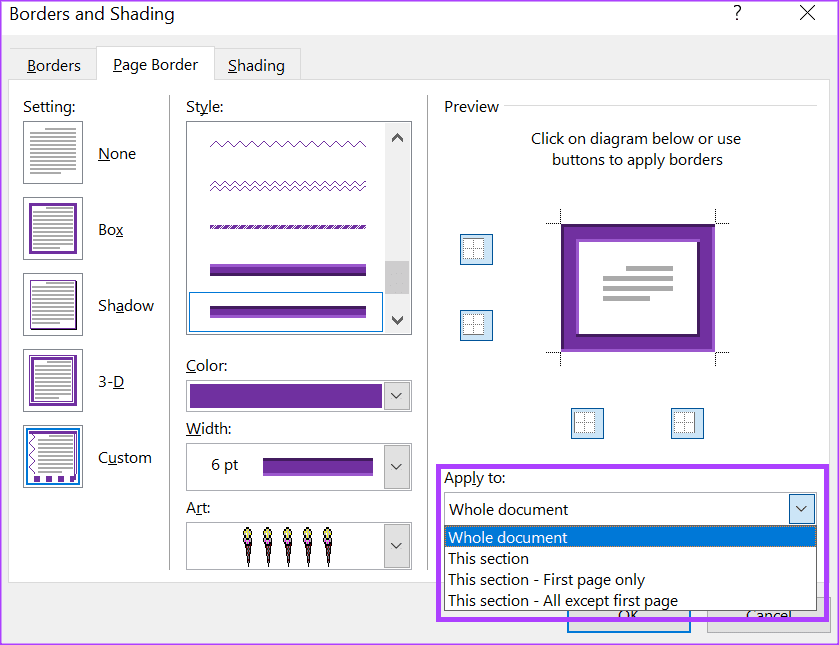
مرحله 14: برای ذخیره تغییرات روی OK کلیک کنید.
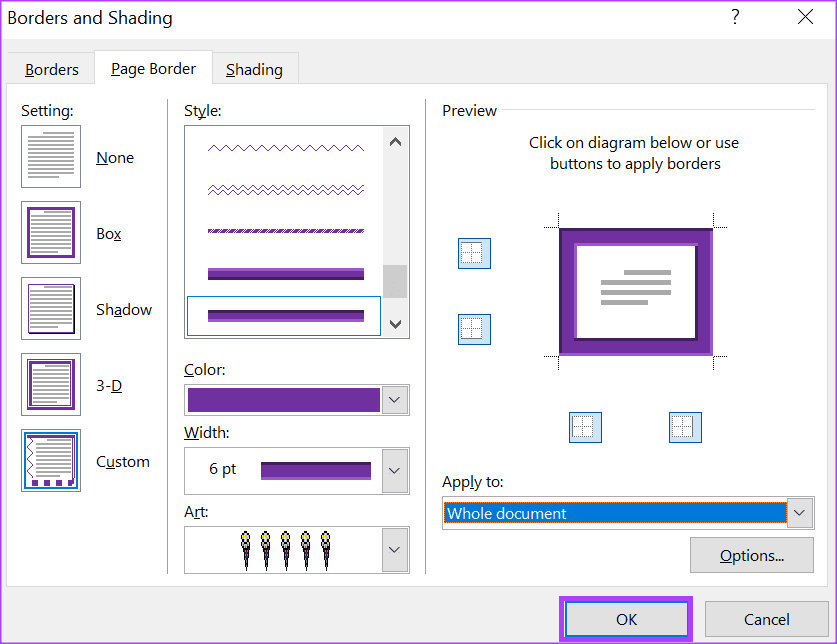
نحوه ویرایش حاشیه صفحه در مایکروسافت ورد
اگر میخواهید موارد خاصی را در رابطه با ظاهر حاشیه صفحه تغییر دهید، میتوانید با دنبال کردن همان مراحل لازم برای افزودن حاشیه صفحه این کار را انجام دهید. با این حال، اگر میخواهید فاصله بین حاشیه صفحه و حاشیه صفحه را تنظیم کنید، کاری که باید انجام دهید این است:
مرحله 1: در روبان Word، روی تب Design کلیک کنید.

مرحله 2: روی گزینه Page Borders در گروه Page Background کلیک کنید. با این کار کادر محاوره ای Borders and Shading راه اندازی می شود.

مرحله 3: در کادر محاوره ای Borders and Shading، روی زبانه Page Border کلیک کنید.
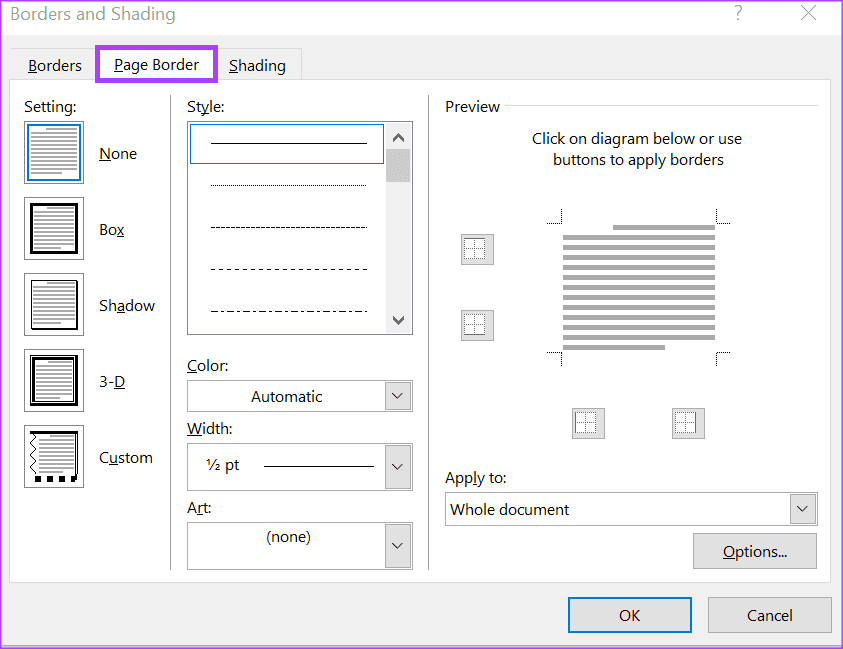
مرحله 4: روی دکمه Options واقع در پایین سمت راست کادر گفتگو کلیک کنید. با این کار کادر محاوره ای Border and Shading Options راه اندازی می شود.
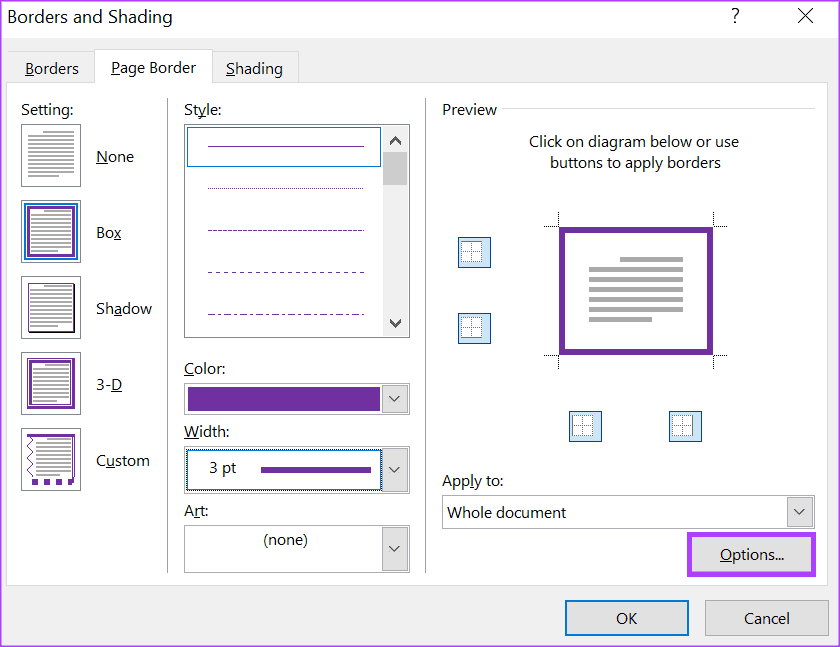
مرحله 5: در قسمت Margin، روی کلیدهای کنار بالا، پایین، چپ و راست کلیک کنید تا حاشیه شما مشخص شود.
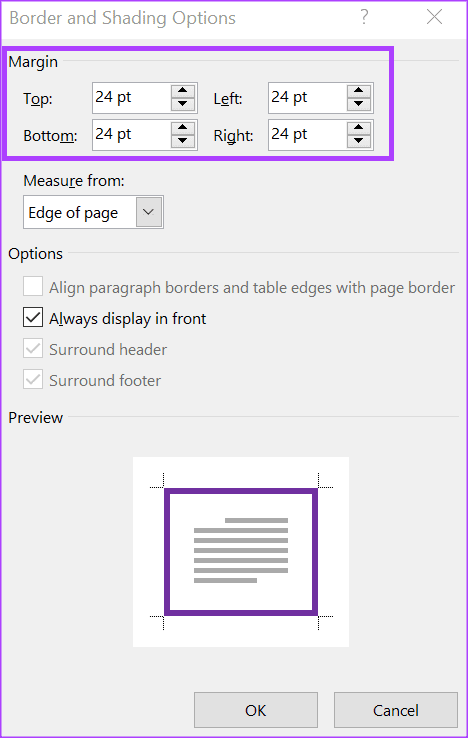
مرحله 6: در بخش Measure from، روی منوی کشویی کلیک کنید و انتخاب کنید که میخواهید مرز شما از کجا شروع شود:
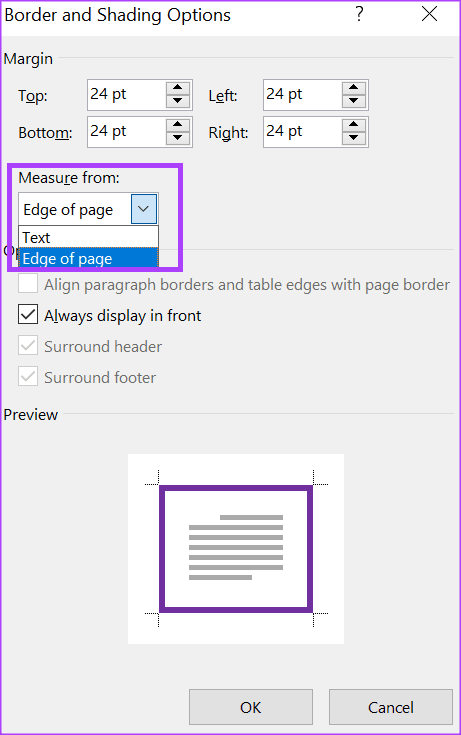
بسته به انتخاب خود، تعدادی یا همه این گزینه ها را خواهید داشت:
- حاشیه های پاراگراف و لبه های جدول را با حاشیه صفحه تراز کنید
- همیشه در جلو نمایش داده شود
- هدر فراگیر
- فوتر فراگیر
مرحله 7: انتخاب های خود را در بخش Preview پیش نمایش کنید.
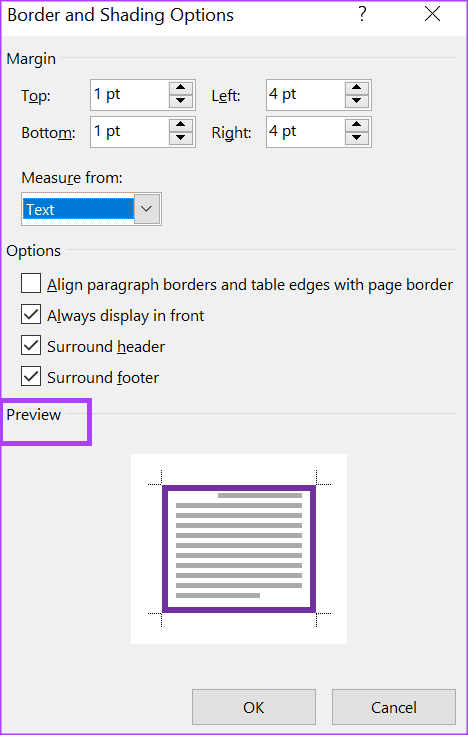
مرحله 8: برای ذخیره تغییرات روی OK کلیک کنید.
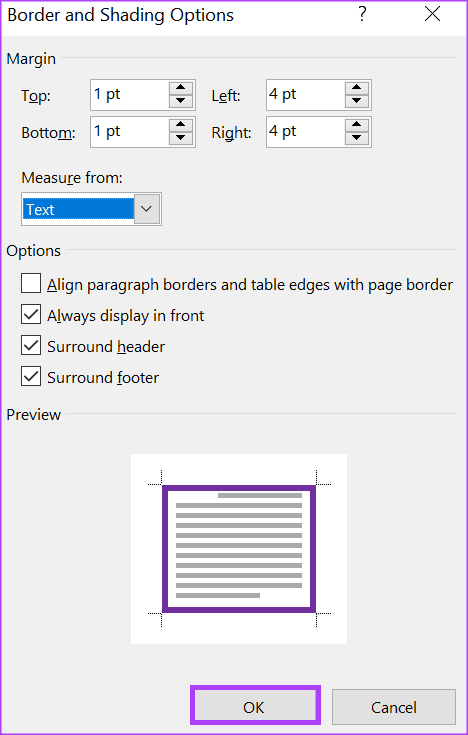
نحوه حذف حاشیه صفحه در مایکروسافت ورد
اگر تصمیم به حذف حاشیه صفحه دارید، در اینجا باید انجام دهید:
مرحله 1: در روبان Word، روی تب Design کلیک کنید.

مرحله 2: روی گزینه Page Borders در گروه Page Background کلیک کنید. با این کار کادر محاوره ای Borders and Shading راه اندازی می شود.

مرحله 3: در کادر محاوره ای Borders and Shading، روی زبانه Page Border کلیک کنید.
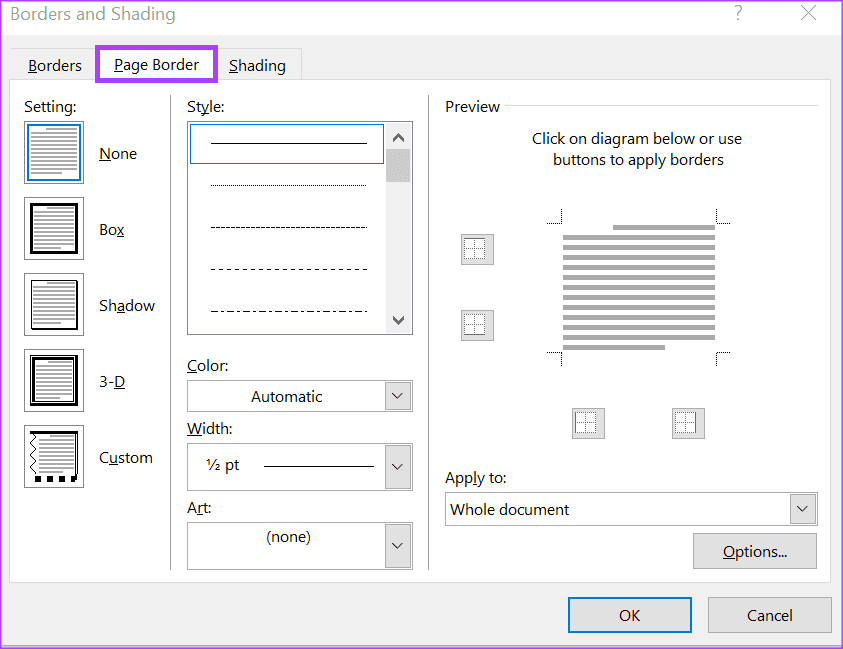
مرحله 4: در قسمت Setting، روی گزینه None کلیک کنید.

مرحله 5: روی OK در پایین کادر محاوره ای کلیک کنید و حاشیه باید حذف شود.
تنظیم حاشیه صفحه در Microsoft Word
همانطور که قبلا ذکر شد، حاشیه های صفحه در Word معمولاً حاشیه های صفحه را قاب می کنند. میتوانید حاشیههای صفحه یک سند Word را کوچکتر یا بزرگتر تنظیم کنید. راه های مختلفی برای دستیابی به آن وجود دارد، از جمله استفاده از خط کش Word و تب Layout.
امیدواریم از این مقاله مجله نود و هشت زوم نیز استفاده لازم را کرده باشید و در صورت تمایل آنرا با دوستان خود به اشتراک بگذارید و با امتیاز از قسمت پایین و درج نظرات باعث دلگرمی مجموعه مجله 98zoom باشید
لینک کوتاه مقاله : https://5ia.ir/ERLkOW
کوتاه کننده لینک
کد QR :

 t_98zoom@ به کانال تلگرام 98 زوم بپیوندید
t_98zoom@ به کانال تلگرام 98 زوم بپیوندید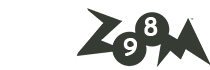







آخرین دیدگاهها