7 روش برتر برای رفع خطای صفحه نمایش هوشمند که در حال حاضر نمی توان به آن دسترسی پیدا کرد در ویندوز 11
در این مقاله تخصصی از مجله 98zoom میخواهیم از 7 روش برتر برای رفع خطای صفحه نمایش هوشمند که در حال حاضر نمی توان به آن دسترسی پیدا کرد در ویندوز 11
با شما صحبت کنیم ، پس با یک مقاله مفید و آموزشی دیگر از تیم نود و هشت زوم همراه ما باشید :
مایکروسافت به طور مداوم امنیت سیستم عامل ویندوز را با ایجاد بهبودهای تدریجی در Windows Defender تقویت کرده است. این ویژگی SmartScreen را با ویندوز 8 راه اندازی کرد تا از کاربران در برابر نصب برنامه های بالقوه خطرناک بر روی سیستم خود محافظت کند. SmartScreen بررسی می کند که آیا برنامه در لیست برنامه های ناامن آن قرار دارد یا خیر و به شما در مورد خطرات هشدار می دهد. مایکروسافت حتی این ویژگی را در Microsoft Edge ادغام کرده است تا از شما در برابر کلاهبرداری های فیشینگ محافظت کند.

با این حال، بسیاری از کاربران با خطای «صفحه هوشمند نمیتوان در حال حاضر دسترسی پیدا کرد» در رایانههای خود مواجه میشوند. در این پست، این مشکل آزاردهنده را با تمام راه حلهای ممکن برای فعال کردن دوباره این ویژگی حل خواهیم کرد.
1. اتصال به اینترنت را بررسی کنید
SmartScreen برای مقایسه برنامه با لیست برنامه های پرچمدار به اتصال به اینترنت متکی است. اگر رایانه شما اتصال اینترنتی فعال نداشته باشد، نمی تواند بررسی کند.
بنابراین، بررسی کنید که آیا روتر شما به ISP متصل است و اتصال فعال دارد یا خیر. اگر نه، روتر را مجددا راه اندازی کنید و بررسی کنید که آیا اتصال اینترنت در حال حاضر در دسترس است یا خیر. پس از اطمینان از اتصال به اینترنت، نصب برنامه را دوباره امتحان کنید.
2. وضعیت سرور مایکروسافت را بررسی کنید
SmartScreen یک سرویس محافظت از ابر است و سرورهای آن ممکن است از کار افتاده یا تحت تعمیر و نگهداری باشند. اگر در هنگام قطعی بخواهید به سرویس SmartScreen متصل شوید با خطا مواجه خواهید شد.
بنابراین، برای اطلاع از قطعی سرویس، به کانال های اجتماعی رسمی مایکروسافت مراجعه کنید و بررسی کنید که آیا سایر کاربران نیز چنین مشکلی را تجربه می کنند یا خیر. همچنین میتوانید از سایتهای شخص ثالث مانند DownDetector بازدید کنید که خرابیهای سرور سرویسهای اصلی را پیگیری میکنند. اگر سایر کاربران نیز با SmartScreen مشکل دارند، صبر کنید تا مایکروسافت مشکل را برطرف کند.
3. سرورهای پروکسی را غیرفعال کنید
سرورهای پروکسی به بازیابی اطلاعات از یک صفحه وب یا سرور از طرف شما کمک می کنند تا آن را به شما ارائه دهند. اما بسیاری از کاربران با مشکل غیرقابل دسترس SmartScreen روبرو هستند که قطع اتصال سرور پروکسی به رفع مشکل کمک کرد. بنابراین، اگر از یک سرور پروکسی در سیستم خود استفاده می کنید، آن را غیرفعال کنید و سعی کنید دوباره برنامه را نصب کنید. در اینجا نحوه انجام آن آمده است:
مرحله 1: برای راه اندازی برنامه تنظیمات، کلید Windows + I را فشار دهید.
گام 2: در منوی سمت چپ روی گزینه Network and internet کلیک کنید.

مرحله 3: روی گزینه Proxy کلیک کنید.

مرحله 4: به پایین اسکرول کنید و قسمت Manual proxy settings را پیدا کنید. روی دکمه Edit کلیک کنید.

مرحله 5: در پنجره ویرایش سرور پروکسی، کلید زیر گزینه Use a proxy server را غیرفعال کنید. روی دکمه Save کلیک کنید تا پنجره بسته شود.

File Explorer را دوباره باز کنید و دوباره نصب برنامه را امتحان کنید تا بررسی کنید که آیا SmartScreen اکنون کار می کند یا خیر.
4. کامپیوتر خود را مجددا راه اندازی کنید
همچنین می توانید با خطای SmartSceen به دلیل اختلال در سرویس پس زمینه مواجه شوید. اگر به درستی اجرا نمی شود، یا فرآیند SmartScreen با مشکل مشابهی مواجه است، کامپیوتر خود را مجددا راه اندازی کنید. این سیستم را خاموش می کند و تمام خدمات پس زمینه لازم را دوباره راه اندازی می کند.
روی دکمه Start کلیک راست کنید تا منوی Power User باز شود. ماوس را روی گزینه Shut down or sign out ببرید و روی گزینه Restart کلیک کنید. منتظر بمانید تا سیستم راه اندازی مجدد شود و دوباره نصب برنامه را امتحان کنید تا بررسی کنید که آیا SmartScreen کار می کند یا خیر.

5. یک بوت تمیز انجام دهید
تضاد سرویس های ویندوز با برنامه های شخص ثالث معمول است. اغلب، این می تواند منجر به خطا در هنگام راه اندازی برنامه ها و دسترسی به خدمات شود. بنابراین، شما باید با انجام یک بوت تمیز، علت اصلی این مشکل را پیدا کنید. در هنگام راهاندازی، تمام سرویسهای شخص ثالث را غیرفعال میکند و در عین حال تمام خدمات سیستم اصلی را حفظ میکند. در اینجا به این صورت است:
مرحله 1: کلید Windows + S را فشار دهید، تایپ کنید msconfigو Enter را فشار دهید تا System Configuration اجرا شود.

گام 2: روی تب Services کلیک کنید.

مرحله 3: بر روی تیک “مخفی کردن همه خدمات مایکروسافت” کلیک کنید و روی دکمه غیرفعال کردن همه کلیک کنید.

مرحله 4: روی دکمه Apply کلیک کنید. پس از آن بر روی دکمه OK کلیک کنید.

مرحله 5: پنجره پاپ آپی را مشاهده خواهید کرد که درخواست راه اندازی مجدد سیستم را دارد. بر روی دکمه Restart now کلیک کنید. منتظر بمانید تا سیستم روی دسکتاپ بوت شود.

در مرحله بعد، نصب برنامه را اجرا کنید و بررسی کنید که آیا همچنان خطای SmartScreen را مشاهده می کنید. اگر با هیچ مشکلی مواجه نشدید، یک سرویس شخص ثالث دلیل اصلی آن است. ابزار پیکربندی سیستم را دوباره باز کنید و با فعال بودن برخی از خدمات شخص ثالث، سیستم خود را مجددا راه اندازی کنید. این چرخه را تا زمانی که سرویس دردسرساز را پیدا کنید تکرار کنید.
6. اجازه SmartScreen از طریق فایروال را بدهید
اگر SmartScreen از دور زدن فایروال Windows Defender مسدود شود، نمیتواند به سرورهای مایکروسافت متصل شود و جزئیات را واکشی کند. بنابراین، باید به SmartScreen اجازه دهید از طریق فایروال Windows Defender ارتباط برقرار کند. در اینجا به این صورت است:
مرحله 1: کلید Windows را فشار دهید، تایپ کنید صفحه کنترلو Enter را فشار دهید.

گام 2: در پنجره کنترل پنل بر روی گزینه System and Security کلیک کنید.

مرحله 3: به قسمت Windows Defender Firewall بروید و روی گزینه Allow an app through Windows Firewall کلیک کنید.

مرحله 4: روی دکمه Change settings کلیک کنید. «Windows Defender SmartScreen» را در لیست پیدا کنید و روی کادر تأیید کلیک کنید تا به سرویس اجازه داده شود به اینترنت متصل شود.

مرحله 5: در آخر بر روی دکمه OK کلیک کرده و Control Panel را ببندید.
7. یک حساب کاربری جدید ایجاد کنید
یک حساب کاربری با پیکربندی اشتباه می تواند منجر به خطاهای SmartScreen شود. بنابراین، برای دانلود و نصب برنامه ها باید یک حساب کاربری جدید با حقوق سرپرست ایجاد کنید. مراحل زیر را تکرار کنید:
مرحله 1: کلید Windows + R را فشار دهید تا کادر محاوره ای Run باز شود. تایپ کنید ms-settings:accounts در کادر متن قرار گرفته و Enter را فشار دهید.

گام 2: به پایین اسکرول کنید و روی گزینه Other users کلیک کنید.

مرحله 3: بر روی دکمه افزودن حساب کلیک کنید.

مرحله 4: ویندوز از شما می خواهد که یک حساب کاربری مایکروسافت ایجاد کنید. برای جلوگیری از افزودن ایمیل یا تلفن، روی گزینه “اطلاعات ورود به سیستم این شخص را ندارم” کلیک کنید.

مرحله 5: سپس روی گزینه «افزودن کاربر بدون حساب کاربری مایکروسافت» کلیک کنید.

مرحله 6: نام کاربری و رمز عبور را تایپ کنید. سه سوال امنیتی را انتخاب کنید، پاسخ آنها را وارد کنید و روی دکمه Next کلیک کنید.

مرحله 7: حساب کاربری جدید شما در بخش سایر کاربران ظاهر می شود. بر روی دکمه “تغییر نوع حساب” کلیک کنید.

مرحله 8: روی آیکون فلش کلیک کرده و گزینه Administrator را انتخاب کنید. سپس، بر روی دکمه OK کلیک کنید. حساب کاربری جدید شما اکنون دارای امتیازات سرپرست خواهد بود.

مرحله 9: کلید Windows را فشار دهید و روی نماد حساب کاربری راست کلیک کنید. نام حساب جدید ایجاد شده را برای جابجایی به حساب جدید انتخاب کنید.

مرحله 10: در نهایت، با حساب کاربری جدید وارد شوید و سعی کنید یک برنامه را نصب کنید.
برنامه ها را با SmartScreen بررسی و نصب کنید
Windows SmartScreen یک ویژگی امنیتی بسیار مهم است که قبل از نصب برنامه های ناقص روی سیستم به شما هشدار می دهد. اگر سیستم شما نمی تواند به آن دسترسی پیدا کند، تمام روش های بالا را برای بازگرداندن ویژگی به حالت کار امتحان کنید. علاوه بر این، هرگز عمداً SmartScreen را غیرفعال نکنید تا از پاپ آپ مزاحم جلوگیری کنید.
امیدواریم از این مقاله مجله نود و هشت زوم نیز استفاده لازم را کرده باشید و در صورت تمایل آنرا با دوستان خود به اشتراک بگذارید و با امتیاز از قسمت پایین و درج نظرات باعث دلگرمی مجموعه مجله 98zoom باشید
لینک کوتاه مقاله : https://5ia.ir/zeg
کوتاه کننده لینک
کد QR :

 t_98zoom@ به کانال تلگرام 98 زوم بپیوندید
t_98zoom@ به کانال تلگرام 98 زوم بپیوندید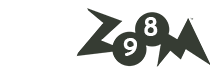
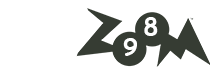






آخرین دیدگاهها