نحوه ذخیره فایل های به اشتراک گذاشته شده در OneDrive برای وب و موبایل
در این مقاله تخصصی از مجله 98zoom میخواهیم از نحوه ذخیره فایل های به اشتراک گذاشته شده در OneDrive برای وب و موبایل با شما صحبت کنیم ، پس با یک مقاله مفید و آموزشی دیگر از تیم نود و هشت زوم همراه ما باشید :
به لطف بسته نرم افزاری OneDrive هوشمند مایکروسافت با تمام بسته های Microsoft 365، پلت فرم ذخیره سازی ابری این شرکت در بین حرفه ای ها، مشاغل و سازمان های بزرگ بسیار محبوب است. همه طرحهای خانگی و تجاری مایکروسافت 365 با 1 ترابایت فضای ذخیرهسازی OneDrive ارائه میشوند، و با افزودنیهایی مانند پیوندهای محافظتشده با رمز عبور و انقضا، به مکانی ترجیحی برای اشتراکگذاری فایلها و رسانهها تبدیل شده است. اگر مرتباً همان را دریافت می کنید، در اینجا نحوه ذخیره فایل های به اشتراک گذاشته شده در حساب OneDrive خود آورده شده است.
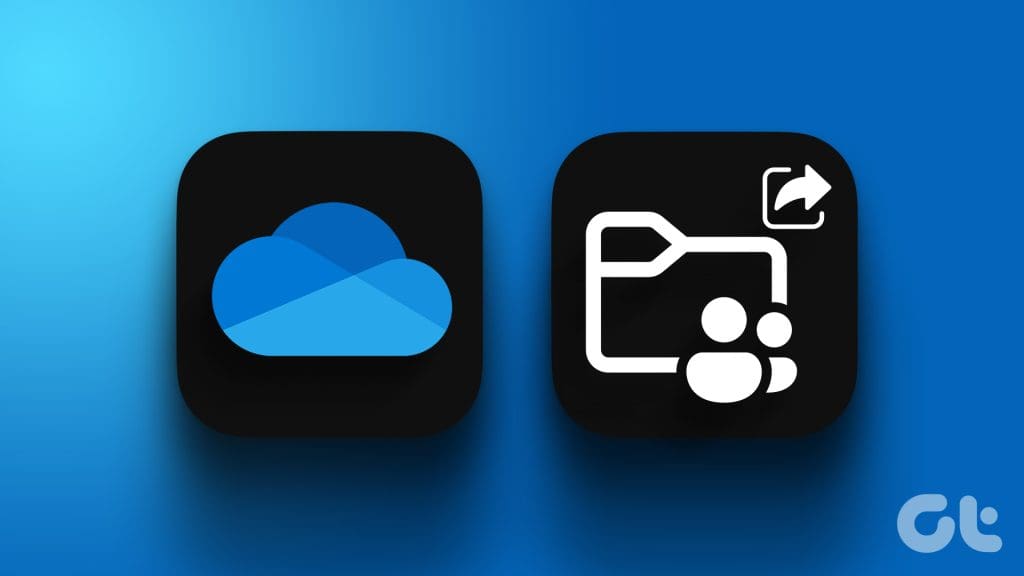
مایکروسافت فایل های به اشتراک گذاشته شده را جدا از فایل های شخصی شما نگه می دارد. این یک رفتار عمدی برای جلوگیری از سردرگمی در خانه OneDrive است. می توانید اطلاعات دقیق فایل های به اشتراک گذاشته شده با شما را بررسی کرده و موارد مربوطه را در حساب خود کپی کنید. در اینجا چیزی است که شما باید انجام دهید.
نحوه دانلود فایل های اشتراکی در OneDrive برای وب
اگرچه OneDrive به صورت بومی در ویندوز و مک در دسترس است، مایکروسافت یک نسخه وب غنی از ویژگیها را برای دسترسی به فایلهای شما در هر پلتفرمی، از جمله Linux و ChromeOS ارائه میکند. در اینجا نحوه ذخیره فایل های به اشتراک گذاشته شده در حساب OneDrive آمده است.
مرحله 1: از OneDrive در وب بازدید کنید و با جزئیات حساب مایکروسافت خود وارد شوید.
مرحله 2: منوی Shared را از نوار کناری سمت چپ انتخاب کنید.
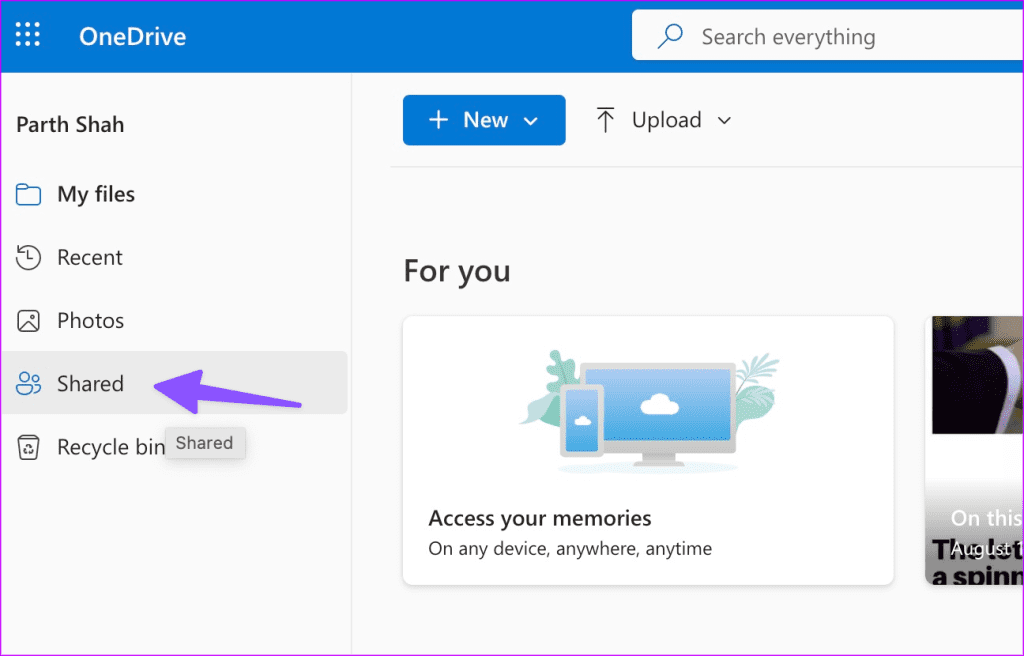
مرحله 3: نام پوشه یا فایل، تاریخ اشتراکگذاری و نام فرستنده اصلی را بررسی کنید.
مرحله 4: روی دکمه رادیویی در کنار یک پوشه یا فایل کلیک کنید و “Copy to” را در بالا انتخاب کنید.
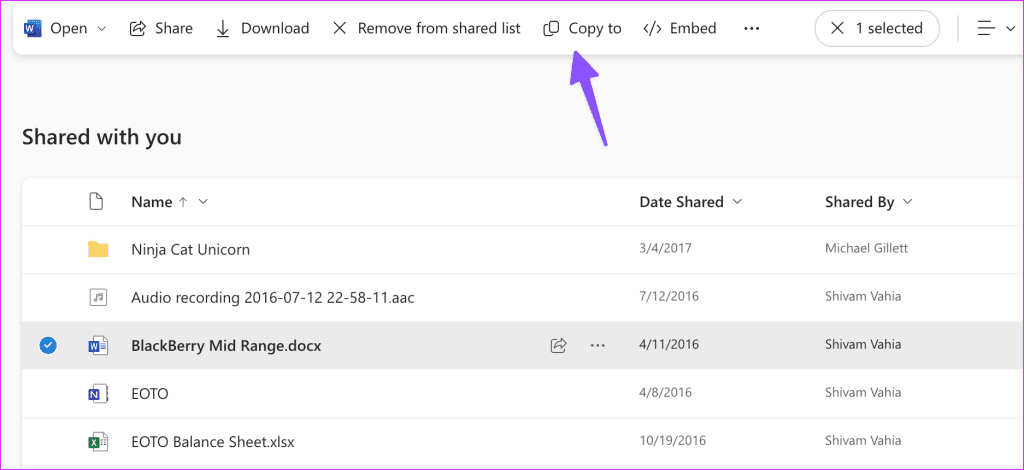
مرحله 5: پنجره ای با منوی «فایل های من» OneDrive باز می شود. می توانید فایل های رسانه ای به اشتراک گذاشته شده را مستقیماً در کتابخانه عکس های خود یا یک آلبوم خاص ذخیره کنید.
مرحله 6: پوشه ای را که می خواهید در آن کپی کنید انتخاب کنید و روی Copy here کلیک کنید.
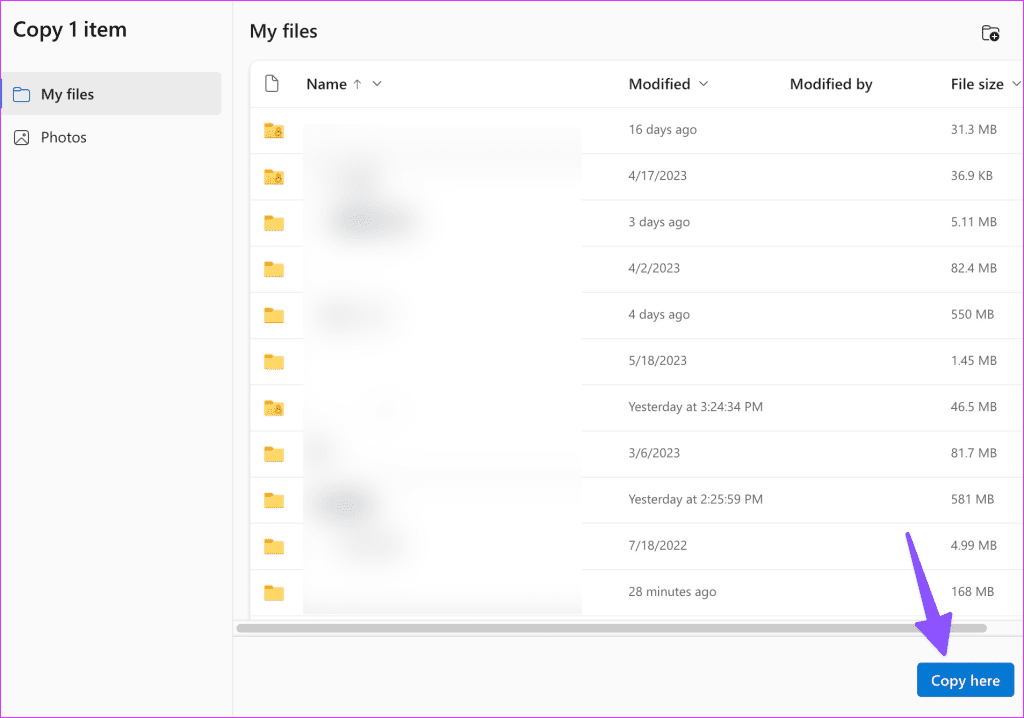
به منوی My Files بروید و پوشه یا فایل ذخیره شده خود را پیدا کنید. اکنون برای ویرایش و اشتراک گذاری آماده است. می توانید فایل های بیشتری را به یک پوشه اضافه کنید و آنها را با دوستان و همکاران خود به اشتراک بگذارید.
اگر فقط میخواهید فایلهای اشتراکگذاری شده را دانلود کنید، نیازی به ذخیره آنها در حساب OneDrive خود ندارید. فرآیند دانلود کاملاً ساده است.
مرحله 1: به منوی ‘Shared' در وب OneDrive بروید.
مرحله 2: فایل ها و پوشه هایی را که می خواهید دانلود کنید انتخاب کنید. روی دانلود در بالا کلیک کنید.
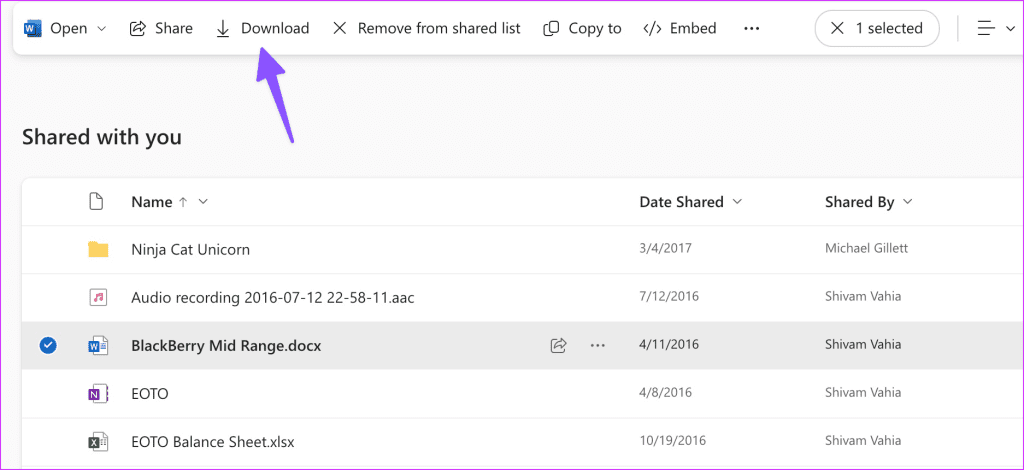
اگر مجوز ویرایش یک فایل به اشتراک گذاشته شده را دارید، می توانید یک پیوند قابل اشتراک ایجاد کنید و دیگران را نیز برای همکاری دعوت کنید. شما نیازی به کپی کردن یا ذخیره آن در حساب OneDrive خود ندارید و فضای ذخیره سازی ابری خود را مصرف می کنید.
فایل های به اشتراک گذاشته شده را در OneDrive برای آیفون ذخیره کنید
به غیر از یک برنامه وب توانا، OneDrive دارای برنامه های غنی از ویژگی ها در سیستم عامل های تلفن همراه نیز می باشد. آنها از حالت آفلاین، احراز هویت بیومتریک، آپلود خودکار دوربین، ویجت ها و توانایی دانلود فایل های مشترک در حساب شما پشتیبانی می کنند. بیایید ابتدا با برنامه های iOS و iPadOS OneDrive شروع کنیم.
مرحله 1: OneDrive را در آیفون خود دانلود کنید و با جزئیات حساب مایکروسافت خود وارد شوید.
مرحله ۲: به برگه Shared در پایین بروید.
مرحله 3: تمام کاربرانی که فایل های مشترکی را با شما به اشتراک گذاشته اند را نمایش می دهد. متأسفانه، مستقیماً همه پرونده ها و پوشه ها را مانند نسخه وب نشان نمی دهد.
مرحله 4: هر کاربری را انتخاب کنید و روی یک فایل ضربه طولانی بزنید. روی منوی سه نقطه در گوشه سمت راست بالا ضربه بزنید. حرکت را انتخاب کنید.
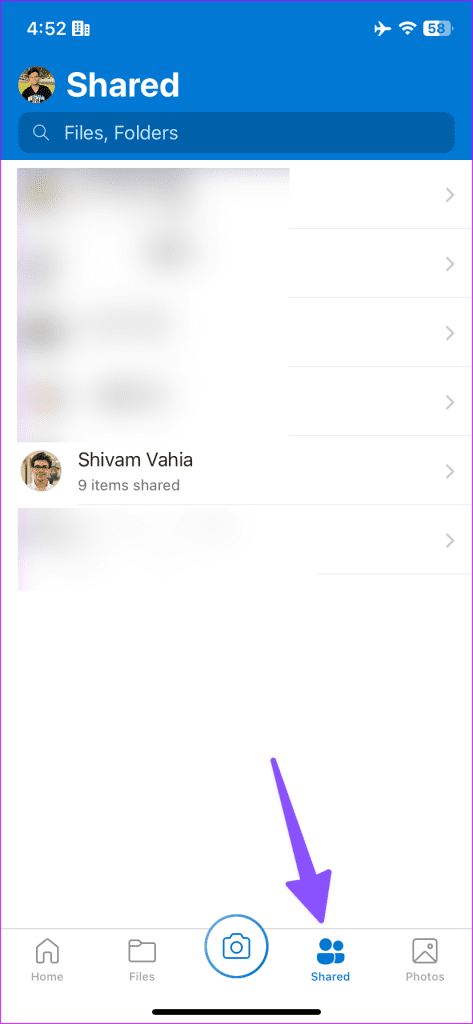
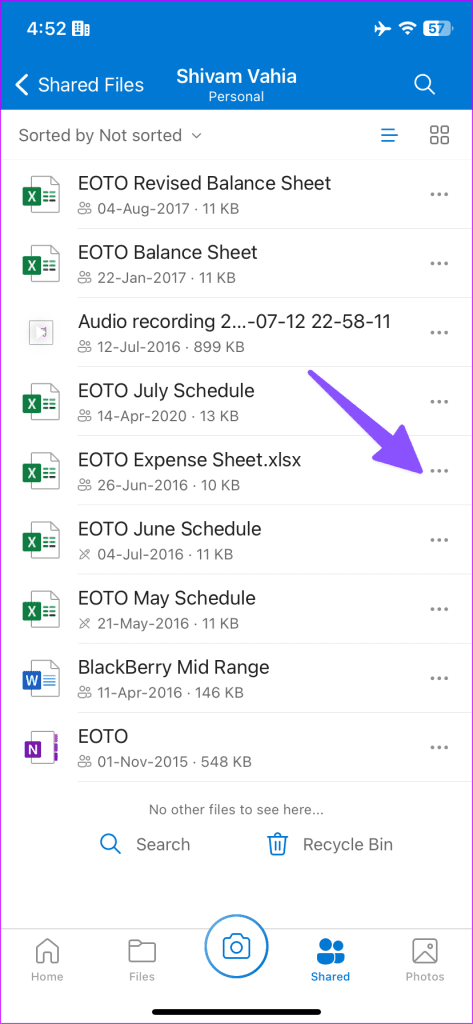
مرحله 5: پوشه OneDrive را که می خواهید فایل را در آن ذخیره کنید انتخاب کنید و روی Move ضربه بزنید.
مرحله 6: اگر سعی می کنید یک پوشه را از برگه “Shared” ذخیره کنید، گزینه ای برای “افزودن میانبر به فایل ها” دریافت می کنید.
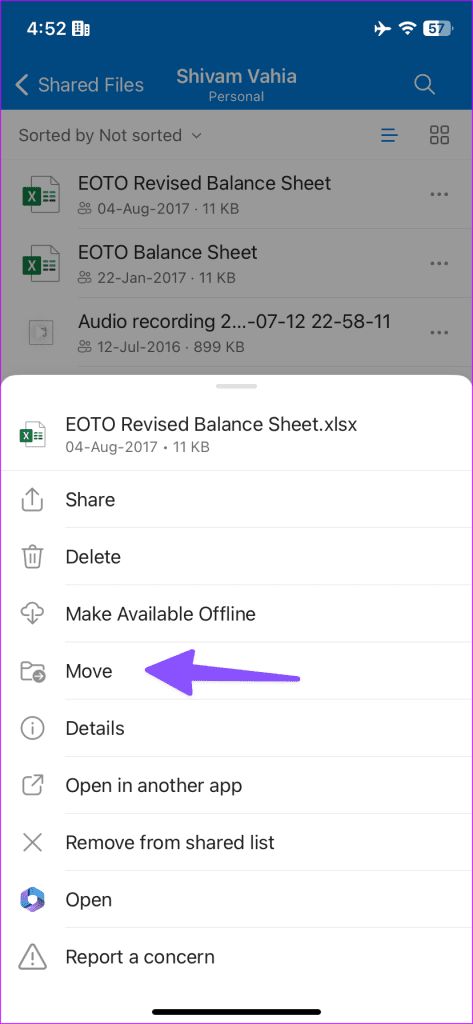
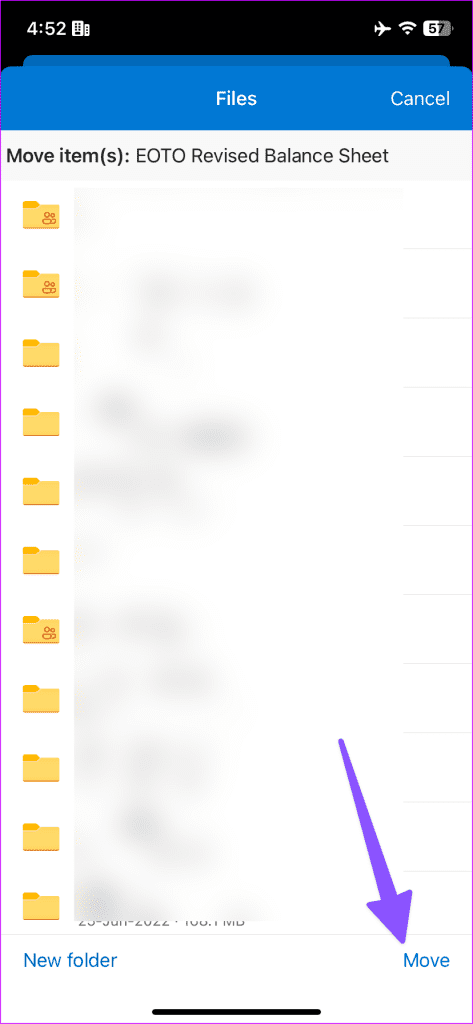
اگر میخواهید مستقیماً فایلهای اشتراکگذاری شده را در آیفون خود دانلود کنید، مراحل زیر را طی کنید.
مرحله 1: به یک برگه Shared بروید و روی منوی سه نقطه در کنار یک فایل ضربه بزنید.
مرحله 2: روی Share ضربه بزنید و Save to Files را انتخاب کنید.
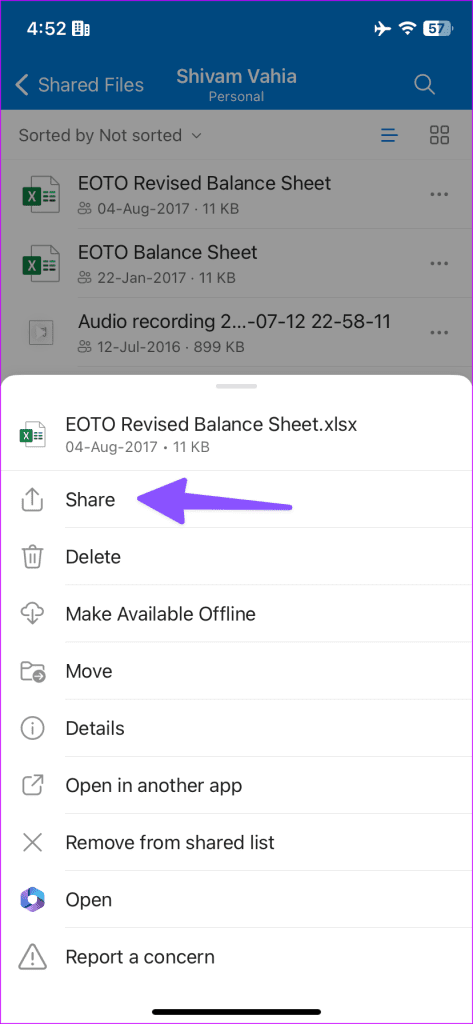
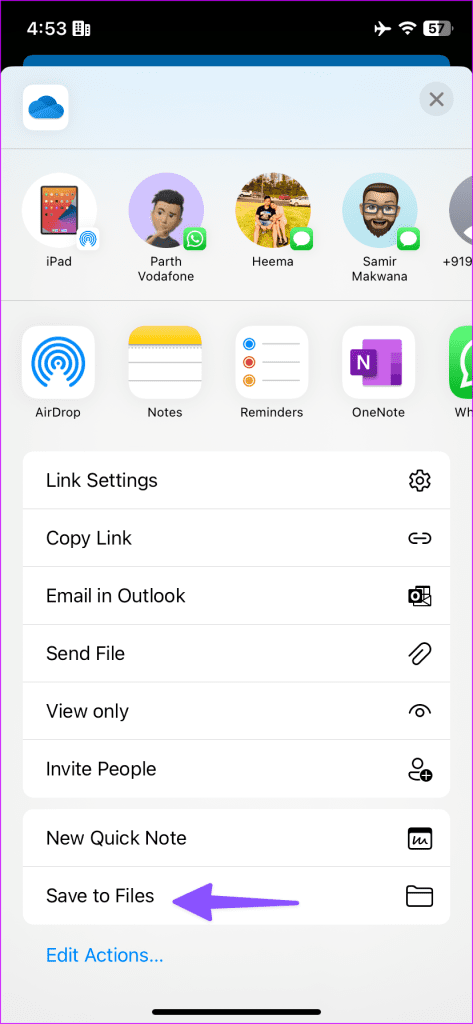
مرحله 3: برنامه Files را باز می کند. پوشه مربوطه را برای ذخیره فایل انتخاب کنید.
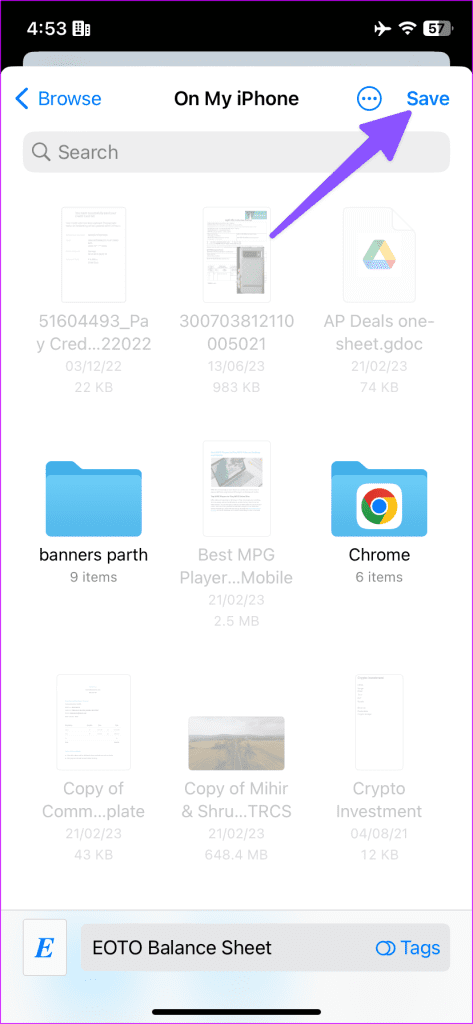
فایل های اشتراک گذاری شده OneDrive را در اندروید دانلود کنید
اگرچه OneDrive از رابط یکسانی در آیفون و اندروید استفاده می کند، اما مراحل دانلود فایل های مشترک در اندروید کمی متفاوت است.
مرحله 1: OneDrive را در اندروید دریافت کنید. با جزئیات حساب مایکروسافت خود وارد شوید.
مرحله 2: به تب Shared بروید.
مرحله 3: نام فردی را که می خواهید فایل او را دانلود یا کپی کنید انتخاب کنید.
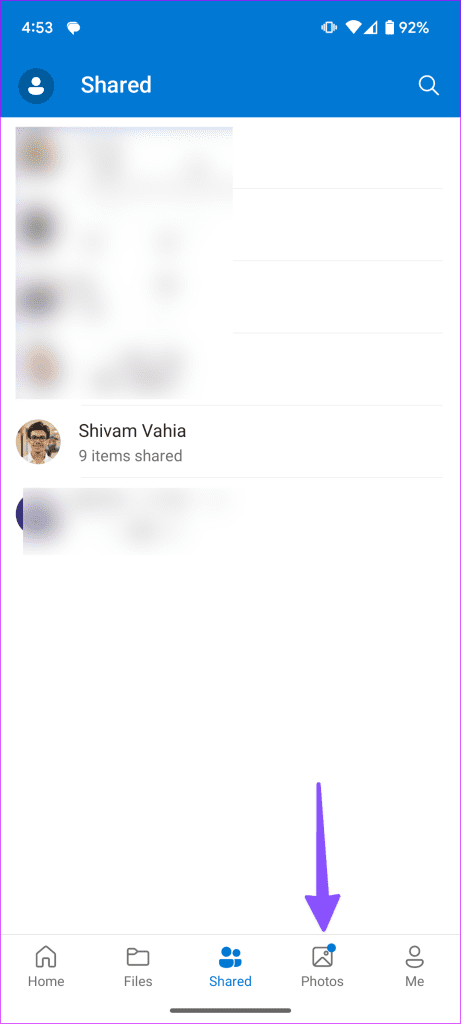
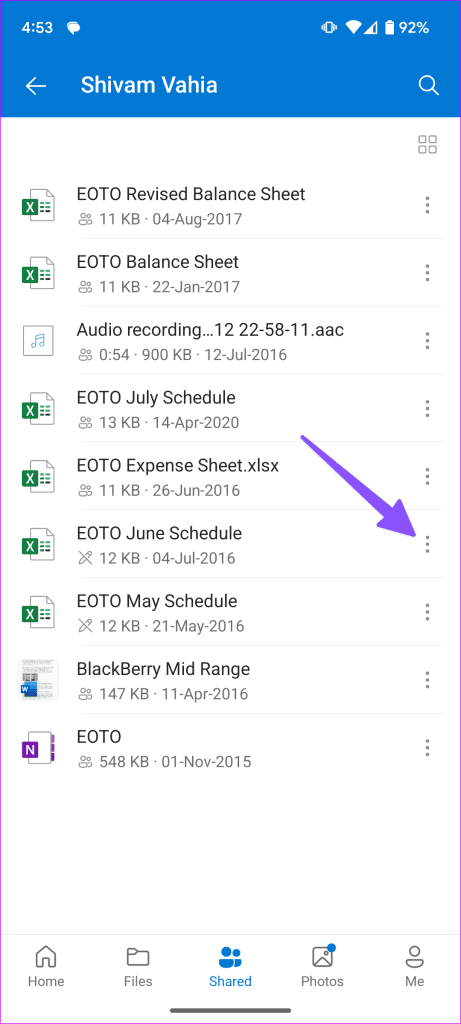
مرحله 4: روی منوی سه نقطه در کنار یک فایل ضربه بزنید و Copy را انتخاب کنید.
مرحله 5: پوشه OneDrive Files را انتخاب کنید و فایل به اشتراک گذاشته شده را در یک مقصد مربوطه ذخیره کنید.
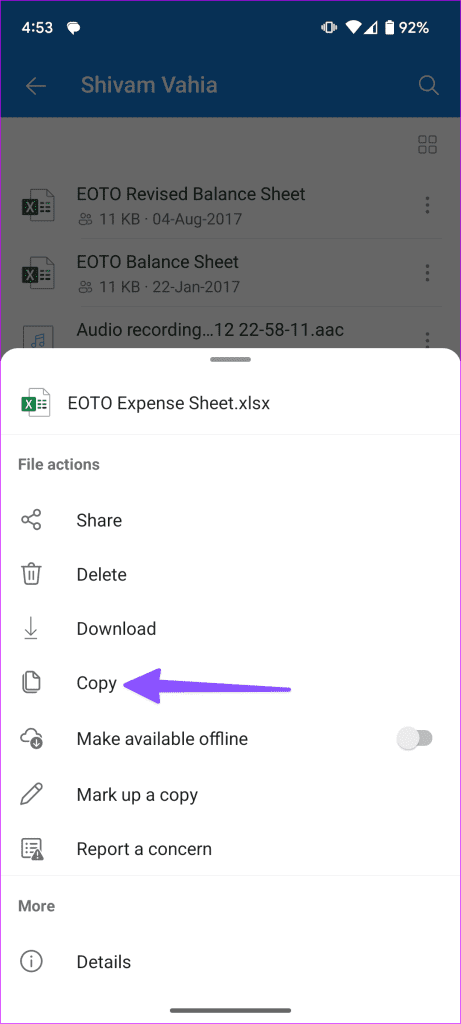
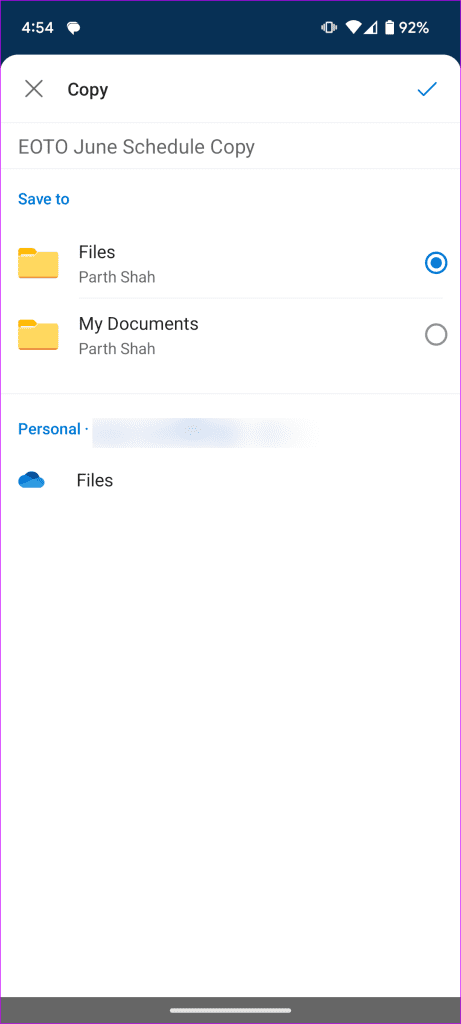
مرحله 6: می توانید از همان منو روی Download ضربه بزنید تا مستقیماً همان را در تلفن Android خود ذخیره کنید.
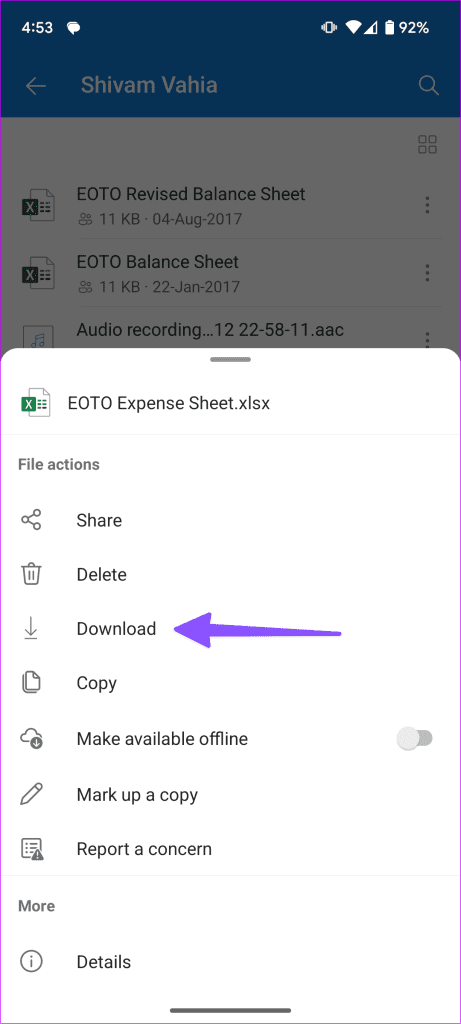
فایل های دریافتی خود را در OneDrive مدیریت کنید
اشتراک گذاری بدون درز یکی از عوامل اصلی محبوبیت چشمگیر OneDrive است. پس از دریافت چنین فایلهایی، میتوانید آنها را در حساب کاربری خود ذخیره کنید یا مستقیماً آنها را روی دسکتاپ یا تلفن خود دانلود کنید.
امیدواریم از این مقاله نحوه ذخیره فایل های به اشتراک گذاشته شده در OneDrive برای وب و موبایل مجله نود و هشت زوم نیز استفاده لازم را کرده باشید و در صورت تمایل آنرا با دوستان خود به اشتراک بگذارید و با امتیاز از قسمت پایین و درج نظرات باعث دلگرمی مجموعه مجله 98zoom باشید
لینک کوتاه مقاله : https://5ia.ir/wdyMzy
کوتاه کننده لینک
کد QR :

 t_98zoom@ به کانال تلگرام 98 زوم بپیوندید
t_98zoom@ به کانال تلگرام 98 زوم بپیوندید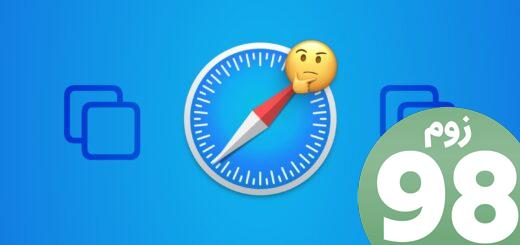
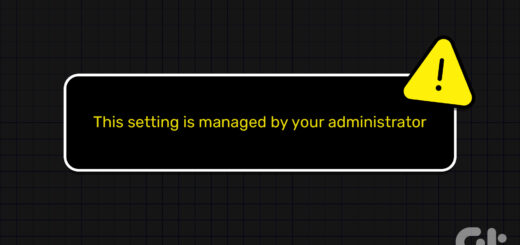






آخرین دیدگاهها