6 روش برتر برای رفع این تنظیمات توسط خطای مدیر شما در ویندوز 11 مدیریت می شود
در این مقاله تخصصی از مجله 98zoom میخواهیم از 6 روش برتر برای رفع این تنظیمات توسط خطای مدیر شما در ویندوز 11 مدیریت می شود
با شما صحبت کنیم ، پس با یک مقاله مفید و آموزشی دیگر از تیم نود و هشت زوم همراه ما باشید :
برنامه Windows Security راه حل پیش فرض آنتی ویروس و محافظت از سیستم در ویندوز 11 است. علاوه بر محافظت از ویروس و تهدید، از تراشه TPM و Secure Boot برای ارائه Core Isolation و VBS استفاده می کند. اما وقتی کاربران سعی می کنند این تنظیمات را در امنیت ویندوز تغییر دهند، خطای «این تنظیمات توسط مدیر شما مدیریت می شود» را مشاهده می کنند.
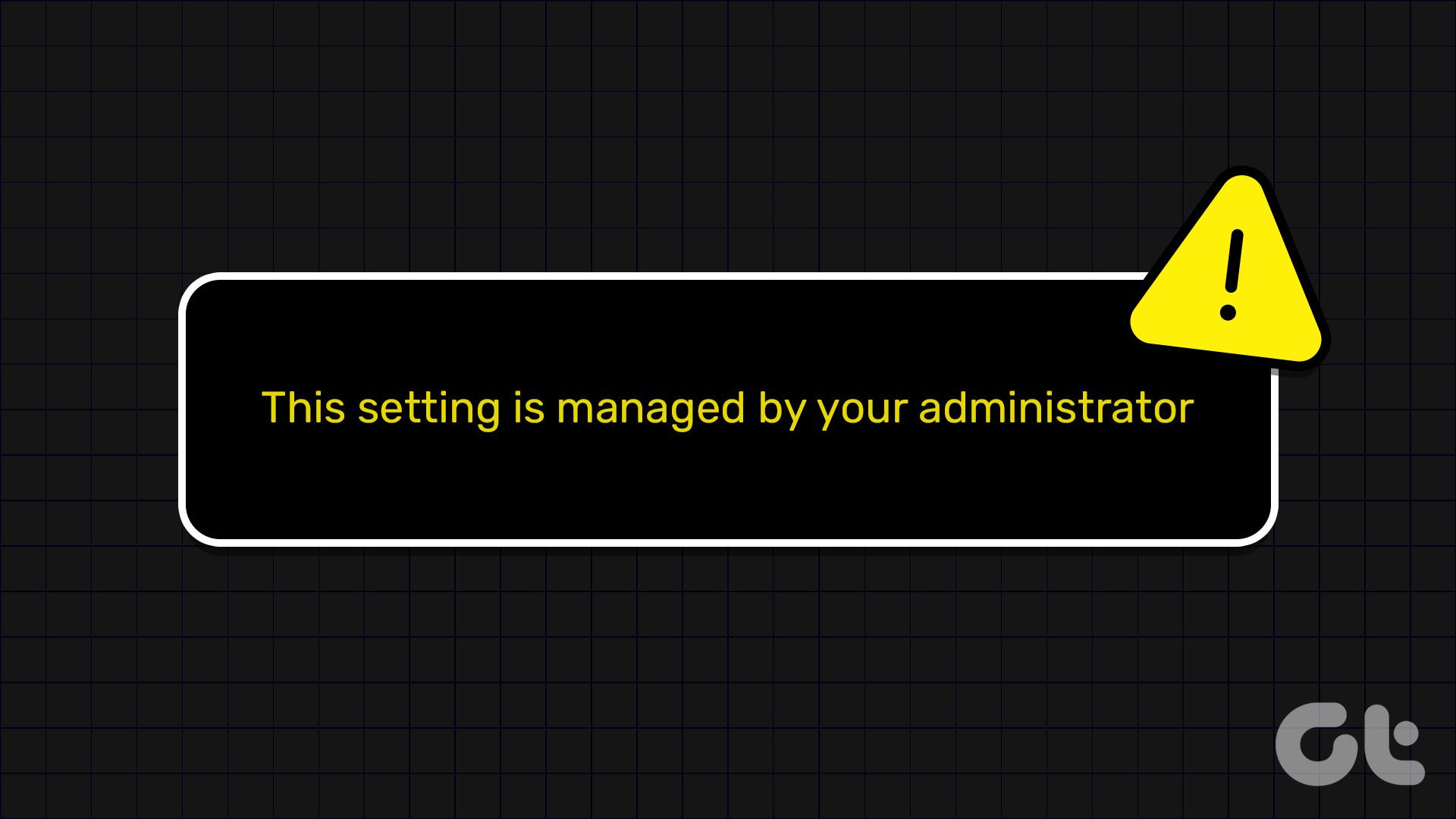
در نتیجه، کاربران نمی توانند تنظیمات امنیتی برنامه را تغییر دهند. اگر با مشکل مشابهی روبرو هستید، ممکن است دلایل متعددی پشت این مشکل وجود داشته باشد، از پیکربندی نادرست تنظیمات GPE، یک برنامه آنتی ویروس شخص ثالث مزاحم، یا برخی تغییرات دیگر که توسط یک ابزار شخص ثالث ایجاد شده است. این شش روش را دنبال کنید تا این مشکل را حل کنید و کنترل همه ویژگی های Windows Security را دوباره به دست آورید.
1. آنتی ویروس شخص ثالث را حذف کنید
پس از نصب و اجرای یک برنامه آنتی ویروس شخص ثالث بر روی رایانه شخصی، برخی از تنظیمات در برنامه امنیت ویندوز در دسترس نمیشوند. بنابراین، حذف آنتی ویروس شخص ثالث می تواند به Windows Security کمک کند تا کنترل کامل را دوباره به دست آورد. در اینجا نحوه انجام آن آمده است:
مرحله 1: کلید Windows را فشار دهید تا منوی Start باز شود، تایپ کنید appwiz.cplو Enter را فشار دهید.
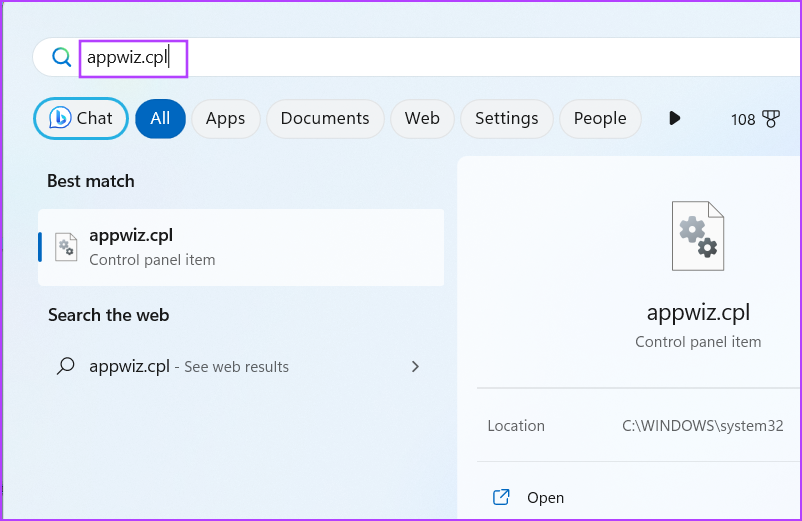
گام 2: آنتی ویروس شخص ثالث را در لیست برنامه های نصب شده پیدا کنید. روی آن کلیک راست کرده و گزینه Uninstall را انتخاب کنید.
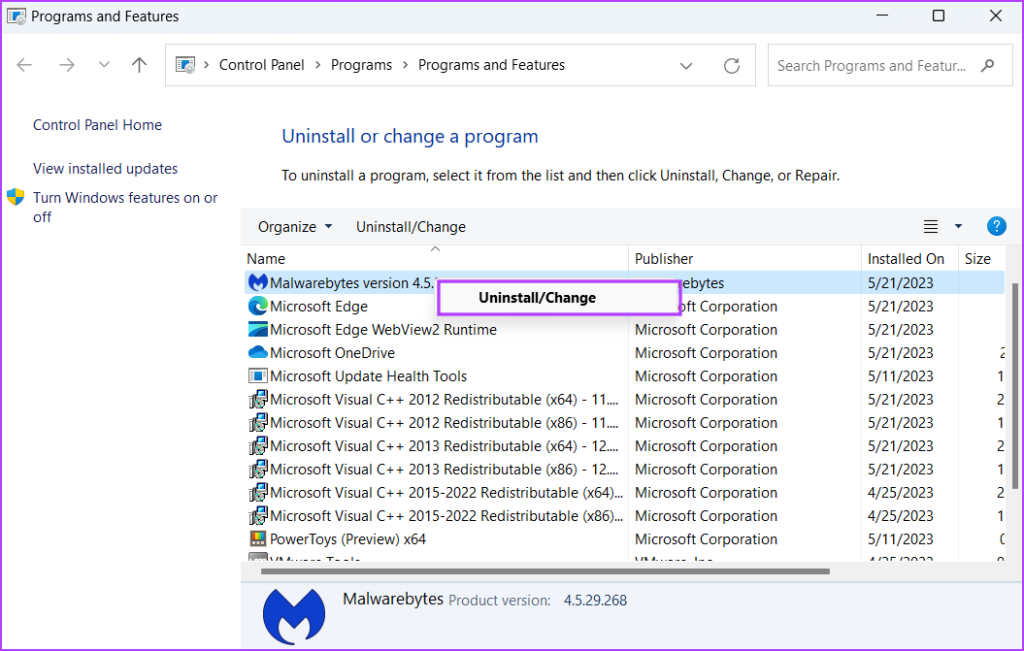
مرحله 3: کنترل حساب کاربری راه اندازی می شود. روی دکمه Yes کلیک کنید.
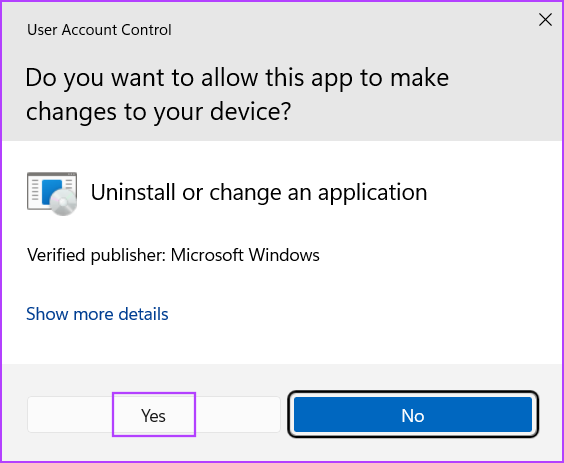
مرحله 4: بر روی گزینه Remove/Uninstall کلیک کنید و دستورالعمل های روی صفحه را دنبال کنید تا آنتی ویروس شخص ثالث را از سیستم خود حذف کنید.
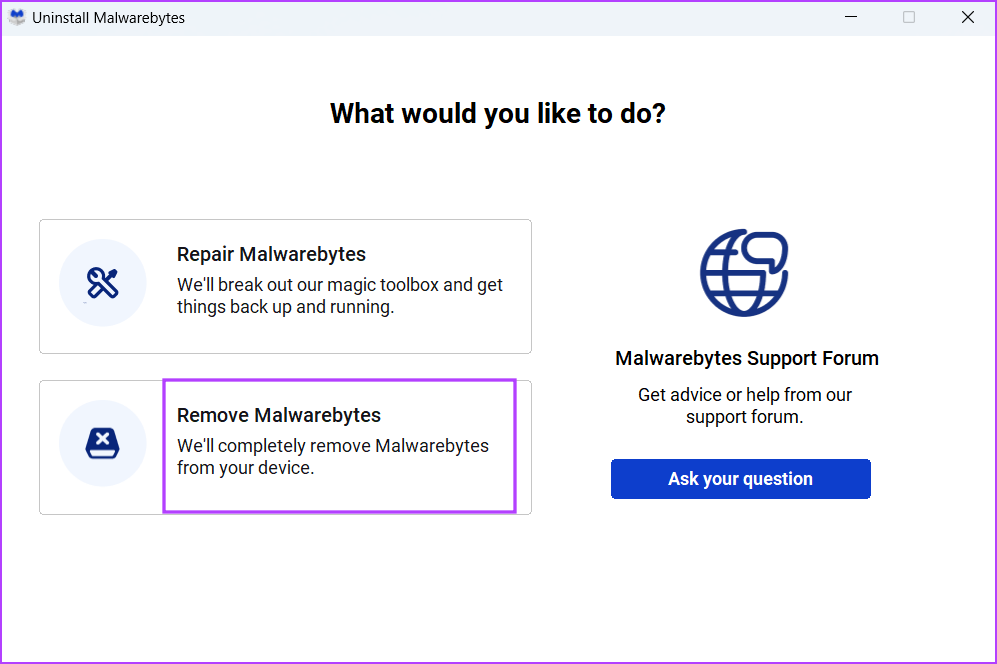
مرحله 5: سیستم خود را مجددا راه اندازی کنید.
پس از حذف برنامه آنتی ویروس شخص ثالث، محافظت از Windows Defender به طور خودکار فعال می شود.
2. رجیستری را بهینه سازی کنید
چندین کاربر با حذف یک کلید رجیستری از سیستم خود، مشکل «برخی تنظیمات توسط سرپرست سیستم شما مدیریت می شوند» را حل کردند. اما قبل از انجام این مرحله، یک نسخه پشتیبان رجیستری از سیستم خود ایجاد کرده و آن را در یک درایو USB کپی کنید. سپس، مراحل زیر را تکرار کنید:
مرحله 1: کلید Windows را فشار دهید تا منوی Start باز شود، تایپ کنید regeditو Enter را فشار دهید.
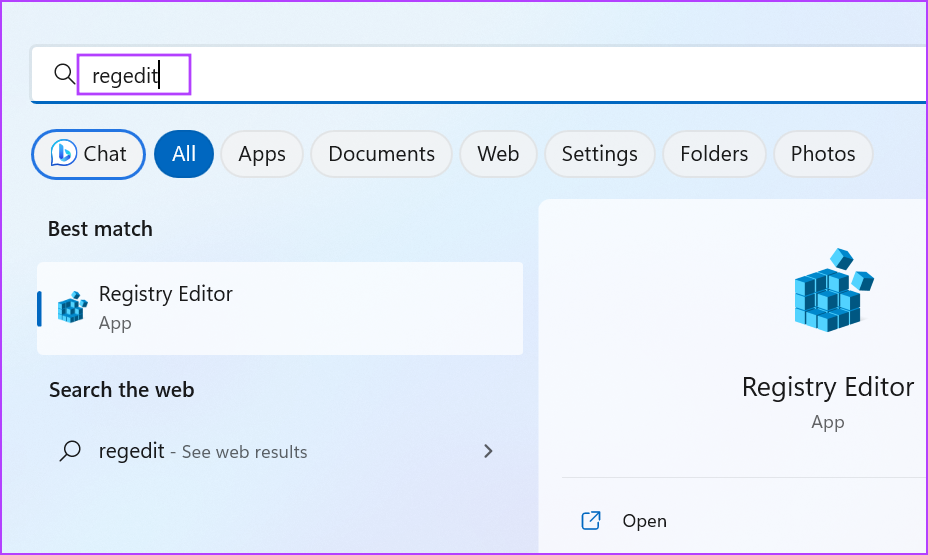
گام 2: کنترل حساب کاربری باز می شود. روی دکمه Yes کلیک کنید.
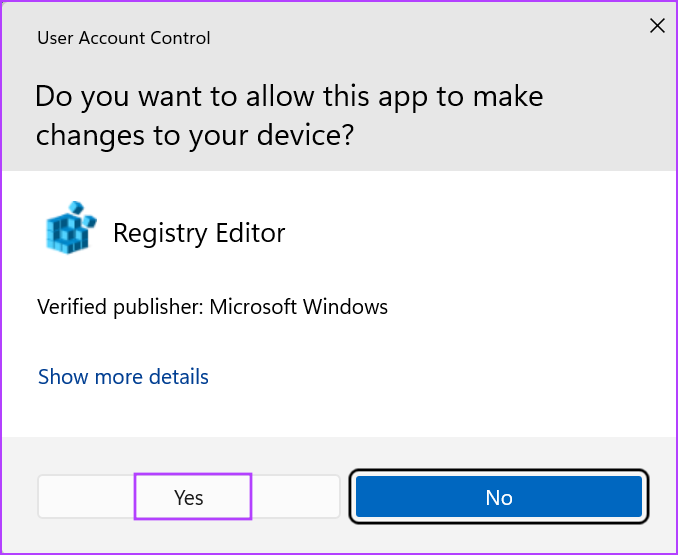
مرحله 3: به نوار آدرس رفته و مسیر زیر را پیست کرده و Enter را فشار دهید:
HKLM\SOFTWARE\Policies\Microsoft\Windows Defenderمرحله 4: روی کلید Windows Defender کلیک راست کرده و گزینه Delete را انتخاب کنید.
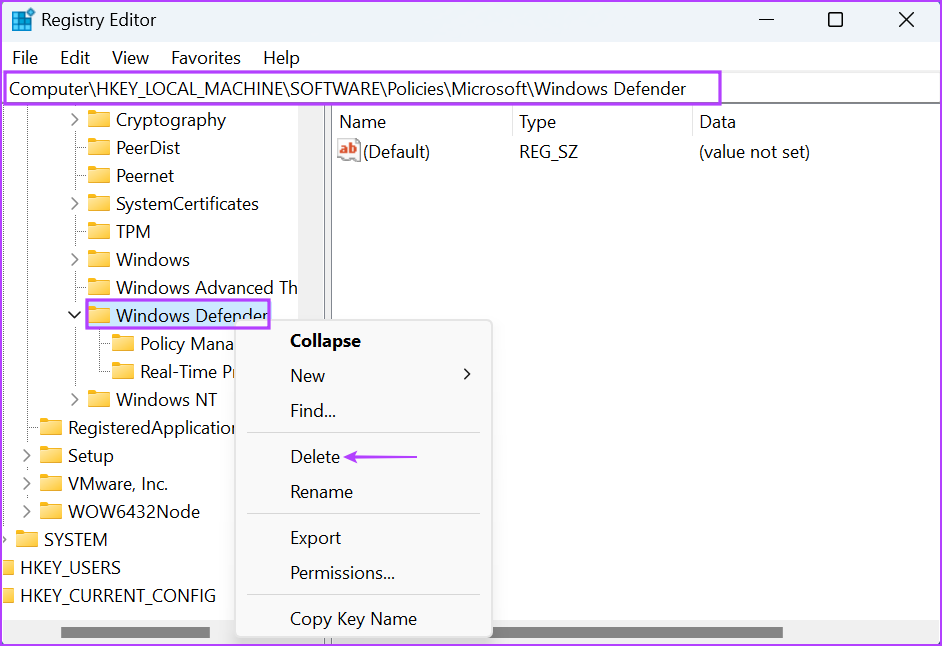
مرحله 5: روی دکمه Yes کلیک کنید.
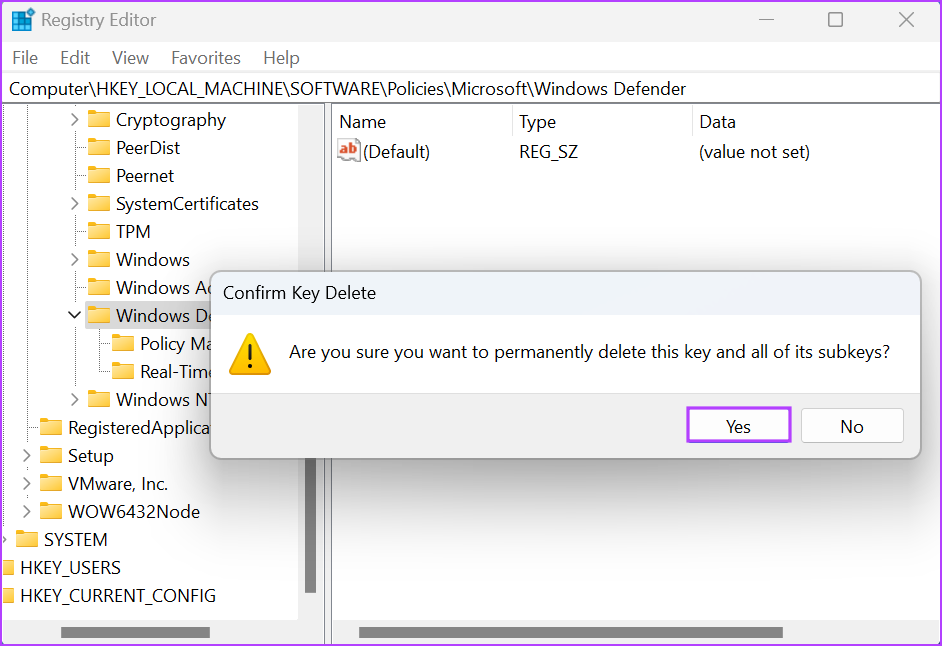
مرحله 6: ویرایشگر رجیستری را ببندید و سیستم خود را مجددا راه اندازی کنید.
3. ویژگی های ویرایشگر خط مشی گروه را بازنشانی کنید
میتوانید با استفاده از ویرایشگر خط مشی گروه در همه نسخههای ویندوز 11 به جز نسخه Home، تغییراتی را در سراسر سیستم در سیستم عامل ویندوز ایجاد کنید. بنابراین، اگر یک یا چند خط مشی مربوط به امنیت ویندوز با استفاده از Group Policy Editor تغییر کند، پیام خطا را مشاهده می کنید و نمی توانید به تنظیمات برنامه دسترسی پیدا کنید. در اینجا نحوه لغو این تغییرات خط مشی آمده است:
مرحله 1: میانبر صفحه کلید Windows + R را فشار دهید تا کادر Run Dialog باز شود. تایپ کنید gpedit.msc در کادر متن قرار گرفته و Enter را فشار دهید.
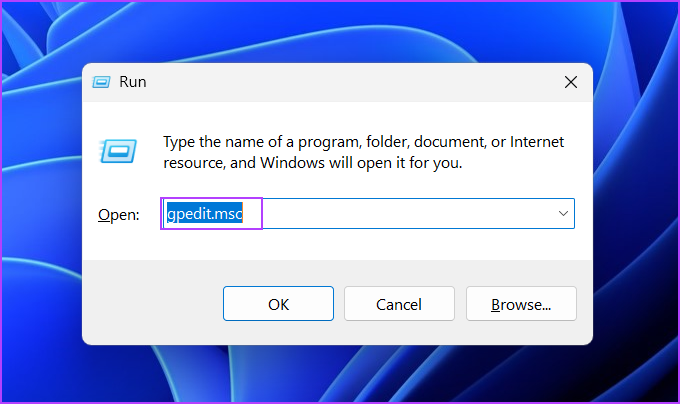
گام 2: به منوی سمت چپ رفته و روی قسمت Computer Configuration کلیک کنید. سپس قسمت Administrative Templates را باز کرده و روی گزینه Windows Components کلیک کنید.
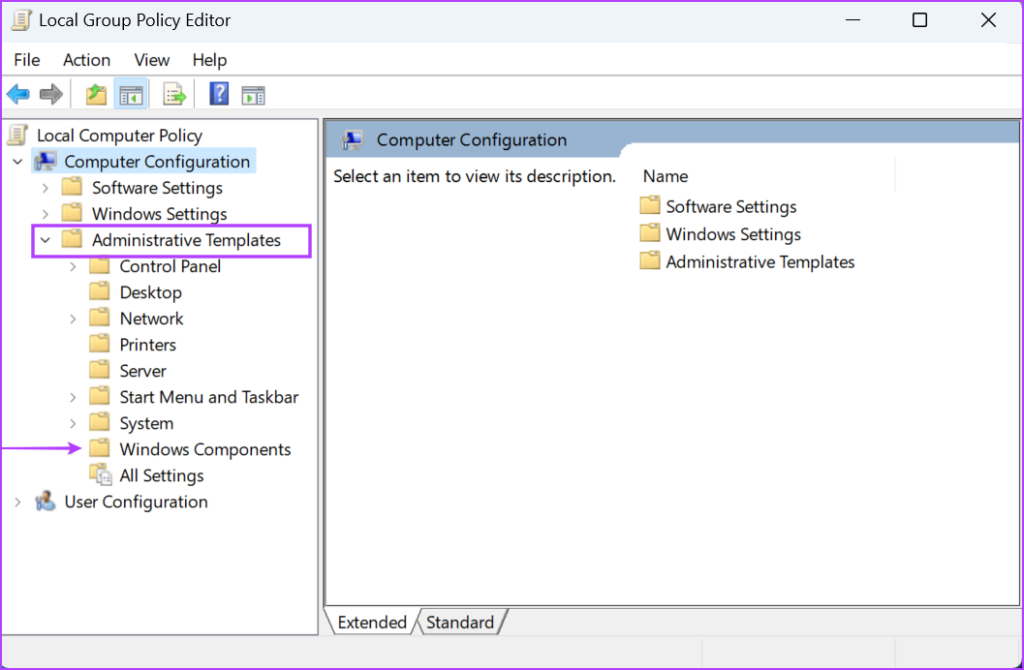
مرحله 3: بر روی گزینه Microsoft Defender Antivirus کلیک کنید. سپس بر روی گزینه Real-Time Protection کلیک کنید.
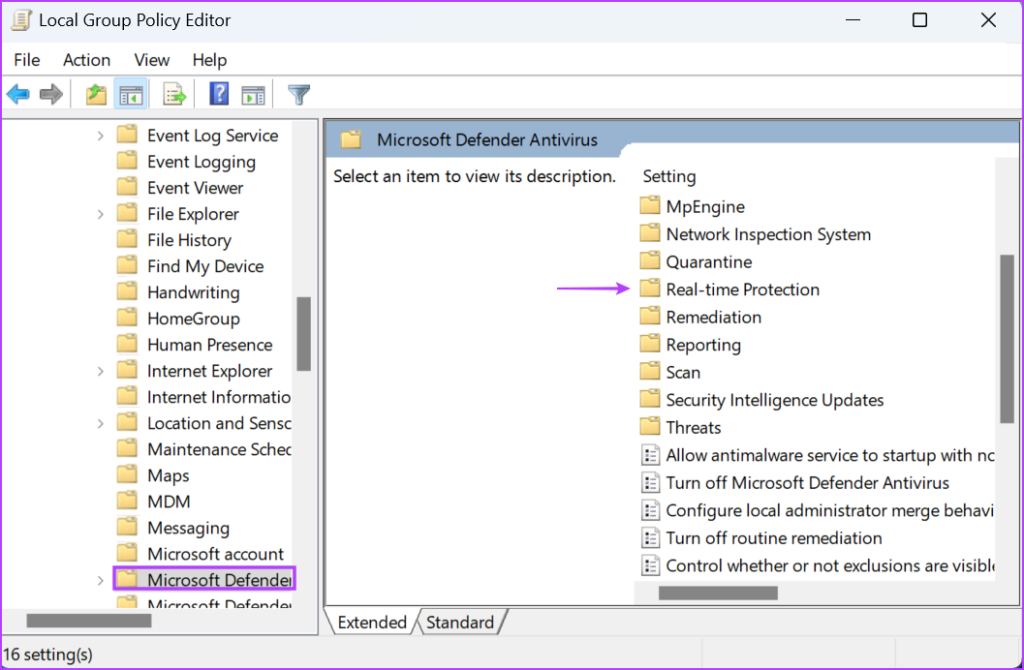
مرحله 4: بر روی گزینه “Turn off real-time protection” دوبار کلیک کنید تا ویژگی های آن باز شود.
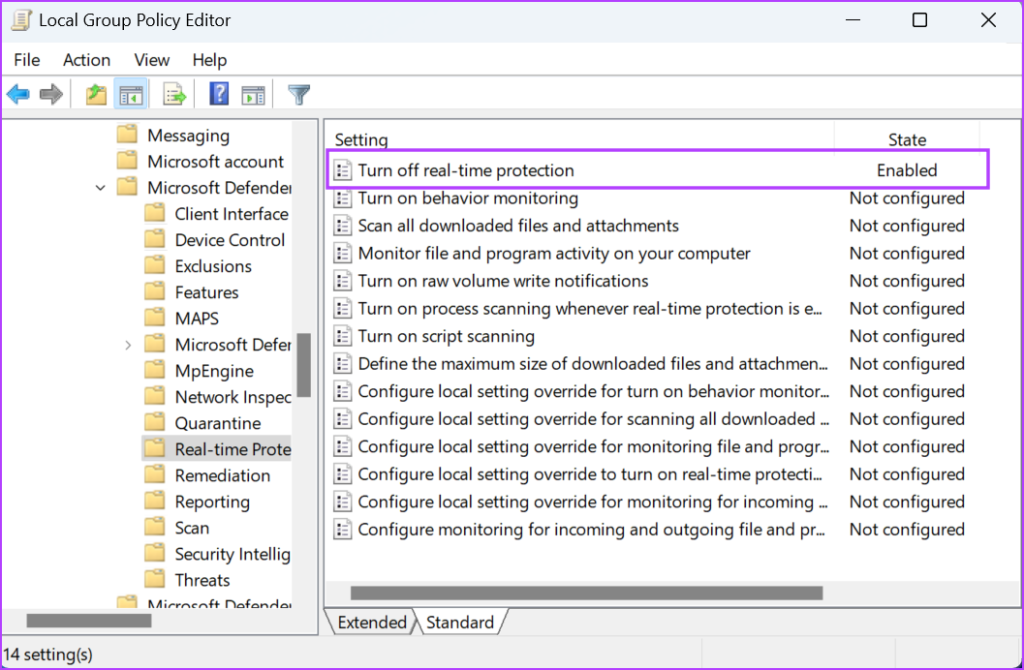
مرحله 5: دکمه رادیویی Not Configured را انتخاب کرده و روی دکمه Apply کلیک کنید.
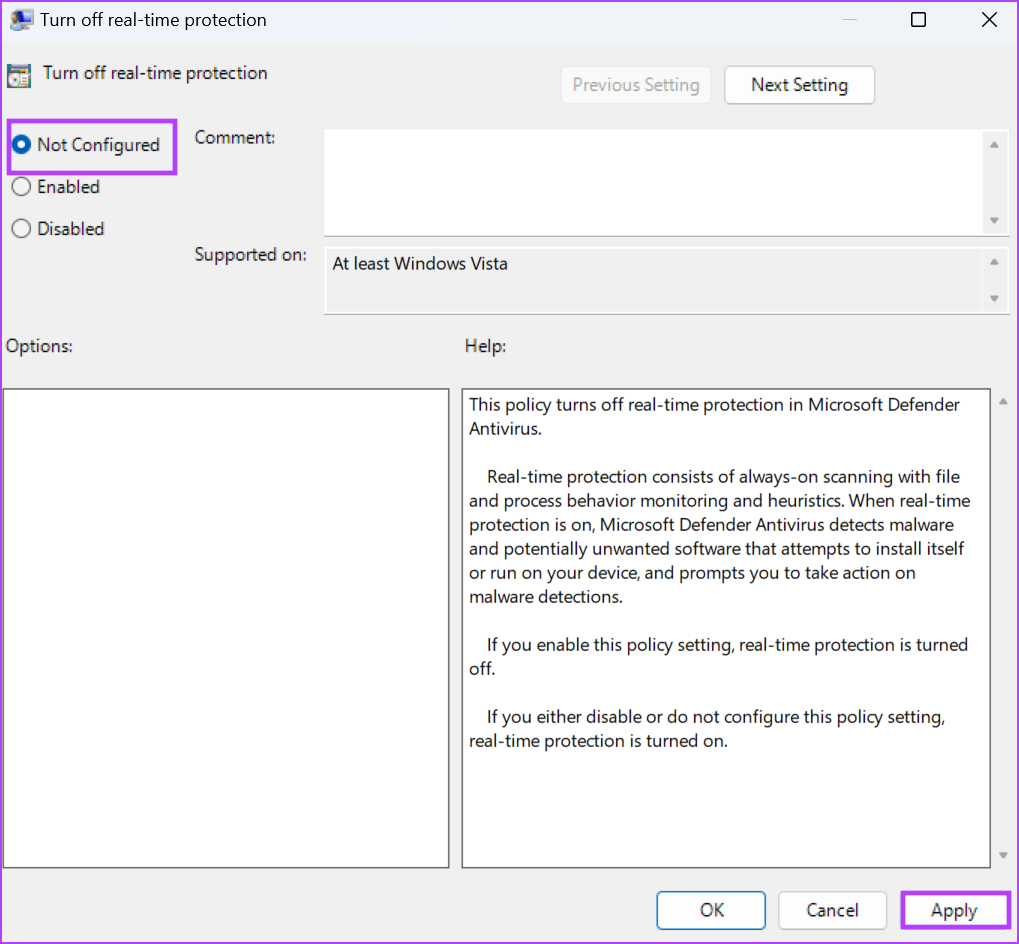
مرحله 6: بر روی دکمه OK کلیک کنید.
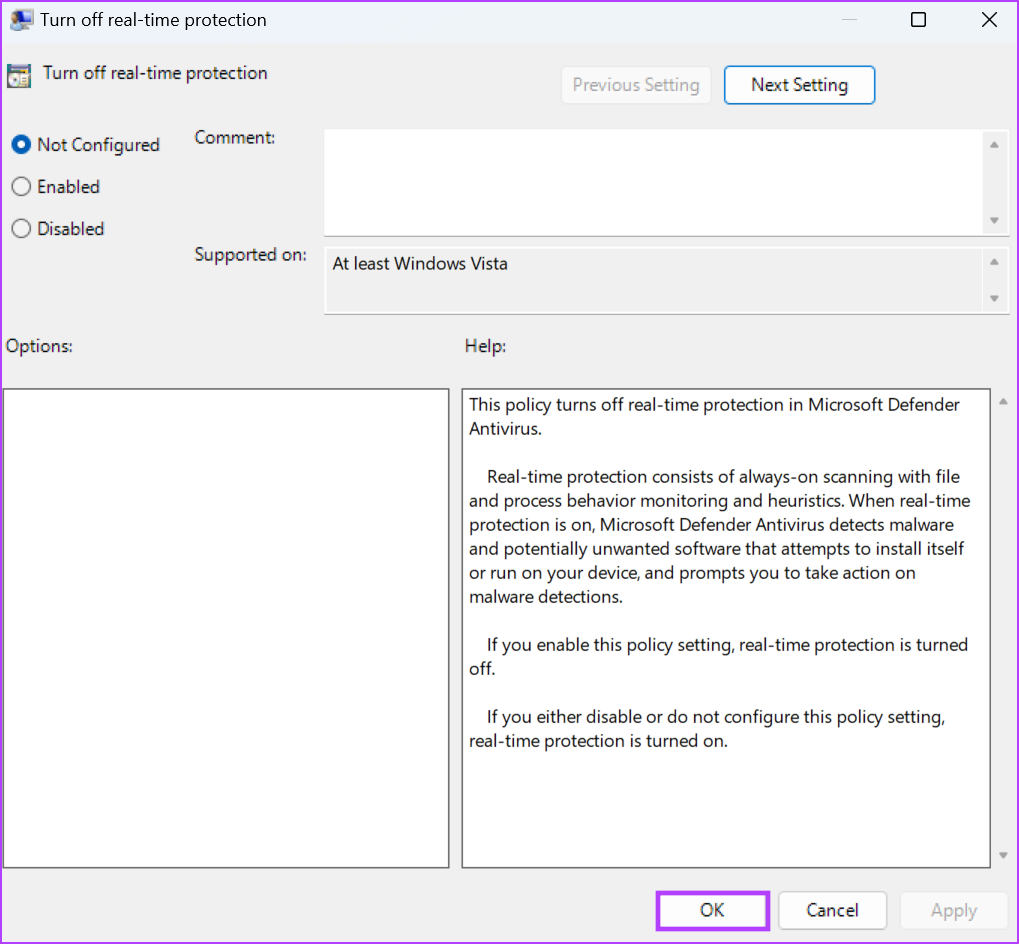
مرحله 7: به طور مشابه، تمام خط مشی های فهرست شده در صفحه را روی «پیکربندی نشده» تنظیم کنید و ویرایشگر خط مشی گروه را ببندید.
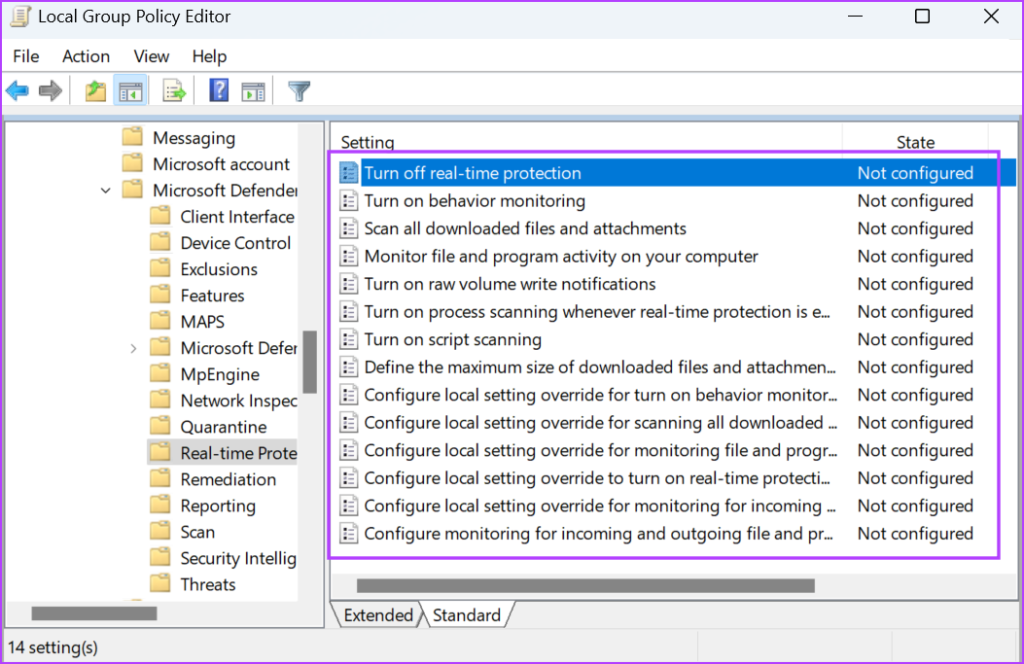
مرحله 8: برای اعمال تغییرات، کامپیوتر خود را مجددا راه اندازی کنید.
4. لغو تغییرات ایجاد شده توسط یک ابزار شخص ثالث (Winaero)
ابزارهای شخصی سازی ویندوز شخص ثالث مانند Winaero Tweaker به شما امکان می دهد بسیاری از ویژگی ها را در سیستم عامل ویندوز تغییر دهید که معمولاً نمی توانید با استفاده از برنامه تنظیمات انجام دهید. اما اگر قبلاً از این یا هر ابزار دیگری برای غیرفعال کردن Windows Defender یا هر یک از تنظیمات آن استفاده کرده اید، پیام خطای “برخی تنظیمات توسط مدیر سیستم شما مدیریت می شوند” را مشاهده خواهید کرد. بنابراین، شما باید تمام آن ترفندها را لغو کنید. در اینجا به این صورت است:
مرحله 1: برنامه Winaero Tweaker را باز کنید.
گام 2: به نوار منوی بالا بروید و روی دکمه Actions کلیک کنید. گزینه Reset all tweaks را انتخاب کنید.
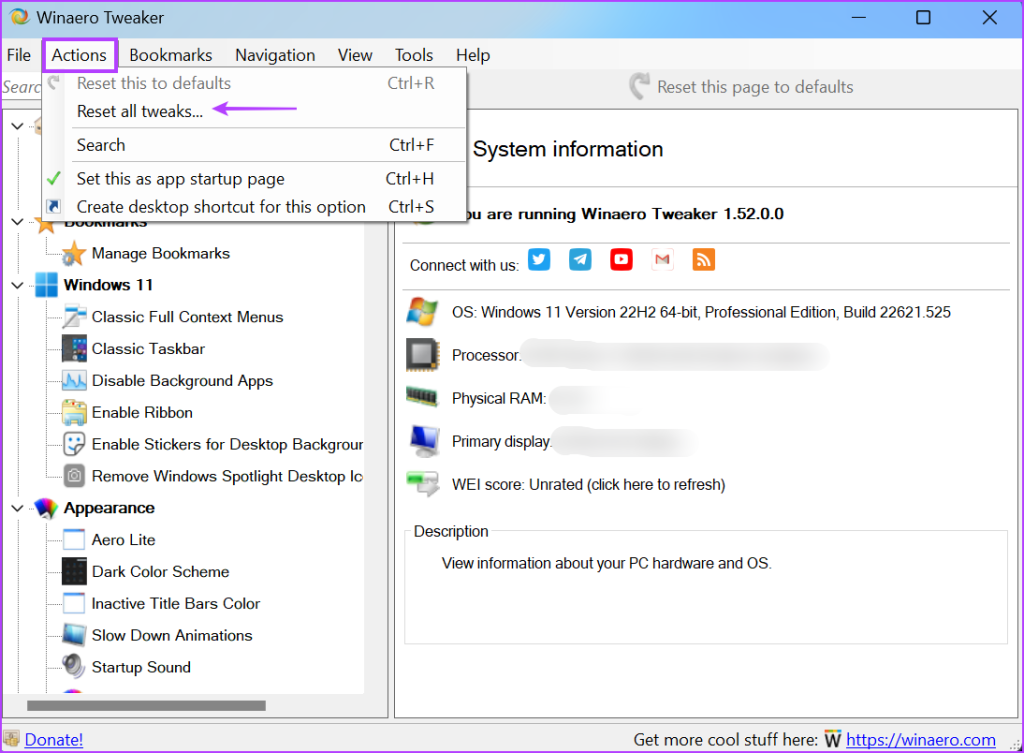
مرحله 3: Winaero Tweaker تمام تغییراتی را که در رایانه شخصی خود ایجاد کرده اید فهرست می کند. همه توییک ها را انتخاب کنید و روی دکمه Reset selected tweaks کلیک کنید.
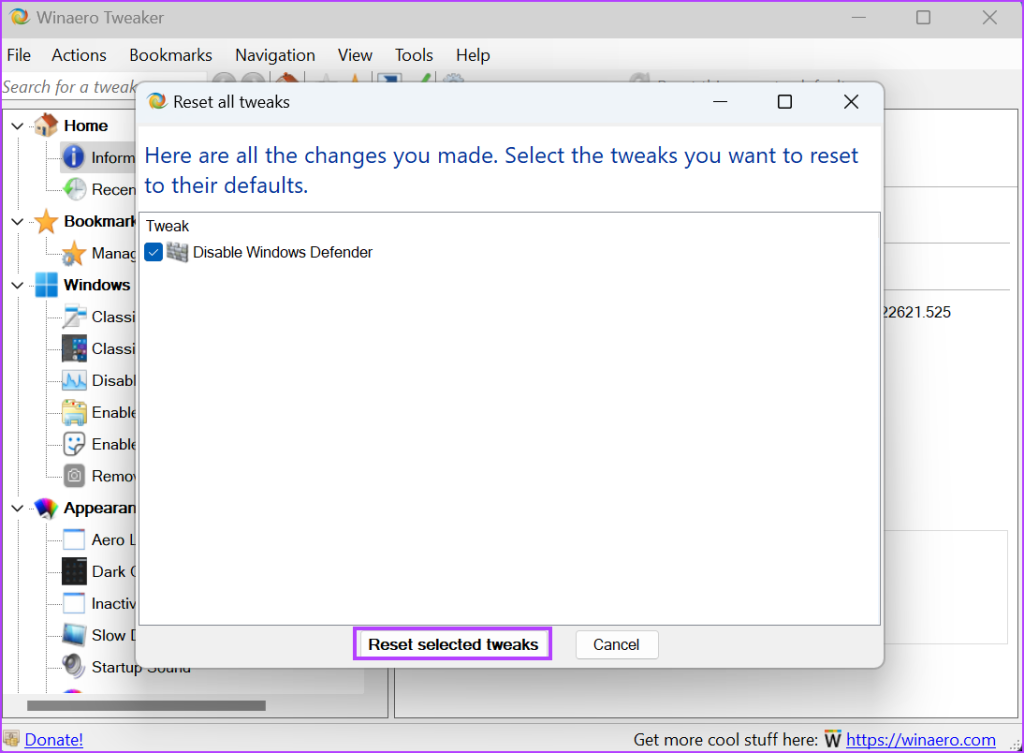
مرحله 4: سیستم خود را مجددا راه اندازی کنید.
5. امنیت ویندوز را بازنشانی کنید
اگر تمام روشهای بالا منجر به ناامیدی شد، میتوانید برنامه امنیتی ویندوز را بازنشانی کنید. ویندوز 10 و ویندوز 11 می توانند برخی از برنامه های سیستم را از طریق تنظیمات تعمیر یا بازنشانی کنند. تمام تغییرات و تنظیمات سفارشی را حذف می کند. در اینجا نحوه انجام آن آمده است:
مرحله 1: کلید Windows را فشار دهید تا منوی Start باز شود، تایپ کنید امنیت ویندوزو روی گزینه App Settings کلیک کنید.
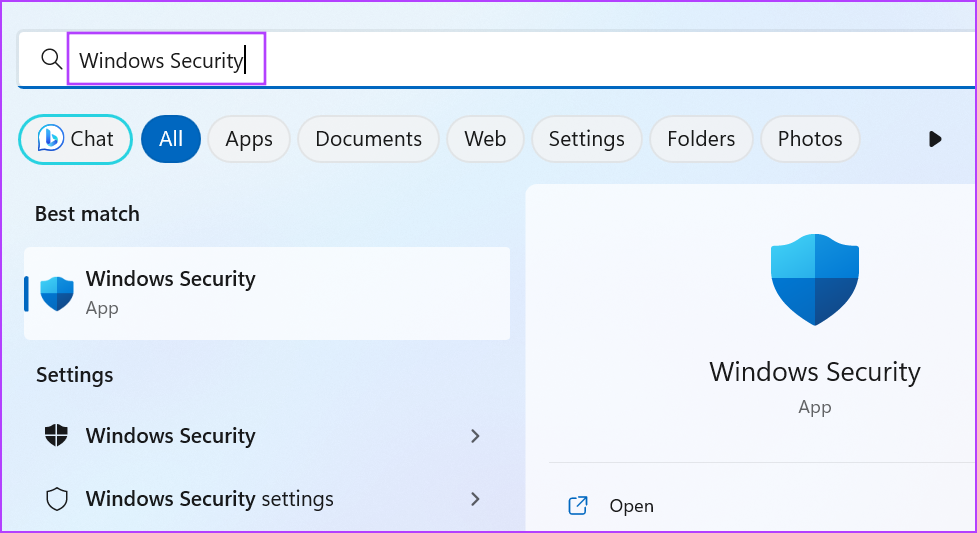
گام 2: به قسمت Reset پایین بروید. بر روی دکمه Reset کلیک کنید. ممکن است مدتی طول بکشد تا عمل کامل شود.
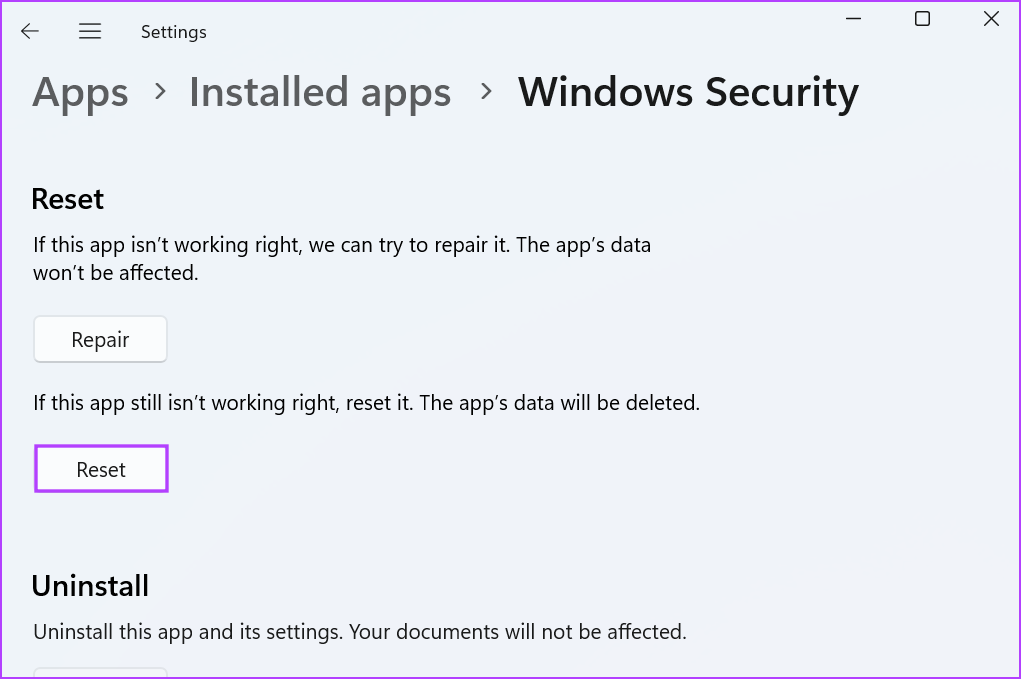
مرحله 3: برنامه Windows Security را مجدداً راه اندازی کنید و بررسی کنید که آیا همان پیغام خطا را در حفاظت از زمان واقعی، یکپارچگی حافظه یا هر بخش دیگری مشاهده می کنید.
6. برنامه امنیتی ویندوز را مجدداً ثبت کنید
می توانید برنامه های سیستم را از طریق PowerShell در ویندوز دوباره ثبت کنید. نصب فعلی برنامه سیستم را حذف می کند و دوباره آن را روی رایانه شخصی شما نصب می کند. مراحل زیر را تکرار کنید:
مرحله 1: کلید Windows را فشار دهید تا منوی Start باز شود، تایپ کنید پاورشلو میانبر صفحه کلید Ctrl + Shift + Enter را فشار دهید.
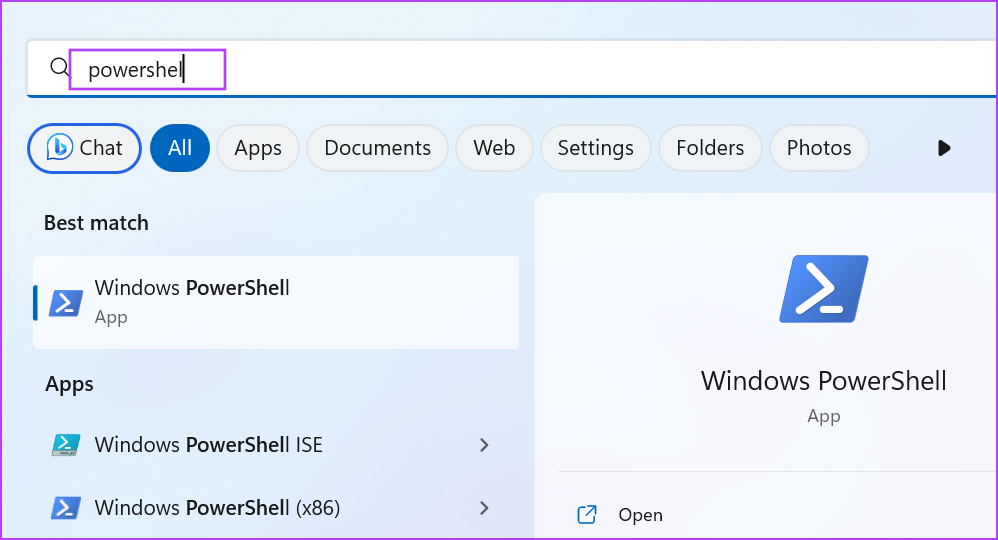
گام 2: کنترل حساب کاربری باز می شود. روی دکمه Yes کلیک کنید.
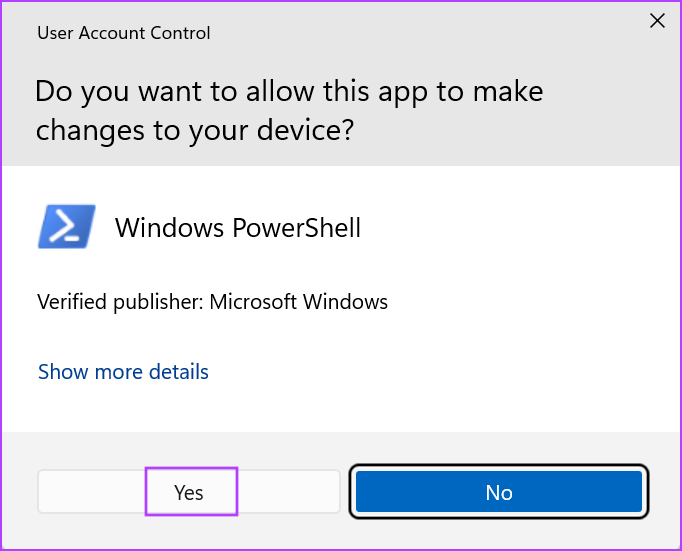
مرحله 3: دستور زیر را در پنجره PowerShell قرار داده و Enter را فشار دهید:
Get-AppXPackage -AllUsers -Name Microsoft.SecHealthUI | Foreach {Add-AppxPackage -DisableDevelopmentMode -Register "$($_.InstallLocation)\AppXManifest.xml" -Verbose}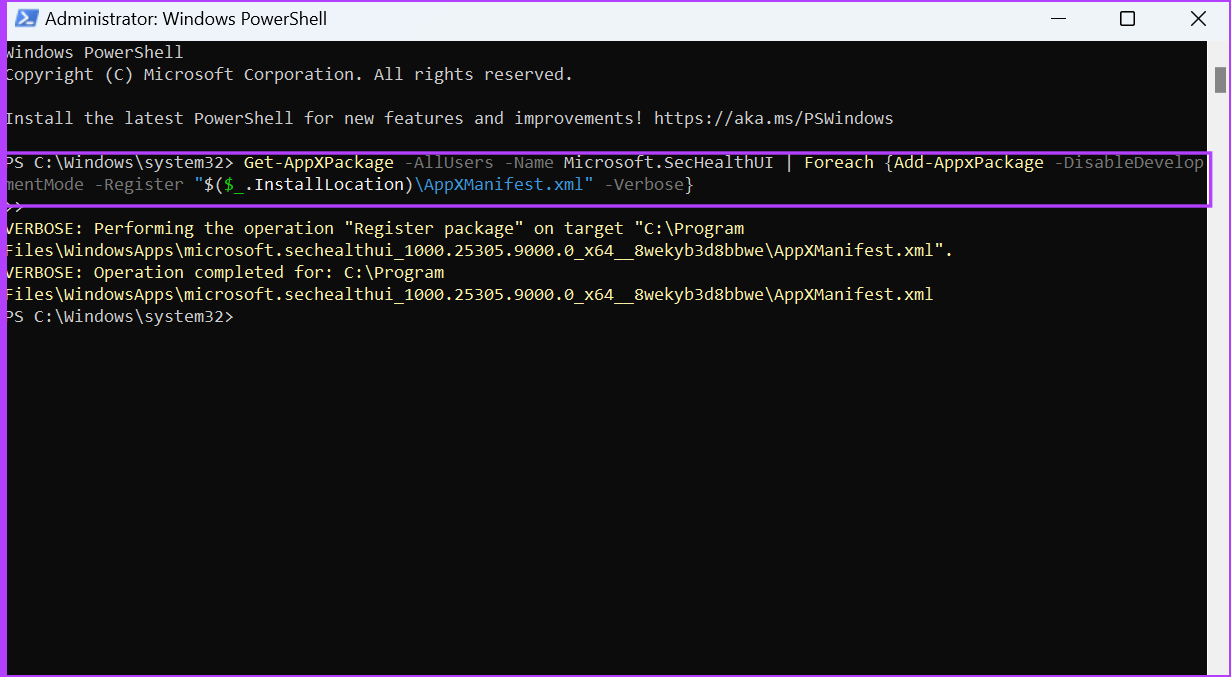
مرحله 4: پس از اجرای دستور، پیامی برای تایید مشاهده نخواهید کرد. پنجره PowerShell را ببندید.
دوباره به امنیت ویندوز دسترسی پیدا کنید
خطای «این تنظیمات توسط مدیر شما مدیریت میشود» در امنیت ویندوز، از تغییر تنظیمات در برنامه جلوگیری میکند. برنامه آنتی ویروس شخص ثالث را حذف کرده و کلید رجیستری Windows Defender را حذف کنید. پس از آن، هر گونه تغییر خط مشی آنتی ویروس Windows Defender را برگردانید و برنامه Windows Security را مجدداً تنظیم یا نصب کنید.
امیدواریم از این مقاله مجله نود و هشت زوم نیز استفاده لازم را کرده باشید و در صورت تمایل آنرا با دوستان خود به اشتراک بگذارید و با امتیاز از قسمت پایین و درج نظرات باعث دلگرمی مجموعه مجله 98zoom باشید
لینک کوتاه مقاله : https://5ia.ir/MIcqav
کوتاه کننده لینک
کد QR :

 t_98zoom@ به کانال تلگرام 98 زوم بپیوندید
t_98zoom@ به کانال تلگرام 98 زوم بپیوندید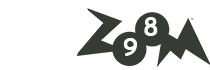
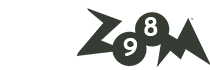
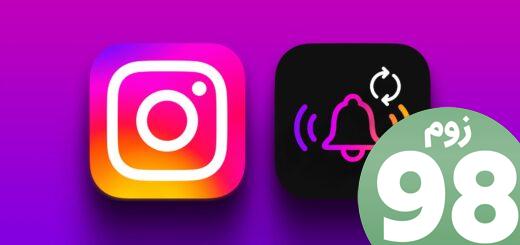





آخرین دیدگاهها