نحوه رفع تاخیر یوتیوب در کروم، فایرفاکس و سایر مرورگرها
در این مقاله تخصصی از مجله 98zoom میخواهیم از نحوه رفع تاخیر یوتیوب در کروم، فایرفاکس و سایر مرورگرها با شما صحبت کنیم ، پس با یک مقاله مفید و آموزشی دیگر از تیم نود و هشت زوم همراه ما باشید :
چه بخواهید چیزی برای یادگیری تماشا کنید و چه بخواهید زمانتان را سپری کنید، یوتیوب بهترین مکان برای بررسی است. با این حال، عاری از خطا نیست. اگر از عقب افتادن یوتیوب در کروم، فایرفاکس یا هر مرورگر دیگری ناامید هستید، این راهنما برای شما مناسب است. ما راهحلهای متعددی را برای رفع مشکل ارائه کردهایم.
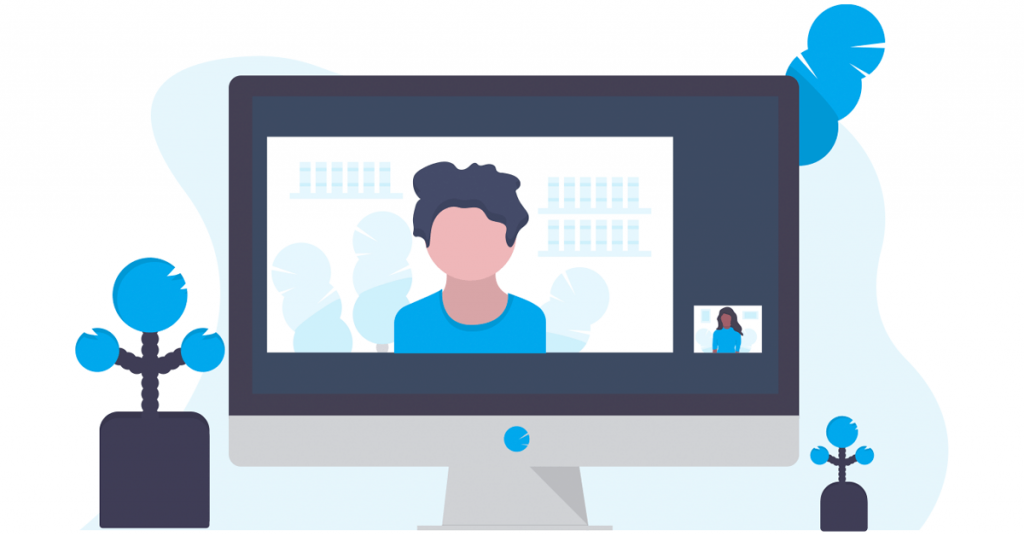
از آنجایی که هیچ برنامه رسمی یوتیوب برای رایانه شخصی وجود ندارد، باید از یک مرورگر برای پخش ویدیوهای یوتیوب استفاده کنید. و اگر عقب بیفتد خسته کننده می شود. با این حال، عوامل متعددی وجود دارد که چرا این اتفاق می افتد. در بخش های بعدی به آنها و نحوه رفع آنها پرداخته ایم.
رفع سریع تاخیر یوتیوب در کروم و سایر مرورگرها
قبل از اینکه به راهنمای دقیق برای رفع تاخیر ویدیوی یوتیوب برویم، در اینجا چند راه حل سریع برای شما آورده شده است:
- بستن برگه های ناخواسته : اگر یوتیوب از اینترنت خوب عقب مانده است، تعداد برگه هایی را که باز کرده اید بررسی کنید. بهتر است حدود 6 تا 8 تب را در مرورگر خود نگه دارید تا منابع زیادی را برای لگ کردن سیستم شما مصرف نکند.
- VPN یا پروکسی را خاموش کنید: در حالی که یوتیوب میتواند ویدیوها را بدون هیچ مشکلی پخش کند، حتی در هنگام استفاده از VPN یا پروکسی، این برنامهها همچنان میتوانند از منابع و اینترنت استفاده کنند و در نتیجه ویدیوی یوتیوب بافر میشود. بهترین راه حل این است که سرویس های ناخواسته مانند VPN یا پروکسی را خاموش کنید.
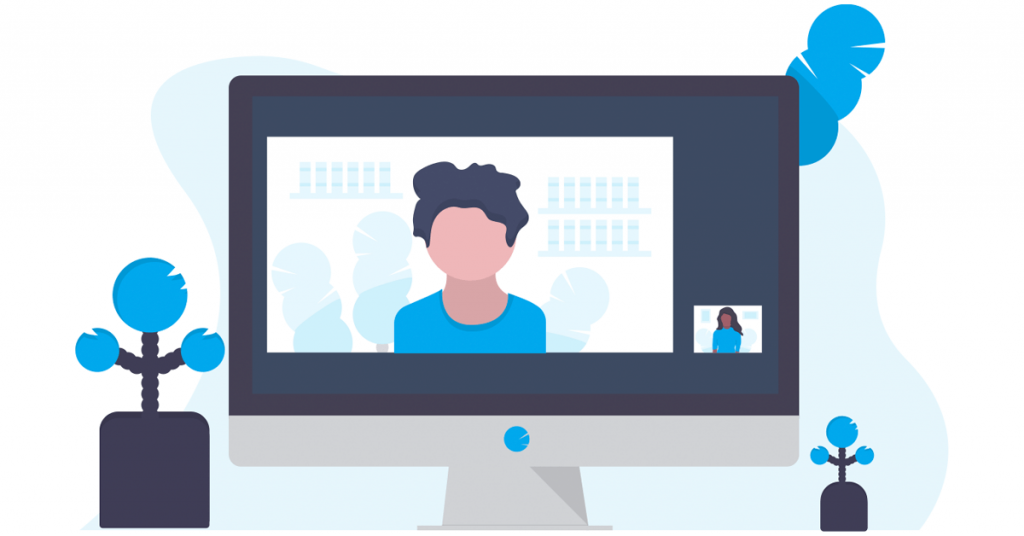
- پاک کردن دادههای مرور، حافظه پنهان و کوکیها: حافظه پنهان، کوکیها و دادههای مرور، به مرور زمان انباشته شده و مشکلاتی را ایجاد میکنند. بهترین راه حل این است که گهگاه کش و کوکی ها را پاک کنید. می توانید کش یوتیوب را در کروم یا فایرفاکس پاک کنید.
- رم را آزاد کنید: رم همیشه برای عملکرد روزانه سیستم شما ضروری است. می توانید با پاک کردن رم روی سیستم خود از تاخیر یوتیوب در کروم و فایرفاکس جلوگیری کنید.
اگر این اصلاحات اولیه کمکی نکرد، به روش های عیب یابی زیر بروید.
9 راه برای رفع تاخیر یوتیوب در کروم و فایرفاکس
به غیر از رفع سریع که در بالا ذکر شد، در اینجا راه حل های دیگری برای رفع تاخیر یوتیوب در مرورگر شما وجود دارد.
1. شتاب سخت افزار را فعال کنید
شتاب سخت افزاری به برنامه های موجود در سیستم شما اجازه می دهد از GPU به جای CPU استفاده کنند و همه وظایف را به تنهایی انجام دهند. با این کار بار روی سیستم را کاهش می دهد و سرعت و کارایی کارهایی را که به سمت آن پرتاب می شود افزایش می دهد.
راهنمای ما را برای فعال کردن شتاب سخت افزار در ویندوز و کروم بررسی کنید. مراحل در تمام مرورگرهای محبوب مبتنی بر Chromium مانند Microsoft Edge، Opera و Brave یکسان است. در مورد فایرفاکس، مراحل زیر وجود دارد:
مرحله 1: فایرفاکس را باز کنید > روی منوی همبرگر در گوشه بالا سمت راست کلیک کنید و تنظیمات را انتخاب کنید.
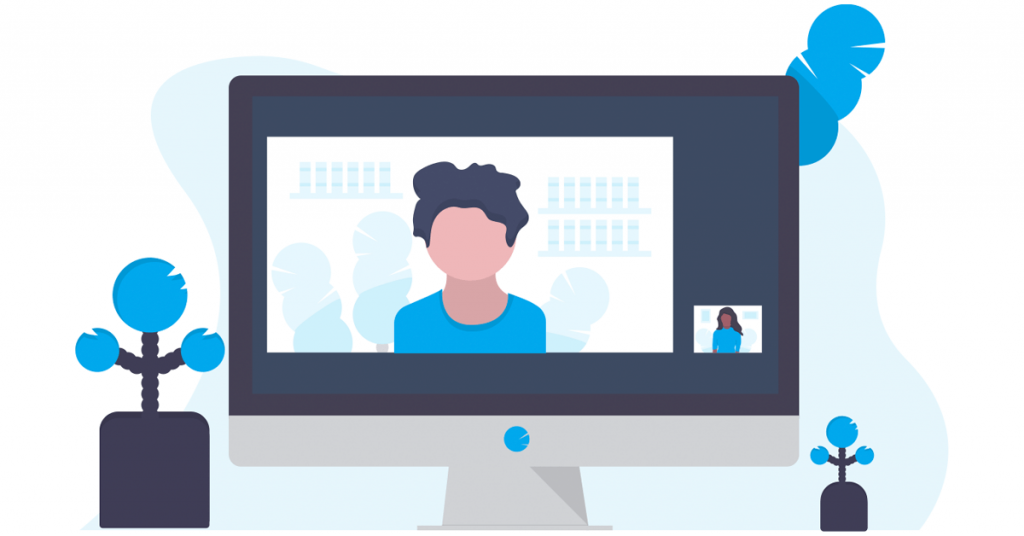
مرحله 2: General را انتخاب کنید و به پایین بروید تا به عملکرد.
مرحله 3: علامت «استفاده از تنظیمات عملکرد توصیه شده» را بردارید.
مرحله 4: اکنون، “استفاده از شتاب سخت افزاری در صورت وجود” را علامت بزنید.
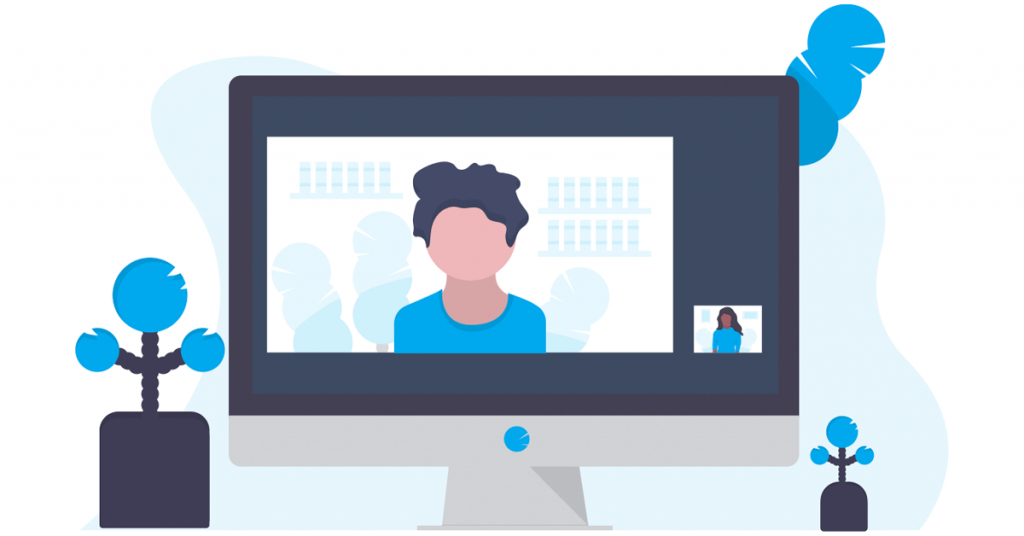
2. کیفیت ویدیو را کاهش دهید
در حالی که کیفیت ویدیوی بالاتر می تواند یک تجربه بصری عالی به شما بدهد، می تواند منابع موجود در رایانه شما را نیز مصرف کند. اگر رم کمتری دارید یا پردازنده قدیمی یا ضعیفی دارید، شتاب سخت افزاری ممکن است کمک زیادی به شما نکند. بهترین راه حل این است که کیفیت ویدیو را به چیزی پایین تر تغییر دهید.
مرحله 1: هنگام پخش یک ویدیو، روی نماد چرخ دنده در گوشه سمت راست پایین صفحه پخش کلیک کنید.
مرحله 2: کیفیت را انتخاب کنید.
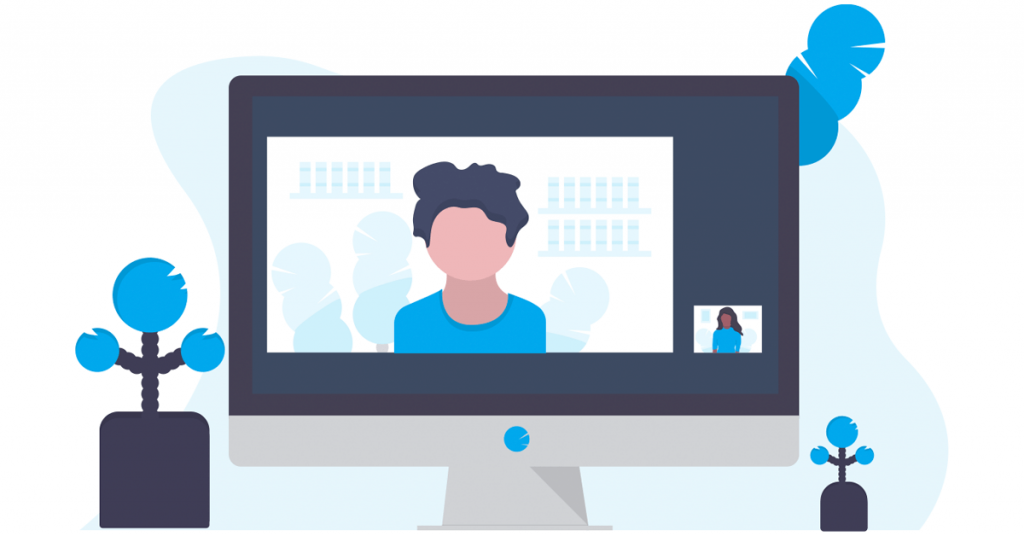
مرحله 3: کیفیت فیلم را در انتهای پایین انتخاب کنید.
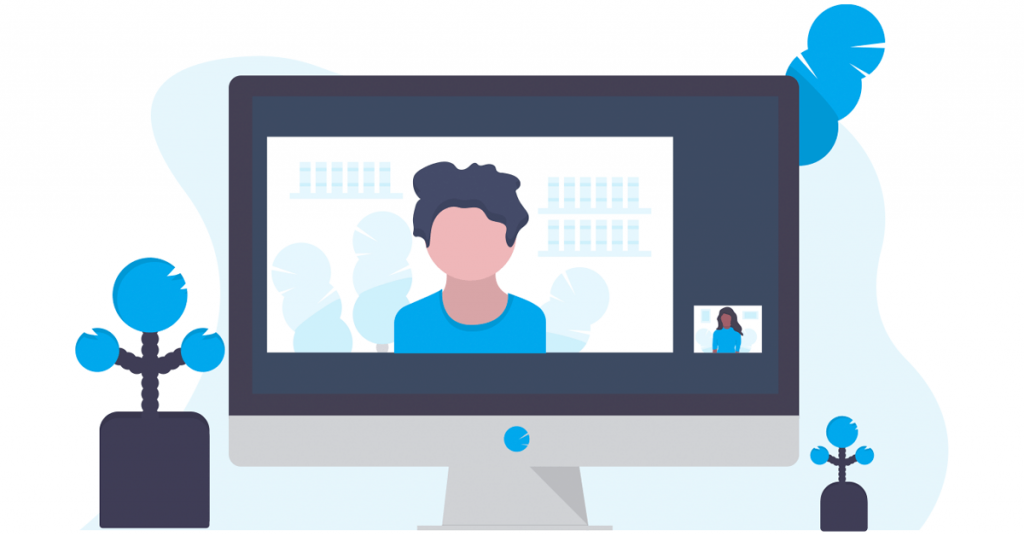
معمولاً پخش ویدیوها با کیفیت 1080p باعث افزایش تاخیر می شود.
3. اتصال اینترنت را بررسی کنید
علاوه بر سایر اصلاحات، سرعت اینترنت شما میتواند باعث کند یوتیوب در کروم، فایرفاکس یا هر یک از مرورگرهای مورد علاقه شما عقب بماند. بررسی کنید که آیا هیچ مشکلی در اتصال Wi-Fi وجود ندارد و همچنین سرعت.
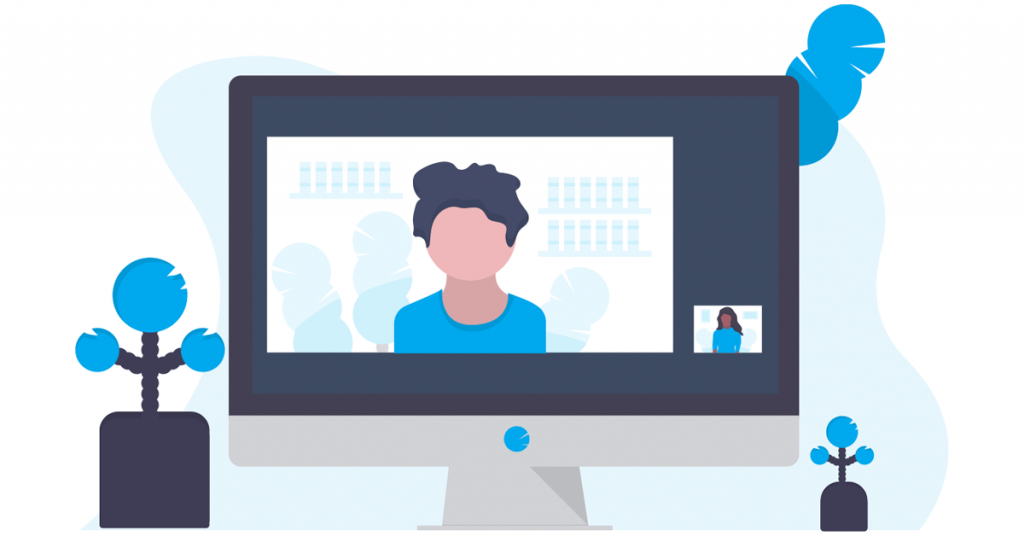
جدا از آن، میتوانید سایر دستگاهها را از اتصال Wi-Fi جدا کنید، با ISP خود تماس بگیرید تا طرح را ارتقا دهید، یا از اینترنت تلفن همراه برای دسترسی به یوتیوب استفاده کنید.
4. مرورگر خود را به روز کنید
اکثر سرویس های اینترنتی با آخرین نسخه مرورگر بهترین عملکرد را دارند زیرا مرورگرها بر این اساس بهینه شده اند. میتوانید راهنمای ما در مورد بهروزرسانی Chrome را بررسی کنید، که میتواند برای بهروزرسانی سایر مرورگرهای محبوب مبتنی بر Chromium نیز استفاده شود. در مورد فایرفاکس:
مرحله 1: فایرفاکس را باز کنید و روی منوی همبرگر در گوشه بالا سمت راست کلیک کنید.
مرحله 2: راهنما را انتخاب کنید.
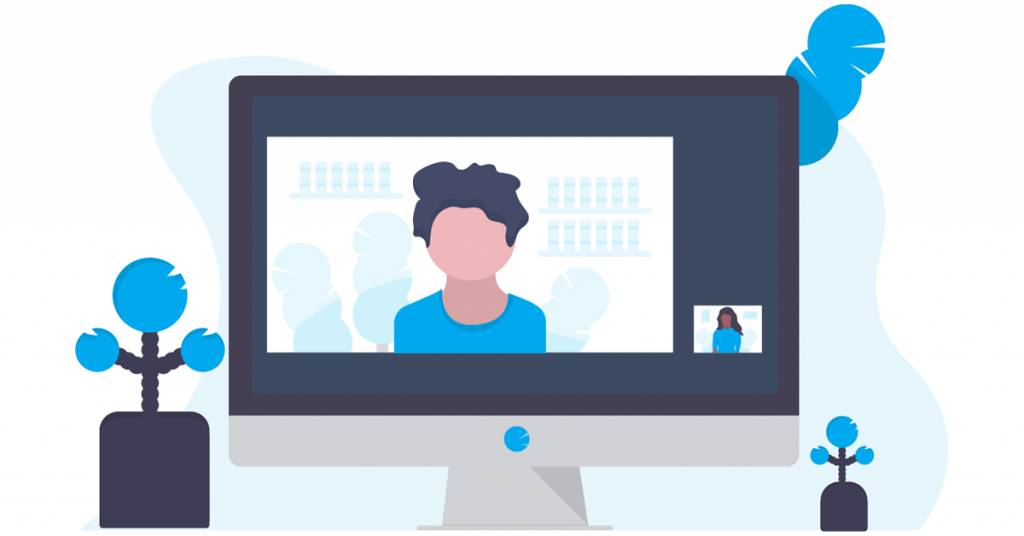
مرحله 3: درباره فایرفاکس را انتخاب کنید.
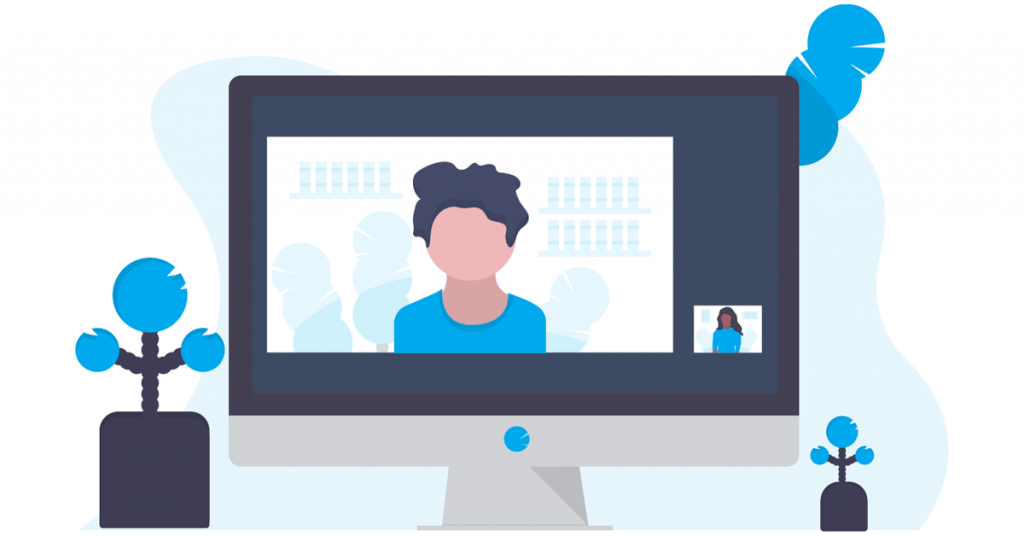
با این کار، فایرفاکس بهروزرسانیها را بررسی میکند و در صورت وجود، بهطور خودکار به آخرین نسخه بهروزرسانی میشود.
5. مرورگر را مجدداً راه اندازی کنید
اگر مدت زیادی است که از مرورگر استفاده می کنید، بهتر است آن را برای مدتی ببندید. علاوه بر بستن برنامه با استفاده از دکمه X، بهتر است مرورگر را در مک به اجبار ترک کنید. در مورد ویندوز، نحوه بستن کامل برنامه به این صورت است:
مرحله 1: مرورگر را با استفاده از دکمه X ببندید.
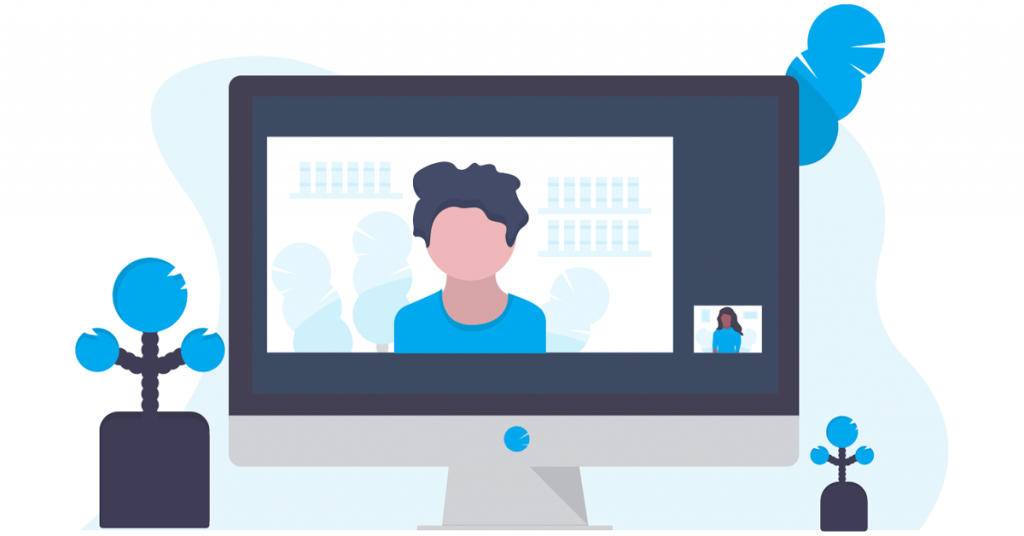
مرحله 2: Task Manager (Ctrl + Alt + Del) را باز کنید.
مرحله 3: Google Chrome (یا مرورگری را که می خواهید ببندید) انتخاب کنید و روی End task کلیک کنید.
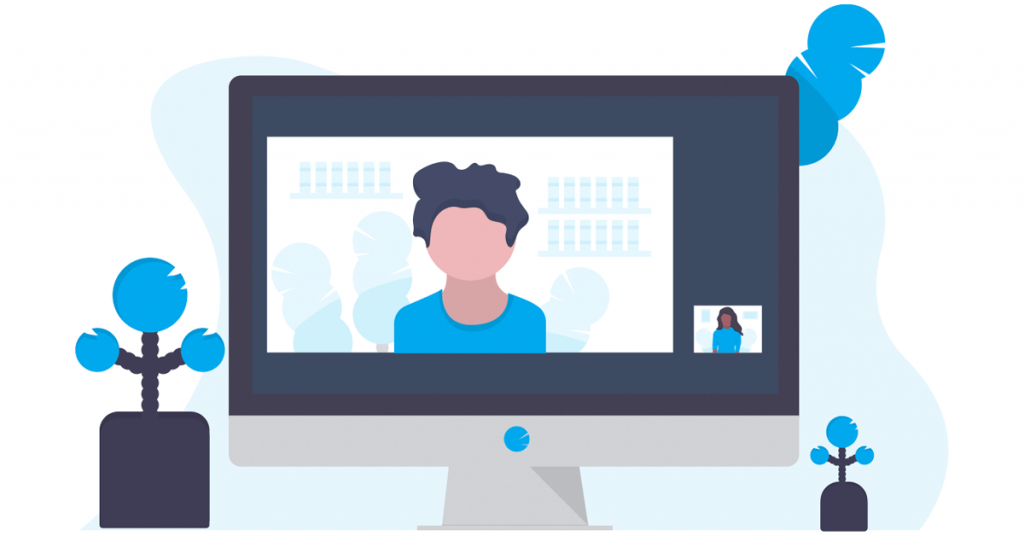
6. سیستم را مجددا راه اندازی کنید
علاوه بر این، می توانید سیستم خود را مجدداً راه اندازی کنید. در اینجا مراحلی وجود دارد که باید دنبال کنید:
در مک
مرحله 1: روی لوگوی اپل کلیک کرده و Restart را انتخاب کنید.
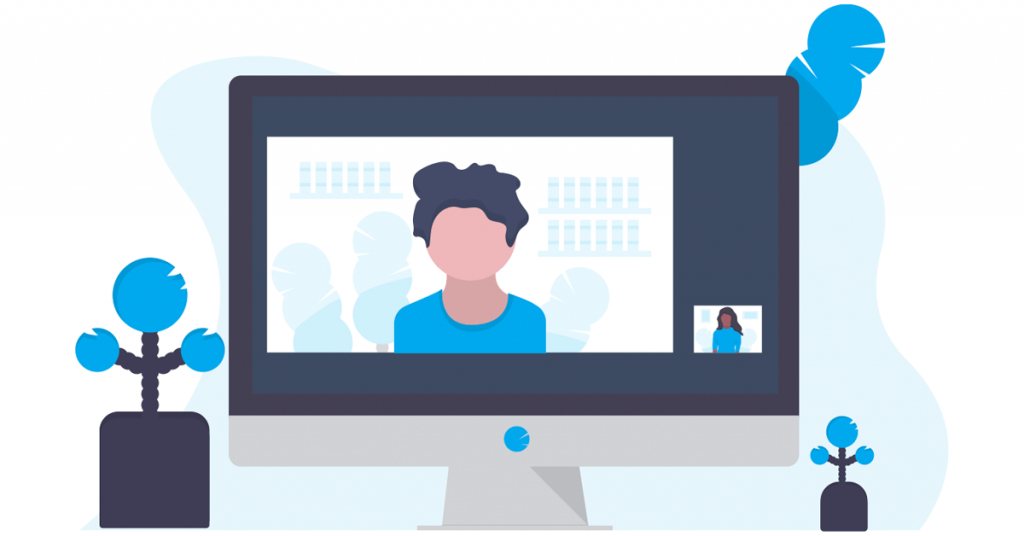
مرحله 2: برای تایید، Restart را انتخاب کنید.
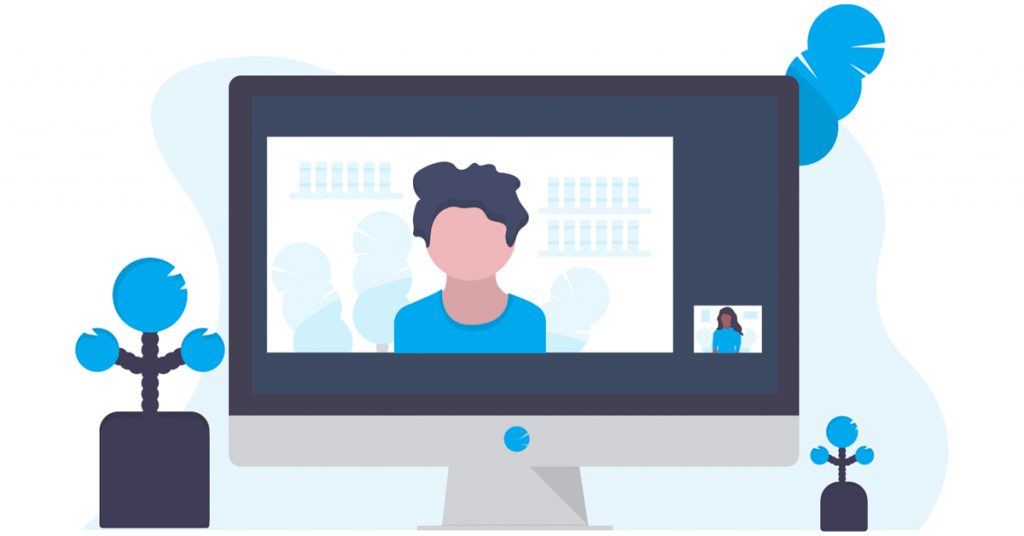
در ویندوز
مرحله 1: روی لوگوی ویندوز کلیک کنید و دکمه پاور را انتخاب کنید.
مرحله 2: Restart را انتخاب کنید.
مرحله 3: برای تأیید Restart را انتخاب کنید.
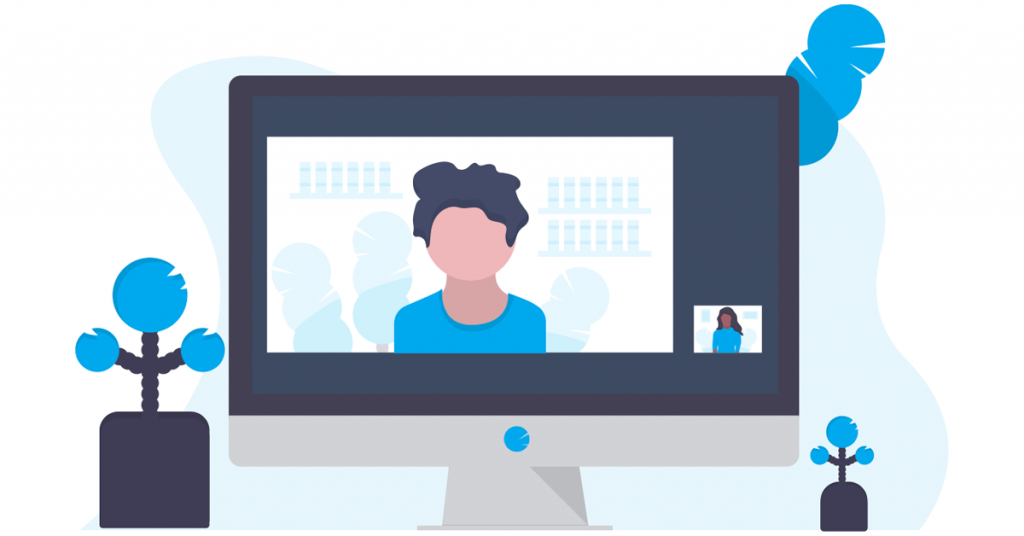
7. برنامه های افزودنی را غیرفعال کنید
برنامههای افزودنی میتوانند ویژگیهای جالبی را برای مرورگر و برخی مشکلات آن به ارمغان بیاورند. اگر ویدیوهای یوتیوب به کندی بارگیری می شوند یا حتی با اینترنت خوب عقب می افتند، بهتر است آنها را حذف کنید. ما قبلاً راهنمای نحوه حذف افزونهها در Chrome را داریم. همین مراحل را می توان برای سایر مرورگرهای مبتنی بر Chromium دنبال کرد. ‘
در مورد فایرفاکس مراحل زیر را دنبال کنید:
مرحله 1: فایرفاکس را باز کنید و روی منوی همبرگر در گوشه بالا سمت راست کلیک کنید.
مرحله 2: “افزونه ها و تم ها” را انتخاب کنید.
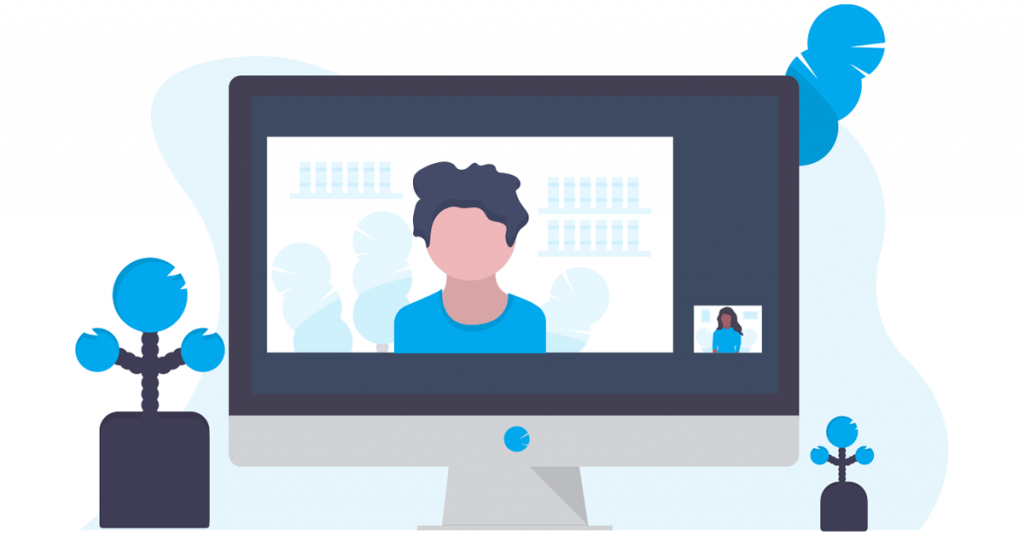
مرحله 3: در مرحله بعد، Extensions را از نوار کناری انتخاب کنید.
مرحله 4: تمام برنامه های افزودنی را خاموش کنید.
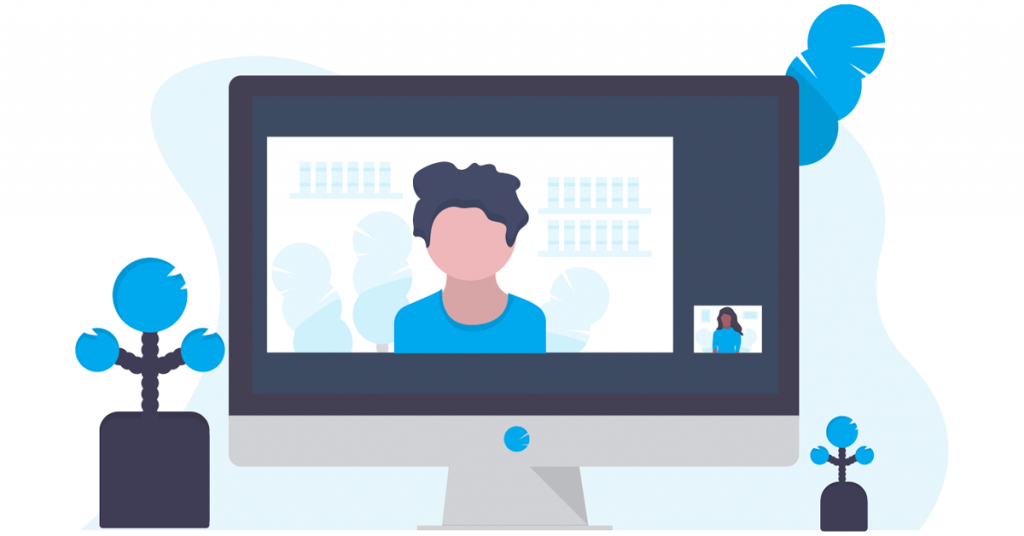
8. Chrome Flags را بازنشانی کنید
پرچمهای Chrome ویژگیهای آزمایشی هستند که هنوز در نسخه بتا هستند و در صورت فعال شدن میتوانند مشکلاتی ایجاد کنند. ویژگیهایی مانند Chrome Memory Saver ممکن است باعث تاخیر یوتیوب شود. بنابراین، تنظیم مجدد و دیدن اینکه آیا این باعث مشکل می شود بهتر است. در اینجا مراحل انجام می شود:
مرحله 1: کروم را باز کنید > تایپ کنید Chrome://flagsو Enter را بزنید تا صفحه پرچم های کروم بارگیری شود.
مرحله 2: گزینه Reset all را در بالای صفحه انتخاب کنید.
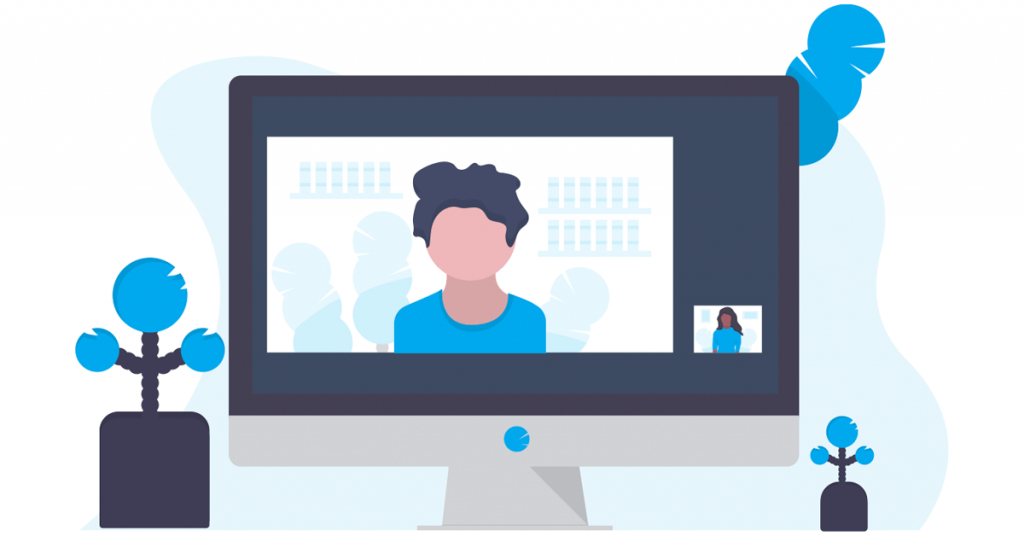
مرحله 3: برای تایید تغییرات روی راه اندازی مجدد کلیک کنید. با این کار کروم مجددا راه اندازی می شود. بنابراین، قبل از راهاندازی مجدد Chrome، از ذخیره وظایف خود اطمینان حاصل کنید.
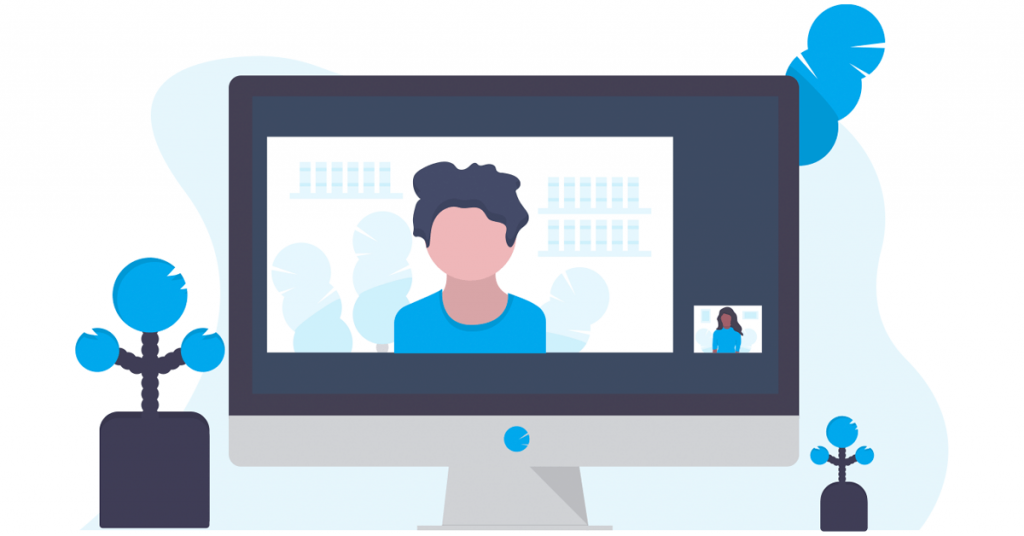
9. درایور گرافیک ویندوز را به روز کنید
به روز رسانی درایور گرافیک حفظ عملکرد را تضمین می کند و همچنین از مشکلاتی مانند تاخیر یوتیوب جلوگیری می کند. در اینجا مراحلی وجود دارد که باید دنبال کنید:
مرحله 1: جستجو را باز کنید > Device Manager را تایپ کنید و Enter یا Open را بزنید تا برنامه باز شود.
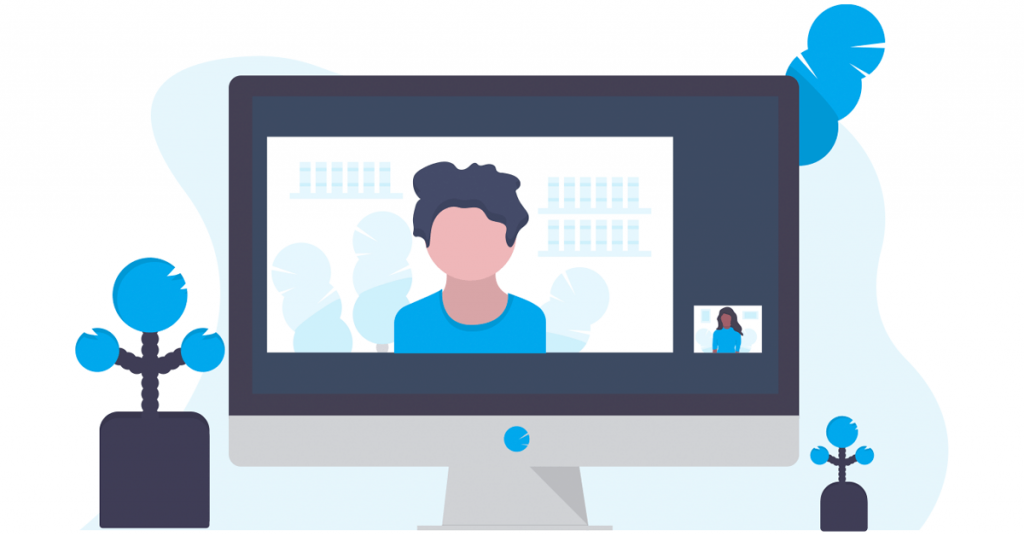
مرحله 2: روی فلش کنار Display adapters کلیک کنید.
مرحله 3: اکنون روی درایور کلیک راست کرده و Update driver را انتخاب کنید.
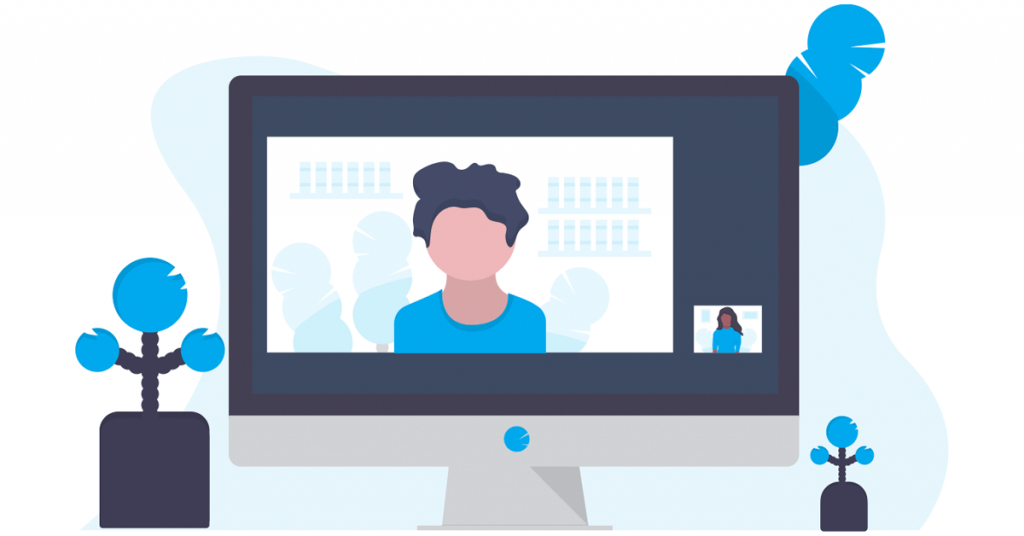
مرحله 4: می توانید یکی را انتخاب کنید: (ما با “جستجوی خودکار درایورها” پیش می رویم)
- جستجوی خودکار درایورها: با این کار ویندوز به طور خودکار درایورهای مناسب را پیدا و نصب می کند.
- Browse my computer for drivers: اگر درایورهای دستی دارید، می توانید این گزینه را انتخاب کنید.
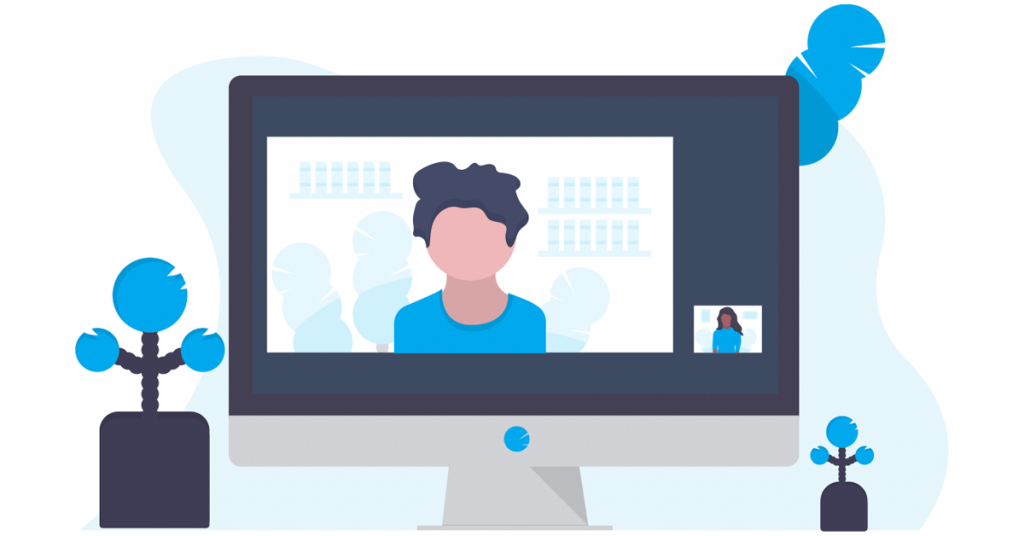
مرحله 5: “جستجوی درایورهای به روز شده در Windows Update” را انتخاب کنید.
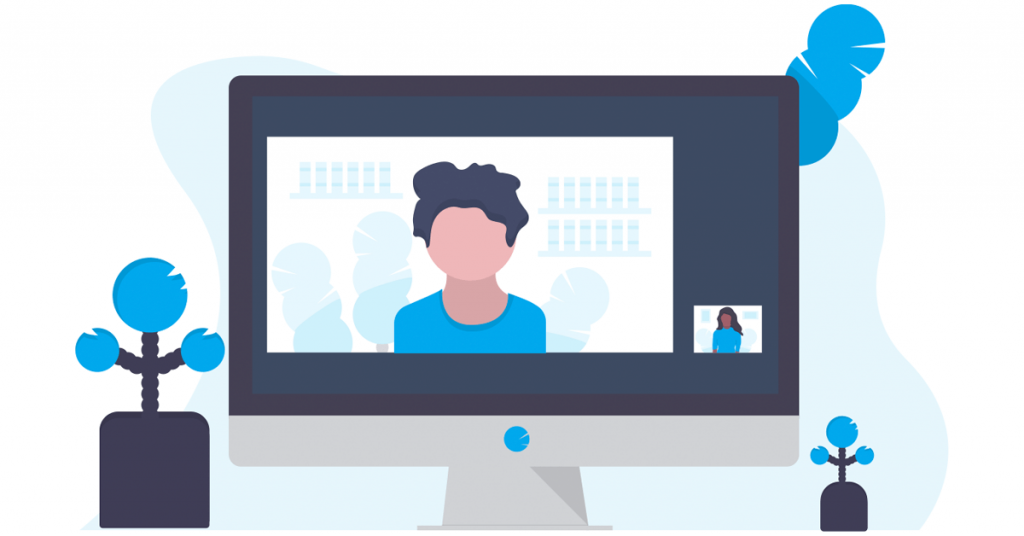
مرحله 6: روی «بررسی بهروزرسانیها» ضربه بزنید.
مرحله 7: در صورت وجود بهروزرسانی، روی Download & Install all کلیک کنید.
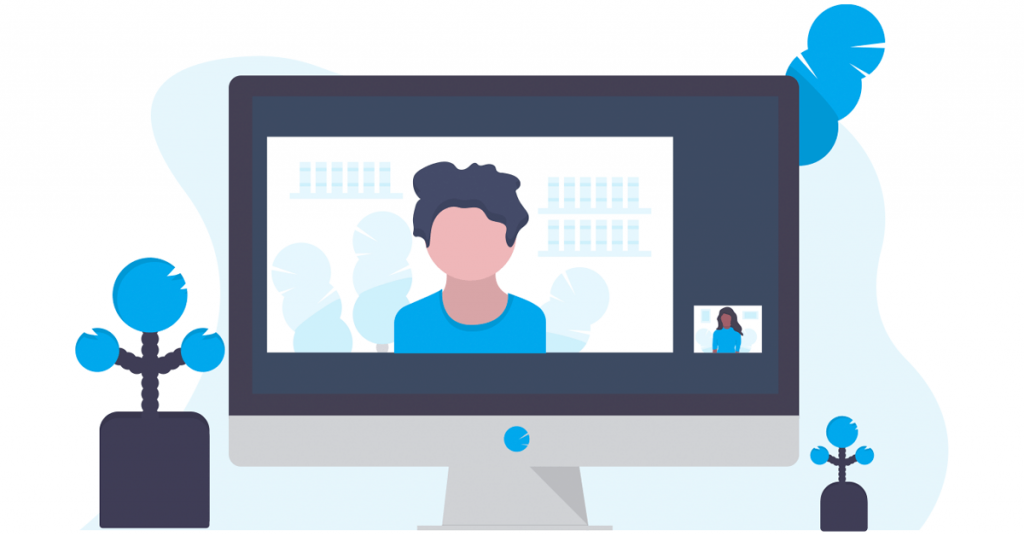
خودشه! یکی از چندین مورد از راه حل های بالا باید مشکلات تاخیر یوتیوب را برای شما حل کند.
سوالات متداول در یوتیوب
1. چگونه یوتیوب را مجبور به کیفیت بالا در کروم کنم؟
در تلفنهای هوشمند، ویدیو را در یوتیوب باز کنید > چرخ دنده تنظیمات > کیفیت را انتخاب کنید و «کیفیت تصویر بالاتر» را انتخاب کنید. در مورد مرورگر، هیچ گزینه ای برای اجبار کردن ویدیوها به پخش با کیفیت بالا وجود ندارد. با این حال، می توانید به صورت دستی کیفیت را تغییر دهید.
ویدیو را بدون وقفه تماشا کنید
امیدواریم راهنمای ما به شما کمک کرده باشد یوتیوب را بدون تاخیر در Chrome، Firefox و سایر مرورگرها پخش کنید. اگر همچنان با مشکل تاخیر مواجه هستید، پیشنهاد میکنیم به مرورگر سریعتر بروید یا برای دریافت کمک با پشتیبانی یوتیوب تماس بگیرید.
امیدواریم از این مقاله نحوه رفع تاخیر یوتیوب در کروم، فایرفاکس و سایر مرورگرها مجله نود و هشت زوم نیز استفاده لازم را کرده باشید و در صورت تمایل آنرا با دوستان خود به اشتراک بگذارید و با امتیاز از قسمت پایین و درج نظرات باعث دلگرمی مجموعه مجله 98zoom باشید
لینک کوتاه مقاله : https://5ia.ir/UIindF
کوتاه کننده لینک
کد QR :

 t_98zoom@ به کانال تلگرام 98 زوم بپیوندید
t_98zoom@ به کانال تلگرام 98 زوم بپیوندید
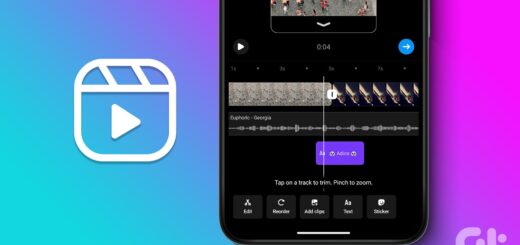
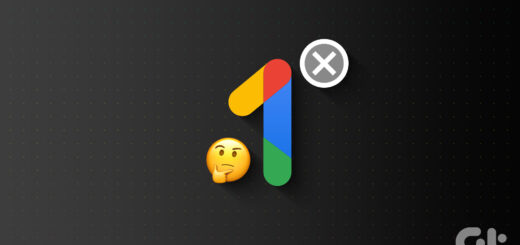





آخرین دیدگاهها