نحوه مشاهده تاریخچه ویرایش در Google Sheets
در این مقاله تخصصی از مجله 98zoom میخواهیم از نحوه مشاهده تاریخچه ویرایش در Google Sheets
با شما صحبت کنیم ، پس با یک مقاله مفید و آموزشی دیگر از تیم نود و هشت زوم همراه ما باشید :
سهولت همکاری در یک سند یکی از بهترین ویژگیهای Google Sheets است. با این حال، اگر چندین نفر روی یک سند کار می کنند، ممکن است بخواهید تغییرات و نسخه های ذخیره شده را ردیابی کنید. در این مقاله می خواهیم به شما نشان دهیم که چگونه می توانید تاریخچه ویرایش Google Sheets را ببینید.
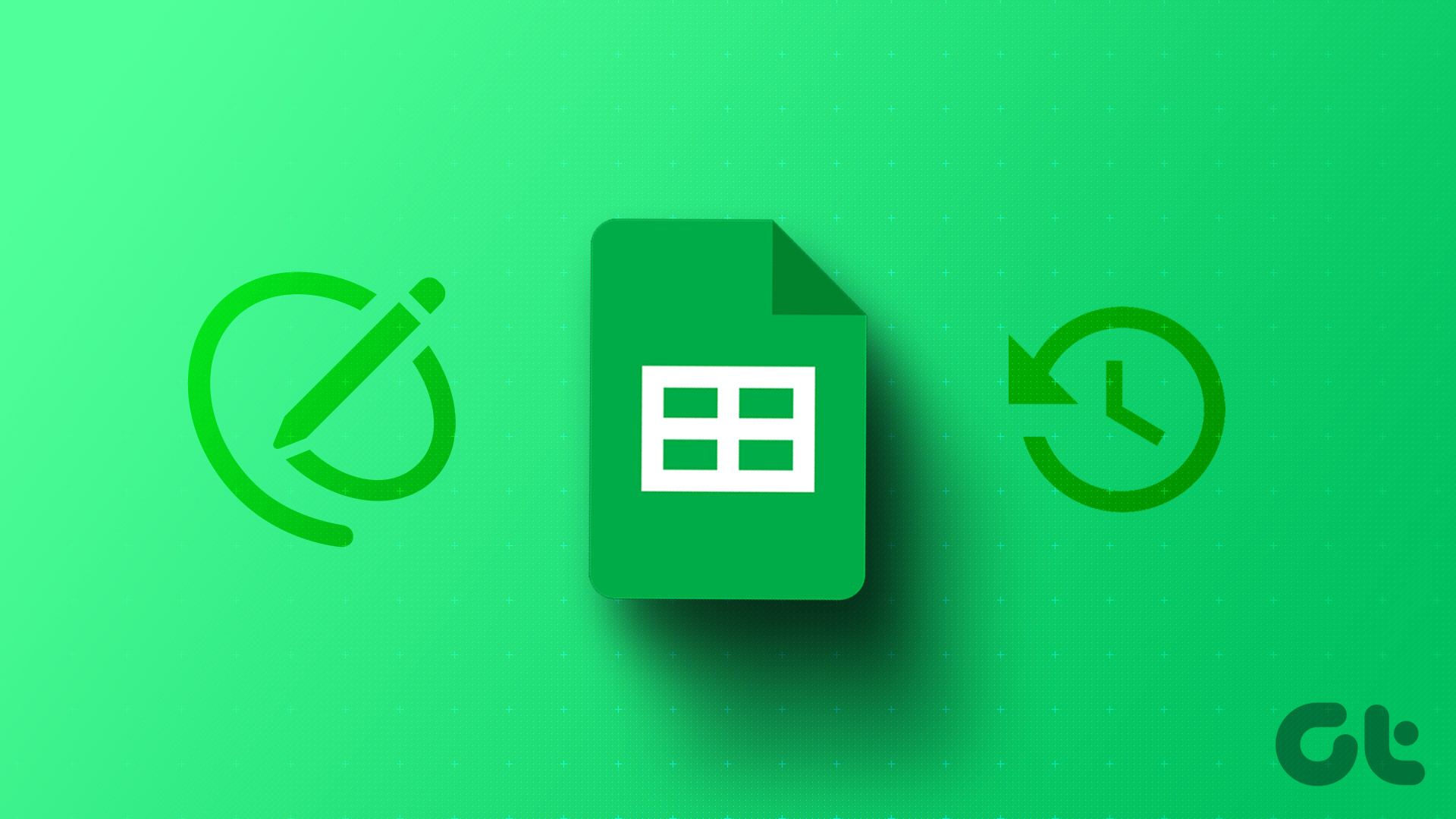
می توانید تغییرات هر نسخه از سند و همچنین تغییرات ایجاد شده در سلول های جداگانه را مشاهده کنید. همچنین به شما نشان خواهیم داد که چگونه به نسخه قبلی بازگردید یا تاریخچه نسخه را نیز حذف کنید.
اما ابتدا، بیایید بفهمیم تاریخچه نسخه به چه معناست و چه کسی می تواند در سند Google Sheets به آن دسترسی داشته باشد.
همچنین بخوانید: نحوه استفاده از ChatGPT در Google Sheets
تاریخچه نسخه در Google Sheets چیست؟
تاریخچه نسخه در Google Sheets تمام تغییرات ایجاد شده در سند را از زمان ایجاد آن نشان می دهد. شما می توانید تمام تغییرات ایجاد شده در هر نسخه خاص را به همراه تاریخ، زمان و شخصی که تغییر را انجام داده است، مشاهده کنید. با این حال، تنها در صورتی میتوانید تاریخچه نسخه را مشاهده کنید که هم دسترسی خواندن و نوشتن به یک سند در Google Sheets داشته باشید.

علاوه بر این، تنها در صورتی میتوانید تاریخچه نسخه را در Google Sheets ببینید که گزینه «مشاهده تغییرات» در سند فعال باشد. می توانید تاریخچه نسخه را در مرورگر وب در ویندوز یا مک خود مشاهده کنید. با این حال، نمیتوانید تاریخچه نسخه را در برنامههای آیفون و اندروید با جزئیات مشاهده کنید. این فقط به شما نشان می دهد که چند تغییر ایجاد شده است.
اجازه دهید اکنون نگاهی به نحوه مشاهده تاریخچه نسخه در Google Sheets در مرورگر وب بیندازیم.
مشاهده سابقه نسخه Google Sheets
در اینجا نحوه ردیابی همه تغییرات با مشاهده ویرایش یا تاریخچه نسخه در سند Google Sheets آورده شده است.
مرحله 1: هر سند Google Sheets را در مرورگر وب خود باز کنید.
گام 2: در نوار ابزار دوم بالای صفحه گسترده، روی نماد ساعت در قسمت بالا سمت راست کلیک کنید.

همچنین، به File در نوار منو بروید > تاریخچه نسخه > مشاهده تاریخچه نسخه را انتخاب کنید تا به مرحله بعدی برسید.

نوار کناری باز میشود که تمام نسخههای مختلف صفحهگسترده، زمان و توسط چه کسی ذخیره شده است.

مرحله 3: اگر روی یک نسخه کلیک کنید، صفحه گسترده باز می شود و تمام اضافات و تغییرات ایجاد شده در صفحه گسترده برجسته می شود.
همچنین می توانید نسخه را گسترش دهید و هر فعالیت را در سند قبل از ذخیره شدن مشاهده کنید. علاوه بر این، شما همچنین می توانید تاریخ و زمان ذخیره فعالیت یا نسخه را مشاهده کنید.

اگر میخواهید نسخهای را در Google Sheets بازیابی کنید، در اینجا نحوه انجام این کار آورده شده است.
نکته: علاوه بر روش فوق، میتوانید از میانبر صفحه کلید «Ctrl + Alt + Shift + H» در ویندوز یا «Command + Option + Shift + H» در مک برای دسترسی به ویژگی تاریخچه ویرایش در Google Sheets استفاده کنید.
بازیابی به نسخه قبلی در Google Sheets
اگر میخواهید صفحهگسترده خود را در Google Sheets به نسخه قبلی بازیابی کنید، روی نماد سه نقطه در کنار نسخه کلیک کنید و سند «بازیابی این نسخه» را انتخاب کنید. آخرین نسخه سند با داده ها و محتوای نسخه قبلی تغییر می کند.
با این حال، میتوانید با بازگشت به آخرین نسخه قبل از بازیابی سند با نسخه قبلی، این عمل را لغو کنید. می توانید این کار را در همان تب تاریخچه نسخه انجام دهید.
اگر میخواهید یک صفحهگسترده مجزا از یک نسخه ایجاد کنید، میتوانید از گزینه «ایجاد کپی» استفاده کنید و یک صفحه گسترده جدید با محتوای آن نسخه خاص ظاهر میشود.
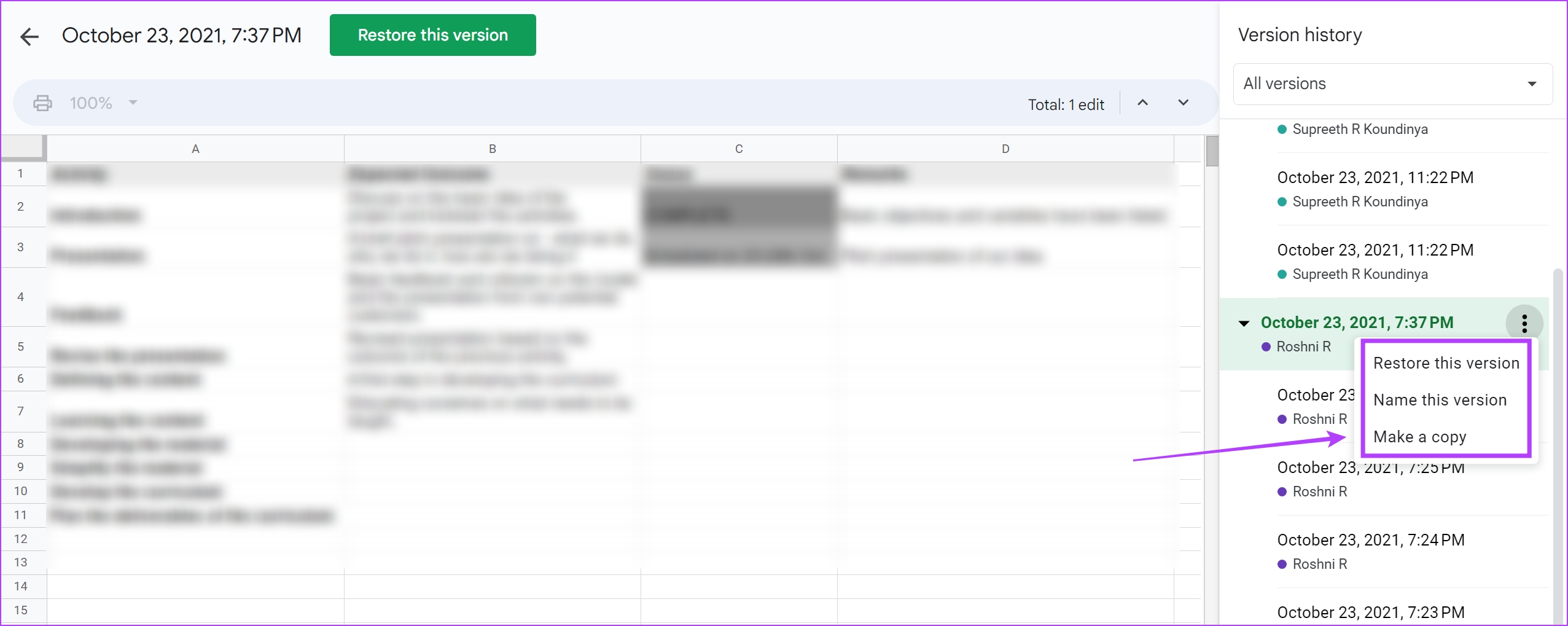
نحوه تغییر نام نسخه های خاص در Google Sheets
برای ردیابی تاریخچه نسخه در Google Sheets، توصیه می کنیم هر نسخه را نام ببرید. به این ترتیب، میتواند به شما در همکاری و برقراری ارتباط بهتر در سند Google Sheets کمک کند.
در اینجا نحوه نامگذاری نسخه فعلی خود در Google Sheets آورده شده است.
1. نسخه فعلی را نام ببرید
مرحله 1: سند Google Sheet خود را باز کنید و روی File در بالای صفحه گسترده کلیک کنید.

گام 2: تاریخچه نسخه و به دنبال آن “نام نسخه فعلی” را انتخاب کنید.
مرحله 3: اکنون، نسخه فعلی سند Google Sheets خود را نام ببرید.

با این حال، اگر میخواهید یک نسخه قدیمیتر سند را نامگذاری کنید، میتوانید روی نماد سه نقطه کنار نسخه در برگه تاریخچه نسخه کلیک کنید و «نام این نسخه» را انتخاب کنید. بیایید با جزئیات به شما نشان دهیم.
2. نسخه قدیمی را نام ببرید
مرحله 1: سند Google Sheet خود را باز کرده و روی File کلیک کنید.

گام 2: روی تاریخچه نسخه > «مشاهده سابقه نسخه» کلیک کنید.

مرحله 3: در نوار کناری تاریخچه نسخه، روی نماد سه نقطه در کنار نسخه ای که می خواهید نام آن را تغییر دهید کلیک کنید و “نام این نسخه” را انتخاب کنید.
مرحله 4: حالا اسمشو بذار

تاریخچه سلول های فردی را در برگه های Google بررسی کنید
اگر میخواهید تغییرات ایجاد شده در طول زمان برای یک سلول در سند Google Sheets را بررسی کنید، در اینجا نحوه مشاهده تاریخچه سلولهای فردی در Google Sheets آورده شده است.
مرحله 1: سند Google Sheet خود را باز کنید و روی یک سلول در Google Sheets کلیک راست کنید.

گام 2: روی “نمایش تاریخچه ویرایش” کلیک کنید.

اکنون می توانید تاریخچه ویرایش یک سلول خاص را مشاهده کنید. برای مشاهده تمام ویرایش های قبلی، با استفاده از دکمه های موجود در کادر حرکت کنید.

حذف تاریخچه نسخه در برگههای Google
در حالی که Google Sheets گزینه حذف تاریخچه نسخه را ندارد، می توانید به سادگی یک نسخه تکراری جدید از یک سند صفحه گسترده ایجاد کنید که تاریخچه نسخه پاک می شود. با این حال، تاریخچه نسخه در سند منبع باقی می ماند مگر اینکه خود سند را حذف کنید.
مرحله 1: سند Google Sheets خود را باز کنید و روی File کلیک کنید.

گام 2: روی “ایجاد کپی” کلیک کنید.

نسخه کپی تکراری صفحه گسترده بدون سابقه نسخه در برگه جدید ظاهر می شود.
مشاهده فعالیت کاربرگنگار Google در iPhone و Android
نمیتوانید تاریخچه نسخه را با جزئیات در برنامه Google Sheets در iPhone و Android ببینید. با این حال، همچنان میتوانید فعالیت و اینکه چه کسی تغییرات را در سند انجام داده است، ببینید.
مرحله 1: برنامه Google Drive را در آیفون یا تلفن Android خود باز کنید.
گام 2: نماد سه نقطه در کنار سندی که می خواهید به آن دسترسی داشته باشید را پیدا کنید و روی آن کلیک کنید.
مرحله 3: روی “جزئیات و فعالیت” کلیک کنید.


مرحله 4: میتوانید تمام فعالیتها را در سند Google Sheets ببینید.

این همه چیزهایی است که باید در مورد نحوه مشاهده و مدیریت تاریخچه نسخه در Google Sheets بدانید. با این حال، اگر در مشاهده تاریخچه نسخه با مشکلی مواجه هستید، این چیزی است که باید انجام دهید.
اگر نمیتوانید سابقه نسخه را در Google Sheets مشاهده کنید رفع میشود
در اینجا چند دلیل وجود دارد که چرا نمیتوانید تاریخچه نسخه را در سند Google Sheets مشاهده کنید.
1. “نمایش تغییرات” را در سند غیرفعال کرده اید.
اگر میخواهید سابقه ویرایش و فعالیت را ببینید، همیشه مطمئن شوید که گزینه Show Changes را قبل از شروع ایجاد سند Google Sheets فعال کنید. در اینجا نحوه انجام این کار آمده است.
مرحله 1: در سند Google Sheets، روی File > Version history > See history کلیک کنید.

گام 2: مطمئن شوید که کادر “نمایش تغییرات” را علامت زده اید.
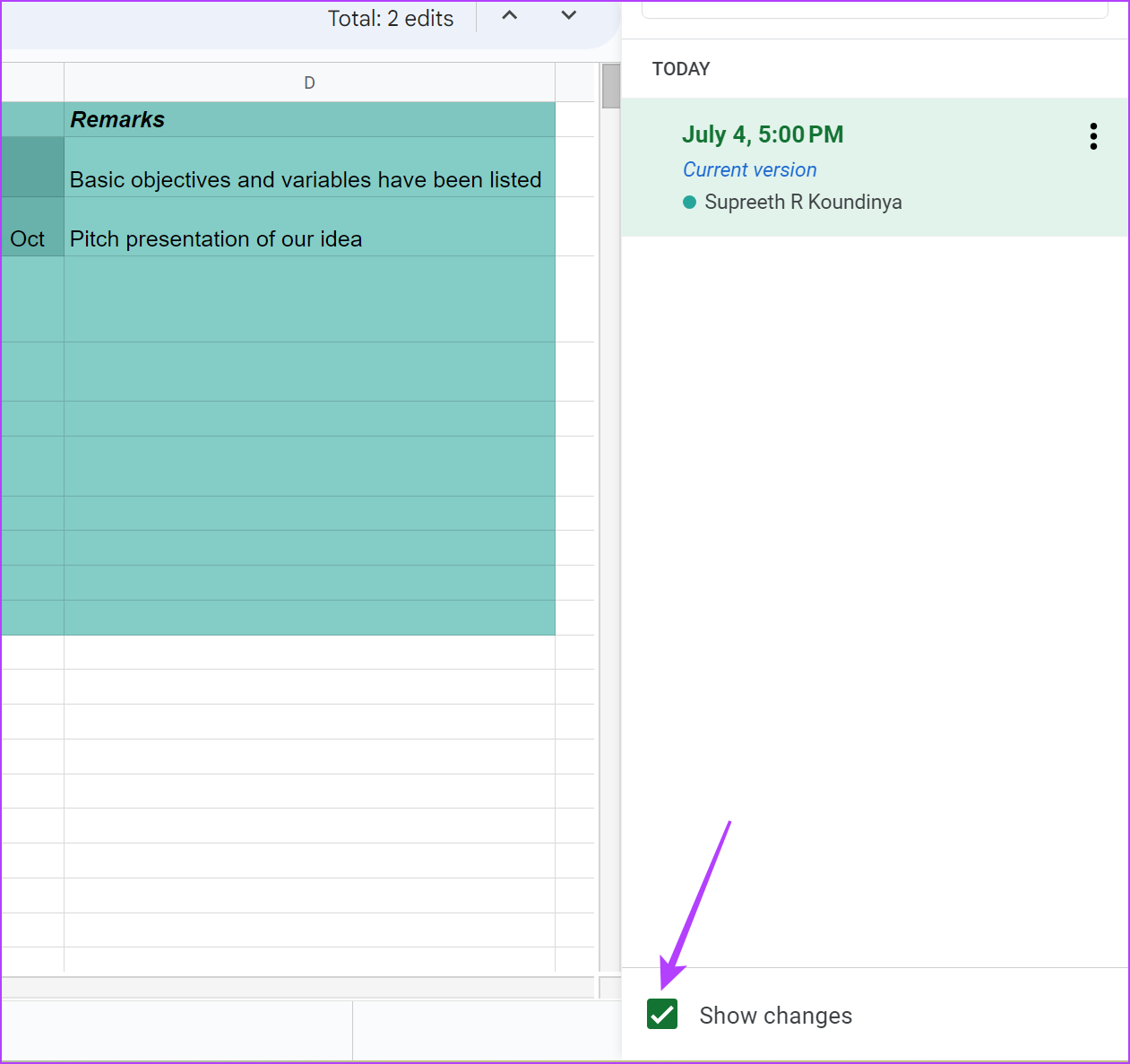
با این حال، غیرفعال کردن این گزینه، تاریخچه نسخه موجود را حذف نمی کند. علاوه بر این، مطمئن شوید که این گزینه را قبل از شروع نوشتن سند فعال کرده اید. اگر بعداً آن را فعال کنید، فقط می توانید تاریخچه نسخه و تغییرات را پس از فعال کردن آن ببینید.
2. از یک اتصال اینترنتی قابل اعتماد استفاده کنید
Google Sheets دارای ویژگی ذخیره خودکار است، اما فقط در صورتی که قبل از بستن برگه به اینترنت متصل باشد. اگر به صورت آفلاین کار میکنید و قبل از آنلاین شدن، برگه را ببندید، Google Sheets تغییرات را ذخیره نمیکند و بنابراین، در تاریخچه نسخه یکسان نشان داده نمیشود.
3. اطمینان حاصل کنید که به سند دسترسی دارید
اگر شما سازنده سند نیستید، برای مشاهده و ردیابی تغییرات سند Google Sheets باید به سند دسترسی کامل داشته باشید. اگر شما خالق هستید، اگر میخواهید سند را با شخصی که مایل به مشاهده تاریخچه ویرایش است به اشتراک بگذارید، مطمئن شوید که گزینه «ویرایشگر» را انتخاب کنید.

سؤالات متداول در برگههای Google تاریخچه ویرایش
آره. می توانید سند Google Sheets را در حالت دسکتاپ در هر مرورگر وب تلفن خود باز کنید و به سابقه نسخه دسترسی داشته باشید.
خیر. نمیتوانید سابقه نسخه را در سند Google Sheets با دسترسی Commentor مشاهده کنید.
شما می توانید نسخه خاص را به عنوان آخرین نسخه برای ویرایش آن بازیابی کنید یا از آن یک کپی تهیه کنید و آن را جداگانه ویرایش کنید.
ردیابی تغییرات در Google Sheets
امیدواریم این مقاله به شما کمک کند تا تاریخچه نسخه را در Google Sheets به راحتی مشاهده کنید. به این ترتیب، میتوانید بهطور مؤثر پیشرفت انجام شده در سند Google Sheets را با همه اعضای تیم خود پیگیری کنید. با این حال، امیدواریم گوگل ویژگی تاریخچه نسخه را در برنامه Google Sheets برای آیفون و اندروید نیز منتشر کند.
امیدواریم از این مقاله مجله نود و هشت زوم نیز استفاده لازم را کرده باشید و در صورت تمایل آنرا با دوستان خود به اشتراک بگذارید و با امتیاز از قسمت پایین و درج نظرات باعث دلگرمی مجموعه مجله 98zoom باشید
لینک کوتاه مقاله : https://5ia.ir/CkI
کوتاه کننده لینک
کد QR :

 t_98zoom@ به کانال تلگرام 98 زوم بپیوندید
t_98zoom@ به کانال تلگرام 98 زوم بپیوندید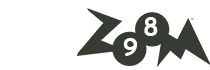
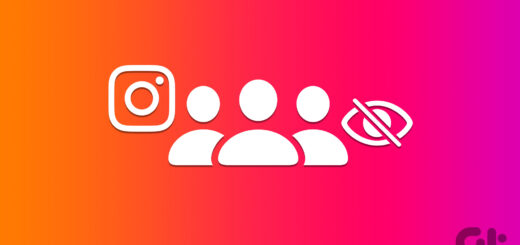
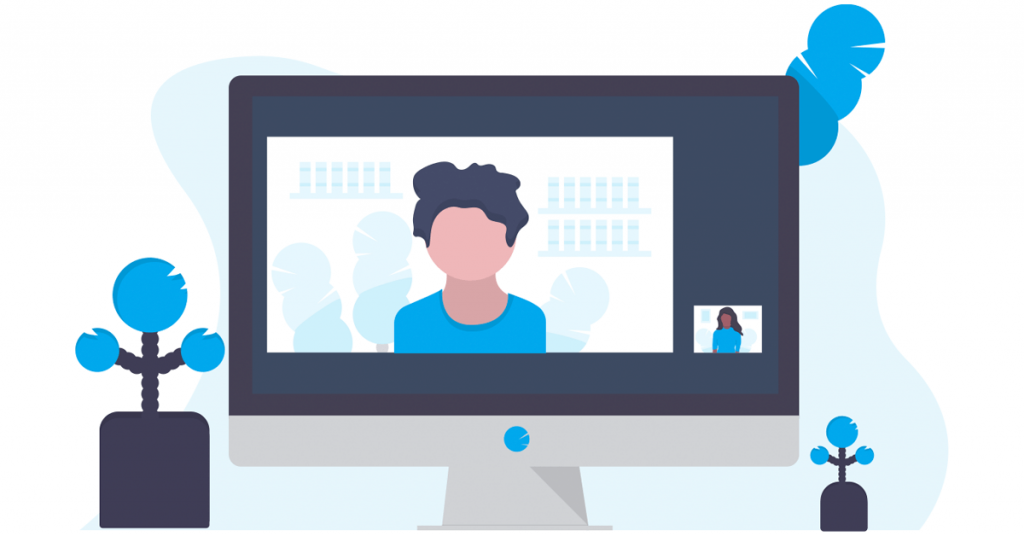





آخرین دیدگاهها