نحوه نصب برنامه YouTube Music روی دسکتاپ (ویندوز و مک)
در این مقاله تخصصی از مجله 98zoom میخواهیم از نحوه نصب برنامه یوتیوب Music روی دسکتاپ (ویندوز و مک) با شما صحبت کنیم ، پس با یک مقاله مفید و آموزشی دیگر از تیم نود و هشت زوم همراه ما باشید :
یوتیوب Music یک پلت فرم محبوب برای پخش موسیقی و کشف آهنگ های جدید است. در حالی که به طور گسترده ای برای برنامه تلفن همراه خود شناخته شده است، بسیاری از کاربران مایلند از این سرویس بر روی دسکتاپ خود استفاده کنند. متأسفانه، گوگل برنامه رسمی برای یوتیوب Music ایجاد نکرده است. اما راهی برای خروج وجود دارد! اگر فکر کرده اید که چگونه یوتیوب Music را در سیستم ویندوز یا مک خود نصب کنید، به جای درستی آمده اید.
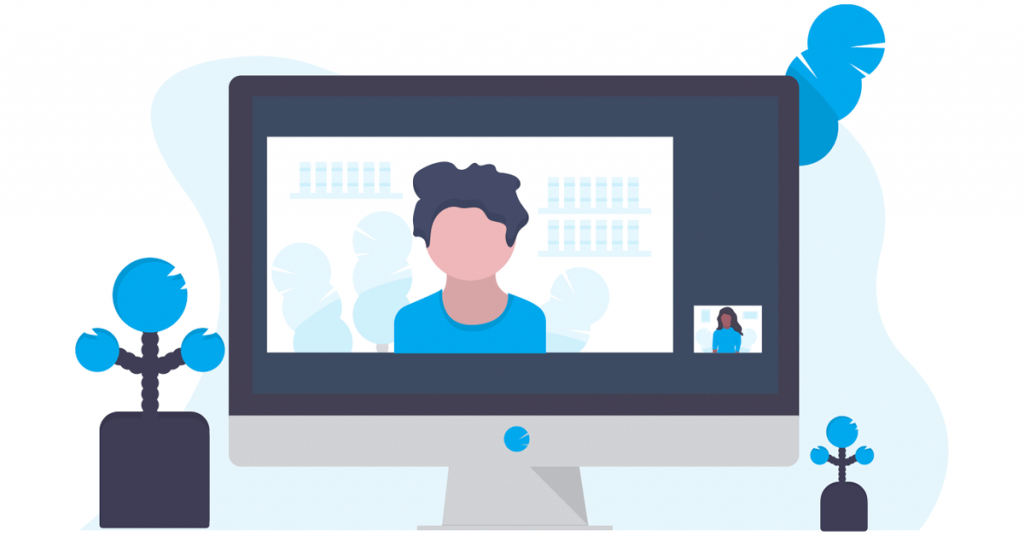
در این راهنما، شما را در مراحل گام به گام نصب یوتیوب Music در Windows و macOS راهنمایی خواهیم کرد. میتوانید یوتیوب Music را از طریق برنامه وب نصب کنید یا از راهحلهای شخص ثالث استفاده کنید. پس اجازه بدهید به این کار برسیم.
روش 1: یوتیوب Music را با استفاده از برنامه وب روی رایانه شخصی ویندوز یا مک نصب کنید
در حالی که یوتیوب Music برنامه رسمی برای دانلود در دسترس ندارد، می توانید از یک برنامه وب پیشرو (PWA) استفاده کنید. برنامههای وب پیشرو (PWA) وبسایتهایی هستند که با استفاده از فناوریهای پلتفرم وب ساخته شدهاند، اما میتوانند تجربه کاربری مشابه یک برنامه بومی را ارائه دهند. در اینجا نحوه افزودن یوتیوب Music به دسکتاپ خود آورده شده است.
در ویندوز
مرحله 1 : یوتیوب Music را در یک مرورگر وب مبتنی بر Chromium مانند Google Chrome، Opera GX و موارد دیگر باز کنید.
مرحله 2 : روی نماد سه نقطه در گوشه سمت راست بالای پنجره مرورگر کلیک کنید.
مرحله 3 : اکنون، “Install یوتیوب Music” را از لیست گزینه ها انتخاب کنید.
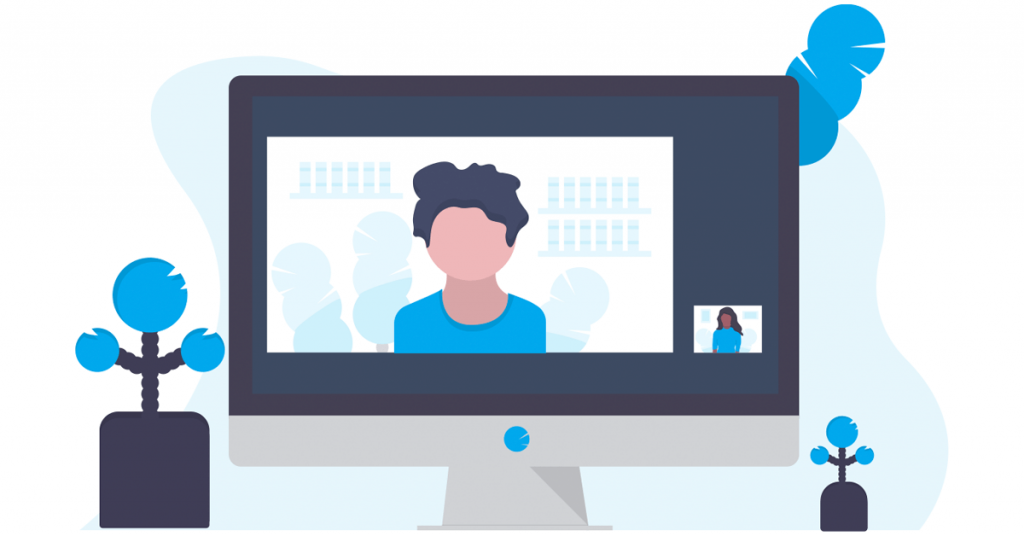
اگر از مایکروسافت اج استفاده میکنید، مانند تصویر زیر مستقیماً روی نماد برنامه موجود در نوار آدرس کلیک کنید.
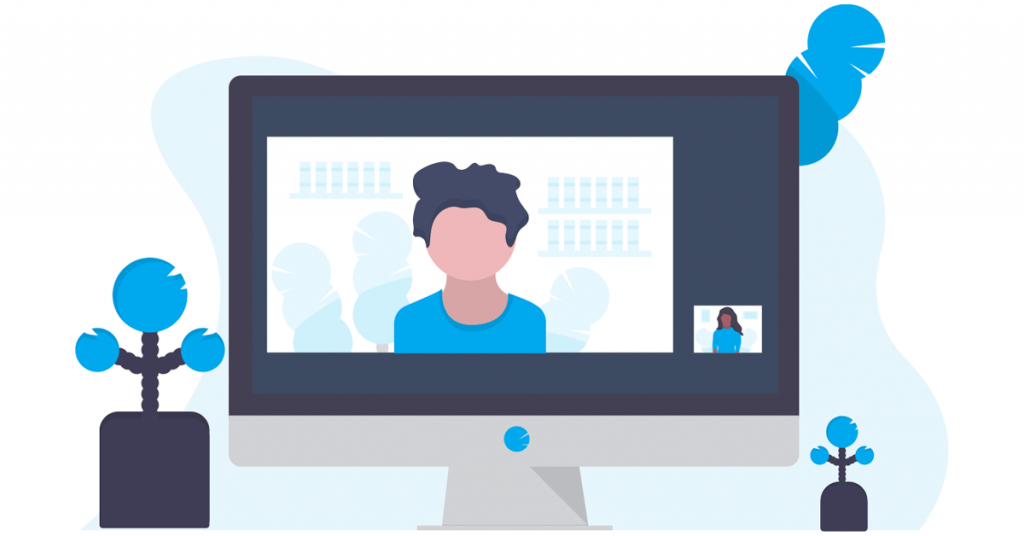
مرحله 4 : اکنون در پنجره باز شده بر روی Install کلیک کنید.
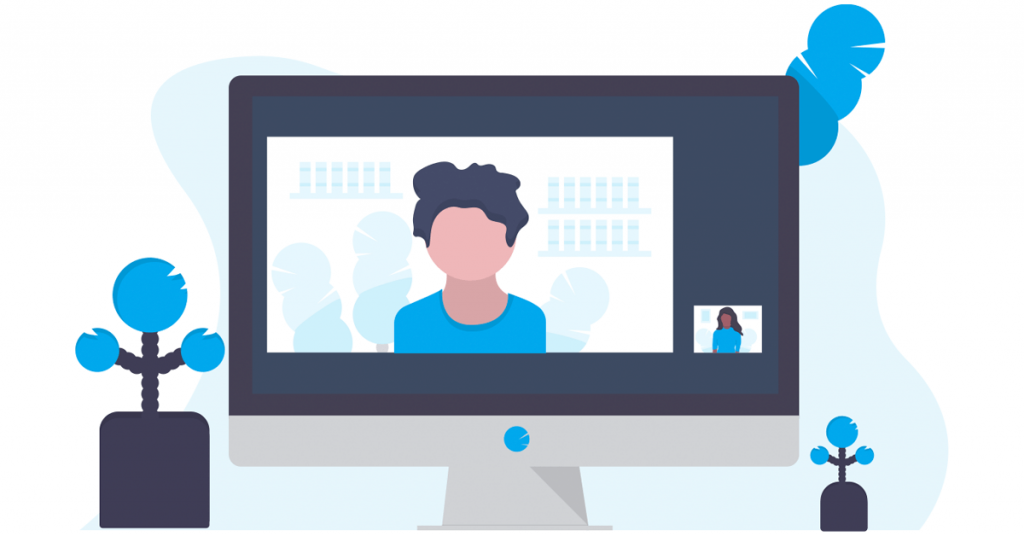
مرحله 5 : یوتیوب Music اکنون باید بر روی رایانه شخصی ویندوز شما نصب شود. میتوانید با جستجوی آن یا یافتن آن در لیست برنامههای نصبشده، آن را از منوی استارت اجرا کنید.
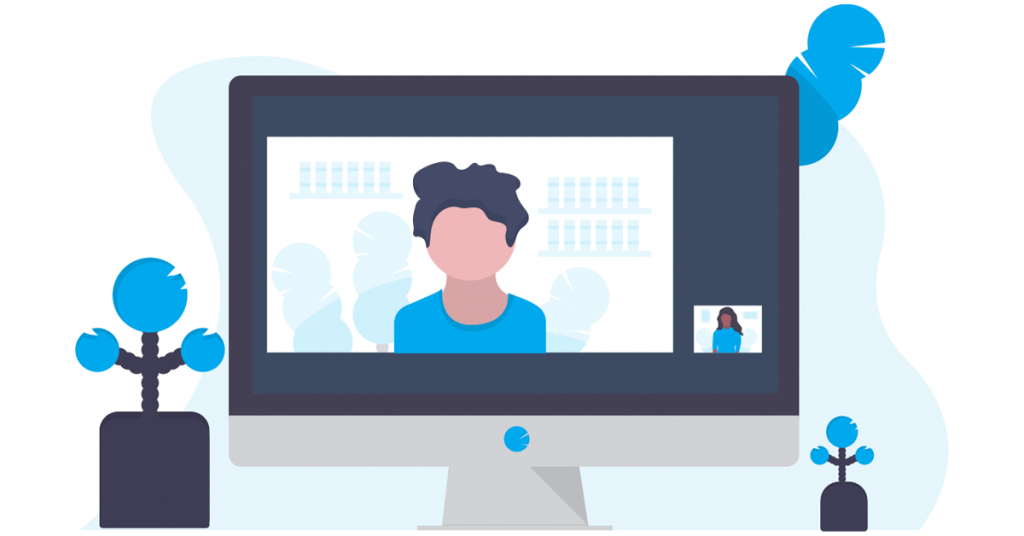
در مک
مانند ویندوز، مرورگرهای وب مبتنی بر Chromium به شما این امکان را میدهند که PWA را برای وبسایتهای خاصی در مک نیز ایجاد کنید. در اینجا نحوه نصب برنامه وب یوتیوب Music در مک خود آورده شده است.
مرحله 1 : از وب سایت یوتیوب Music در یک مرورگر وب مبتنی بر Chromium به انتخاب خود بازدید کنید.
مرحله 2 : روی نماد سه نقطه در گوشه سمت راست بالا کلیک کنید و “Install یوتیوب Music” را انتخاب کنید.
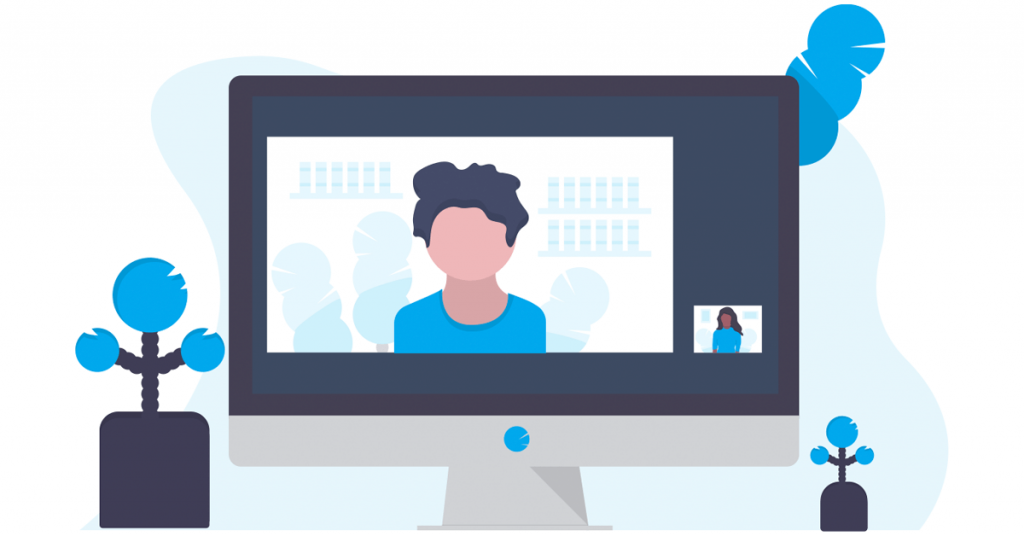
برای برخی از مرورگرها، مانند Microsoft Edge، یک مرحله اضافی وجود دارد. برای نصب یوتیوب Music، روی نماد سه نقطه در گوشه سمت راست بالا کلیک کنید > روی Apps > ‘Install یوتیوب Music' کلیک کنید.
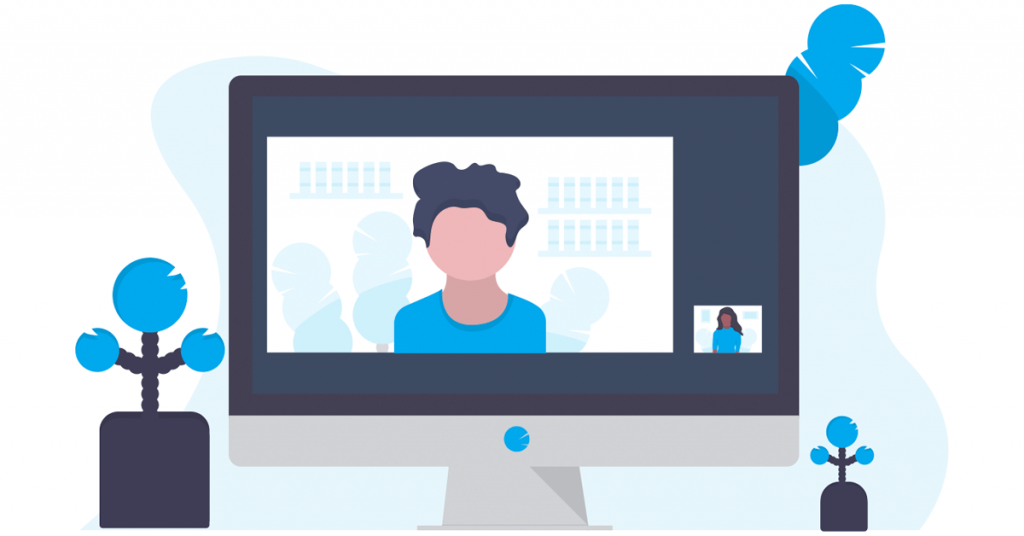
مرحله 3 : در پنجره پاپ آپ روی Install کلیک کنید.
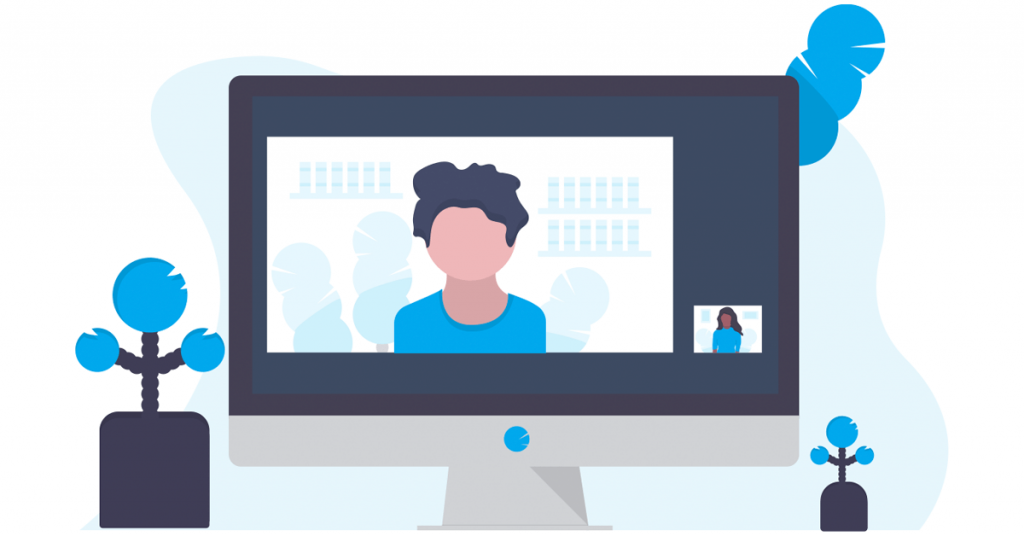
مرحله 4 : و تمام. یوتیوب Music اکنون باید روی دستگاه macOS شما نصب شود. برای دسترسی به آن، یوتیوب Music را در جستجوی Spotlight جستجو کنید و آن را راهاندازی کنید.
یا میتوانید به پوشه برنامهها بروید و یوتیوب Music را راهاندازی کنید.
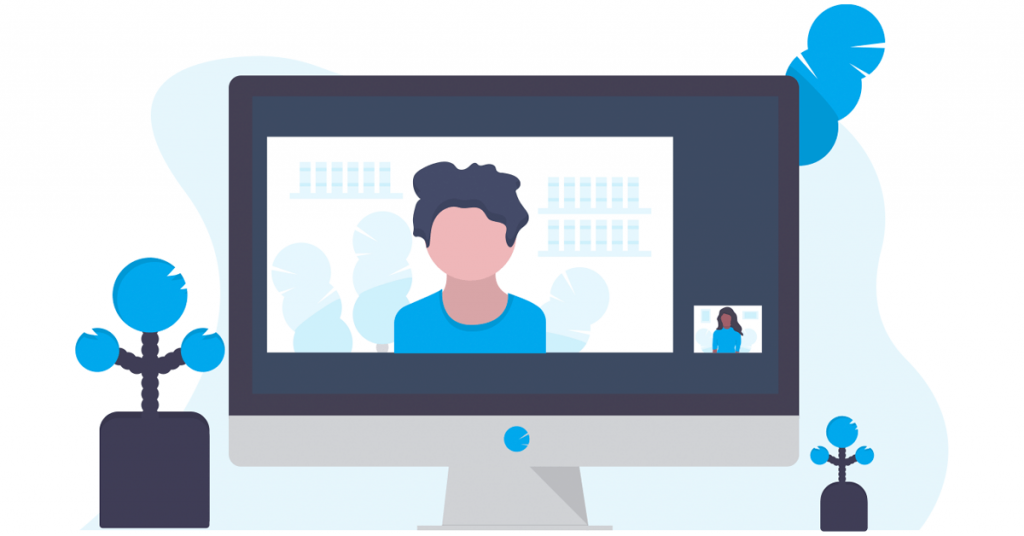
برنامه وب یوتیوب Music را از ویندوز و مک حذف نصب کنید
حذف نصب برنامه یوتیوب Music به آسانی نصب آن است. اما از آنجایی که این یک برنامه وب پیشرفته است، نمی توانید آن را از طریق کنترل پنل یا پوشه برنامه ها مانند یک برنامه معمولی حذف نصب کنید.
خوشبختانه، روش حذف برنامه در ویندوز و macOS یکسان است. در اینجا نحوه انجام آن آمده است.
مرحله ۱ : برنامه یوتیوب Music را که نصب کردهاید راهاندازی کنید.
مرحله 2 : روی نماد سه نقطه در گوشه بالا سمت راست کلیک کنید. اکنون، «Uninstall یوتیوب Music» را انتخاب کنید.
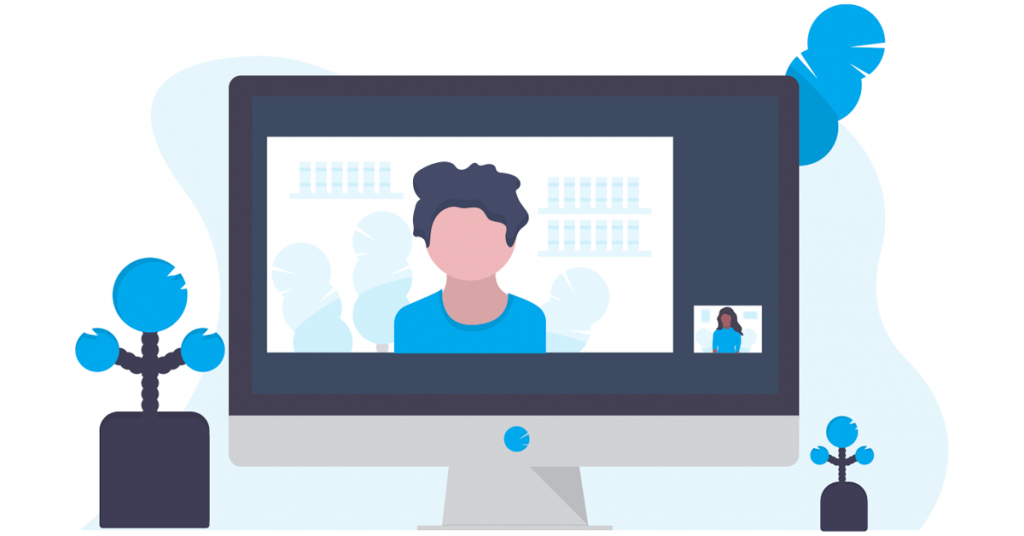
مرحله 3 : در پنجره پاپ آپ روی Remove کلیک کنید تا تایید شود.
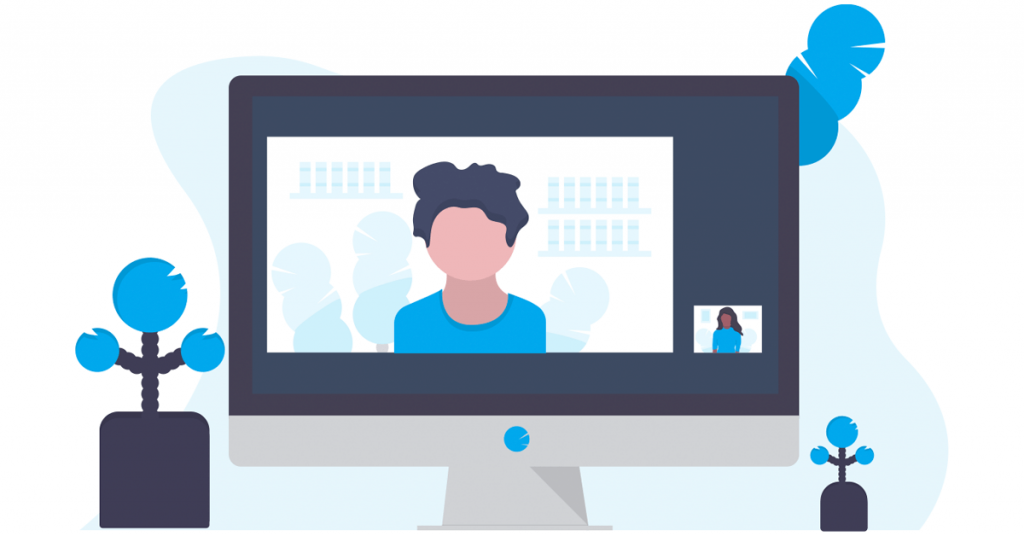
روش 2: برنامه یوتیوب Music Desktop را روی ویندوز و مک نصب کنید
اگر ترجیح می دهید یک برنامه مستقل داشته باشید، می توانید برنامه یوتیوب Music Desktop را بررسی کنید. این یک برنامه منبع باز است که به شما امکان می دهد یوتیوب Music را در ویندوز و مک نصب کنید. این برنامه به شما امکان می دهد از پخش پس زمینه همراه با امکان مشاهده اشعار، کنترل پخش رسانه ها و داشتن اعلان های دسکتاپ در مورد تغییرات آهنگ لذت ببرید.
در اینجا نحوه نصب برنامه یوتیوب Music Desktop آورده شده است.
در ویندوز
مرحله 1 : برنامه یوتیوب Music Desktop را مانند هر برنامه معمولی دیگری بر روی رایانه شخصی ویندوز خود دانلود و نصب کنید.
مرحله 2 : پس از نصب برنامه، به سادگی آن را راه اندازی کنید.
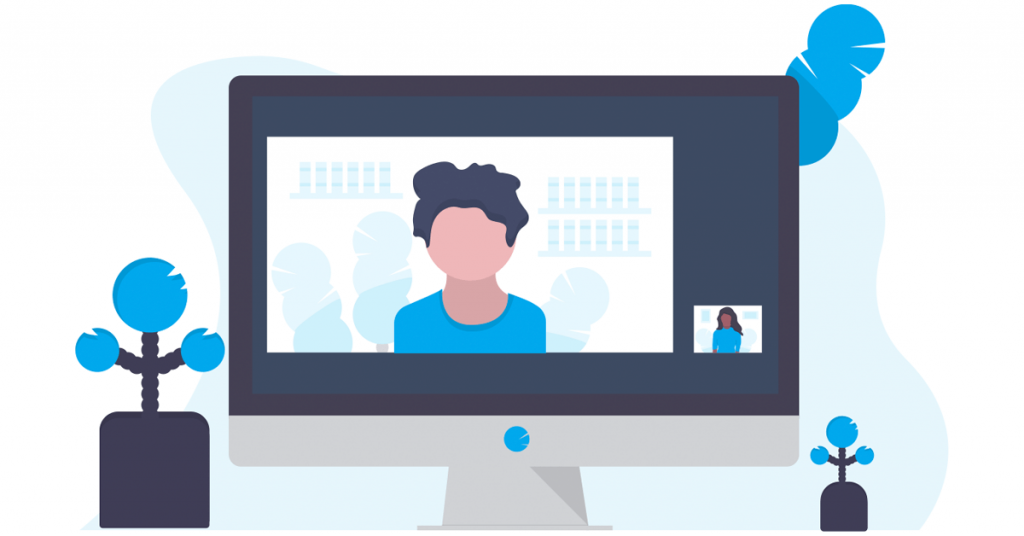
و بس. اکنون می توانید از برنامه یوتیوب Music در رایانه شخصی ویندوز خود لذت ببرید.
در macOS
از آنجایی که برنامه از یک وب سایت شخص ثالث دانلود می شود، به طور پیش فرض، macOS نصب آن را محدود می کند. با این وجود، در اینجا نحوه نصب برنامه دسکتاپ یوتیوب Music در مک خود آورده شده است.
مرحله 1 : فایل DMG برنامه یوتیوب Music Desktop را از وب سایت رسمی دانلود کنید.
مرحله 2 : پس از دانلود، فایل DMG را باز کنید. اکنون برنامه یوتیوب Music را به پوشه Applications بکشید تا نصب شود.
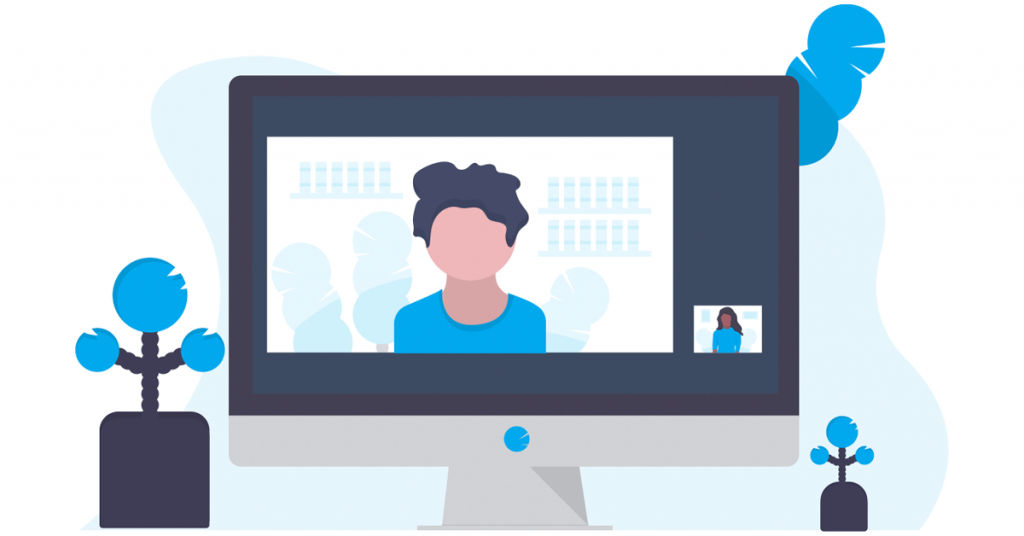
مرحله 3 : اکنون برنامه یوتیوب Music Desktop را اجرا کنید.
باید یک پنجره بازشو دریافت کنید که میگوید برنامه راهاندازی نشد زیرا توسعهدهنده تأیید نمیشود.
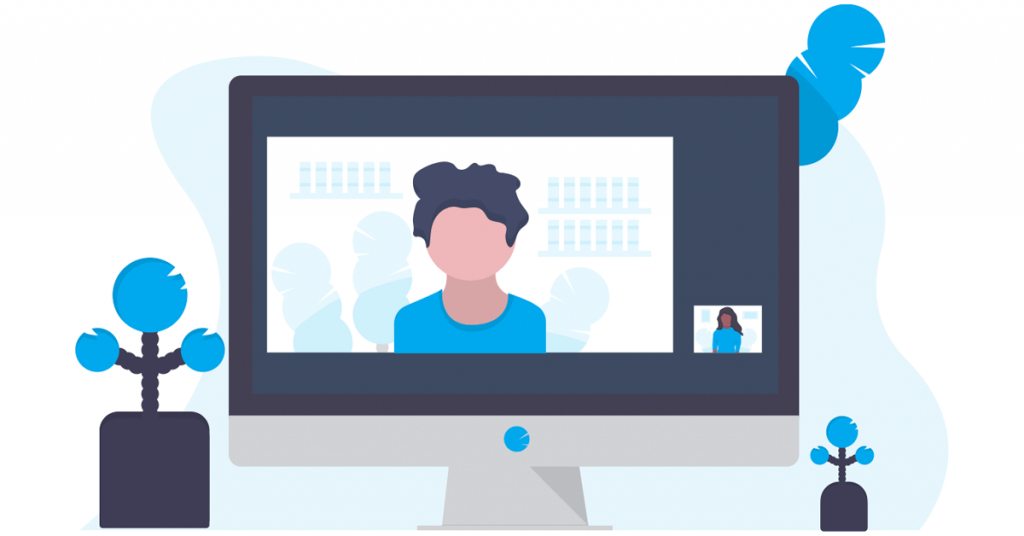
مرحله 4 : روی لوگوی اپل در گوشه سمت چپ بالا کلیک کنید و تنظیمات سیستم را انتخاب کنید.
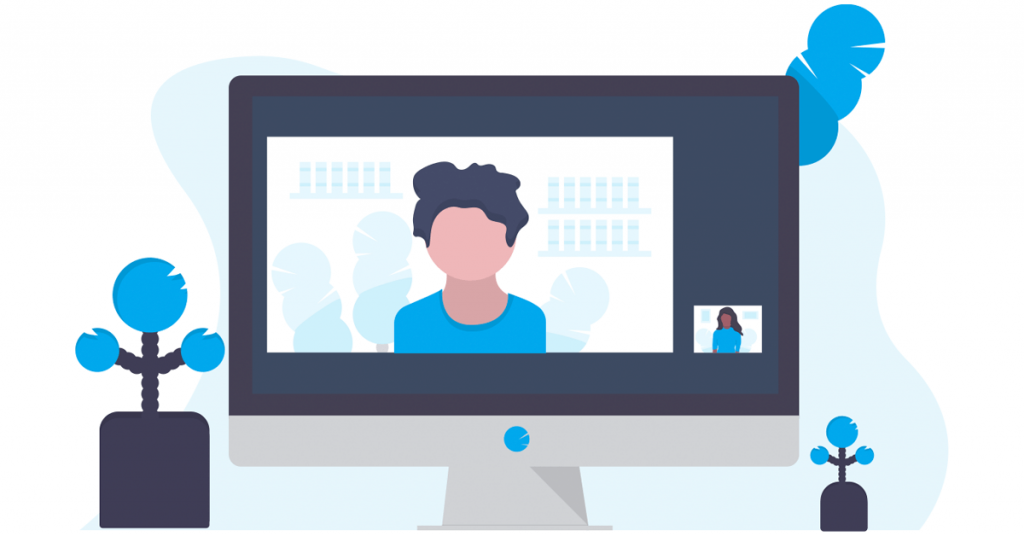
مرحله 5 : اکنون از نوار کناری به بخش “حریم خصوصی و امنیت” بروید. این شما را به تنظیمات حریم خصوصی و امنیت دستگاه macOS خود می برد.
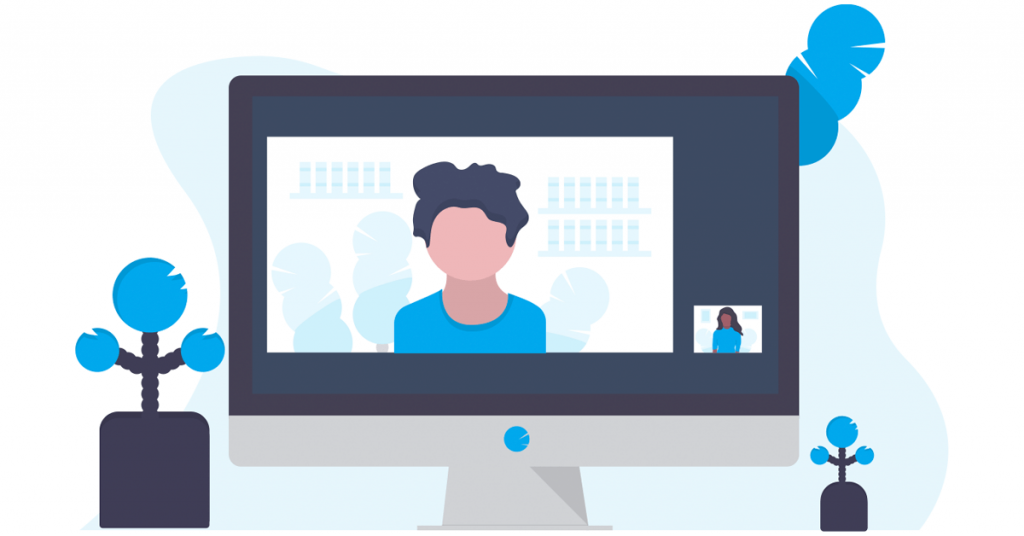
مرحله 6 : به بخش امنیت در سمت راست بروید. پیامی مبنی بر مسدود شدن برنامه یوتیوب Music Desktop وجود خواهد داشت. روی Open Anyway کلیک کنید.
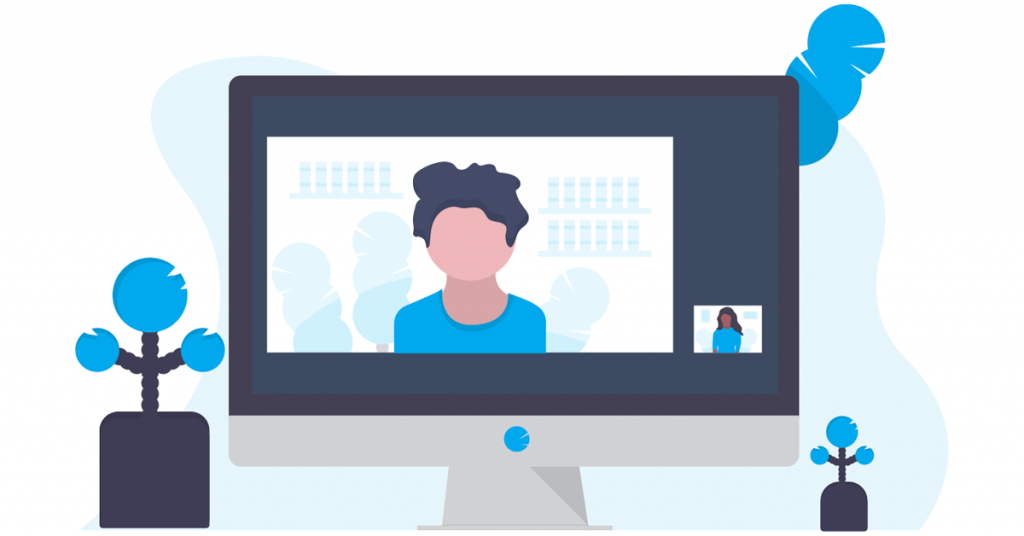
مرحله 7 : اکنون از شما خواسته می شود که رمز عبور سیستم خود را وارد کنید تا این امکان وجود داشته باشد. از طرف دیگر، اگر Mac شما از Touch ID پشتیبانی میکند، میتوانید از اثر انگشت خود برای اجازه دسترسی استفاده کنید.
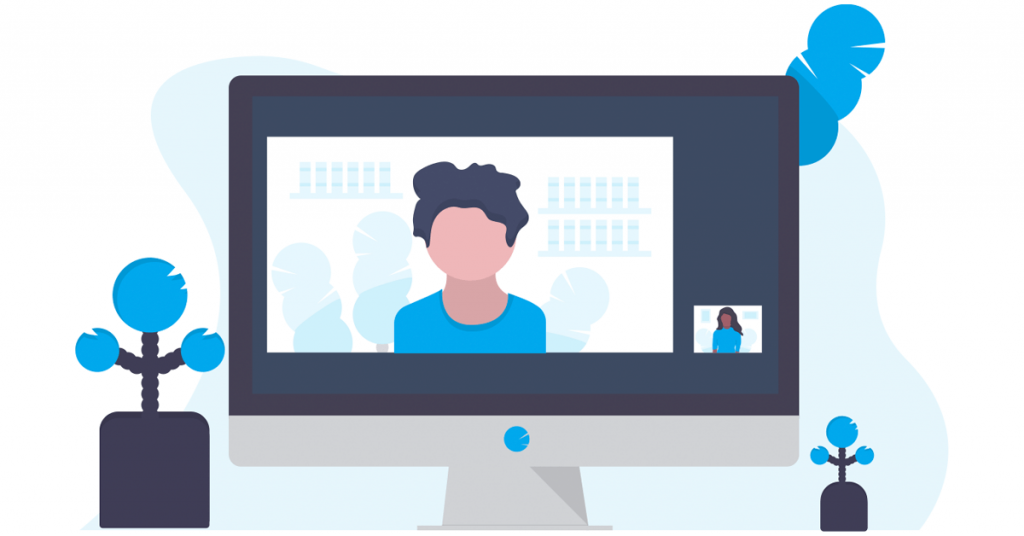
مرحله 8 : دوباره یک پاپ آپ دریافت خواهید کرد که از باز کردن برنامه مطمئن هستید یا خیر. برای ادامه روی Open کلیک کنید.
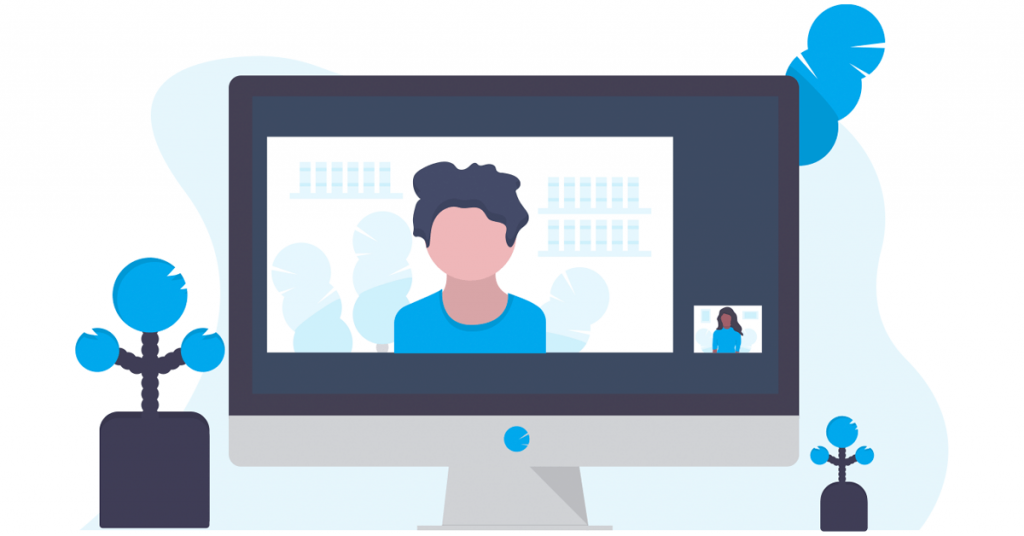
و بس. اکنون برنامه یوتیوب Music Desktop را روی Mac خود نصب کرده اید.
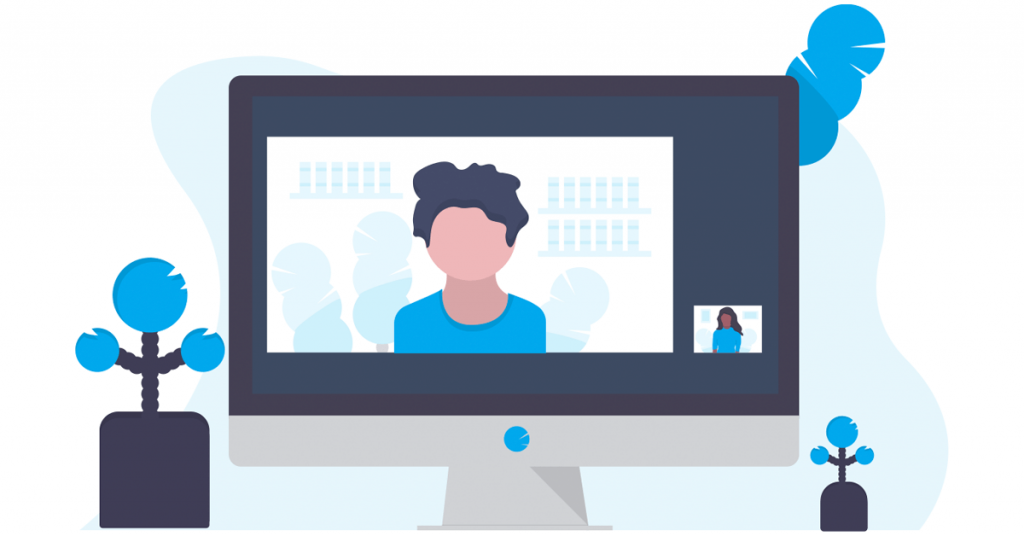
برنامه یوتیوب Music را در Windows و macOS حذف نصب کنید
حتی اگر برنامه منبع باز است، ممکن است در استفاده از آن احساس ناراحتی کنید. اگر می خواهید آن را حذف کنید، فرآیند نسبتاً ساده است. از آنجایی که PWA نیست، میتوانید برنامه یوتیوب Music Desktop را مانند هر برنامه دیگری حذف نصب کنید.
در رایانه ویندوزی خود : با استفاده از منوی استارت، برنامه یوتیوب Music Desktop را جستجو کنید. سپس بر روی Uninstall کلیک کنید تا آن را از کامپیوتر خود حذف کنید.
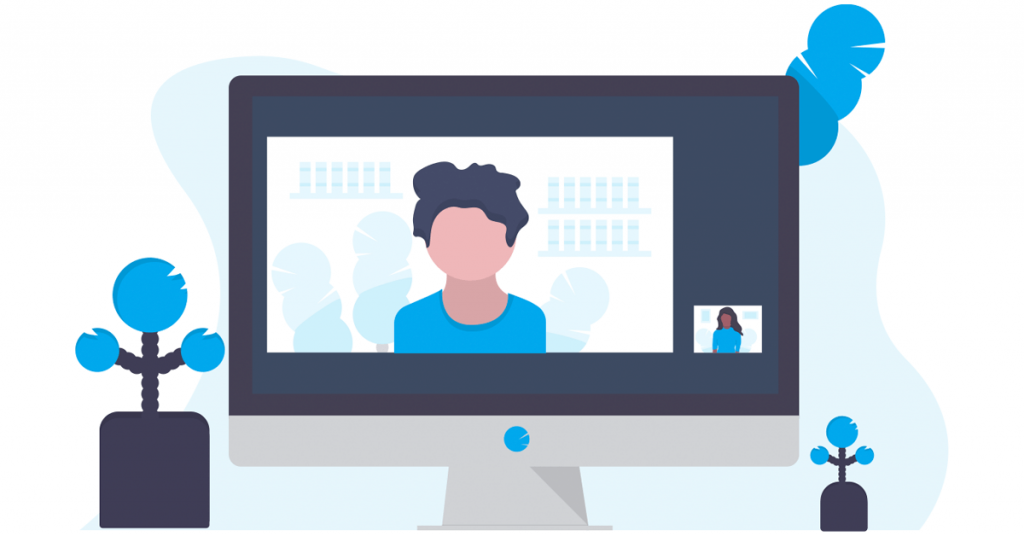
در دستگاه macOS خود : پوشه Applications را در داخل Finder باز کنید. اکنون روی برنامه یوتیوب Music Desktop کلیک راست کرده و “Move to bin” را انتخاب کنید.
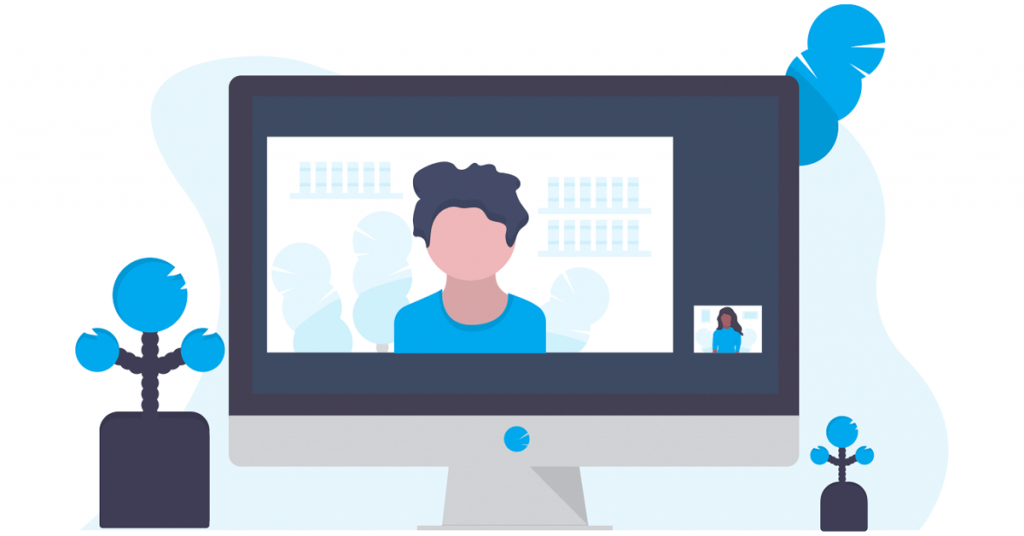
سؤالات متداول در یوتیوب Music برای Windows و Mac
1. آیا یوتیوب Music برای نصب و استفاده رایگان است؟
بله، یوتیوب Music برای نصب و استفاده رایگان در دسترس است. با این حال، توجه به این نکته مهم است که نسخه رایگان یوتیوب Music همراه با تبلیغات است و محدودیتهایی برای ویژگیهایی مانند گوش دادن آفلاین وجود دارد. برای ویژگیهای بیشتر، میتوانید در یوتیوب Premium یا یوتیوب Music Premium مشترک شوید.
2. آیا افزونه کروم برای یوتیوب Music وجود دارد؟
بله، بسیاری از برنامههای افزودنی Chrome برای یوتیوب Music در دسترس هستند. این برنامههای افزودنی میتوانند ویژگیها و عملکردهای بیشتری را برای پخش موسیقی راحتتر و لذتبخشتر ارائه دهند. این برنامهها شامل برنامههای افزودنی مانند YTM+ برای یوتیوب Music، Magic Actions برای یوتیوب، یوتیوب Music Mini Player و Looper برای یوتیوب Music است.
از یوتیوب Music لذت ببرید
با این مراحل ساده، میتوانید یوتیوب Music را هم در ویندوز و هم در مک نصب کنید. بنابراین، کتابخانه آهنگ ها، آلبوم ها و لیست های پخش را مرور کنید یا لیست های پخش خود را ایجاد کنید. همچنین می توانید به صورت آفلاین به موسیقی گوش دهید و پخش را با میانبرهای صفحه کلید کنترل کنید. جریان مبارک!
امیدواریم از این مقاله نحوه نصب برنامه یوتیوب Music روی دسکتاپ (ویندوز و مک) مجله نود و هشت زوم نیز استفاده لازم را کرده باشید و در صورت تمایل آنرا با دوستان خود به اشتراک بگذارید و با امتیاز از قسمت پایین و درج نظرات باعث دلگرمی مجموعه مجله 98zoom باشید
لینک کوتاه مقاله : https://5ia.ir/kEArfF
کوتاه کننده لینک
کد QR :

 t_98zoom@ به کانال تلگرام 98 زوم بپیوندید
t_98zoom@ به کانال تلگرام 98 زوم بپیوندید
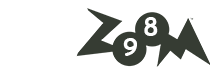
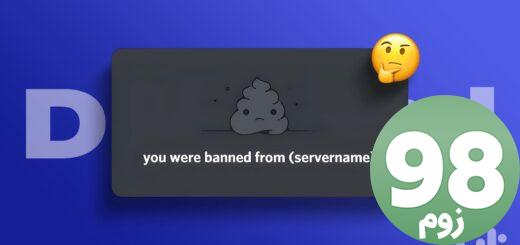





آخرین دیدگاهها