نحوه استفاده از Apple Check In در برنامه Messages در آیفون
در این مقاله تخصصی از مجله 98zoom میخواهیم از نحوه استفاده از Apple Check In در برنامه Messages در آیفون با شما صحبت کنیم ، پس با یک مقاله مفید و آموزشی دیگر از تیم نود و هشت زوم همراه ما باشید :
اپلیکیشن Messages راهی سریع برای در ارتباط ماندن با دوستان و خانواده است. در حین سفر به یک مکان یا مکانی در شهر خود، می توانید موقعیت مکانی زنده خود را با استفاده از برنامه پیام ها به اشتراک بگذارید. گاهی اوقات، شما نمی خواهید آن را به اشتراک بگذارید، بلکه فقط می خواهید اطلاع دهید که سالم به مقصد یا مکان رسیده اید.
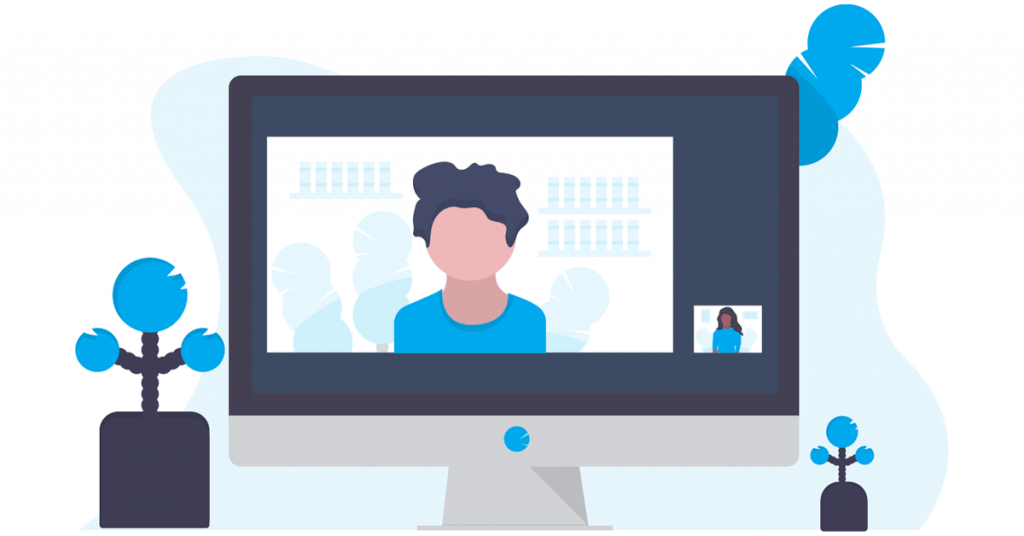
انتشار iOS 17 توسط اپل یک ویژگی جدید به نام Apple Check In را به همراه دارد. همانطور که از نام آن پیداست، این یک پیام اعلانی در مورد رسیدن به یک مکان یا مقصد است که می توانید با هر کسی به اشتراک بگذارید.
ما نحوه استفاده از Apple Check In را در آیفون خود به اشتراک خواهیم گذاشت. ما این ویژگی را در iOS 17 Public Beta آزمایش کردیم و برای استفاده به خوبی کار کرد. در اواخر پاییز امسال با نسخه پایدار iOS 17 برای همه کاربران آیفون در دسترس خواهد بود.
اپل چک این چیست؟
Check In در برنامه Messages برای کاربران آیفون موجود است. می توانید مخاطبین خاصی را انتخاب کنید و پس از رسیدن به مکان خاصی مانند فرودگاه، دفتر یا رسیدن به خانه به آنها اطلاع دهید. Apple Check In یک اعلان رمزگذاری شده را به اشتراک می گذارد که شامل اطلاعات مکان فعلی، مسیر، سطح باتری و قدرت سیگنال در آیفون شما است. به نوعی، مانند آخرین مکان شناخته شده شماست که به سلامت به آنجا رسیده اید.
ورود شما به مقصد به طور خودکار توسط این ویژگی شناسایی می شود. و مهمتر از همه، اگر آیفون شما برای مدت طولانی آفلاین شود، Check In به مخاطب شما اطلاع می دهد.
چگونه می توان با استفاده از برنامه پیام ها در آیفون بررسی کرد
اجازه دهید مراحل استفاده از ویژگی Apple Check In را در iOS 17 به اشتراک بگذاریم. مطمئن شوید که در iPhone خود به اینترنت متصل هستید.
مرحله 1: برنامه Messages را در آیفون خود باز کنید.
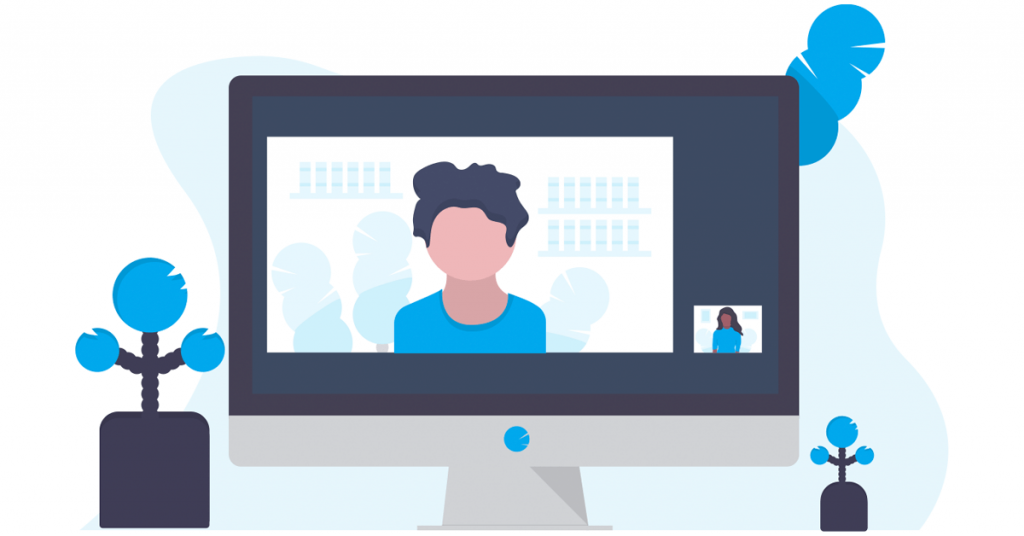
مرحله ۲: با مخاطبی که میخواهید جزئیات اعلام حضور خود را با او به اشتراک بگذارید، گپ بزنید.
مرحله 3: روی نماد Plus در گوشه سمت چپ پایین ضربه بزنید.
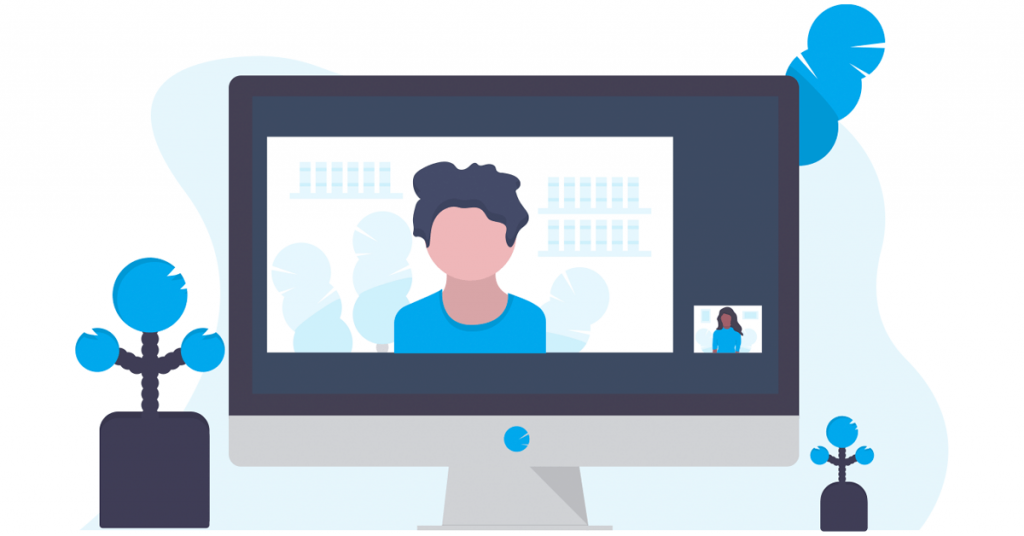
مرحله 4: به بالا بروید و Check In را از لیست گزینه ها انتخاب کنید.
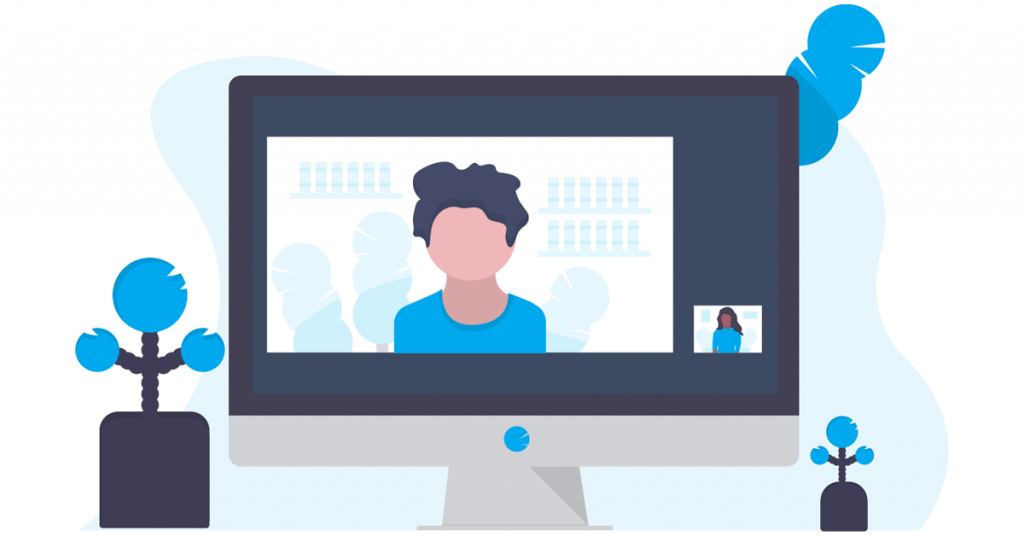
مرحله 5: روی Continue در صفحه اسپلش ضربه بزنید.
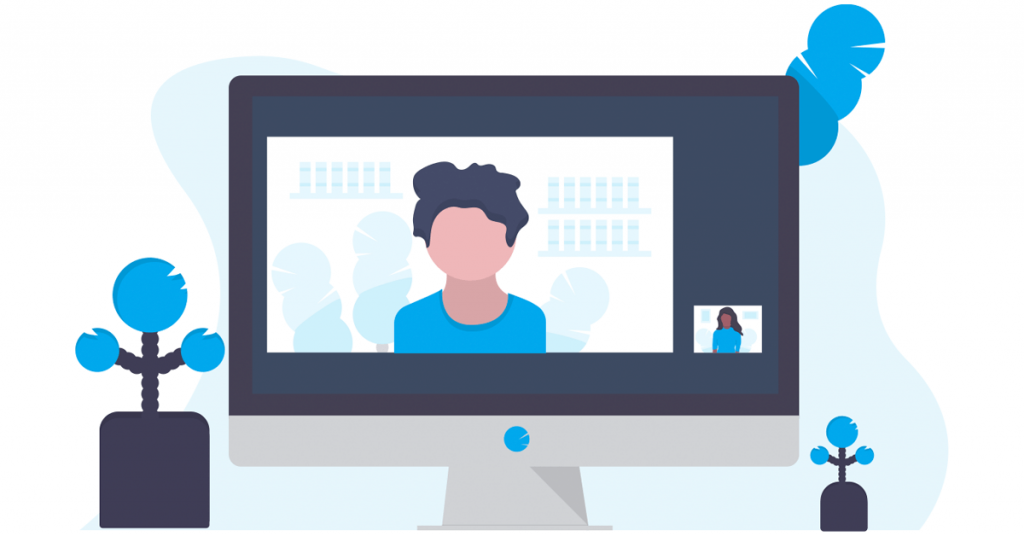
مرحله 6: برای ادامه دوباره روی Continue ضربه بزنید.
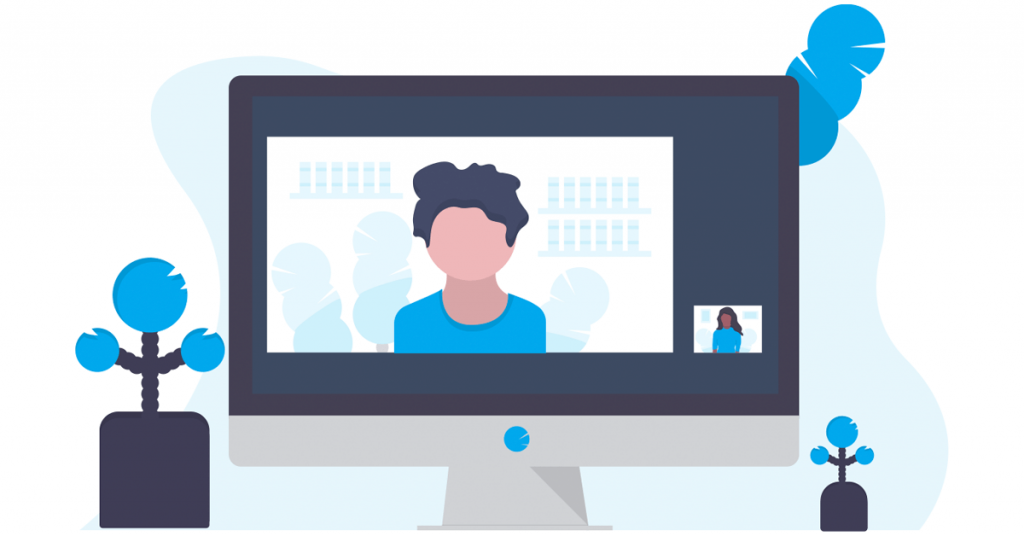
مرحله 7: سطح اشتراک داده را انتخاب کنید و سپس روی Continue ضربه بزنید.
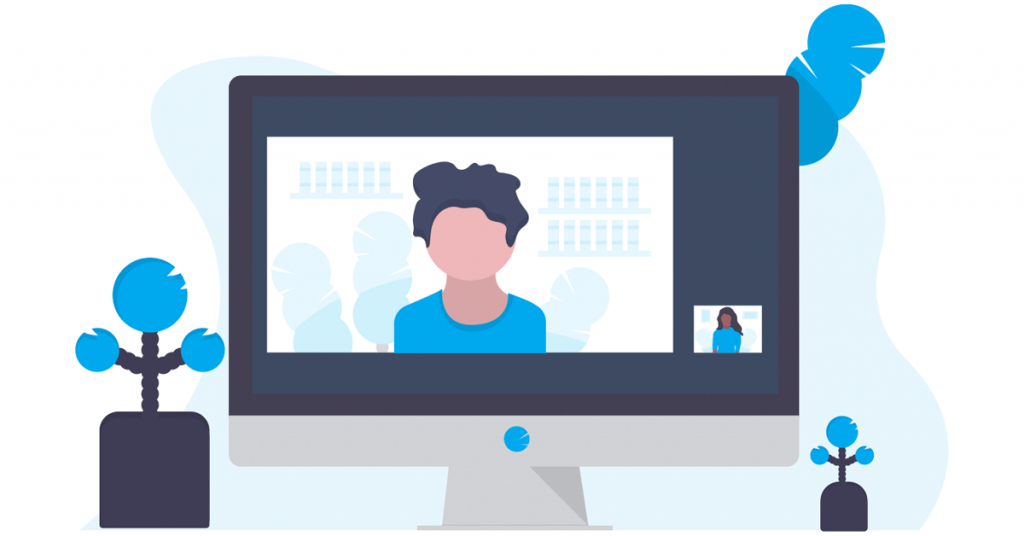
مرحله 8: روی Send Check In ضربه بزنید.
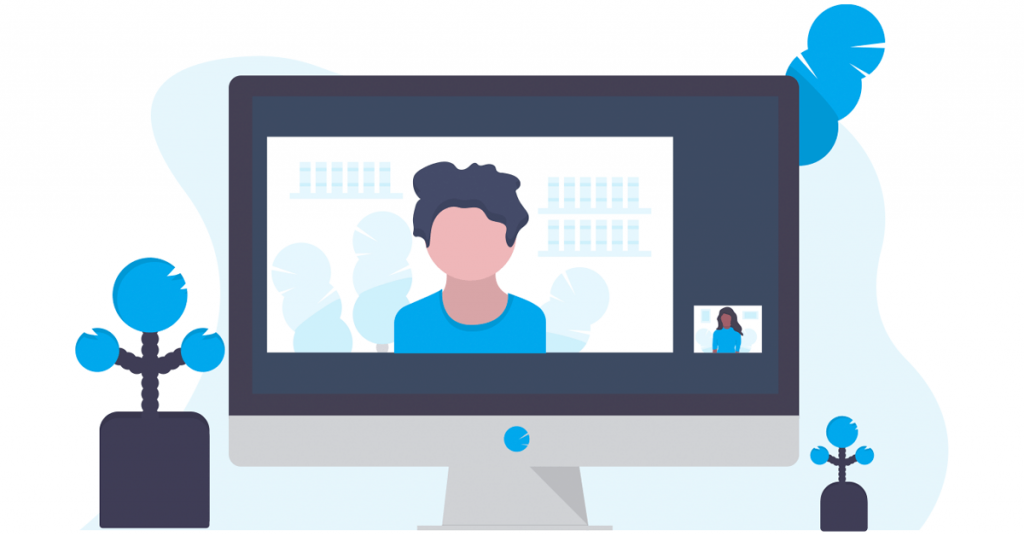
آیکون Check In را در کادر متن مشاهده خواهید کرد.
مرحله 9: روی نماد ارسال ضربه بزنید تا ورود خود را به اشتراک بگذارید.
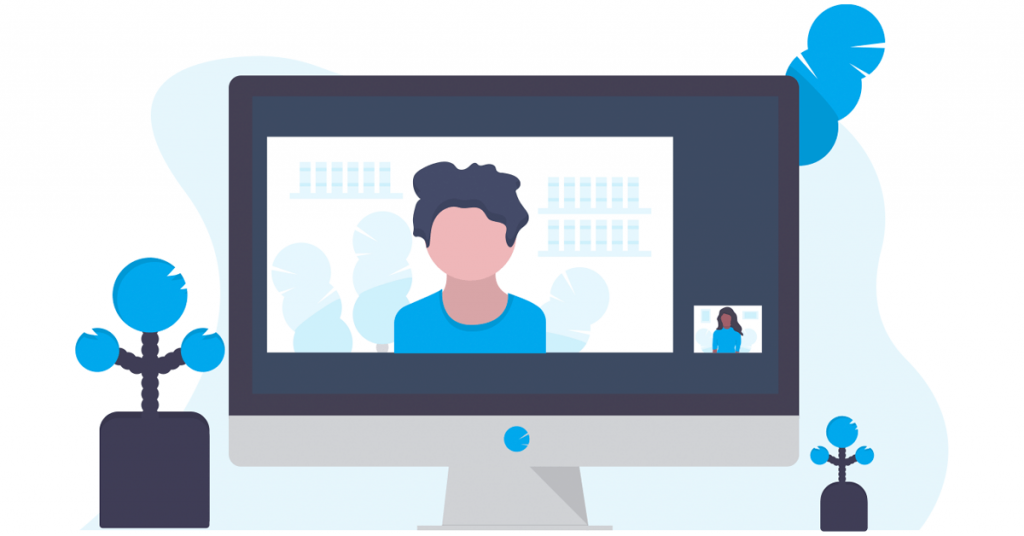
چگونه جزئیات ورود خود را در آیفون ویرایش کنیم
همچنین میتوانید جزئیات Check In خود را قبل از ارسال آنها از iPhone برای مخاطب خود ویرایش کنید. در اینجا چگونگی آن است.
مرحله 1: برنامه Messages را در آیفون خود باز کنید.
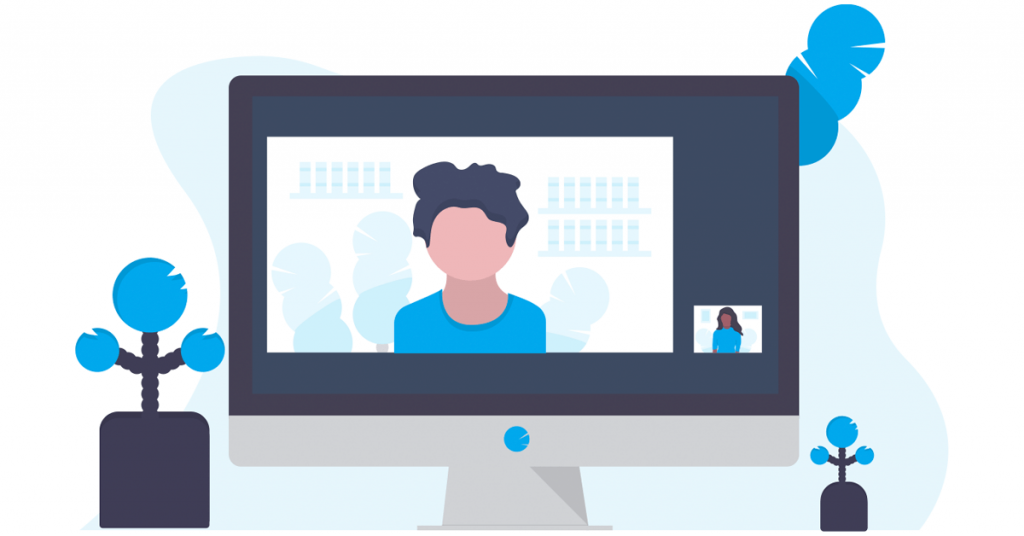
مرحله 2: روی نماد Plus در گوشه پایین سمت چپ ضربه بزنید و برای انتخاب Check In، انگشت خود را به سمت بالا بکشید.
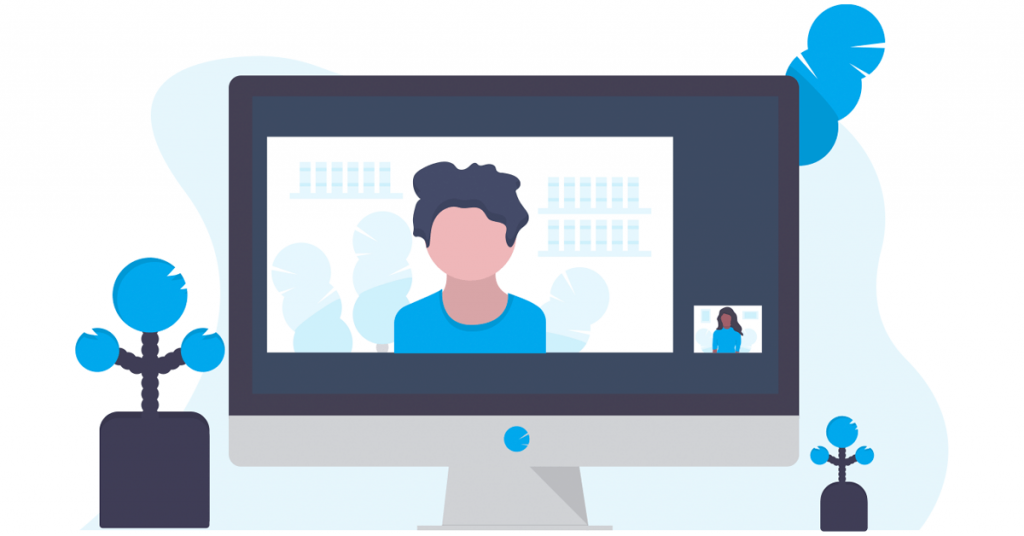
مرحله 3: برای به اشتراک گذاشتن Check In خود، اعلان های روی صفحه را دنبال کنید.
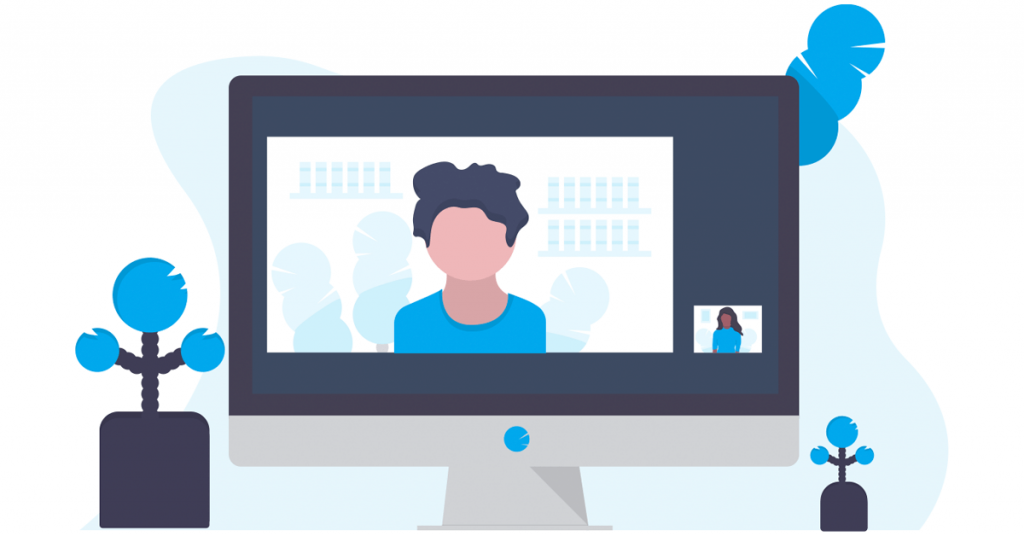
مرحله 4: قبل از ارسال آن به مخاطب خود، روی Edit ضربه بزنید.
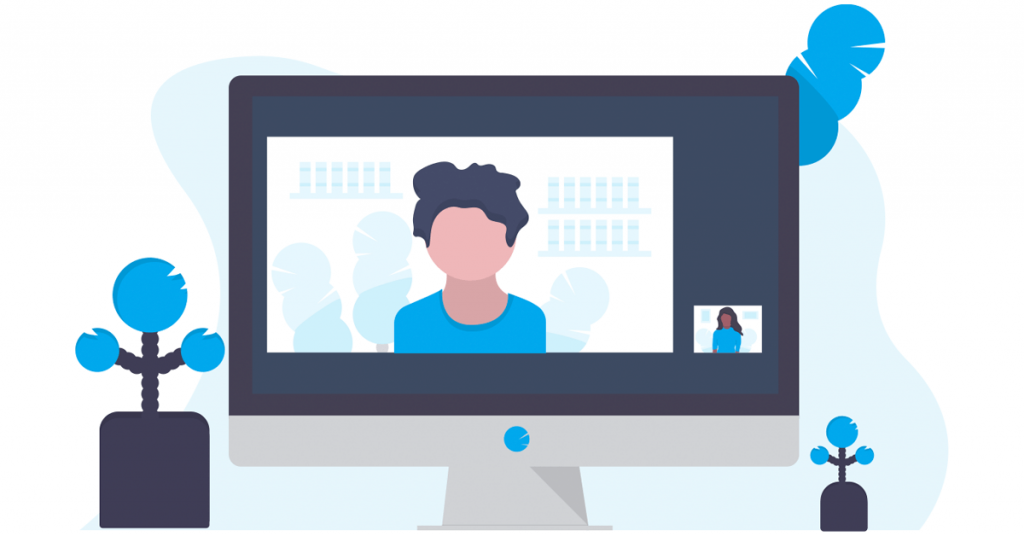
مرحله 5: زمانی را انتخاب کنید که پس از آن میخواهید اپل از شما خواسته شود که وارد شوید. این بستگی به مدت زمان انتظار شما برای رسیدن به مقصد دارد.
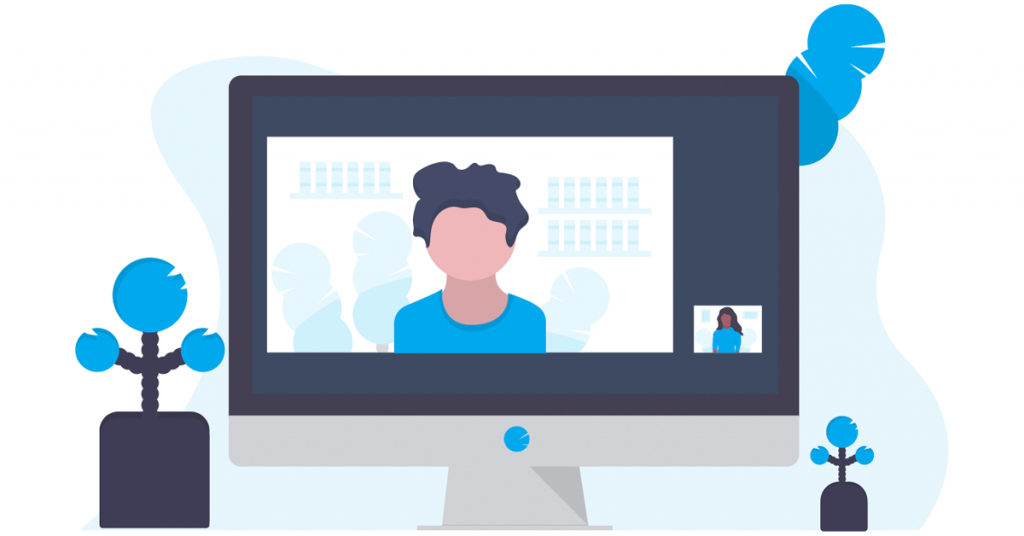
مرحله 6: روی When I Arrive ضربه بزنید.
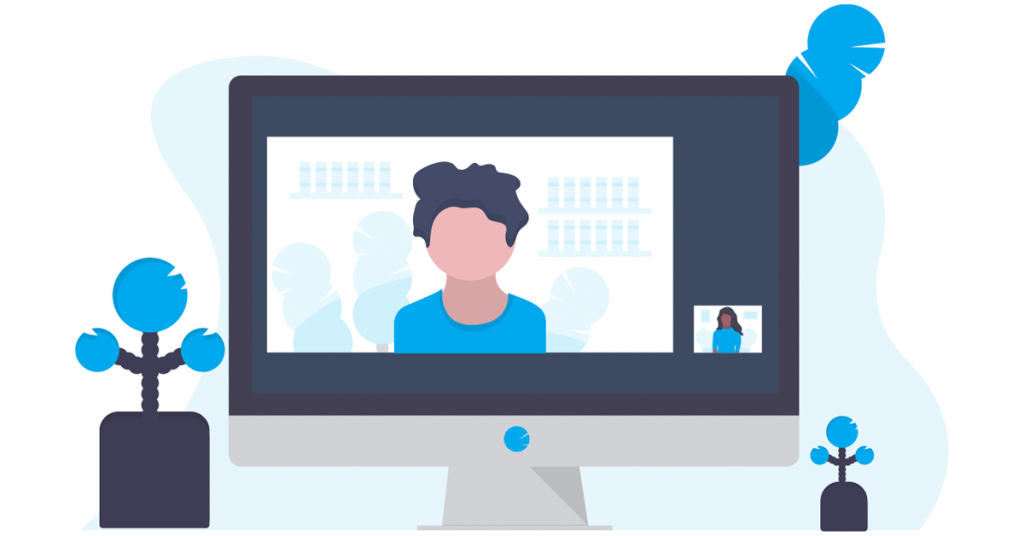
مرحله 7: روی افزودن مقصد ضربه بزنید.
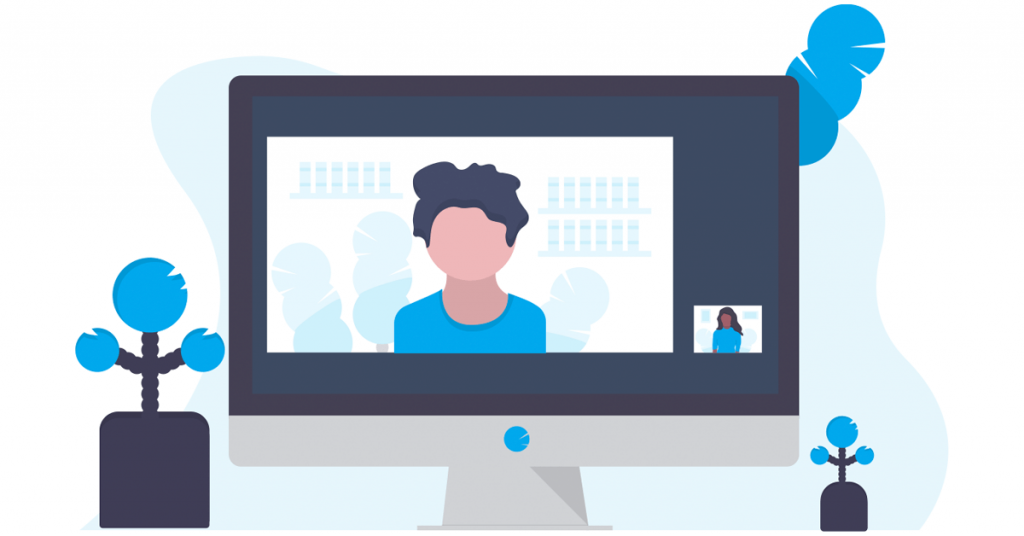
مرحله 8: مقصد و منطقه تحت پوشش خود را جستجو کنید. سپس برای تایید روی Done در گوشه بالا سمت راست ضربه بزنید.
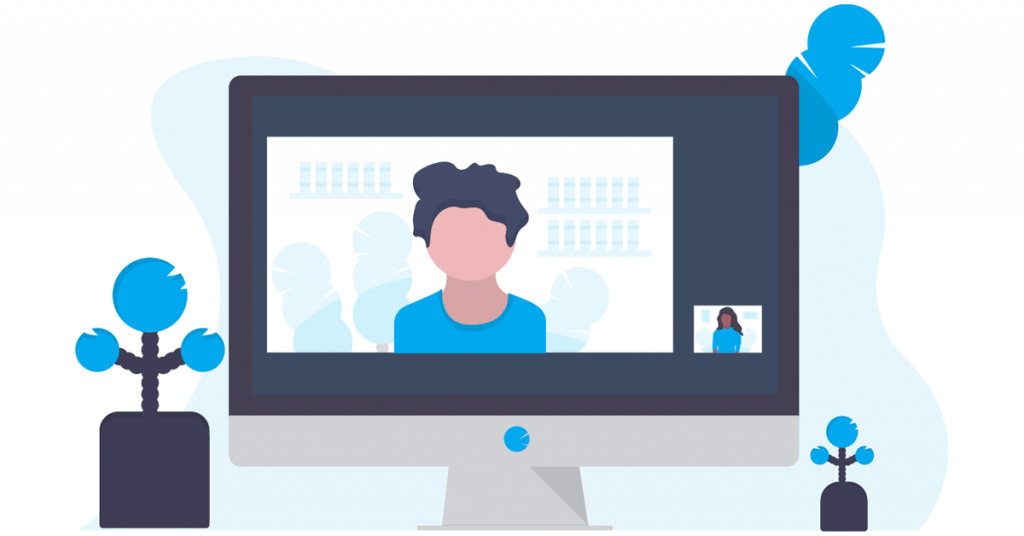
مرحله 9: زمان تخمینی سفر خود را با انتخاب وسیله سفر خود انتخاب کنید.
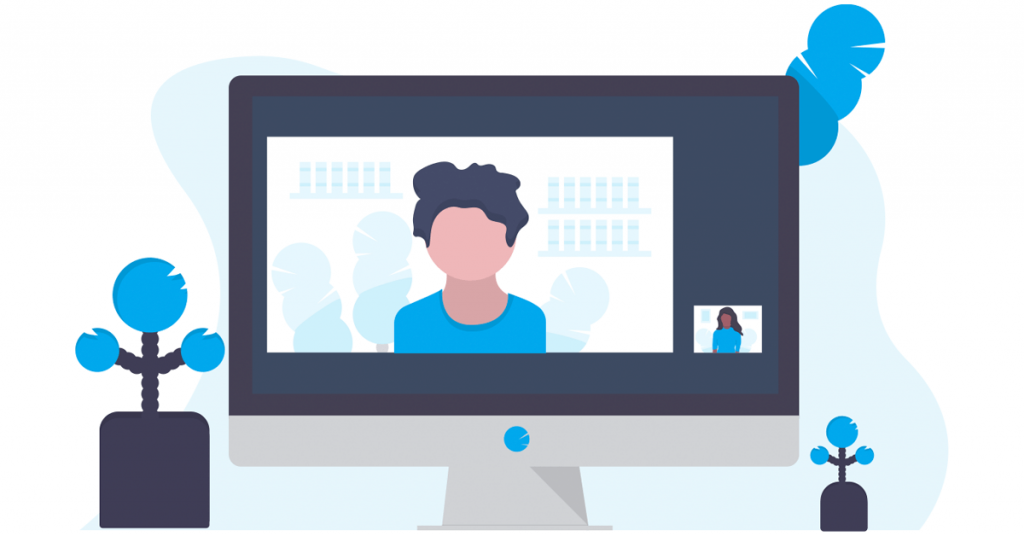
مرحله 10: برای تأیید روی Done در گوشه بالا سمت راست ضربه بزنید.
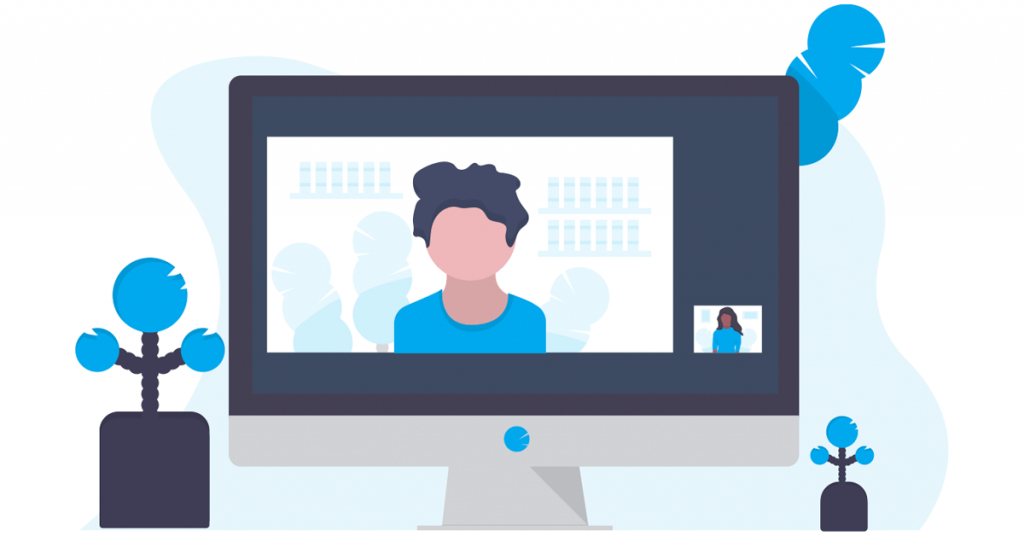
مرحله 11: برای به اشتراک گذاشتن ورود خود، روی نماد ارسال ضربه بزنید.
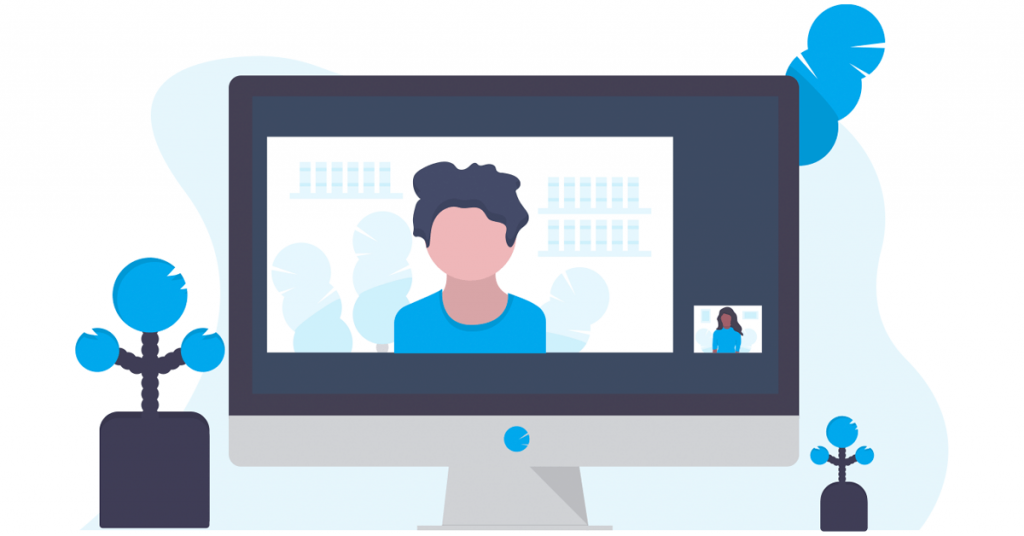
نحوه لغو ورود در آیفون
اگر میخواهید اعلام حضور خود را پس از ارسال آن برای مخاطب خود لغو کنید، در اینجا نحوه انجام این کار آورده شده است.
مرحله 1: برنامه Messages را در آیفون خود باز کنید.
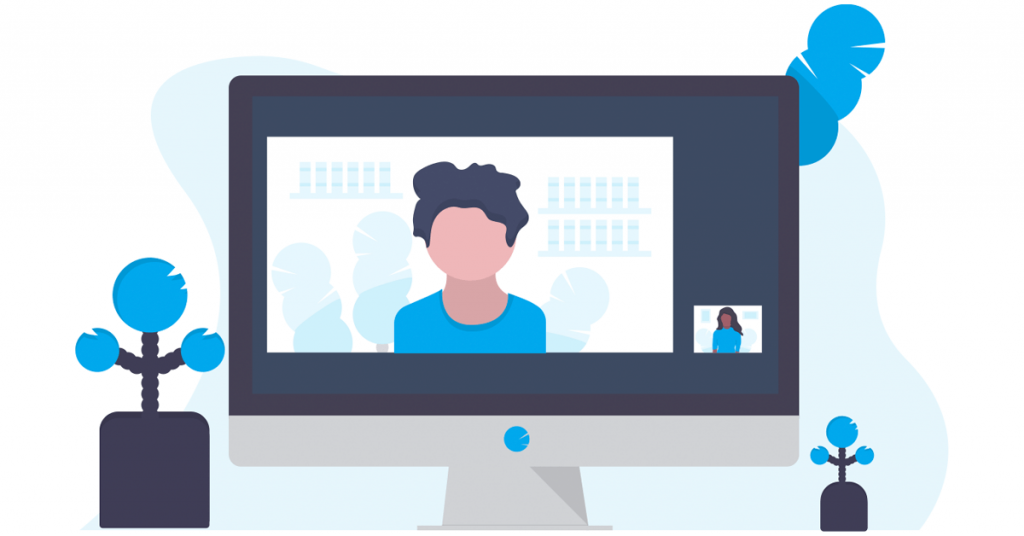
مرحله 2: گپ را با مخاطبی که جزئیات اعلام حضور خود را با او به اشتراک گذاشتهاید باز کنید.
مرحله 3: روی Details در نماد Check In ضربه بزنید.
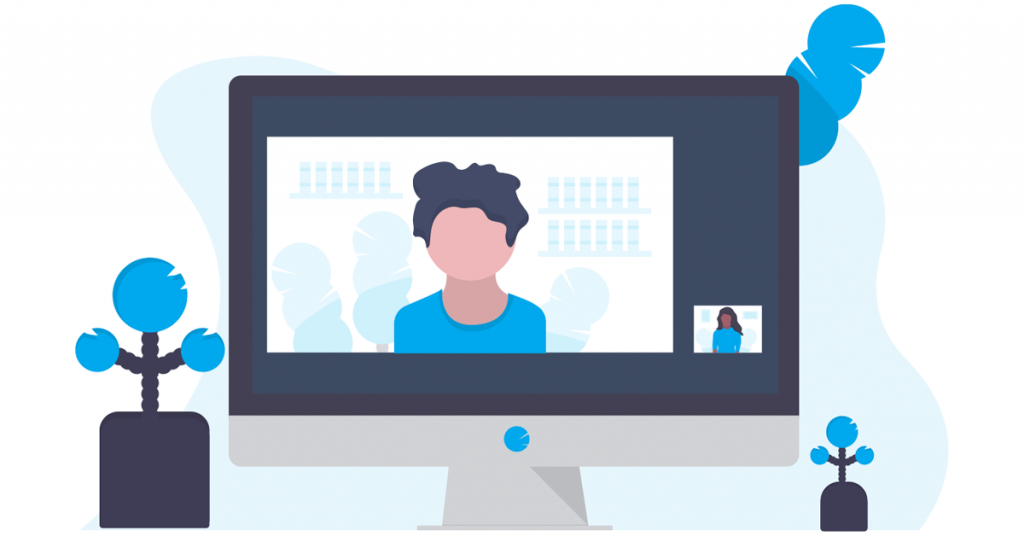
مرحله 4: لغو ورود را انتخاب کنید.
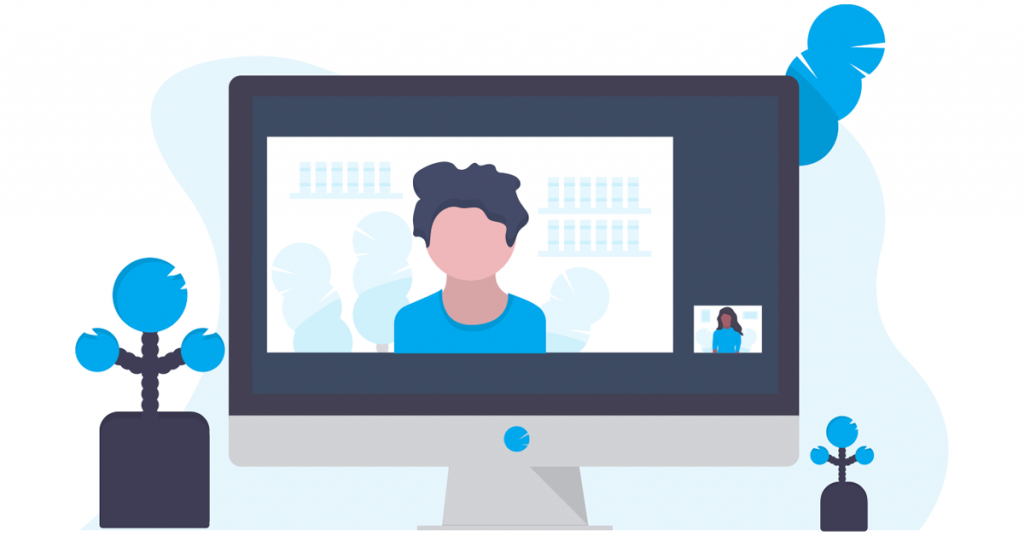
مرحله 5: برای تأیید دوباره روی Cancel Check In ضربه بزنید.
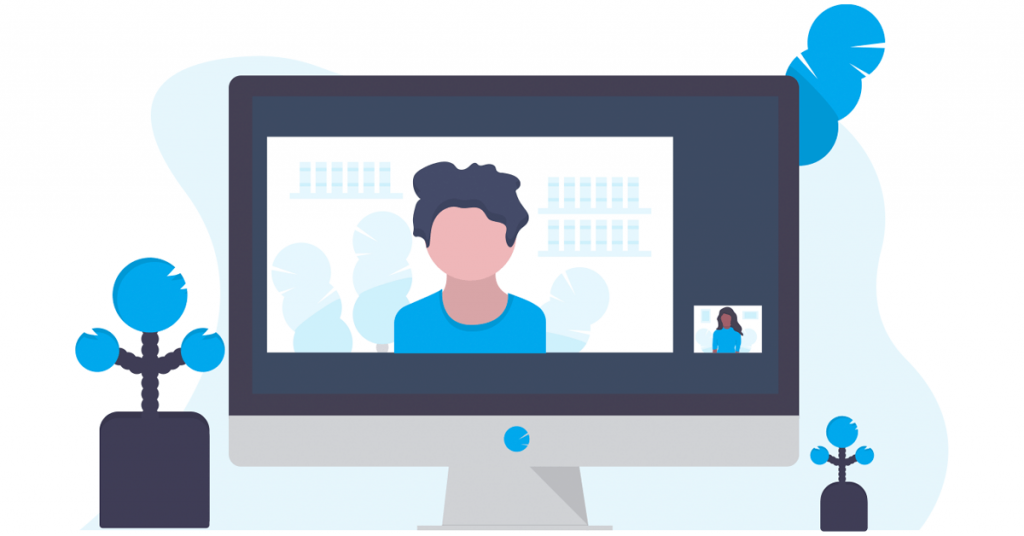
Check In از چت حذف خواهد شد.
میتوانید از Apple Check In در آیفون خود برای اطلاعرسانی به مخاطبین خود در مورد مکان فعلی خود استفاده کنید. به نوعی به والدین کمک می کند تا مکان فرزندشان را پیگیری کنند. همچنین، آیفون شما به شما امکان می دهد اطلاعات دقیقی درباره مکان هایی که اخیراً در هفته گذشته بازدید کرده اید، دریافت کنید. می توانید پست ما را در مورد چگونگی بررسی تاریخچه موقعیت مکانی در آیفون خود بخوانید.
امیدواریم از این مقاله نحوه استفاده از Apple Check In در برنامه Messages در آیفون مجله نود و هشت زوم نیز استفاده لازم را کرده باشید و در صورت تمایل آنرا با دوستان خود به اشتراک بگذارید و با امتیاز از قسمت پایین و درج نظرات باعث دلگرمی مجموعه مجله 98zoom باشید
لینک کوتاه مقاله : https://5ia.ir/RfUHbS
کوتاه کننده لینک
کد QR :

 t_98zoom@ به کانال تلگرام 98 زوم بپیوندید
t_98zoom@ به کانال تلگرام 98 زوم بپیوندید

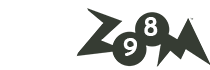





آخرین دیدگاهها