نحوه همگام سازی iMessage بین iPhone، iPad و Mac
آیا از دستکاری مداوم چندین دستگاه برای پیگیری مکالمات خود در iMessage خسته شده اید؟ جلوترش رو نگاه نکن! در اینجا، من به شما نشان می دهم که چگونه iMessage را بین iPhone، iPad و Mac خود همگام کنید و اگر iMessage همگام سازی نمی شود، راه حل ها را به اشتراک بگذارید. بنابراین، با ناامیدی پیام های از دست رفته خداحافظی کنید!
پیش نیاز برای همگام سازی iMessages بین iPhone و Mac
باید مطمئن شوید که از همان Apple ID در iPhone، iPad و Mac برای همگامسازی پیامها در iMessage استفاده میشود.
- باز کن تنظیمات.
- ضربه زدن پیام ها → ارسال و دریافت کنید.
- آدرس Apple ID خود را در زیر انتخاب کنید شروع مکالمات جدید از.
- تمام آدرس های زیر را انتخاب کنید دریافت iMessages برای پاسخ از.
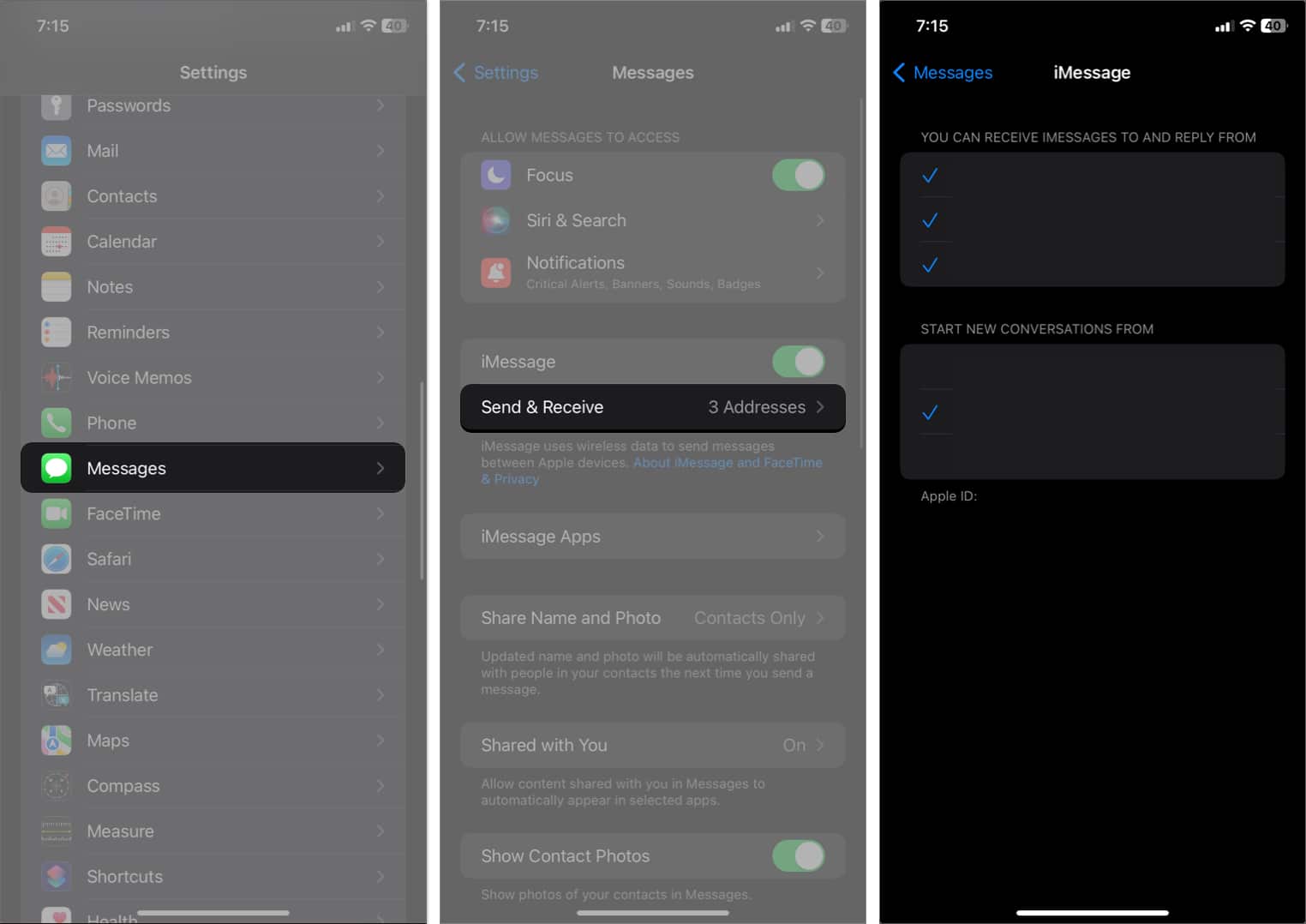
پس از انجام این کار، اگر می خواهید iMessage را بین iPhone و iPad همگام سازی کنید، به iPad خود بروید تا همین کار را انجام دهید. علاوه بر این، باید تنظیمات دیگری را در آیفون خود تغییر دهید تا پیامک های SMS را در مک خود دریافت کنید.
- رفتن به تنظیمات → پیام ها.
- انتخاب کنید ارسال پیام متنی.
- روشن کنید مک شما تعویض.
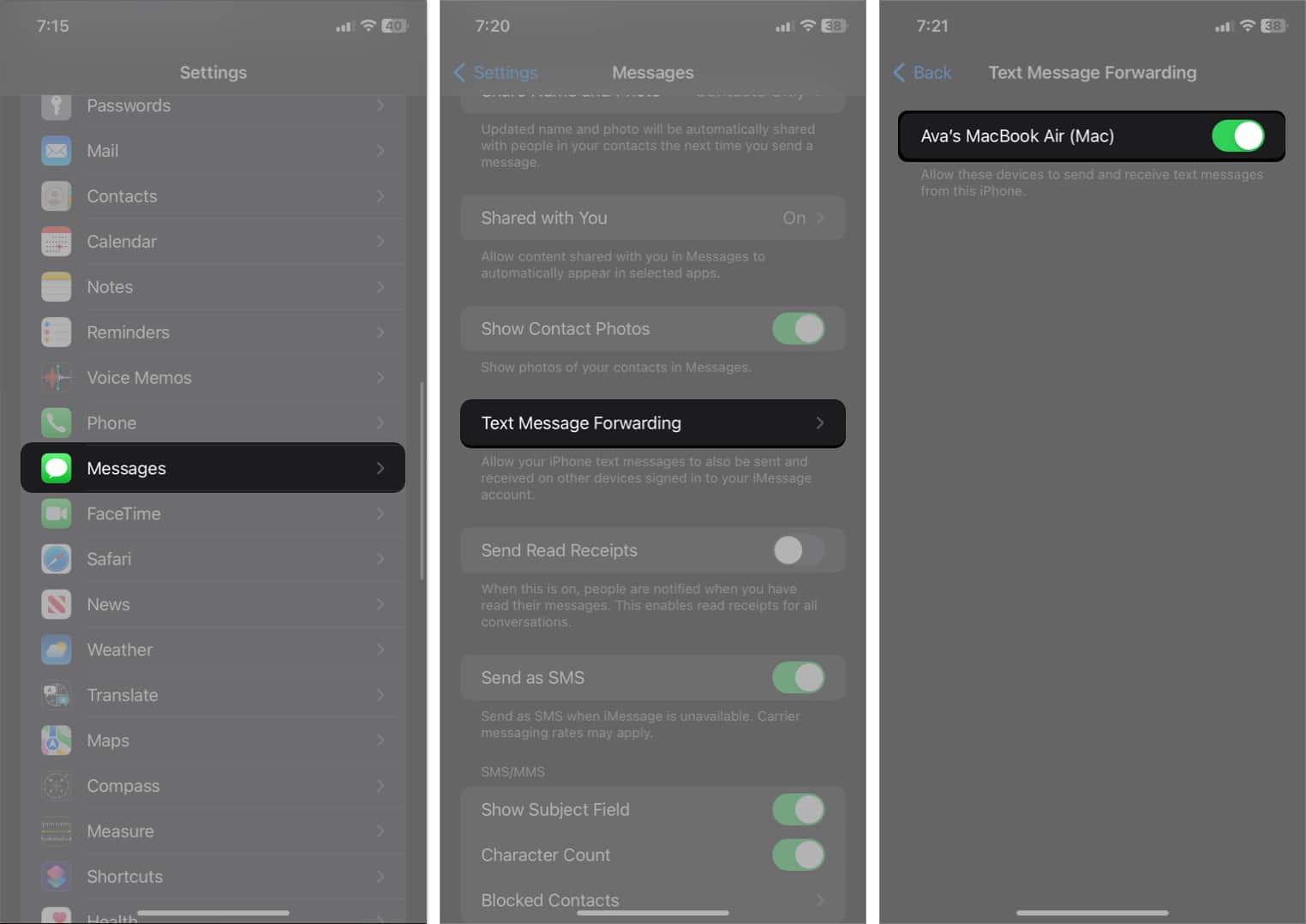
نحوه همگام سازی iMessage در آیفون و آیپد
هنگامی که مطمئن شدید Apple ID شما در iPhone، iPad و Mac شما یکسان است، روش های ذکر شده در زیر را برای همگام سازی iMessage بین iPhone، iPad و Mac خود دنبال کنید.
iMessage را در iPhone و iPad فعال کنید
اگر iMessage خاموش باشد ممکن است در iPhone یا iPad شما کار نکند. بنابراین ویژگی همگام سازی کار نخواهد کرد.
- باز کن تنظیمات → ضربه زدن پیام ها.
- روشن کنید iMessage.
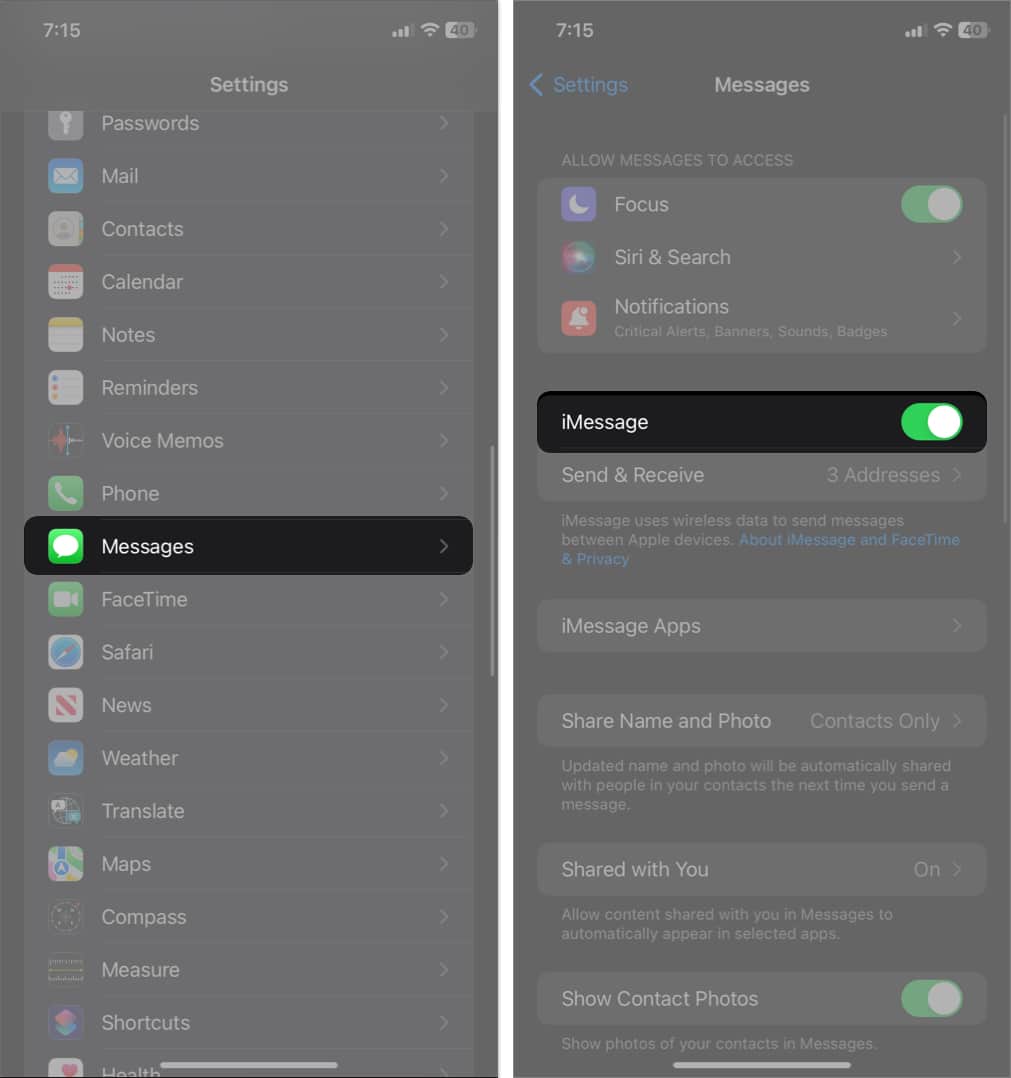
همگام سازی را برای iMessage در iCloud فعال کنید
با وجود روشن کردن پیامها، اگر آن را روشن نکرده باشید، ممکن است همچنان پیامها را بین iPhone و Mac همگامسازی نکنید. برای آن:
- باز کن تنظیمات → خود را انتخاب کنید شناسه اپل.
- ضربه زدن iCloud → نمایش همه.
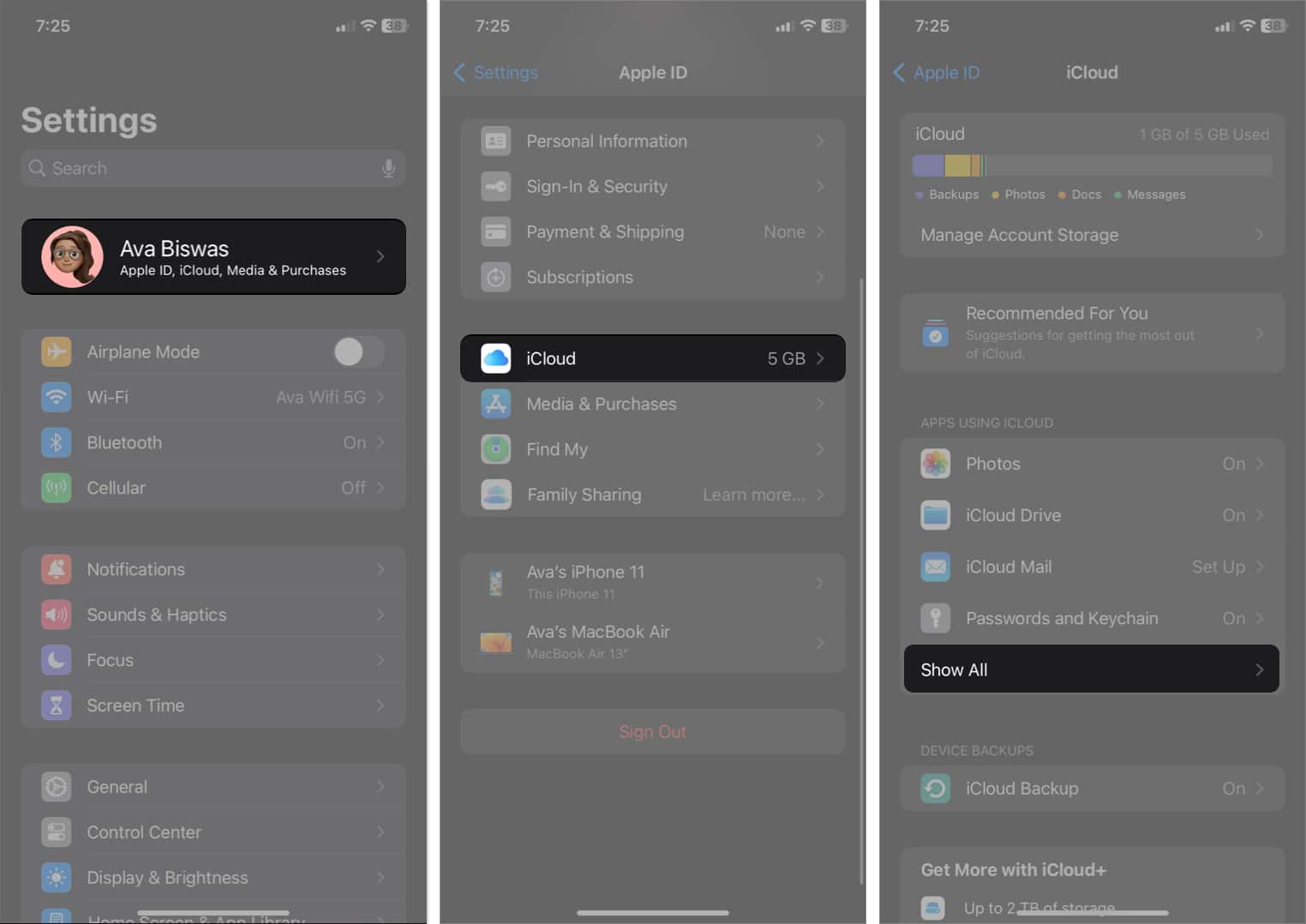
- انتخاب کنید پیام ها.
- روشن کنید این آیفون را همگام سازی کنید.
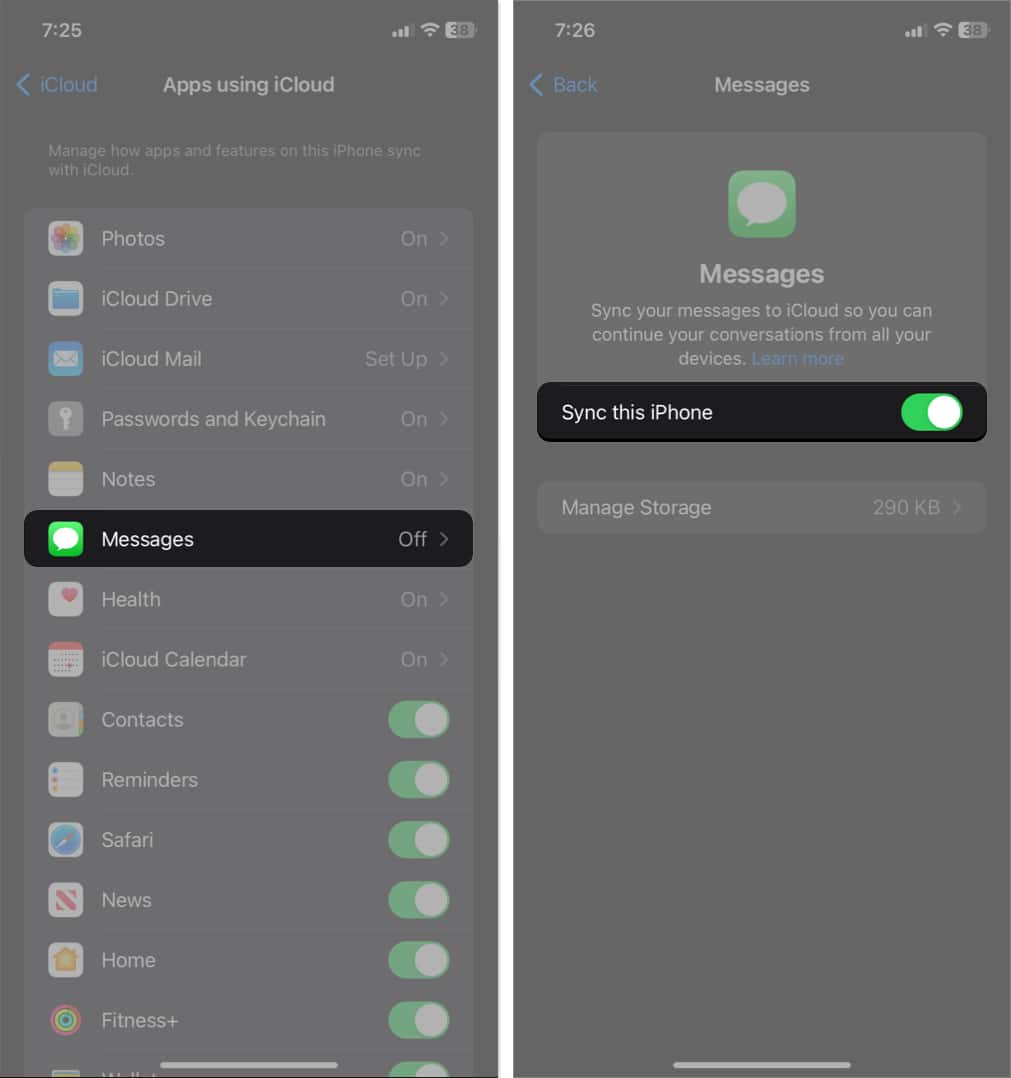
باید منتظر بمانید تا iMessage با iCloud همگام شود. پس از اتمام، می توانید شروع به دسترسی به آن در سایر دستگاه های اپل خود کنید.
نحوه همگام سازی iMessages با مک
اکنون که مطمئن شدهاید قابلیت همگامسازی در آیفون و آیپد شما کار میکند، همچنین باید مطمئن شوید که مک شما با iCloud همگام است.
- باز کن تنظیمات سیستم → کلیک کنید شناسه اپل → انتخاب کنید iCloud

- انتخاب کنید iCloud Drive.

- کلیک همگام سازی برنامه ها با iCloud Drive.

- فعال کردن پیام ها → کلیک کنید انجام شده.
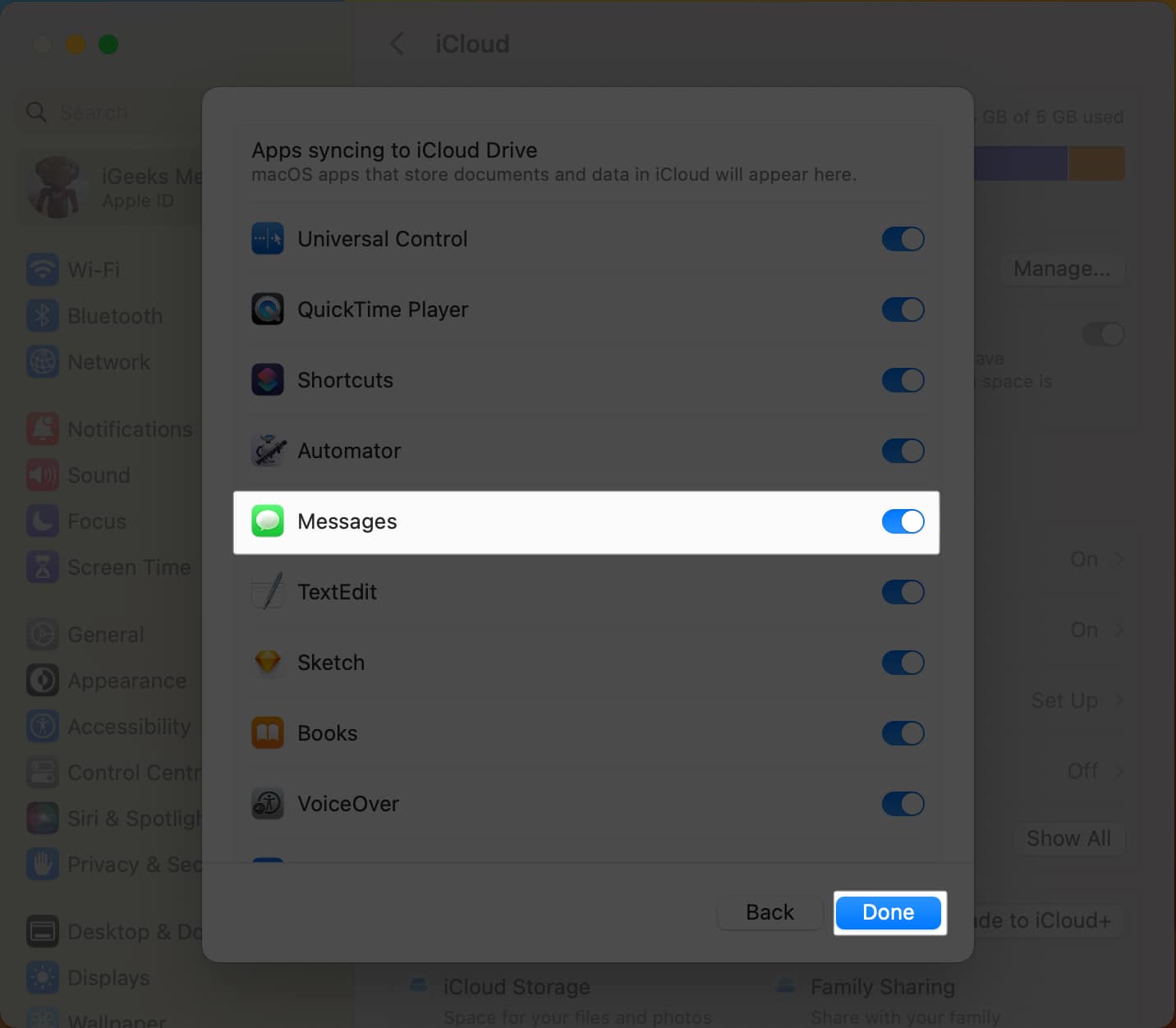
اکنون برای همگام سازی iMessage بین آیفون و مک:
- باز کن پیام ها در مک
- کلیک پیام ها در نوار منو ← انتخاب کنید تنظیمات.
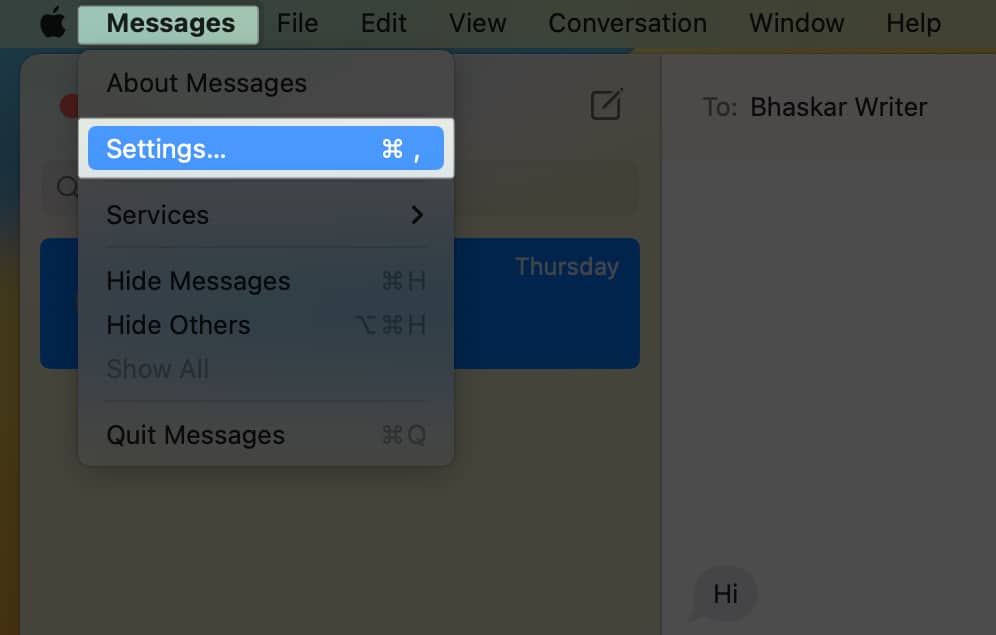
- انتخاب کنید iMessage.
- اجازه پیامها را در iCloud فعال کنید و تمام آدرس های زیر را انتخاب کنید.
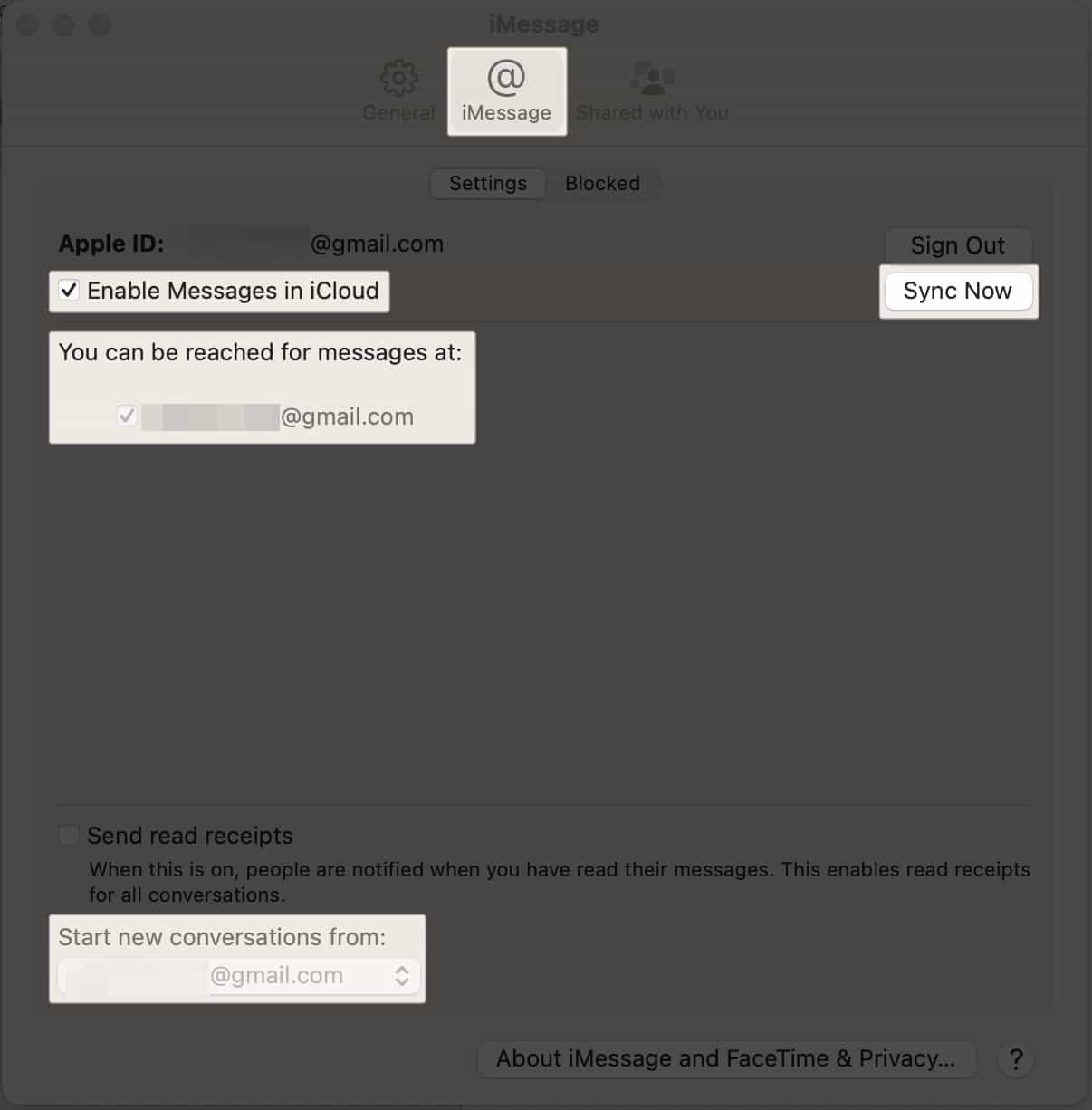
- Apple ID انتخاب شده در iPhone را از بین انتخاب کنید شروع مکالمه جدید از کشویی
- کلیک اکنون همگام سازی کنید.
iMessage بین آیفون و مک همگام سازی نمی شود؟ درستش کن
اگر متوجه شدید که iMessage هنوز با Mac شما همگامسازی نمیشود، مراحل عیبیابی زیر را دنبال کنید:
- راه اندازی مجدد دستگاه ها: بعد از اینکه همگام سازی iMessage را فعال کردید و تنظیمات را تغییر دادید، آیفون و مک خود را یک بار ریستارت کنید.
- از سیستم خارج شوید و به Apple ID خود وارد شوید: پس از فعال شدن همگامسازی iCloud و iMessage، از Apple ID خود در مک خود خارج شوید و دوباره با همان Apple ID وارد شوید.
- بررسی اتصال به اینترنت: برای همگامسازی iMessage، آیفون و مک شما باید به اینترنت دسترسی داشته باشند.
- همه شماره ها و ایمیل ها را فعال کنید: در پیام ها ارسال و دریافت تنظیمات، مطمئن شوید که تمام شماره ها و آدرس های ایمیل خود را در iPhone و Mac خود فعال کنید.
- از سیستم iMessage در مک خارج شوید: باز کن پیام ها و انتخاب کنید پیام ها از نوار منو کلیک تنظیمات. در زیر iMessage، کلیک کنید خروج از سیستم. باز هم باز کن پیام ها و برای ورود به سیستم، اعتبار Apple ID خود را وارد کنید.
- با پشتیبانی اپل تماس بگیرید: اگر به نظر می رسد هیچ کاری درست نمی شود، پیشنهاد می کنم برای حل مشکل همگام سازی خود با پشتیبانی اپل تماس بگیرید.
سوالات متداول
بله، iCloud و iMessage دو سرویس متفاوت هستند که توسط اپل ارائه می شوند. می توانید با یک Apple ID وارد iCloud شوید و با Apple ID دیگری از iMessage استفاده کنید.
بله، شما می توانید بیش از یک شناسه اپل برای استفاده با iMessage داشته باشید. برای انجام این کار، باید از یک اپل آیدی خارج شوید و سپس با یک شناسه دیگر وارد شوید.
از iMessage در مک خود لذت ببرید!
با مراحل ذکر شده در بالا، امیدوارم که توانسته باشید همگام سازی را در iPhone، iPad و Mac خود فعال کنید. چه در خانه باشید، چه در محل کار یا در حال حرکت، بدون توجه به دستگاهی که استفاده می کنید، همیشه به مکالمات و رسانه های مهم خود دسترسی خواهید داشت. اگر با مشکلی مواجه شدید، آن را در نظرات بیان کنید.
کاوش بیشتر…
نویسنده محتوا
در
iGeeksMedia
آوا یک نویسنده مشتاق فناوری مصرف کننده است که از یک پیشینه فنی می آید. او عاشق کاوش و تحقیق در مورد محصولات و لوازم جانبی جدید اپل است و به خوانندگان کمک می کند تا به راحتی این فناوری را رمزگشایی کنند. در کنار مطالعه، برنامه آخر هفته او شامل تماشای انیمه پرحرفی است.
لینک کوتاه مقاله : https://5ia.ir/txLxWS
کوتاه کننده لینک
کد QR :

 t_98zoom@ به کانال تلگرام 98 زوم بپیوندید
t_98zoom@ به کانال تلگرام 98 زوم بپیوندید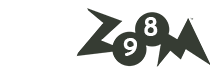

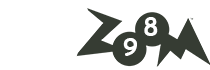





آخرین دیدگاهها