نحوه چرخاندن صفحه در ویندوز 11، 10، 8 یا 7
در این مقاله تخصصی از مجله 98zoom میخواهیم از نحوه چرخاندن صفحه در ویندوز 11، 10، 8 یا 7
با شما صحبت کنیم ، پس با یک مقاله مفید و آموزشی دیگر از تیم نود و هشت زوم همراه ما باشید :
قابلیت چرخاندن صفحه نمایش کامپیوتر شما روشی راحت تر و کارآمدتر برای انجام برخی کارها فراهم می کند. این شامل خواندن اسناد طولانی، برنامه نویسی، یا به سادگی سفارشی کردن دسکتاپ شما به تناسب ترجیحات شما است. در این مقاله شما را راهنمایی می کنیم که چگونه صفحه نمایش را در ویندوز 11، 10، 8 یا 7 به راحتی بچرخانید.

خواه کنترل تنظیمات نمایشگر یا راحتی کلیدهای میانبر را ترجیح می دهید، یا یک کاربر مبتدی یا پیشرفته هستید، این راهنما به شما کمک می کند صفحه نمایش خود را به راحتی بچرخانید. بنابراین، بیایید شروع کنیم.
توجه داشته باشید: مراحل و روش های ذکر شده در این راهنما روی ویندوز 11، 10، 8 و 7 کار می کند. اما برای نشان دادن، از ویندوز 11 استفاده خواهیم کرد.
1. جهت صفحه نمایش خود را با استفاده از تنظیمات نمایش تغییر دهید
چرخاندن صفحه نمایش با استفاده از تنظیمات صفحه نمایش ویندوز ساده است. همچنین به شما کنترل کامل میدهد، با همه دستگاهها و سیستمعاملها کار میکند، و در همه برنامهها بدون نیاز به دانلود برنامههای شخص ثالث سازگار است. در اینجا نحوه استفاده از آن آورده شده است.
مرحله 1: روی فضای خالی دسکتاپ خود کلیک راست کرده و Display Settings را انتخاب کنید. به صفحه تنظیمات هدایت خواهید شد.
توجه داشته باشید: اگر ویندوز 8 یا 7 دارید، گزینه Screen Resolution را انتخاب کنید.

گام 2: سیستم را از نوار کناری انتخاب کنید. جهت نمایش دلخواه خود را از منوی کشویی زیر «مقیاس و طرحبندی» انتخاب کنید.
توجه داشته باشید: اگر از ویندوز 8 یا 7 استفاده می کنید، می توانید مستقیماً جهت صفحه خود را از منوی کشویی انتخاب کنید.


شما بروید. شما با موفقیت صفحه را در ویندوز چرخانده اید. اگر نمی خواهید مراحل را دنبال کنید اما می خواهید به سرعت جهت را تغییر دهید، روش بعدی را بررسی کنید.
2. از کلیدهای میانبر برای چرخاندن صفحه استفاده کنید
کلیدهای میانبر ویندوز یک راه سریع و کارآمد برای چرخش نمایشگر ارائه می کنند. به این دلیل است که برای تغییر جهت سریع و بدون استفاده از ماوس فقط باید چند کلید را فشار دهید. اگر نیاز به چرخش مکرر نمایشگر داشته باشید، می تواند مفید باشد.
تنها کاری که باید انجام دهید این است که “Ctrl + Alt + کلید پیکان” را فشار دهید تا صفحه رایانه خود را برگردانید.
توجه داشته باشید: این میانبرهای چرخش صفحه برای تمامی نسخه های ویندوز از جمله ویندوز 11، 10، 8 و 7 استاندارد هستند.

مطبوعات:
- Ctrl + Alt + کلید پیکان راست: برای چرخاندن نمایشگر ویندوز خود 90 درجه.
- Ctrl + Alt + کلید فلش پایین: برای برعکس کردن صفحه نمایش (180 درجه).
- Ctrl + Alt + کلید فلش چپ: برای چرخش صفحه نمایش 270 درجه.
- Ctrl + Alt + کلید فلش بالا: برای برگرداندن صفحه نمایش به حالت عمودی معمولی خود.
اگر روی گرافیک اینتل کار میکنید، میتوانید با باز کردن ابزار Intel Graphics Settings و رفتن به ابزار Hot Key Manager، این کلیدهای میانبر را تغییر دهید یا غیرفعال کنید. اگر ابزار را نمی بینید، به احتمال زیاد روی گرافیک اینتل کار نمی کنید.
نکته: همچنین می توانید کلیدهای میانبر را در مرورگرهای ویندوز غیرفعال کنید.
وقتی صحبت از گرافیک شد، میتوانید با استفاده از کنترل پنل درایور گرافیک، صفحه را روی رایانه شخصی ویندوز خود بچرخانید. برای دانستن بیشتر قسمت بعدی را بخوانید.
3. از کنترل پنل Graphics Diver برای چرخاندن نمایشگر استفاده کنید
اگر نمی توانید جهت نمایش ویندوز خود را با استفاده از روش های بالا تغییر دهید، می توانید این کار را با کنترل پنل درایور گرافیک خود انجام دهید. دستورالعمل های زیر را دنبال کنید.
توجه داشته باشید: بسته به نسخه کارت گرافیکی که روی ویندوز 11، 10، 8 یا 7 شما اجرا می شود، مراحل ممکن است متفاوت باشد.
مرحله 1: بسته به کارت گرافیک رایانه شخصی شما، که می تواند گرافیک Intel یا NVIDIA باشد، کلید Windows را فشار دهید، تایپ کنید مرکز فرماندهی گرافیک، و Open را بزنید.
توجه داشته باشید: همچنین می توانید روی دسکتاپ ویندوز کلیک راست کرده و کنترل پنل کارت گرافیک خود را انتخاب کنید.

گام 2: از قسمت سمت چپ به Display بروید.

مرحله 3: در قسمت General، روی نماد شورون در قسمت Rotation کلیک کنید.

مرحله 4: در نهایت، از منوی کشویی، جهت دلخواه خود را از حالت افقی یا حالت عمودی انتخاب کنید.

با این کار شما صفحه نمایش خود را در ویندوز چرخانده اید. اگر اخیراً ویندوز 10 یا 11 را بهروزرسانی کردهاید و صفحهنمایش بهطور خودکار میچرخد، روش بعدی را بررسی کنید تا بفهمید چگونه آن را غیرفعال کنید.
4. نحوه فعال یا غیرفعال کردن چرخش خودکار صفحه در ویندوز 11 و 10
این روش می تواند چرخش صفحه نمایش شما را قفل کند اگر از لپ تاپ ویندوزی با صفحه نمایش جداشدنی یا تبلت ویندوزی استفاده می کنید و صفحه به طور خودکار می چرخد. مراحل زیر را دنبال کنید.
مرحله 1: روی نمادها در گوشه پایین سمت راست کلیک کنید تا Action Center (ویندوز 10) یا تنظیمات سریع (ویندوز 11) باز شود یا کلیدهای Windows + A را فشار دهید.

گام 2: در نهایت روی Rotation lockbox کلیک کنید.

با این کار، صفحه رایانه یا تبلت ویندوزی شما قفل می شود. اگر می خواهید آن را غیرفعال کنید، می توانید مراحل فوق را دنبال کنید و دوباره روی قفل چرخش کلیک کنید. اگر راه دیگری برای فعال یا غیرفعال کردن چرخش صفحه در ویندوز خود می خواهید، دنبال کنید.
5. چرخش صفحه را با استفاده از ویرایشگر رجیستری فعال یا غیرفعال کنید
همچنین می توانید چرخش صفحه را با استفاده از ویرایشگر رجیستری فعال یا غیرفعال کنید. با این حال، ما به شدت به شما توصیه می کنیم از رجیستری ویندوز بک آپ بگیرید قبل از انجام مراحل زیر، زیرا یک تنظیم نادرست جزئی می تواند باعث ایجاد خطا شود. پس از اتمام مراحل زیر را دنبال کنید.
مرحله 1: کلید Windows را روی صفحه کلید خود فشار دهید، تایپ کنید ویرایشگر رجیستریو روی “اجرا به عنوان سرپرست” کلیک کنید.
توجه داشته باشید: همچنین می توانید کلید Windows + R را فشار دهید تا کادر دستور Run باز شود، تایپ کنید regedit.exeو روی OK کلیک کنید تا ویرایشگر رجیستری باز شود.

در اعلان، Yes را انتخاب کنید.
گام 2: در نوار آدرس بالا آدرس زیر را وارد کرده و Enter را فشار دهید.
توجه داشته باشید: می توانید به صورت دستی نیز به بخش پیمایش کنید.
HKEY_LOCAL_MACHINE\SOFTWARE\Microsoft\Windows\CurrentVersion\AutoRotation

مرحله 3: روی فایل Enable دوبار کلیک کنید.

مرحله 4: در کادر محاوره ای Edit DWORD، در قسمت Value Data عدد را به 1 تغییر دهید و OK را فشار دهید.
توجه داشته باشید: وارد کردن 1 چرخش را فعال می کند در حالی که وارد کردن 0 چرخش را غیرفعال می کند.

در نهایت سیستم را ریبوت کنید تا تغییرات اعمال شود. با این حال، اگر رایانه شخصی ویندوز شما در حین چرخش صفحه پس از راه اندازی مجدد گیر کرد، به بخش بعدی بروید.
نحوه رفع جهت صفحه نمایش در ویندوز هنگام گیر کردن
گاهی اوقات صفحه ویندوز گیر می کند. ممکن است پس از تغییر تنظیمات یا گاهی اوقات پس از راه اندازی مجدد اتفاق بیفتد.
راهاندازی مجدد احتمالاً کار نخواهد کرد زیرا سیستم شما آخرین جهت خود را به خاطر میآورد و احتمال قطع و وصل مجدد دستگاههای جانبی متصل برای رفع مشکل نیز کم است. بنابراین، مراحل ذکر شده در زیر را دنبال کنید.
مرحله 1: کلید Windows را روی صفحه کلید خود فشار دهید، تایپ کنید ویرایشگر رجیستری و روی “اجرا به عنوان مدیر” کلیک کنید.

در اعلان روی Yes کلیک کنید.
گام 2: در نوار آدرس بالا، آدرس زیر را وارد کرده و Enter را فشار دهید.
توجه داشته باشید: می توانید به صورت دستی نیز به بخش پیمایش کنید.
HKEY_LOCAL_MACHINE\SOFTWARE\Microsoft\Windows\CurrentVersion\AutoRotation

مرحله 3: روی Last Orientation دوبار کلیک کنید.

مرحله 4: در قسمت Value Data عدد 0 را تایپ کرده و OK را فشار دهید.

در نهایت سیستم را ریبوت کنید تا تغییرات اعمال شود. پس از بازگشت رایانه ویندوز شما، چرخش خودکار غیرفعال خواهد شد و باید بدون گیر کردن در جایی اجرا شود. اگر سؤالی دارید، بخش سؤالات متداول زیر را بررسی کنید.
سوالات متداول در مورد چرخش نمایشگر رایانه شخصی شما
قفل چرخشی در ویندوز 11 ممکن است به دلایل مختلفی خاکستری شده باشد. اینها شامل دستگاه های ناسازگار، درایورهای قدیمی یا معیوب، حالت های نمایش نادرست، محدودیت های سیستم عامل، و محدودیت های سخت افزاری است.
برای حل این مشکل، سازگاری دستگاه را بررسی کنید، درایورها را بهروزرسانی کنید، حالت نمایش را به «فقط صفحه رایانه» تغییر دهید، مطمئن شوید که سیستمعامل از چرخش صفحه پشتیبانی میکند و اگر مشکل همچنان ادامه داشت از سازنده دستگاه یا متخصص پشتیبانی فنی کمک بگیرید.
در ویندوز، با فشار دادن Ctrl + Alt به همراه کلید جهتنمای راست برای چرخش 90 درجه به سمت راست، کلید جهتنمای چپ برای چرخاندن آن به چپ، یا کلید فلش رو به بالا برای بازگشت، میتوانید صفحهنمایش را با استفاده از میانبرهای صفحهکلید بچرخانید. آن را به موقعیت اصلی خود برساند.
جهت را تغییر دهید
اکنون که می دانید چگونه صفحه نمایش را در ویندوز بچرخانید، منتظر چه چیزی هستید؟ ادامه دهید و مراحل ذکر شده در این مقاله را دنبال کنید و صفحه نمایش خود را جهت دهید. همچنین ممکن است بخواهید این بهترین روشها را برای رفع تنظیمات بازنشانی ویندوز به حالت پیشفرض پس از راهاندازی مجدد بخوانید.
امیدواریم از این مقاله مجله نود و هشت زوم نیز استفاده لازم را کرده باشید و در صورت تمایل آنرا با دوستان خود به اشتراک بگذارید و با امتیاز از قسمت پایین و درج نظرات باعث دلگرمی مجموعه مجله 98zoom باشید
لینک کوتاه مقاله : https://5ia.ir/IokJIW
کوتاه کننده لینک
کد QR :

 t_98zoom@ به کانال تلگرام 98 زوم بپیوندید
t_98zoom@ به کانال تلگرام 98 زوم بپیوندید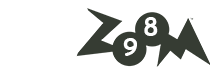
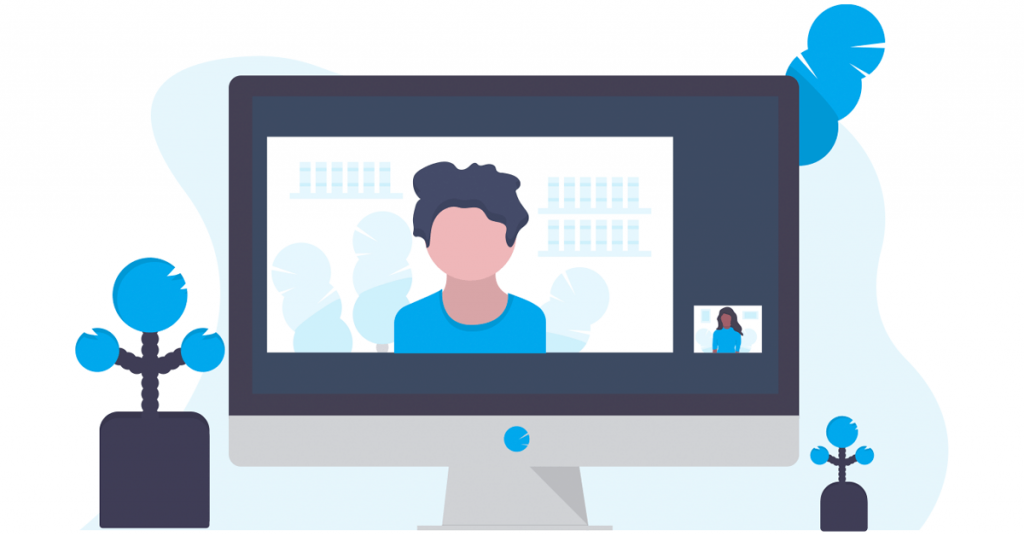
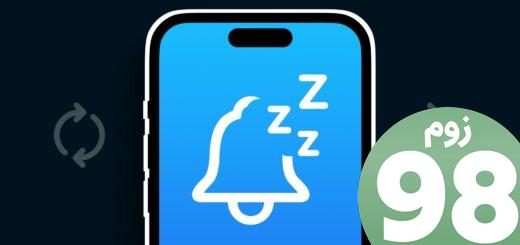






آخرین دیدگاهها