نحوه گرفتن اسکرین شات در Steam Deck
در این مقاله تخصصی از مجله 98zoom میخواهیم از نحوه گرفتن اسکرین شات در Steam Deck با شما صحبت کنیم ، پس با یک مقاله مفید و آموزشی دیگر از تیم نود و هشت زوم همراه ما باشید :
Steam Deck یک دستگاه بازی دستی فوق العاده است که به شما امکان می دهد بازی های رایانه شخصی مورد علاقه خود را در حال حرکت انجام دهید. یکی از ویژگیهای مفیدی که ارائه میکند، توانایی گرفتن اسکرین شات از ماجراجوییهای بازی شما است. چه بخواهید امتیازات بالای خود را به اشتراک بگذارید، چه بخواهید لحظات جالبی را در بازی به نمایش بگذارید، یا خاطرات تجربیات بازی خود را حفظ کنید، گرفتن اسکرین شات در Steam Deck آسان و سرگرم کننده است.

در این راهنما، ما به شما نشان خواهیم داد که چگونه می توانید به راحتی در Steam Deck خود اسکرین شات بگیرید. همچنین نحوه افزایش کیفیت اسکرین شات ها را برجسته می کنیم تا مطمئن شویم همه چیزهایی که گرفته شده شفاف به نظر می رسند. و این تمام نیست. هنگامی که اسکرین شات ها را گرفتید، نحوه اشتراک گذاری اسکرین شات های Steam Deck را نیز به شما نشان خواهیم داد. بنابراین، بیایید شروع کنیم.
همچنین بخوانید : چگونه بررسی کنیم که آیا بازی با Steam Deck سازگار است یا خیر
نحوه گرفتن اسکرین شات در Steam Deck از طریق حالت بازی
Steam Deck دارای یک ویژگی اسکرین شات داخلی است که می توانید در هر زمان از آن برای عکس گرفتن از صفحه استفاده کنید. استفاده از آن فوق العاده آسان است. برای گرفتن اسکرین شات در حالت بازی، دکمه Steam و دکمه R1 را به طور همزمان در Steam Deck خود فشار دهید.

اکنون باید یک اعلان در گوشه سمت راست پایین صفحه دریافت کنید که تأیید می کند اسکرین شات گرفته شده است.

و بس. اسکرین شات شما باید در Steam Deck در بخش Media ذخیره شود.
دکمه های سفارشی را برای گرفتن اسکرین شات تنظیم کنید
از طرف دیگر، اگر میخواهید دکمههای سفارشی را برای گرفتن اسکرین شات در یک بازی تنظیم کنید، Steam Deck نیز به شما این امکان را میدهد. در اینجا نحوه تغییر و تنظیم دکمه سفارشی اسکرین شات در Steam Deck آمده است.
مرحله 1 : بازی Steam را که می خواهید دکمه اسکرین شات را برای آن تغییر دهید باز کنید.
مرحله 2 : دکمه Steam را در Steam Deck خود فشار دهید. اکنون در داخل تنظیمات بازی خود، به تنظیمات کنترلر بروید.

مرحله 3 : روی گزینه Controller Settings در پایین کلیک کنید.

مرحله 4 : شما به تنظیمات Controller برای آن بازی خاص هدایت می شوید. برای ادامه روی Edit Layout کلیک کنید.

مرحله 5 : اکنون، اقدامات سفارشی را برای هر دکمه، ماشه و جوی استیک در Steam Deck تنظیم کنید. دکمه ای را که می خواهید برای گرفتن اسکرین شات تنظیم کنید انتخاب کنید.

مرحله 6 : به بخش اکشن نگاشت سفارشی هدایت می شوید. به تب System در بالا بروید، سپس Take Screenshot را انتخاب کنید.

و بس. اکنون دکمه اسکرین شات سفارشی خود را تنظیم کرده اید. از این دکمه در داخل بازی استفاده کنید تا به راحتی اسکرین شات بگیرید.
نحوه گرفتن اسکرین شات در Steam Deck در حالت دسکتاپ
از طرف دیگر، اگر از Steam Deck در حالت دسکتاپ استفاده می کنید، این ترکیب دکمه کار نخواهد کرد. در عوض، باید از اپلیکیشنی به نام Spectacle استفاده کنید. خوشبختانه، قبلاً روی Steam Deck شما نصب شده است، بنابراین نیازی به نصب چیزی ندارید. در اینجا نحوه استفاده از برنامه Spectacle برای گرفتن اسکرین شات در Steam Deck آورده شده است.
مرحله 1 : ابتدا در Steam Deck خود به حالت Desktop Mode بروید. برای انجام این کار، دکمه Steam را در Steam Deck خود فشار دهید و گزینه Power را انتخاب کنید.

مرحله 2 : در منوی جدیدی که ظاهر می شود، “Switch to Desktop” را انتخاب کنید.

مرحله 3 : Steam Deck شما اکنون به حالت Desktop Reboot می شود. پس از اتمام، منوی شروع را با کلیک کردن بر گوشه پایین سمت چپ باز کنید.

مرحله 4 : نشانگر را روی گزینه Utilities نگه دارید و روی Spectacle کلیک کنید.

مرحله 5 : روی دکمه “گرفتن یک عکس جدید از صفحه” کلیک کنید.

و بس. اسکرین شات در پوشه Screenshots در فهرست اصلی شما ذخیره می شود.
در Steam Deck اسکرین شات هایی با کیفیت بهتر بگیرید
به طور پیش فرض، Steam Deck اسکرین شات ها را با فرمت JPEG می گیرد و ذخیره می کند. در حالی که وضوح تصویر هنوز 1280 در 800 پیکسل است، تصویر نهایی فشرده شده و از دست می رود. خوشبختانه، میتوانید با دنبال کردن مراحل زیر، کاری کنید که Steam Deck اسکرینشاتها را با فرمت PNG غیرفشرده ذخیره کند.
مرحله 1 : در حالت دسکتاپ، برنامه Steam را اجرا کنید.
مرحله 2 : روی نماد Steam در گوشه بالا سمت چپ کلیک کنید. اکنون تنظیمات را انتخاب کنید.

مرحله 3 : روی گزینه In Game در نوار کناری سمت چپ ضربه بزنید.

مرحله 4 : اکنون به قسمت اسکرین شات ها به پایین بروید. کلید کنار “ذخیره یک کپی فشرده نشده از اسکرین شات های من” را فعال کنید.

و بس. اکنون اسکرین شات های شما در قالب PNG فشرده نشده ذخیره می شوند. با این حال، توجه داشته باشید که این کار فضای بیشتری را در درایو ذخیره سازی شما مصرف می کند.
نحوه مکان یابی اسکرین شات ها در Steam Deck
بنابراین شما تمام آن اسکرین شات ها را در Steam Deck خود گرفته اید. اما این تنها بخشی از فرآیند است. در اینجا نحوه یافتن اسکرین شات های ذخیره شده در Steam Deck آمده است.
در حالت بازی
در داخل حالت بازی، SteamOS یک بخش رسانه خوب برای ذخیره تمام اسکرین شات های ذخیره شده شما دارد. در اینجا نحوه دسترسی به آن آورده شده است.
مرحله 1 : به سادگی دکمه Steam را روی کنسول خود فشار دهید.
مرحله ۲ : اکنون در منوی باز شده، Media را انتخاب کنید.

و بس. اکنون باید به بخش رسانه بروید تا تمام اسکرین شات های ذخیره شده خود را مشاهده کنید.

در حالت دسکتاپ
هنگام استفاده از حالت دسکتاپ، میتوانید اسکرینشاتهای ذخیره شده توسط Spectacle را در Steam Deck در پوشه Pictures پیدا کنید. در اینجا نحوه دسترسی به آن آورده شده است.
مرحله 1 : منوی شروع را باز کنید و به System > Dolphin بروید.

مرحله 2 : با این کار، Dolphin File Manager در Steam Deck شما باز می شود. اکنون روی پوشه Pictures در نوار کناری سمت چپ کلیک کنید.

و بس. به راحتی می توانید تمام اسکرین شات های گرفته شده توسط Spectacle را در اینجا در یک مکان مشاهده کنید.
همچنین، برای دسترسی به اسکرین شات هایی که در حالت بازی گرفته اید، باید از برنامه Steam استفاده کنید. برای انجام این کار، برنامه Steam را در Steam Deck خود باز کنید. از نوار منوی بالا روی View کلیک کنید و Screenshots را انتخاب کنید.

و voila. برنامه Steam تمام اسکرین شات هایی را که در حالت بازی در Steam Deck خود گرفته اید به شما نشان می دهد.

اسکرین شات های Steam Deck را به اشتراک بگذارید
در حالی که گرفتن اسکرین شات در Steam Deck آسان است، به اشتراک گذاری آنها داستان کاملاً متفاوتی است. برای اشتراکگذاری اسکرینشاتها، ابتدا آنها را در حساب خود آپلود کرده و عمومی کنید. به طور پیش فرض، تمام اسکرین شات های ذخیره شده در Steam Deck شما خصوصی هستند. در اینجا نحوه آپلود و به اشتراک گذاری اسکرین شات های Steam Deck آمده است.
مرحله 1 : در داخل حالت بازی، بخش رسانه را باز کنید، همانطور که قبلا نشان داده شده است. در اینجا، اسکرین شات مورد نظر برای اشتراک گذاری را انتخاب کنید. سپس، دکمه Options را در Steam Deck خود فشار دهید.

مرحله 3 : اکنون باید یک پنجره پاپ آپ دریافت کنید. برای ادامه روی آپلود ضربه بزنید یا انتخاب کنید.

مرحله 4 : ابتدا باید تنظیمات حریم خصوصی را تغییر دهید. برای انجام این کار، در قسمت آپلود اسکرین شات، سطح حریم خصوصی را به عمومی تغییر دهید.


مرحله 5 : اکنون بر روی تایید کلیک کنید. باید اعلانی دریافت کنید که تأیید می کند اسکرین شات شما آپلود شده است.

مرحله 6 : اکنون با استفاده از دکمه R1 به بخش عمومی در بالا بروید.

مرحله 7 : اسکرین شات آپلود شده خود را برجسته کنید و کلید گزینه ها را در Steam Deck خود فشار دهید. از منوی پاپ آپ گزینه Share را انتخاب کنید.

مرحله 8 : گزینه مورد نظر خود را از فید فعالیت Steam، کد QR یا ارسال به دوست انتخاب کنید.

با این حال، به یاد داشته باشید که گزینه Send to Friend فقط برای دوستان Steam شما کار می کند. گزینه بهتر این است که کد QR را با گوشی هوشمند خود اسکن کنید و تصویر را با هر کسی که دوست دارید به اشتراک بگذارید. از طرف دیگر، اگر در حالت دسکتاپ هستید، میتوانید اسکرینشات (ها) را برای خود ایمیل کنید یا آنها را به کارت microSD یا درایو USB منتقل کنید تا آن را به رایانهتان منتقل کنید.
سوالات متداول در مورد گرفتن اسکرین شات در Steam Deck
1. آیا می توانم اسکرین شات های Steam Deck خود را به اشتراک بگذارم؟
بله، می توانید اسکرین شات های Steam Deck خود را به اشتراک بگذارید. می توانید اسکرین شات ها را در سرورهای Steam آپلود کنید و لینک را با دوستان خود به اشتراک بگذارید. همچنین، میتوانید اسکرینشاتها را به رایانه شخصی یا مک خود انتقال دهید و به راحتی به اشتراک بگذارید.
2. آیا می توانم دکمه اسکرین شات را در Steam Deck تغییر دهم؟
بله، می توانید دکمه اسکرین شات را در Steam Deck تغییر دهید. دکمه پیش فرض اسکرین شات دکمه Steam و دکمه R1 است. با این حال، میتوانید آن را به هر دکمهای در Steam Deck تغییر دهید، از جمله پد لمسی، دکمههای عقب و میلههای آنالوگ.
لحظات خود را به راحتی ثبت کنید
و خب همین بود امیدواریم اکنون بتوانید به راحتی در Steam Deck اسکرین شات بگیرید. با این مراحل ساده، میتوانید لحظات بازی مورد علاقه خود را در Steam Deck خود به راحتی ثبت کنید، به آنها دسترسی داشته باشید و به اشتراک بگذارید. ممکن است بخواهید این کیف های حمل Steam Deck را نیز بررسی کنید.
امیدواریم از این مقاله نحوه گرفتن اسکرین شات در Steam Deck مجله نود و هشت زوم نیز استفاده لازم را کرده باشید و در صورت تمایل آنرا با دوستان خود به اشتراک بگذارید و با امتیاز از قسمت پایین و درج نظرات باعث دلگرمی مجموعه مجله 98zoom باشید
لینک کوتاه مقاله : https://5ia.ir/gIykVc
کوتاه کننده لینک
کد QR :

 t_98zoom@ به کانال تلگرام 98 زوم بپیوندید
t_98zoom@ به کانال تلگرام 98 زوم بپیوندید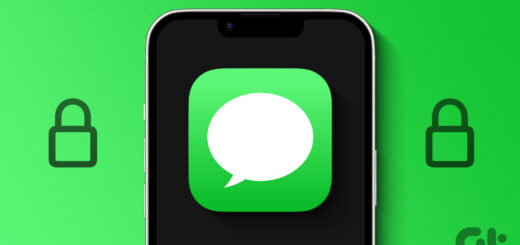
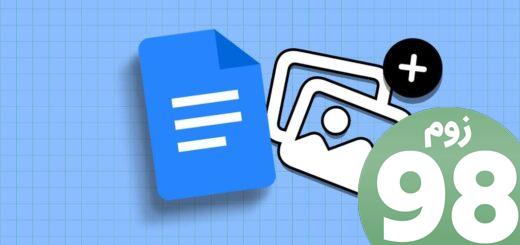
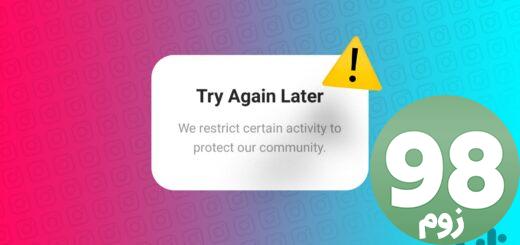






آخرین دیدگاهها