7 رفع خطای OneDrive 0x80070185 “عملیات Cloud ناموفق بود”
در این مقاله تخصصی از مجله 98zoom میخواهیم از 7 رفع خطای OneDrive 0x80070185 “عملیات Cloud ناموفق بود”
با شما صحبت کنیم ، پس با یک مقاله مفید و آموزشی دیگر از تیم نود و هشت زوم همراه ما باشید :
OneDrive عمدتاً به خاطر تواناییهای ذخیرهسازی ابریاش شناخته میشود که به کاربران اجازه میدهد فایلها، عکسها، اسناد و غیره خود را در همه دستگاهها همگامسازی و ذخیره کنند. با این حال، اگر هنگام دانلود یا مشاهده یک فایل با خطای OneDrive 0x80070185 “عملیات ابری ناموفق بود” مواجه شده اید، این راهنما برای شما مناسب است.

خطای OneDrive 0x80070185 “عملیات ابری ناموفق بود” می تواند ناشی از چندین عامل باشد، از جمله اتصال اینترنت ناپایدار، فایل های حافظه پنهان خراب، ظرفیت ذخیره سازی ناکافی و موارد دیگر. بنابراین، اجازه دهید 7 روش آزمایش شده و آزمایش شده برای حل این مشکلات در ویندوز 11 و دسترسی به فایل های OneDrive را همانطور که می خواهید بررسی کنیم.
1. اتصال اینترنت خود را بررسی کنید
اگر اتصال اینترنت شما مطابق انتظار کار نمی کند، ممکن است باعث اختلال در OneDrive شود. بنابراین، می توانید تست سرعت را روی دستگاه ویندوز 11 خود اجرا کنید. اگر سرعت کمتر از حد انتظار است، به شبکه بهتری بروید یا لپ تاپ خود را به روتر نزدیک کنید.
همچنین می توانید راهنمای ما را برای رفع سرعت پایین اینترنت در ویندوز 11 و راه اندازی مجدد OneDrive خود بررسی کنید.
2. فضای ذخیره سازی هارد دیسک را بررسی کنید
اگر هارد دیسک دستگاه شما فضای کافی برای ذخیره فایل دانلود شده ندارد، ممکن است باعث شود OneDrive خطای 0x80070185 «عملیات ابری ناموفق بود» را نشان دهد. می توانید فضای کل هارد دیسک ویندوز خود را بررسی کنید تا مطمئن شوید که اینطور نیست. در اینجا چگونگی آن است.
مرحله 1: Files Explorer را باز کنید.
گام 2: از منوی کناری روی This PC کلیک کنید.
مرحله 3: فضای ذخیره سازی درایو مربوطه را بررسی کنید.

اکنون، بررسی کنید که آیا فضای ذخیره سازی کافی در دسترس دارید یا خیر. در غیر این صورت، می توانید برخی از فایل ها یا سایر داده های ناخواسته را حذف کنید تا فضای روی هارد دیسک خود را آزاد کنید. سپس، بررسی کنید که آیا خطای OneDrive 0x80070185 در ویندوز 11 برطرف شده است یا خیر.
3. OneDrive را لغو و دوباره آن را پیوند دهید
لغو پیوند و پیوند مجدد OneDrive شبیه خروج از سیستم و ورود مجدد به سیستم است. با این کار تمام اطلاعات مربوط به حساب شما حذف می شود و تمام فعالیت های همگام سازی متوقف می شود. هنگامی که OneDrive دوباره با حساب مایکروسافت شما پیوند داده شود، این کار از سر گرفته می شود.
اگر با خطاهای همگامسازی مواجه شدهاید، مانند عدم دسترسی یا دانلود فایلها از OneDrive، از این استفاده کنید. در اینجا نحوه انجام آن آمده است.
مرحله 1: به نوار وظیفه بروید و روی OneDrive کلیک کنید.
گام 2: سپس بر روی نماد چرخ دنده کلیک کنید.
مرحله 3: روی تنظیمات کلیک کنید.
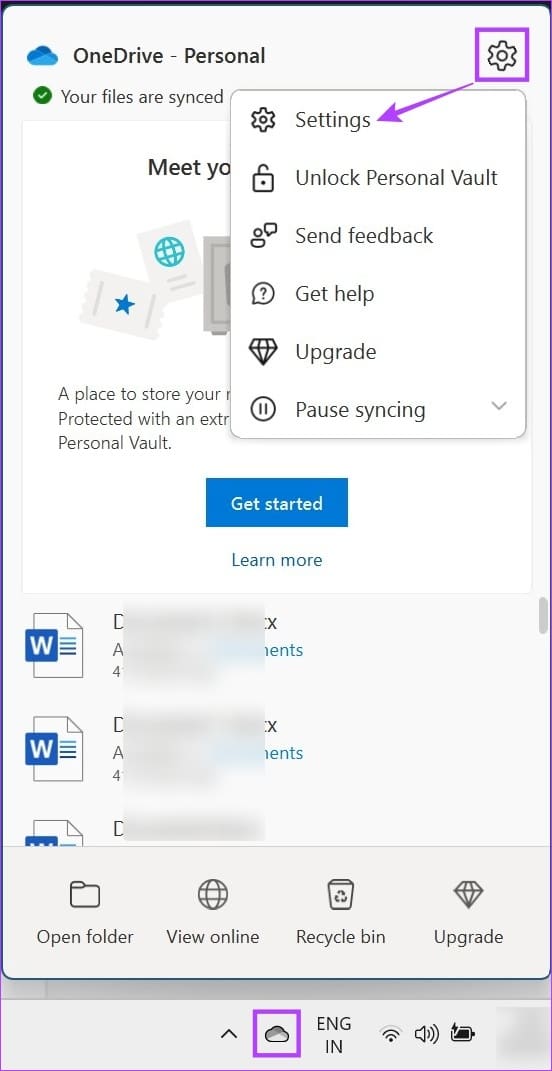
مرحله 4: در اینجا، از گزینه های منو، به Account بروید و روی “Unlink this PC” کلیک کنید.

مرحله 5: اکنون بر روی Unlink account کلیک کنید.
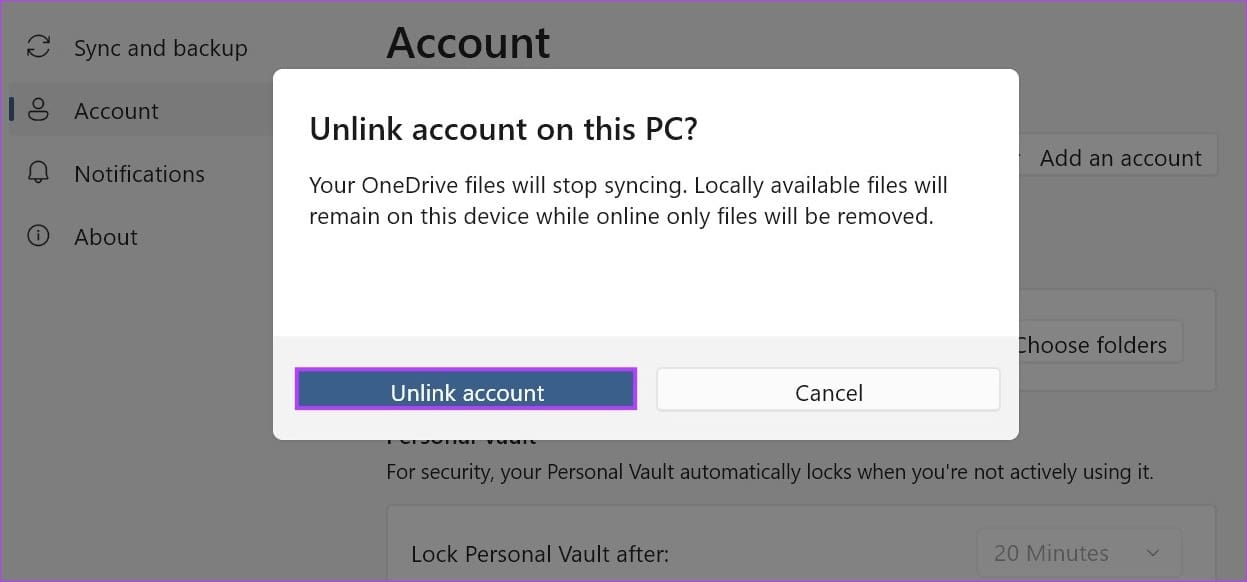
مرحله 6: برنامه OneDrive را مجددا راه اندازی کنید.
مرحله 7: پس از باز شدن مجدد OneDrive، شناسه ایمیل ثبت شده خود را وارد کرده و روی Sign in کلیک کنید.
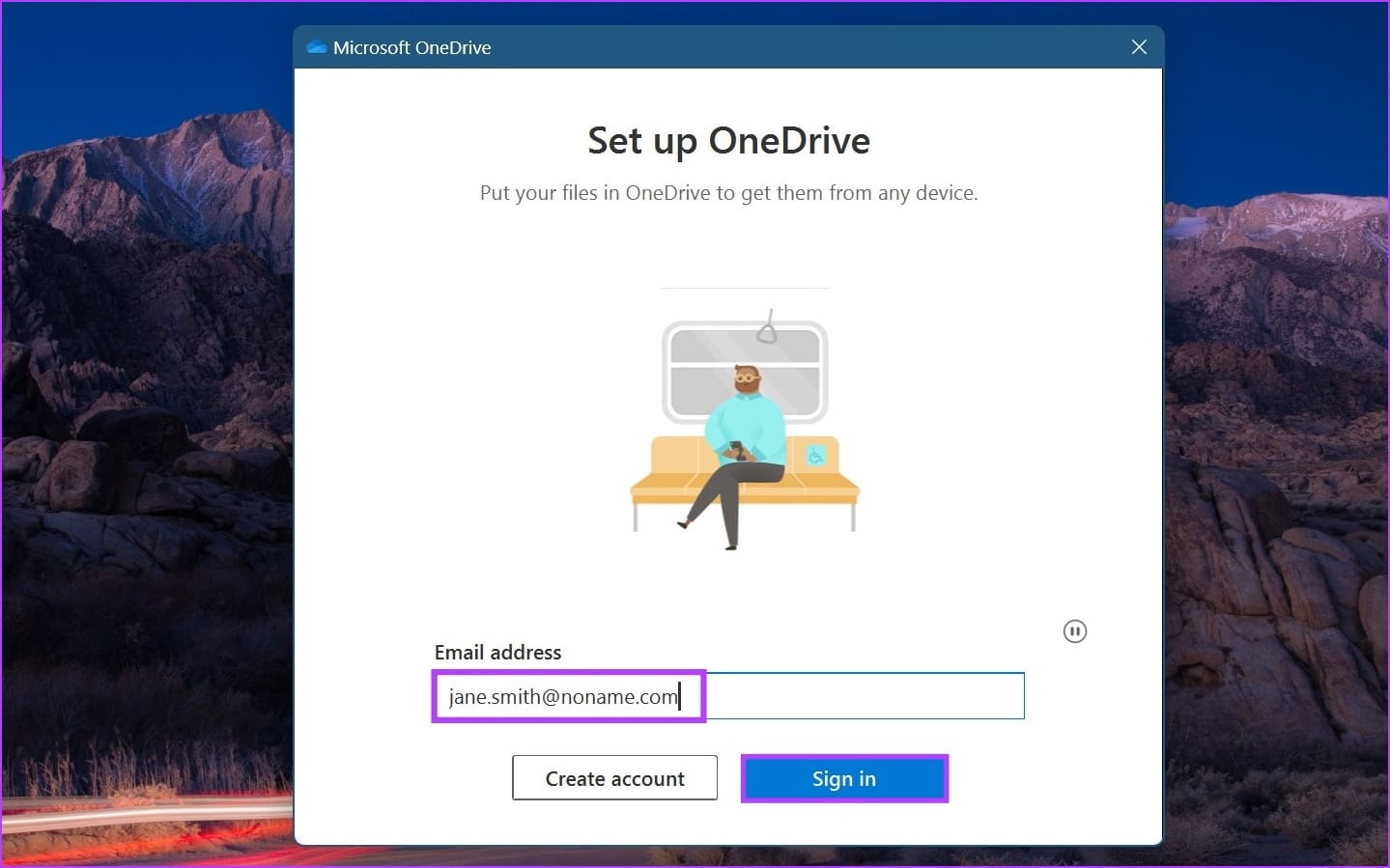
مرحله 8: در اینجا رمز عبور حساب مایکروسافت را وارد کرده و روی Sign in کلیک کنید.
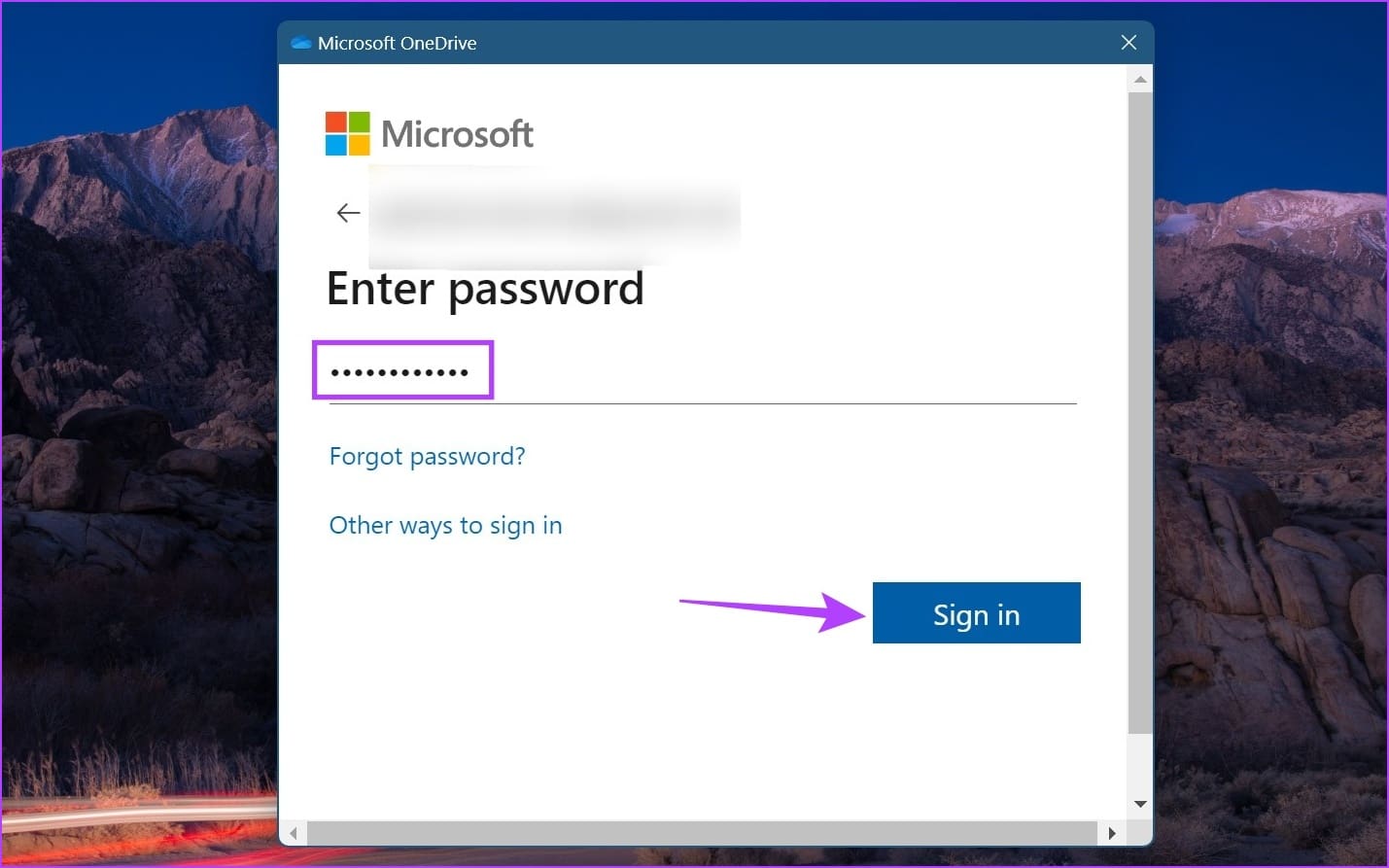
اکنون، OneDrive را باز کنید و بررسی کنید که آیا مطابق انتظار کار می کند یا خیر. اگر نه، به روش عیبیابی بعدی بروید.
4. فایل های OneDrive را به صورت آفلاین در دسترس قرار دهید
اگر در دسترسی به فایلهای خاصی مشکل دارید، میتوانید با استفاده از Windows Files Explorer آنها را بهصورت آفلاین در دسترس قرار دهید. سپس فایل را دوباره از پوشه پاک کنید و فقط میانبر فایل را باقی بگذارید. با این کار فایل به صورت آنلاین در OneDrive در دسترس خواهد بود. برای انجام آن مراحل زیر را دنبال کنید.
مرحله 1: پوشه OneDrive را در Files Explorer باز کنید.
گام 2: در اینجا به فایل مربوطه رفته و راست کلیک کنید.
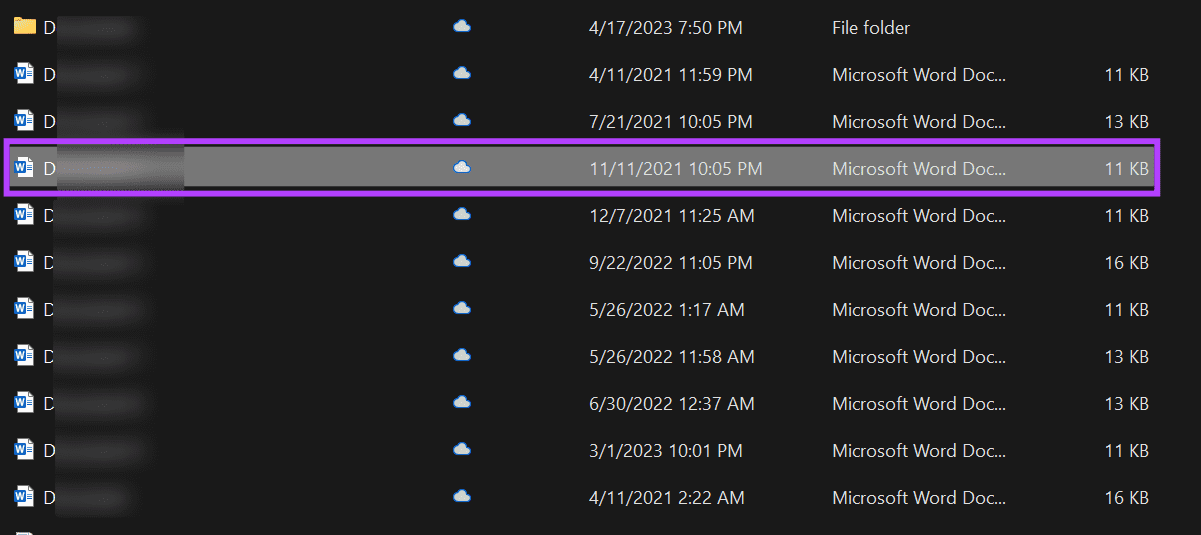
مرحله 3: روی «همیشه در این دستگاه بماند» کلیک کنید.
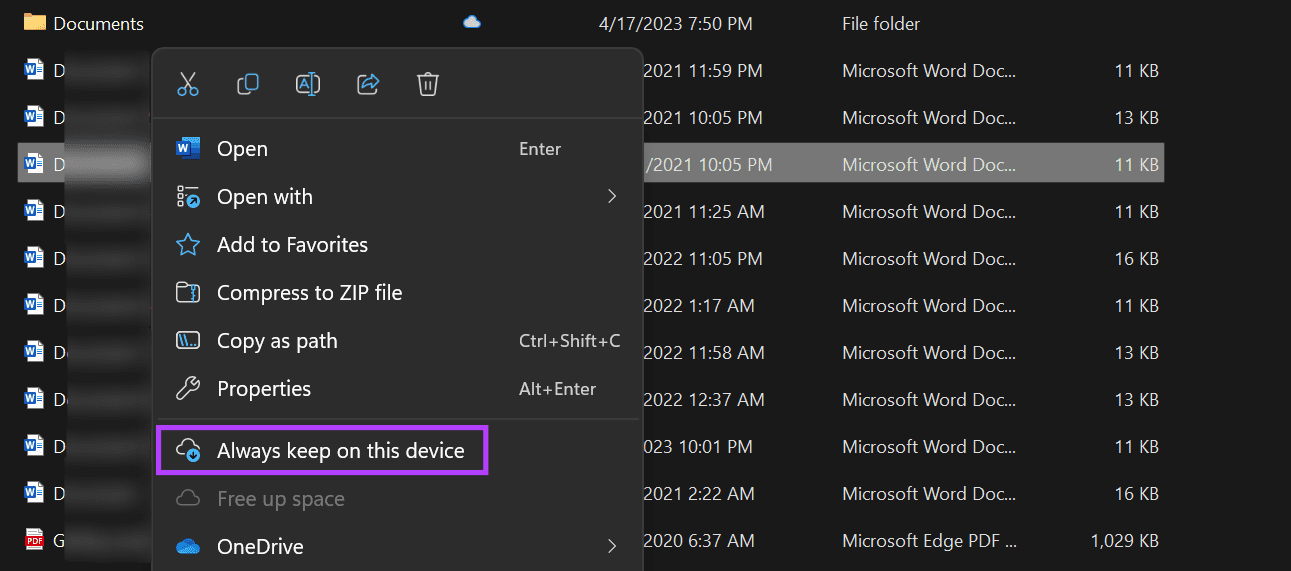
مرحله 4: سپس، دوباره روی فایل کلیک راست کرده و پس از در دسترس بودن، روی «آزاد کردن فضا» کلیک کنید.
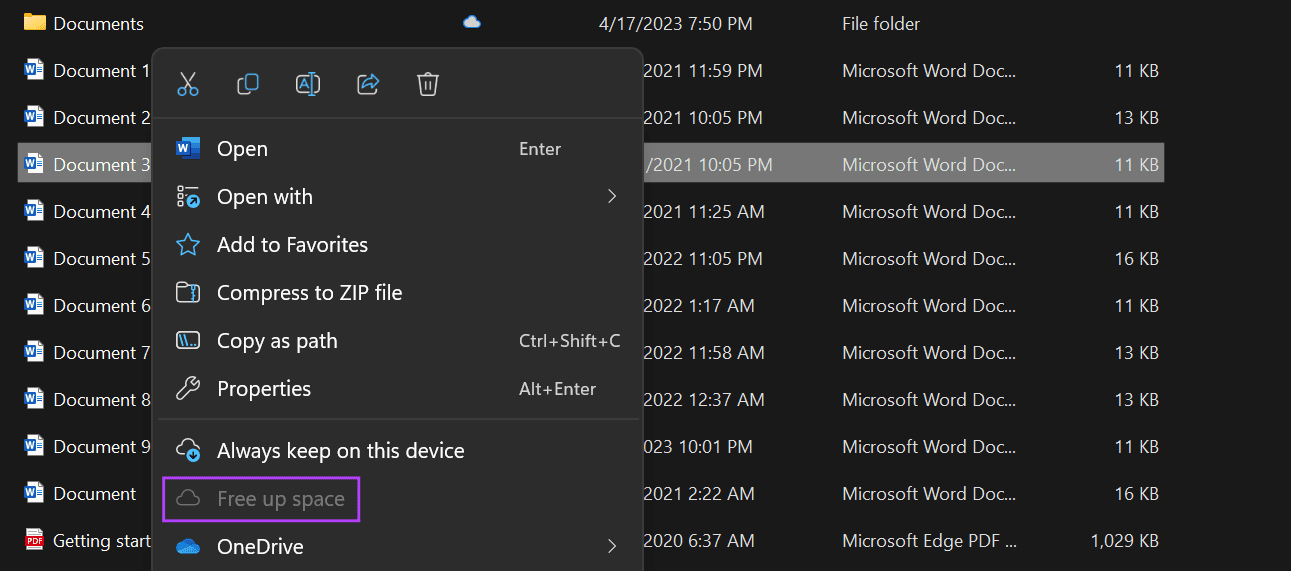
اکنون روی میانبر فایل دوبار کلیک کنید تا فایل را در دستگاه ویندوز 11 خود باز کنید. همچنین می توانید این مراحل را برای سایر فایل های OneDrive تکرار کنید.
5. OneDrive را بازنشانی کنید
دستگاه شما حافظه پنهان برخی از برنامهها مانند OneDrive را ذخیره میکند تا به آنها کمک کند سریعتر بارگیری شوند. با این حال، اگر این کش خراب شود یا بهطور دیگری در معرض خطر قرار گیرد، میتواند باعث شود که OneDrive خطای 0x80070185 را نمایش دهد. برای رفع این مشکل، می توانید OneDrive را در ویندوز 11 بازنشانی کنید.
توجه داشته باشید: همچنین می توانید OneDrive را با استفاده از Command Prompt بازنشانی کنید. به سادگی دستور زیر را کپی و پیست کرده و کلید enter را فشار دهید تا اجرا شود.
مرحله 1: Run را با استفاده از کلید Windows + R باز کنید.
گام 2: در اینجا دستور زیر را وارد کنید.
%localappdata%\Microsoft\OneDrive\OneDrive.exe /reset
مرحله 3: حالا از کلید enter استفاده کنید یا روی OK کلیک کنید.
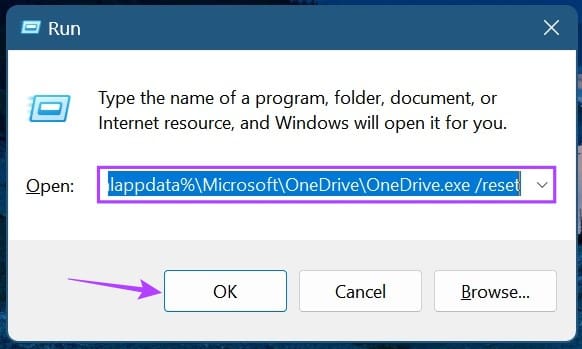
پس از اجرای دستور، از نوار وظیفه برای باز کردن مجدد OneDrive استفاده کنید. اگر گزینه OneDrive ظاهر نشد، از منوی جستجو برای باز کردن OneDrive استفاده کنید و بررسی کنید که آیا خطا برطرف شده است یا خیر.
6. Windows Defender را غیرفعال کنید
در حالی که Windows Defender به محافظت از رایانه شما در برابر تهدیدات و ویروس ها کمک می کند، در نهایت می تواند فعالیت برنامه های خاصی را در موارد خاص محدود کند. به همین دلیل است که خطای 0x80070185 را در OneDrive مشاهده می کنید. برای رفع این مشکل، Windows Defender را غیرفعال کنید و دوباره بررسی کنید.

با این حال، توصیه می کنیم این کار را با احتیاط انجام دهید، زیرا غیرفعال کردن Windows Defender باعث آسیب پذیری رایانه شما می شود. بنابراین، اگر دیدید که OneDrive مطابق انتظار کار می کند، می توانید در عوض یک استثنا برای OneDrive اضافه کنید و Windows Defender را دوباره فعال کنید.
7. OneDrive را حذف و دوباره نصب کنید
حذف نصب OneDrive به شما کمک می کند تا از شر هر گونه تنظیمات یا اشکالات ناخواسته خلاص شوید که از دریافت یا دانلود فایل های شما جلوگیری می کند. پس از اتمام، می توانید یک نسخه جدید از OneDrive را دوباره نصب کنید و دوباره امتحان کنید. در اینجا نحوه انجام آن آمده است.
مرحله 1: به جستجو بروید و تایپ کنید برنامه ها را اضافه یا حذف کنید. اکنون برنامه را از نتایج جستجو باز کنید.
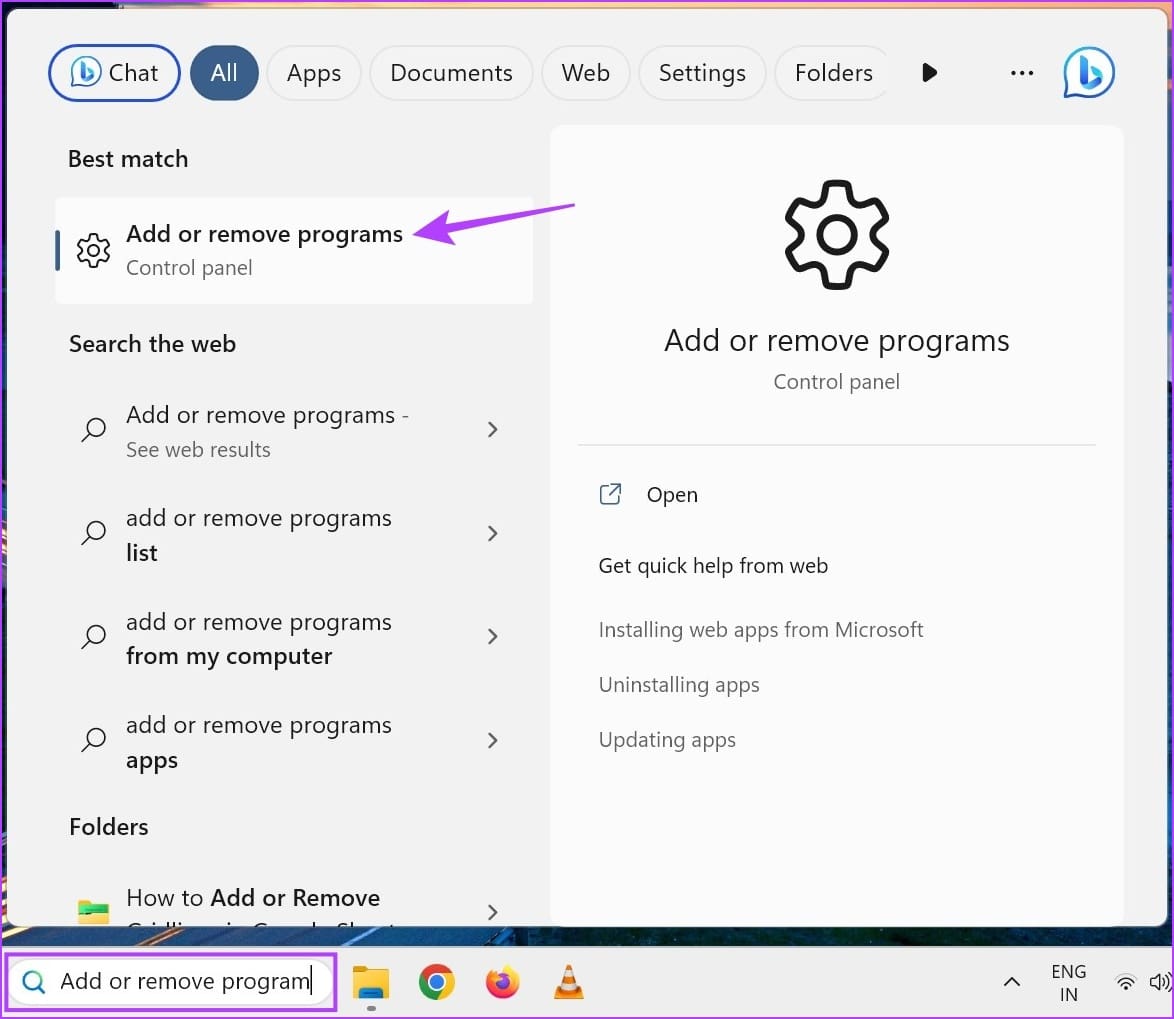
گام 2: در اینجا، Microsoft OneDrive را پیدا کنید
مرحله 3: سپس روی نماد سه نقطه مقابل آن کلیک کنید.
مرحله 4: بر روی Uninstall کلیک کنید.

مرحله 5: برای تایید بر روی Uninstall کلیک کنید.

این باید فرآیند حذف نصب OneDrive را آغاز کند. پس از اتمام کار، اکنون زمان آن رسیده است که برنامه OneDrive را دوباره روی رایانه شخصی خود نصب کنید. در اینجا چگونگی آن است.
مرحله 6: روی دکمه زیر برای OneDrive در فروشگاه مایکروسافت کلیک کنید.
مرحله 7: در اینجا، روی «دریافت برنامه فروشگاه» کلیک کنید.
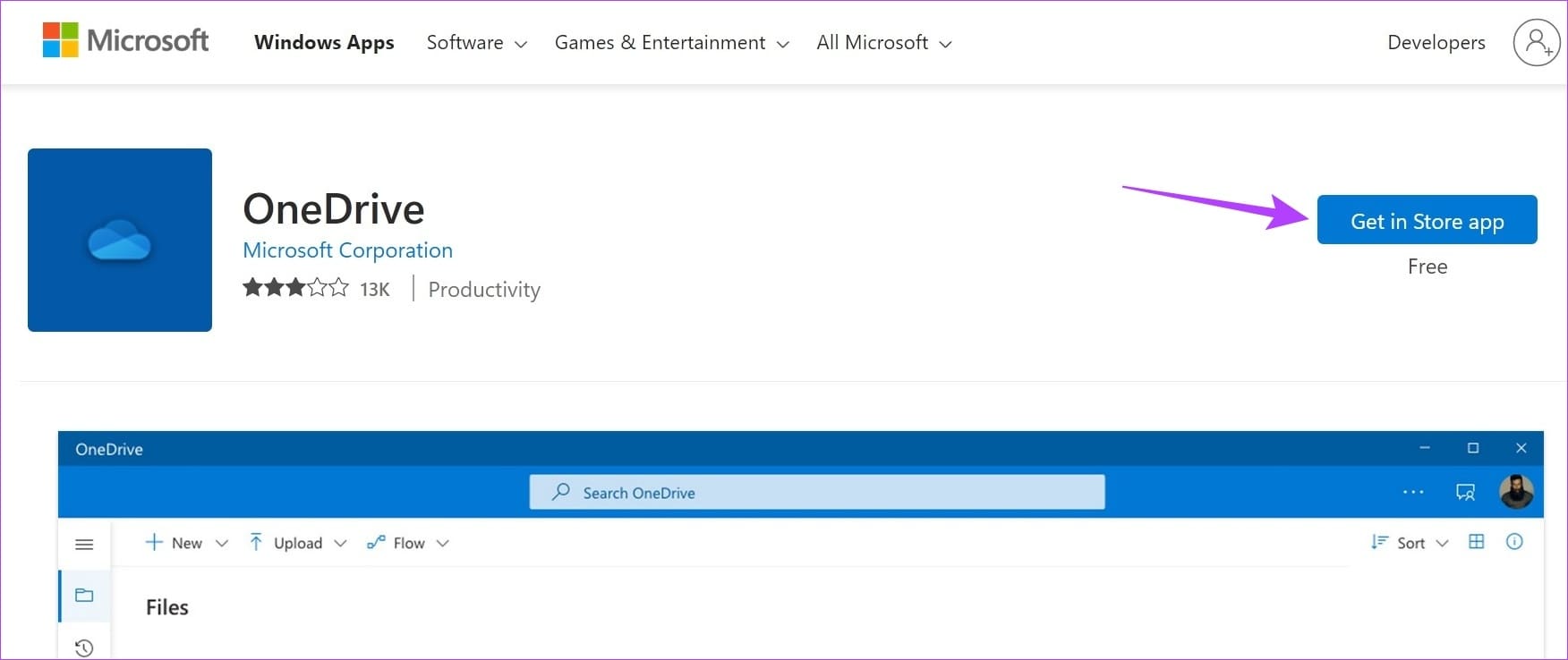
مرحله 8: بر روی Get کلیک کنید.
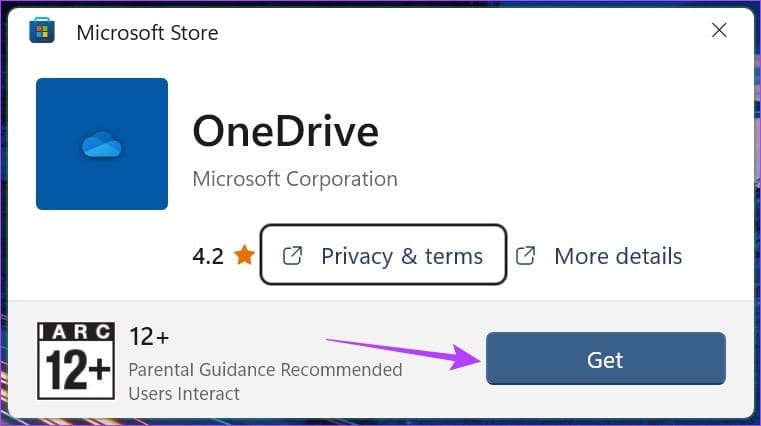
منتظر بمانید تا OneDrive نصب مجدد را تمام کند. سپس، دوباره برنامه OneDrive را باز کنید و با استفاده از جزئیات حساب مایکروسافت خود وارد شوید. حالا سعی کنید به فایل دسترسی پیدا کنید. این باید خطای OneDrive 0x80070185 را در سیستم شما برطرف کند.
سوالات متداول برای استفاده از OneDrive در ویندوز 11
OneDrive را از نوار وظیفه ویندوز باز کنید. سپس، روی نماد چرخ دنده > تنظیمات کلیک کنید. اکنون، کل فضای ذخیره سازی موجود در OneDrive را بررسی کنید. مطمئن شوید که OneDrive شما فضای ذخیرهسازی در دسترس دارد، در غیر این صورت ممکن است با عملکردهای معمول برنامه تداخل داشته باشد.
در دستگاه ویندوز 11 خود، از کلید Windows + I برای باز کردن منوی تنظیمات استفاده کنید. در اینجا به Apps بروید و روی Startup کلیک کنید. اکنون به سمت پایین به Microsoft OneDrive بروید و کلید را روشن کنید. این اطمینان حاصل می کند که OneDrive هنگام راه اندازی در ویندوز 11 باز می شود.
رفع مشکلات OneDrive در ویندوز
امیدواریم این مقاله به شما کمک کند تا خطای OneDrive 0x80070185 «عملیات ابری ناموفق بود» را در دستگاه ویندوز 11 خود برطرف کنید. اگر متوجه ناپدید شدن فایلها از حافظه OneDrive خود شدهاید، میتوانید توضیح دهنده ما را نیز بررسی کنید تا از حذف خودکار فایلها توسط OneDrive جلوگیری شود.
امیدواریم از این مقاله مجله نود و هشت زوم نیز استفاده لازم را کرده باشید و در صورت تمایل آنرا با دوستان خود به اشتراک بگذارید و با امتیاز از قسمت پایین و درج نظرات باعث دلگرمی مجموعه مجله 98zoom باشید
لینک کوتاه مقاله : https://5ia.ir/dzrYrp
کوتاه کننده لینک
کد QR :

 t_98zoom@ به کانال تلگرام 98 زوم بپیوندید
t_98zoom@ به کانال تلگرام 98 زوم بپیوندید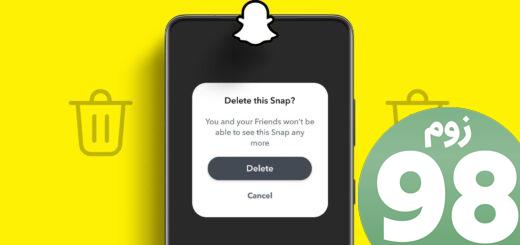
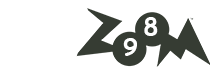
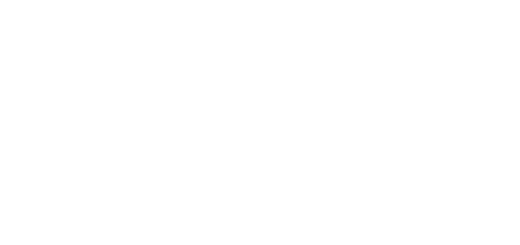






آخرین دیدگاهها