3 بهترین راه برای ایجاد خط تیره در Google Docs
در این مقاله تخصصی از مجله 98zoom میخواهیم از 3 بهترین راه برای ایجاد خط تیره در Google Docs با شما صحبت کنیم ، پس با یک مقاله مفید و آموزشی دیگر از تیم نود و هشت زوم همراه ما باشید :
خط تیره em یک علامت نگارشی است که با خط تیره بلند (-) نشان داده می شود. با این حال، نباید با خط فاصله یا خط خط اشتباه گرفته شود. خط تیره em شبیه کاما یا دونقطه برای ارائه حقایق اضافی در یک جمله یا بسط دادن چیزی است. از سوی دیگر، خط خط یک خط تیره کوتاه (–) است که برای نشان دادن محدوده بین موارد معمولاً ارقام یا اعداد استفاده می شود.
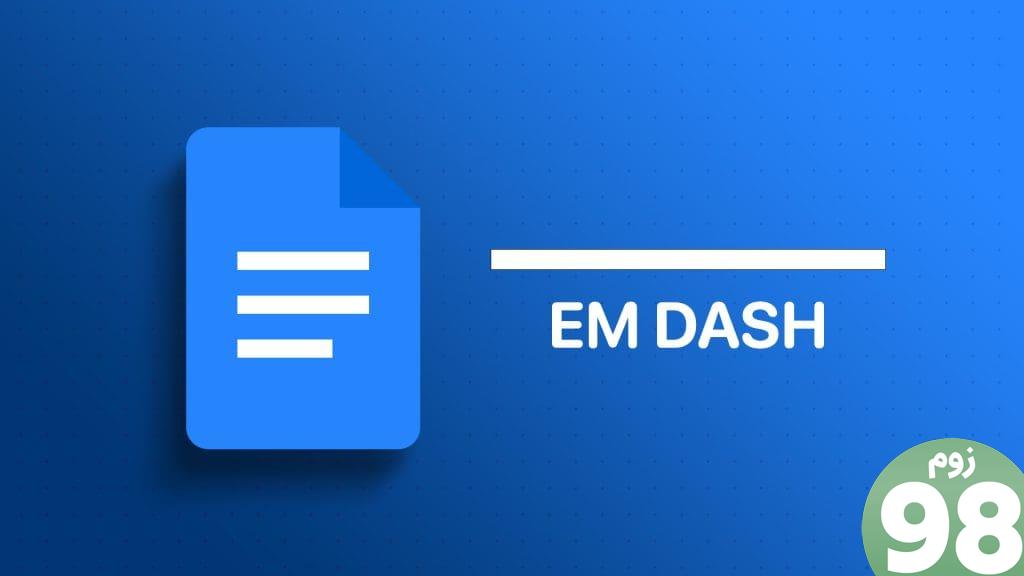
خط فاصله (-) کوتاه ترین خط تیره در بین علائم نگارشی است. در حالی که خط فاصله روی صفحهکلید رایانه شخصی شما نشان داده میشود، بنابراین تایپ کردن در Google Docs را آسان میکند، خط تیره em متفاوت است. در اینجا روش های مختلفی وجود دارد که می توانید خط تیره em را در Google Docs وارد کنید:
1. با استفاده از میانبر صفحه کلید، یک Em Dash در Google Docs ایجاد کنید
استفاده از میانبر صفحه کلید برای تایپ خط em تایپ بدون وقفه را آسان می کند. با این حال، به خاطر سپردن میانبرهای صفحه کلید مناسب برای em dash ممکن است به طور مداوم مورد استفاده قرار گیرد. همچنین میتوانید همیشه آن را روی یادداشتهای چسبنده رایانه شخصی خود داشته باشید. در اینجا نحوه ایجاد خط تیره با استفاده از میانبر صفحه کلید آمده است:
مرحله 1: در مرورگر وب دلخواه خود، فایل Google Docs را باز کنید. اگر برنامه Google Docs را دارید، می توانید آن را راه اندازی کنید و سند خود را باز کنید.
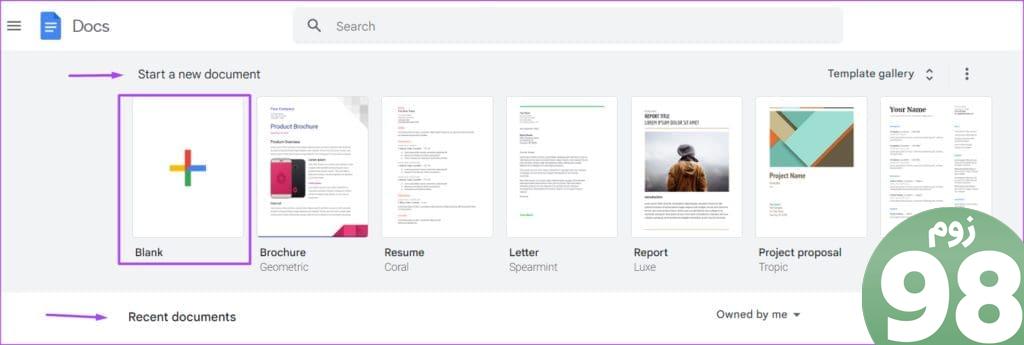
مرحله 2: نشانگر خود را روی بوم Google Docs در مکانی قرار دهید که میخواهید خط تیره em را در آن وارد کنید.
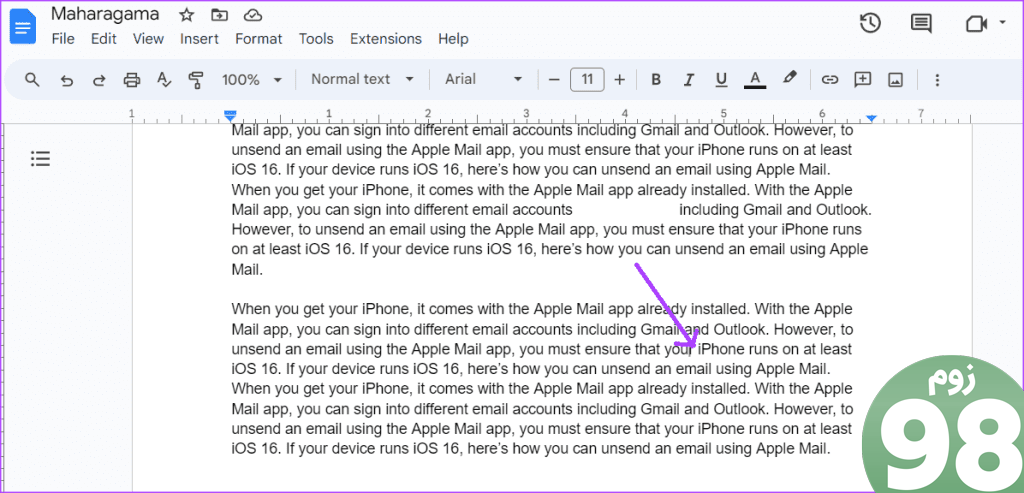
مرحله 3: دکمه Alt را روی صفحه کلید خود نگه دارید و 0151 را روی صفحه شماره خود تایپ کنید. توجه داشته باشید که برای این کار به یک صفحه کلید کامل با 108 کلید با یک صفحه شماره اختصاصی نیاز دارید.
مرحله 4: کلید Alt را رها کنید و علامت em را روی بوم خود مشاهده کنید.
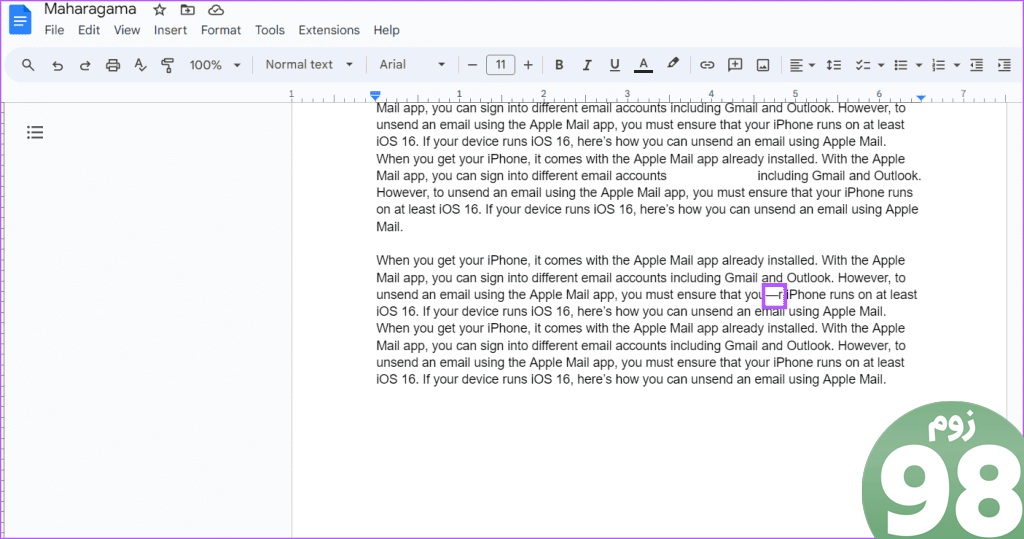
چگونه با استفاده از تابع Insert یک Em Dash در Google Docs ایجاد کنیم
تابع Insert در Google Docs میزبان بسیاری از ویژگیها، از جمله نویسههای ویژه است. از لیست کاراکترهای خاص، می توانید خط تیره em را پیدا کنید. در اینجا نحوه انجام این کار آمده است:
مرحله 1: مکاننمای خود را روی بوم Google Docs در مکانی قرار دهید که میخواهید خط تیره em را وارد کنید.
مرحله 2: در نوار Google Docs، روی زبانه Insert کلیک کنید.

مرحله 3: از منوی Insert گزینه Special Characters را انتخاب کنید. با این کار کادر محاوره ای درج کاراکترهای ویژه راه اندازی می شود.
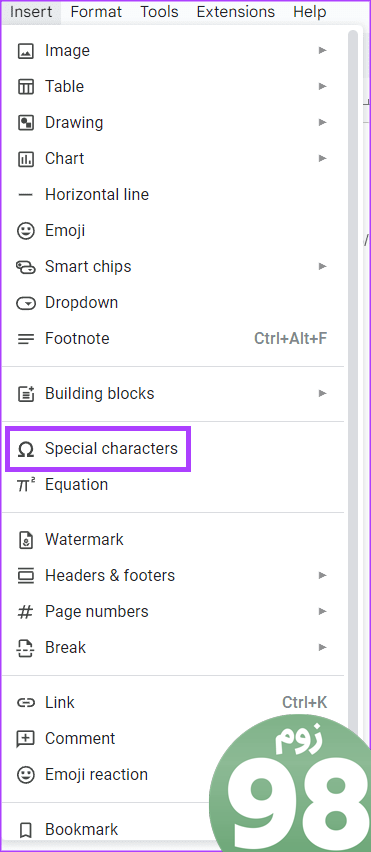
مرحله 4: در نوار جستجو، dash یا em dash را جستجو کنید .
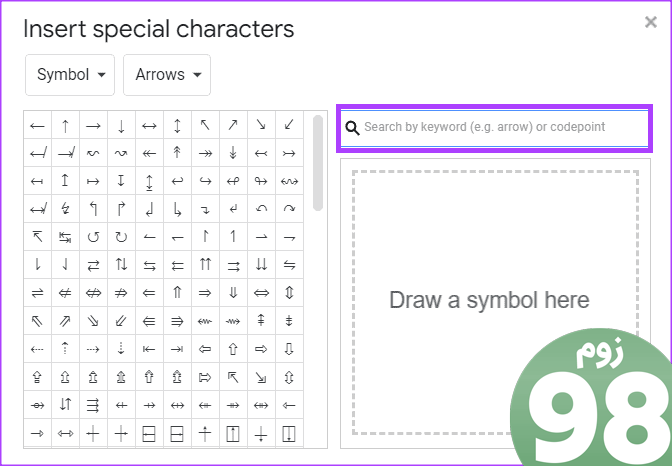
مرحله 5: نماد EM DASH را برای درج آن در سند خود انتخاب کنید.
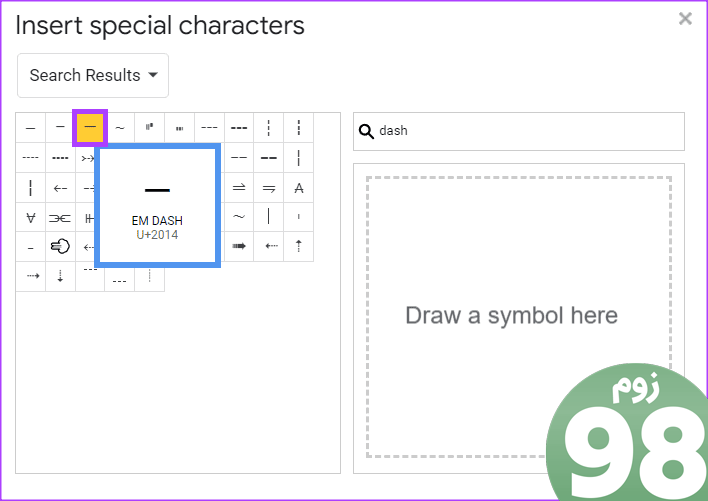
مرحله 6: در سمت راست بالای کادر محاوره ای Insert special characters، روی نماد x کلیک کنید تا بسته شود. همچنین، میتوانید کادر محاورهای درج کاراکترهای ویژه را به سمت راست ببرید تا به درج خط تیرههای em در سند ادامه دهید.
چگونه با استفاده از جایگزینی خودکار، یک Em Dash در Google Docs ایجاد کنیم
در Google Docs، برخی از ارقام و نمادها دارای جایگزینی خودکار هستند. به عنوان مثال، وقتی 1/2 را در Google Doc خود تایپ می کنید، به طور خودکار به ½ تبدیل می شود. این به دلیل تنظیمات پیشفرض Google Doc است که متون خاص را به فرمتهای ترجیحی تبدیل میکند. در مورد em dash، اگر خط فاصله را سه بار متوالی تایپ کنید، باید به خط em تغییر کند. با این حال، اگر این کار نکرد، می توانید جایگزین های خود را تنظیم کنید. در اینجا نحوه انجام این کار آمده است:
مرحله 1: در نوار Google Docs، روی تب Tools کلیک کنید.
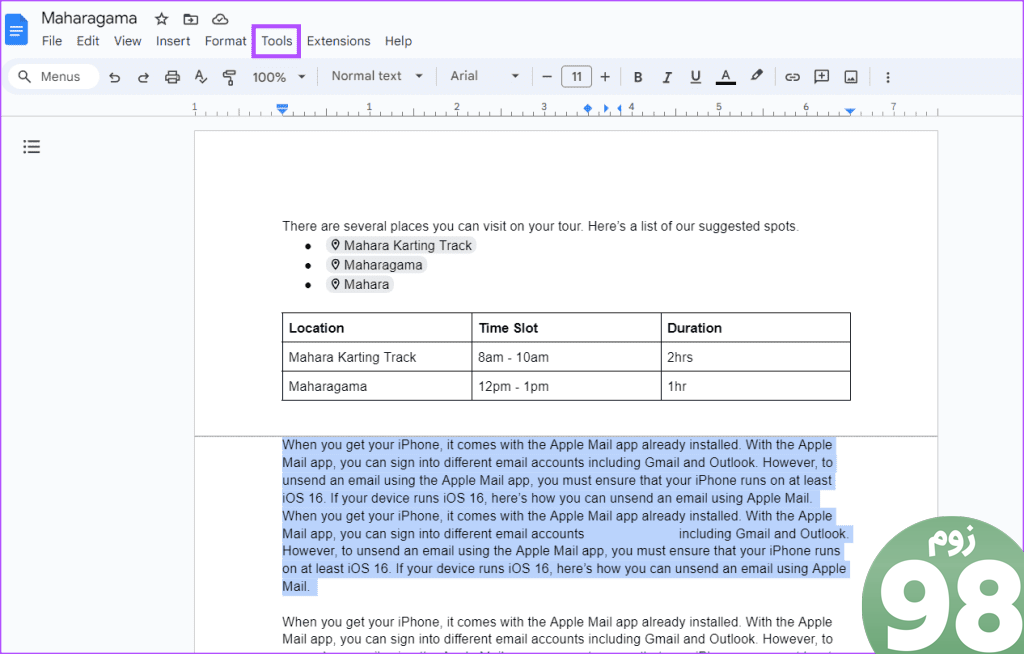
مرحله 2: از منوی Tools گزینه Preferences را انتخاب کنید. این باید کادر محاوره ای Preferences را راه اندازی کند.
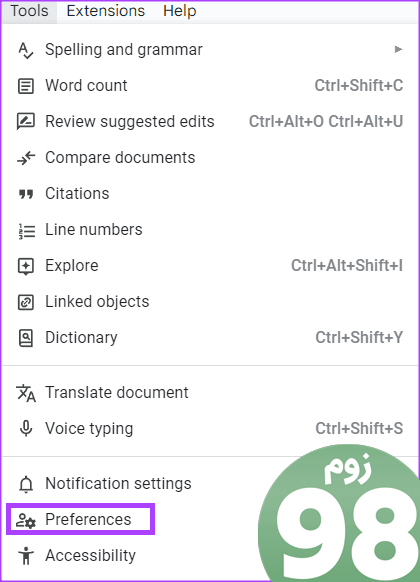
مرحله 3: در کادر گفتگوی Preferences، روی تب Substitutions کلیک کنید.
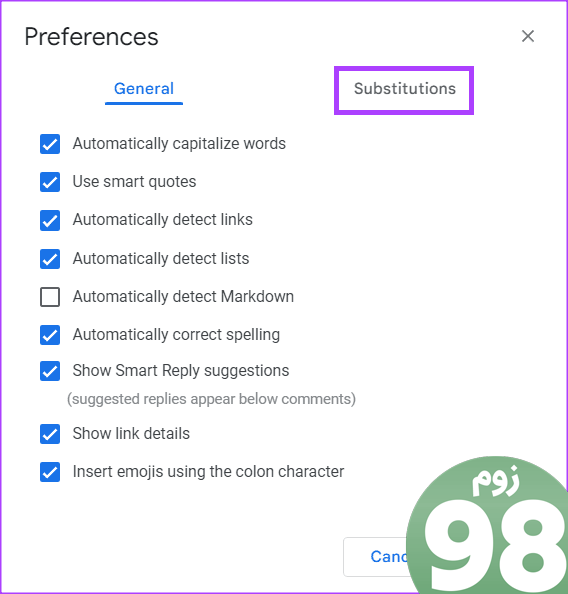
مرحله 4: در ستون Replace، سه خط فاصله (-) را تایپ کنید.
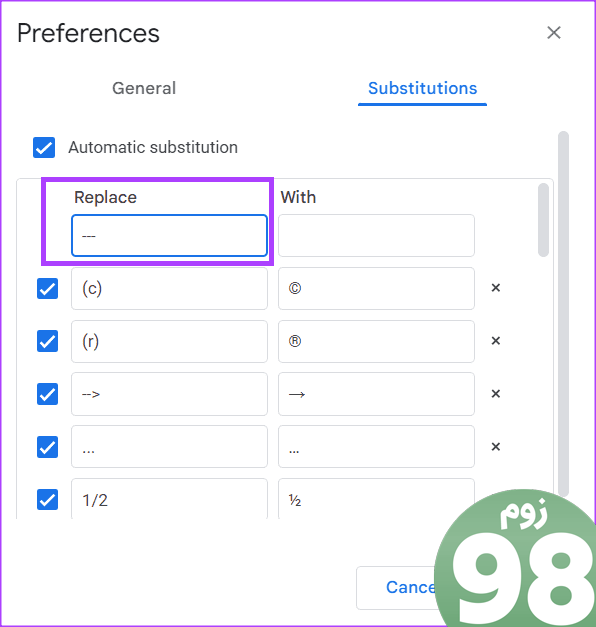
مرحله 5 : در ستون With، خط تیره em را با استفاده از میانبر صفحه کلید (Alt + 0151) تایپ کنید .
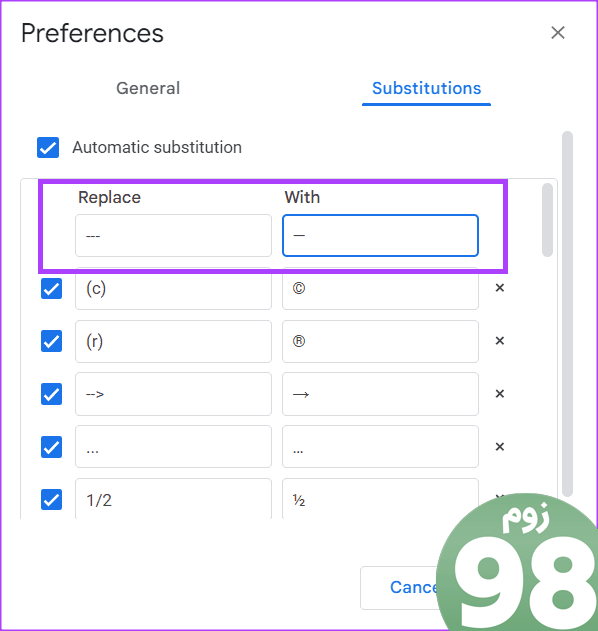
مرحله 6: کادر انتخاب کنار موارد جدید را علامت بزنید.
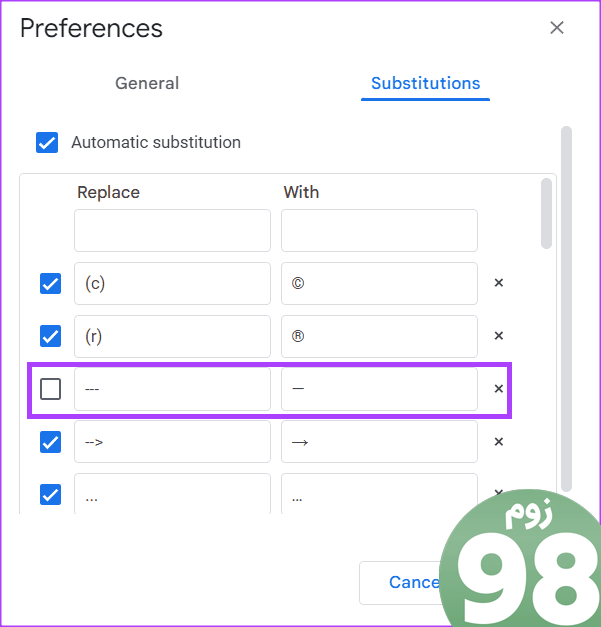
مرحله 7: روی دکمه OK در پایین کادر محاوره ای کلیک کنید تا تغییرات شما ذخیره شود.
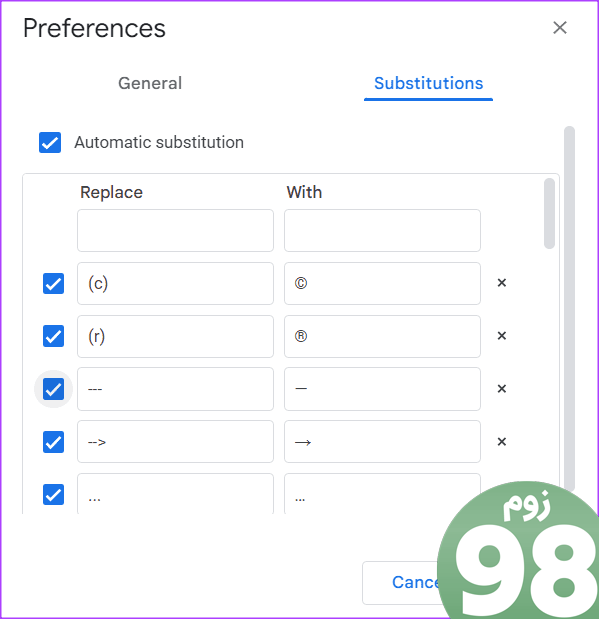
مرحله 8: مکاننمای خود را روی بوم Google Docs در مکانی قرار دهید که میخواهید خط تیره em را وارد کنید.
مرحله 9: سه خط تیره (-) را تایپ کنید و این خط تیره em (-) جایگزین می شود.
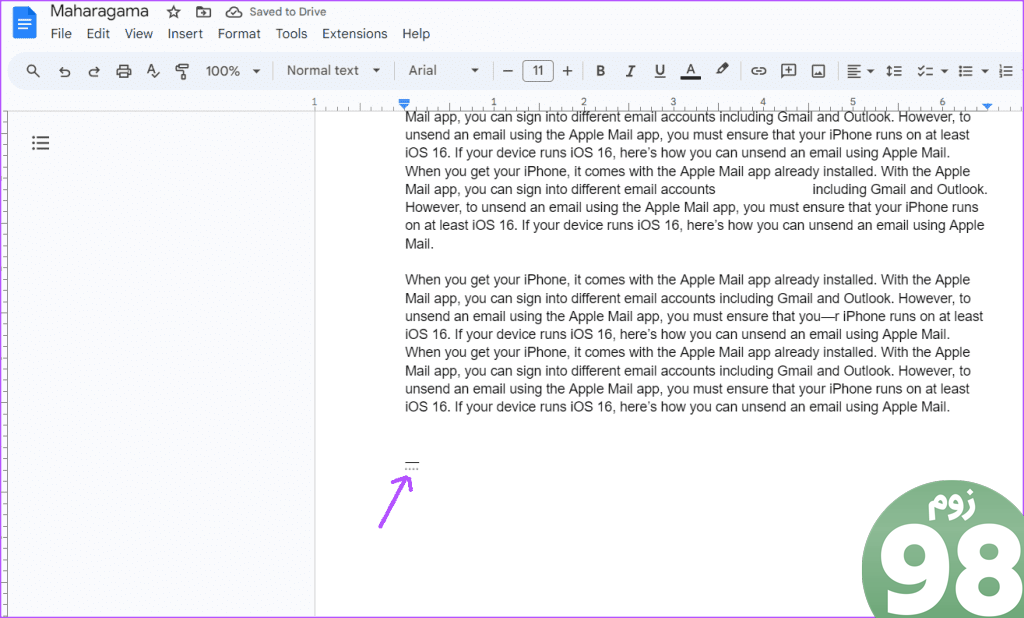
درج ایموجی در Google Docs
خط تیره Em تنها کاراکترهای خاصی نیستند که می توانید در Google Docs وارد کنید. همچنین میتوانید با استفاده از روشهای مختلف، ایموجیها را در Google Docs اضافه کنید. این روش ها شامل میانبرهای صفحه کلید، تب Insert و علامت @ می باشد.
امیدواریم از این مقاله 3 بهترین راه برای ایجاد خط تیره در Google Docs مجله نود و هشت زوم نیز استفاده لازم را کرده باشید و در صورت تمایل آنرا با دوستان خود به اشتراک بگذارید و با امتیاز از قسمت پایین و درج نظرات باعث دلگرمی مجموعه مجله 98zoom باشید
لینک کوتاه مقاله : https://5ia.ir/KidmSI
کوتاه کننده لینک
کد QR :

 t_98zoom@ به کانال تلگرام 98 زوم بپیوندید
t_98zoom@ به کانال تلگرام 98 زوم بپیوندید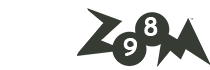

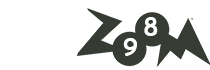





آخرین دیدگاهها