نمی توانید فایروال ویندوز را روشن کنید؟ آموزش حل این مشکل
در این مقاله تخصصی از مجله 98zoom میخواهیم از نمی توانید فایروال ویندوز را روشن کنید؟ آموزش حل این مشکل با شما صحبت کنیم ، پس با یک مقاله مفید و آموزشی دیگر از تیم نود و هشت زوم همراه ما باشید :
فایروال ویندوز اولین دفاع رایانه شخصی شما در برابر دسترسی غیرمجاز و تهدیدات آنلاین است. برای عیب یابی مشکلات شبکه یا استفاده از فایروال شخص ثالث، ممکن است لازم باشد فایروال ویندوز را به طور موقت غیرفعال کنید. اما اگر نتوانید فایروال ویندوز را در رایانه ویندوز 10 یا ویندوز 11 خود دوباره روشن کنید، چه؟
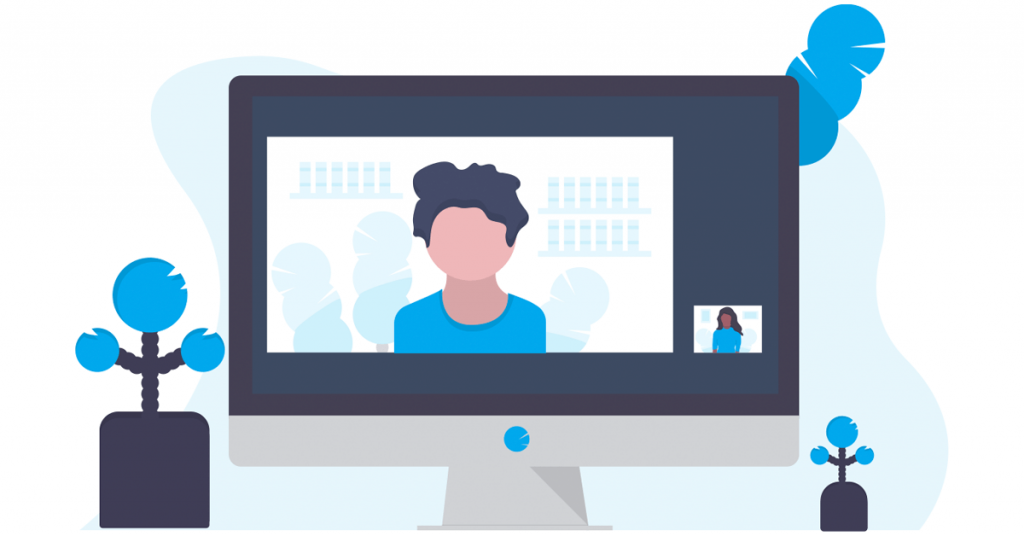
غیرفعال کردن فایروال می تواند رایانه شما را در برابر انواع تهدیدات آسیب پذیر کند. از این رو، رسیدگی فوری به چنین مسائلی حیاتی است. در زیر، نکات مفیدی را به اشتراک می گذاریم که به شما امکان می دهد فایروال را بدون هیچ مشکلی فعال کنید.
1. عیب یاب فایروال ویندوز را دانلود و اجرا کنید
مایکروسافت یک عیب یاب اختصاصی برای شناسایی و رفع مشکلات مربوط به فایروال ویندوز ارائه می دهد. در حالی که بسیاری از عیبیابها وارد ویندوز میشوند، این عیبیاب از قبل بارگذاری شده نیست. بنابراین، ابتدا باید آن را دانلود کنید.
روی فایل دانلود شده دوبار کلیک کنید و روی Next کلیک کنید تا عیب یاب اجرا شود. منتظر بمانید تا عیب یاب اجرا شود و بررسی کنید که آیا بعد از آن می توانید فایروال را فعال کنید.
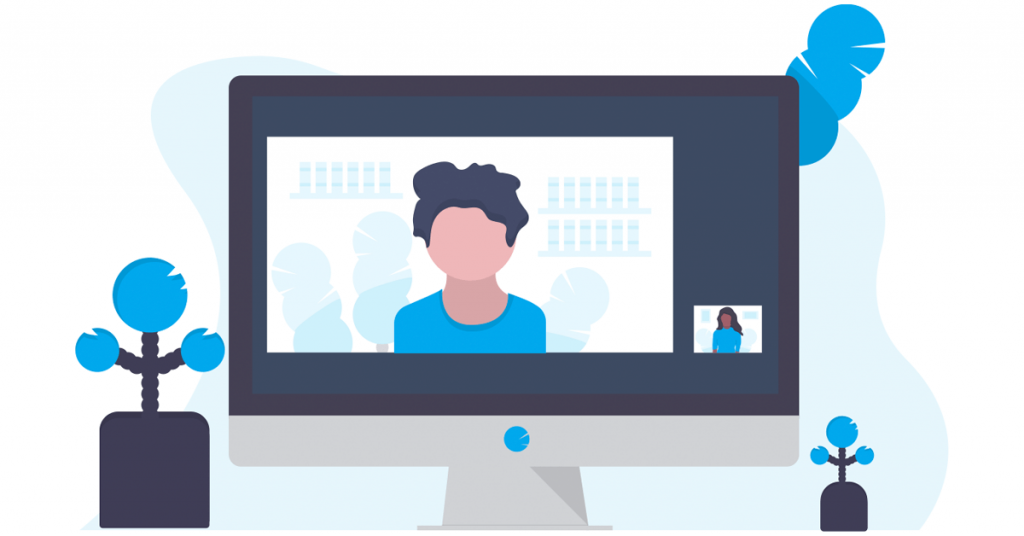
2. برنامه های آنتی ویروس شخص ثالث را غیرفعال کنید
برنامه های آنتی ویروس شخص ثالث روی رایانه شخصی شما نیز می توانند با فایروال ویندوز تداخل داشته باشند و از کارکرد صحیح آن جلوگیری کنند. برای بررسی این امکان، می توانید برنامه آنتی ویروس خود را به طور موقت غیرفعال کنید. پس از آن، این مراحل را دنبال کنید تا فایروال ویندوز روشن شود.
مرحله 1: میانبر صفحه کلید Windows + R را فشار دهید تا کادر محاوره ای Run باز شود. کنترل را در قسمت Open تایپ کنید و Enter را فشار دهید.
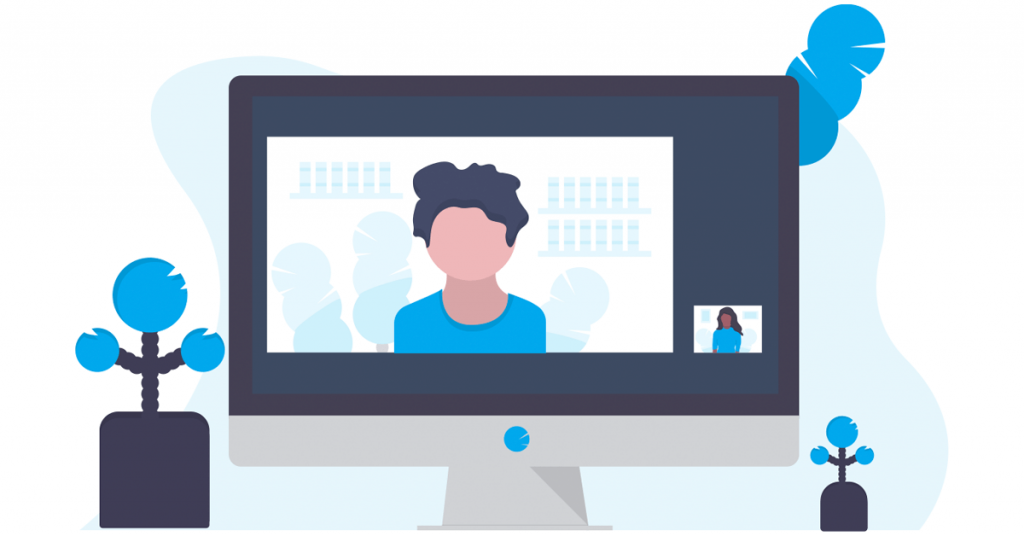
مرحله 2: در پنجره کنترل پنل، از منوی کشویی در گوشه سمت راست بالا استفاده کنید تا نوع نمایش را به نمادهای بزرگ تغییر دهید. سپس بر روی Windows Defender Firewall کلیک کنید.
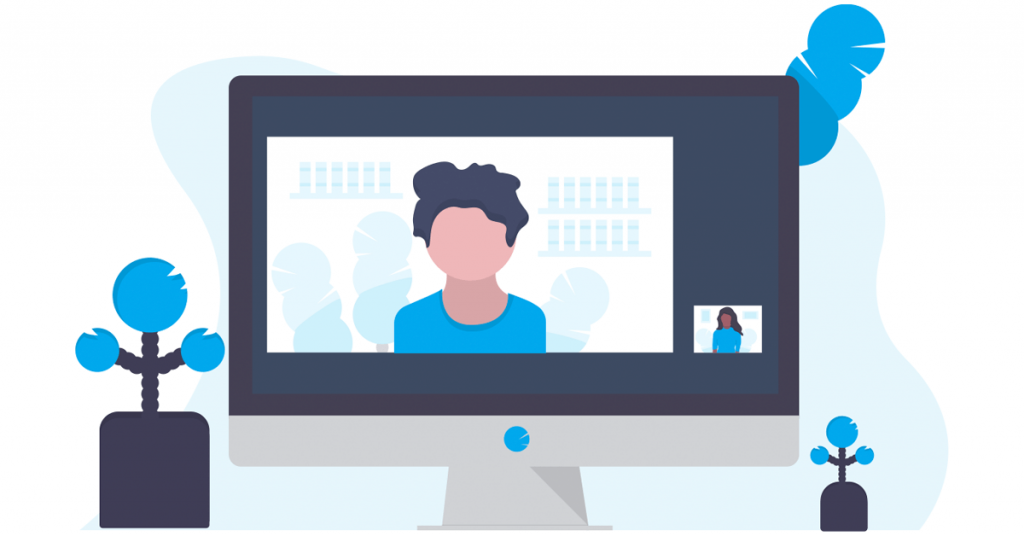
مرحله 3: روی گزینه Turn Windows Defender Firewall on or off در قسمت سمت چپ کلیک کنید.
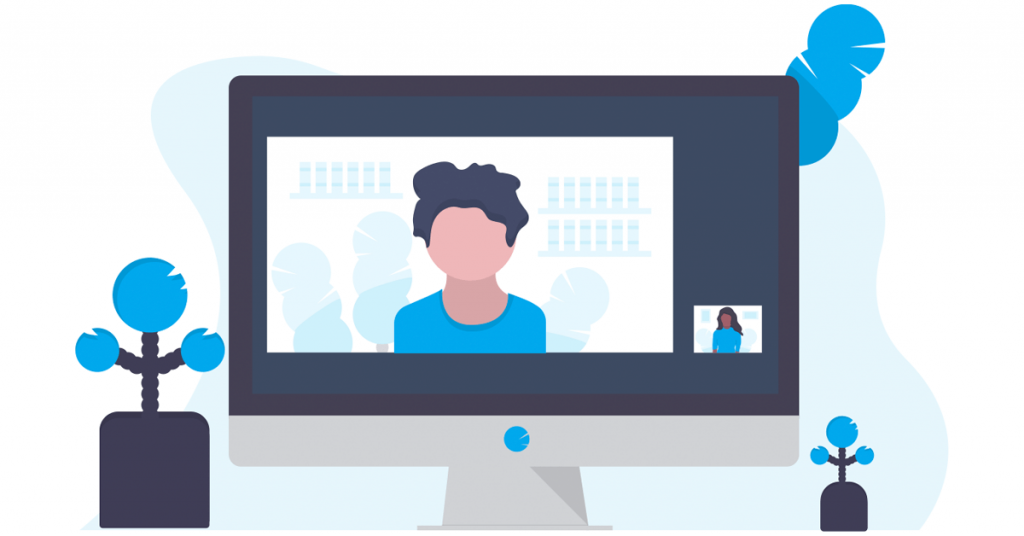
مرحله 4: وقتی فرمان User Account Control (UAC) ظاهر شد، Yes را انتخاب کنید.
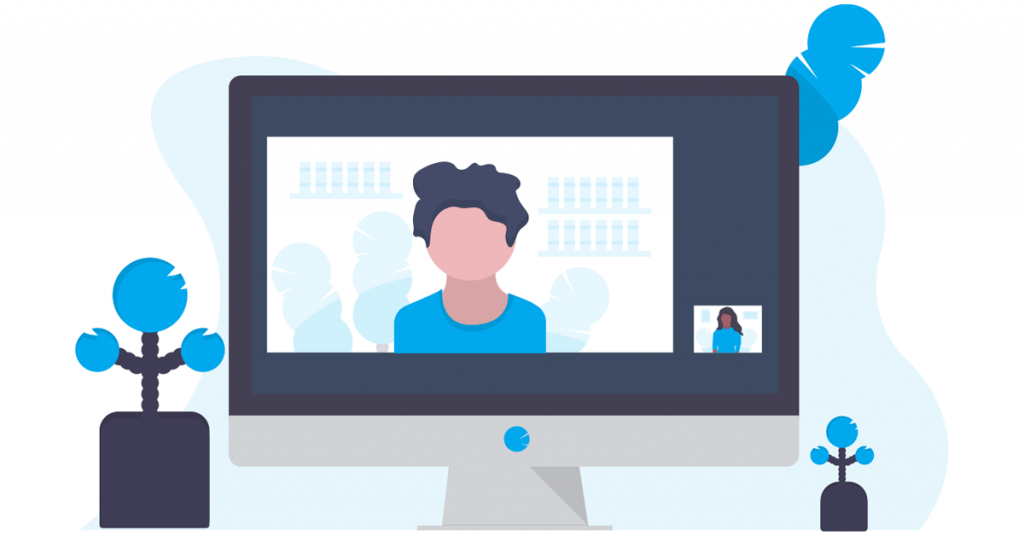
مرحله 5: گزینه “روشن کردن Windows Defender Firewall” را در تنظیمات شبکه خصوصی و تنظیمات شبکه عمومی انتخاب کنید. سپس برای ذخیره تغییرات روی OK کلیک کنید.
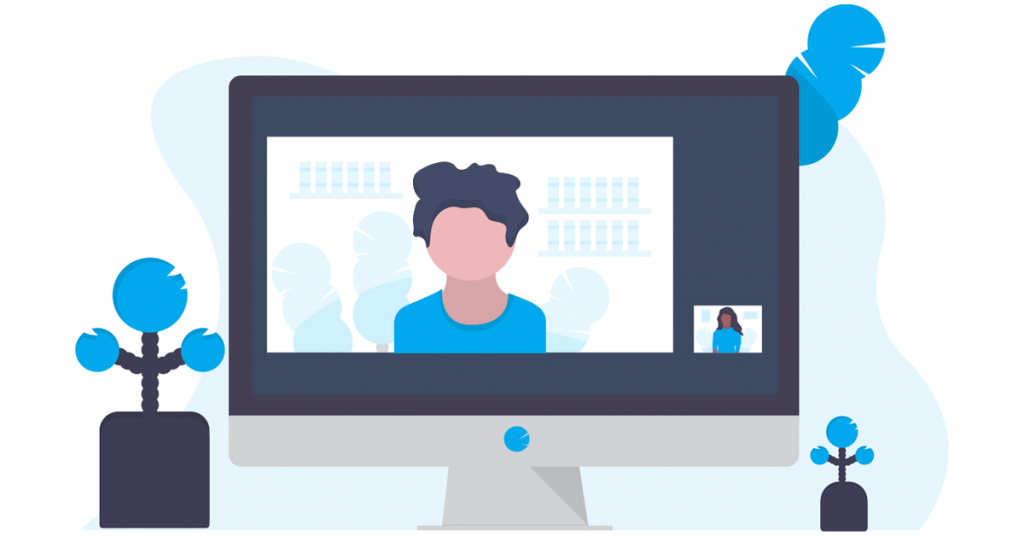
3. SFC و DISM Scans را اجرا کنید
گاهی اوقات، مشکلات مربوط به فایل های سیستم در رایانه شما می تواند فرآیندهای ویندوز را مختل کند و مانع از روشن کردن فایروال شما شود. اجرای اسکن های SFC (System File Checker) و DISM (Deployment Image Service and Management) می تواند به شما کمک کند فایل های سیستم مشکل دار را با نسخه های ذخیره شده خود جایگزین کنید.
مرحله 1: میانبر صفحه کلید Windows + S را فشار دهید تا منوی جستجو باز شود. Terminal را در کادر جستجو تایپ کنید ، روی اولین نتیجه کلیک راست کرده و Run as administrator را انتخاب کنید.
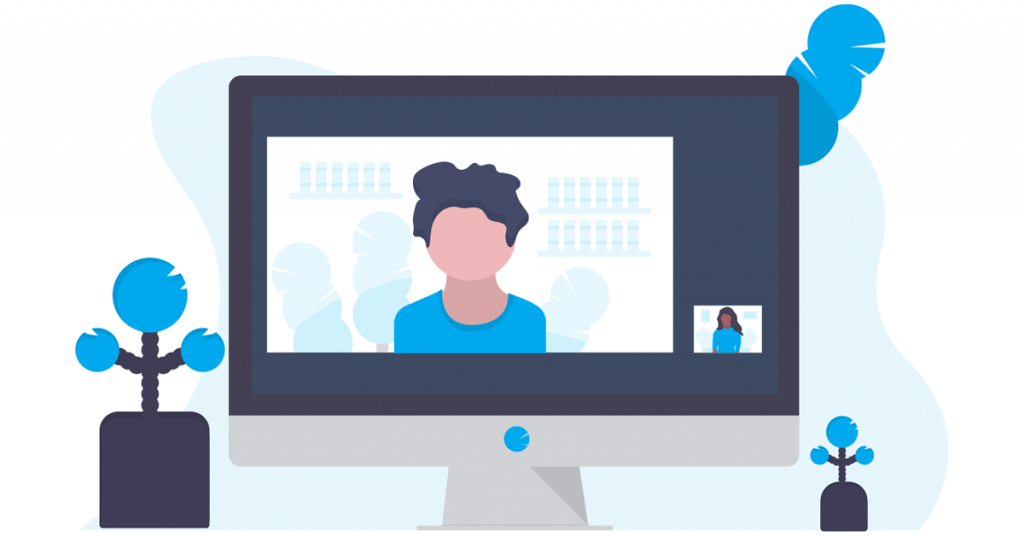
مرحله 2: هنگامی که فرمان User Account Control (UAC) ظاهر شد، برای ادامه گزینه Yes را انتخاب کنید.
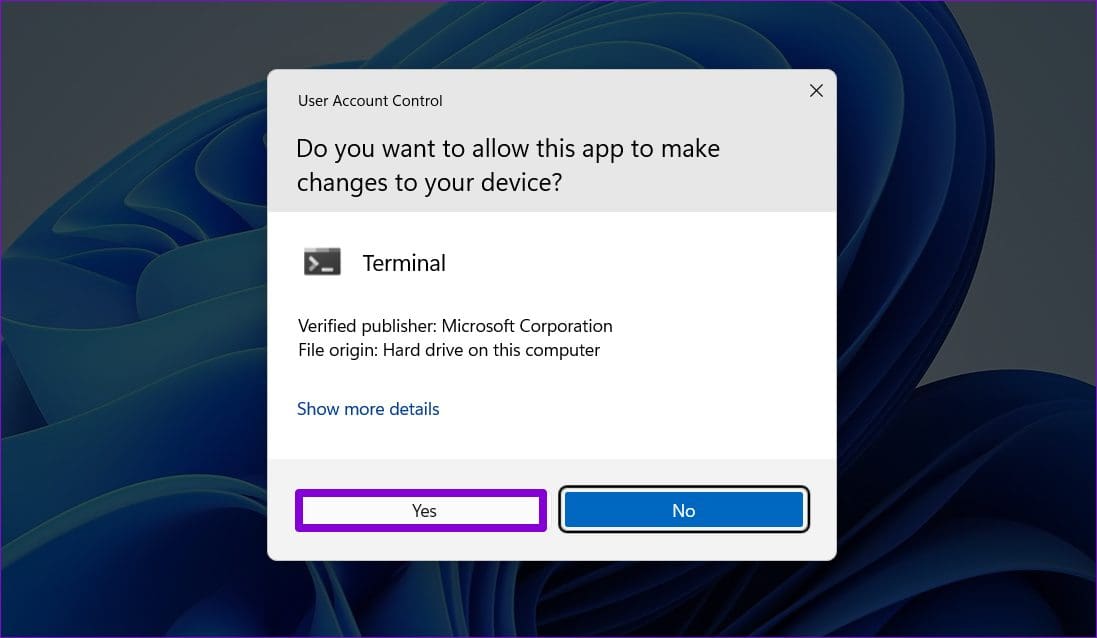
مرحله 3: دستور زیر را در کنسول تایپ کنید و Enter را فشار دهید تا اسکن SFC اجرا شود:
SFC /scannow
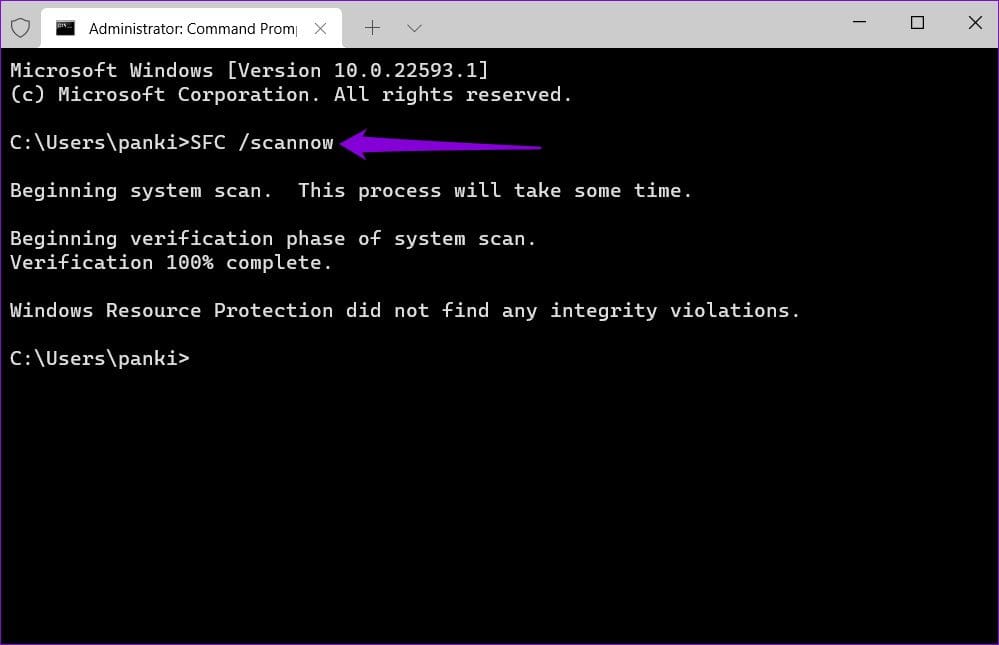
مرحله 4: دستورات زیر را یکی یکی تایپ کنید و بعد از هر دستور Enter را فشار دهید تا اسکن DISM اجرا شود:
DISM /آنلاین /Cleanup-Image /CheckHealth DISM /آنلاین /Cleanup-Image /ScanHealth DISM /آنلاین /Cleanup-Image /RestoreHealth
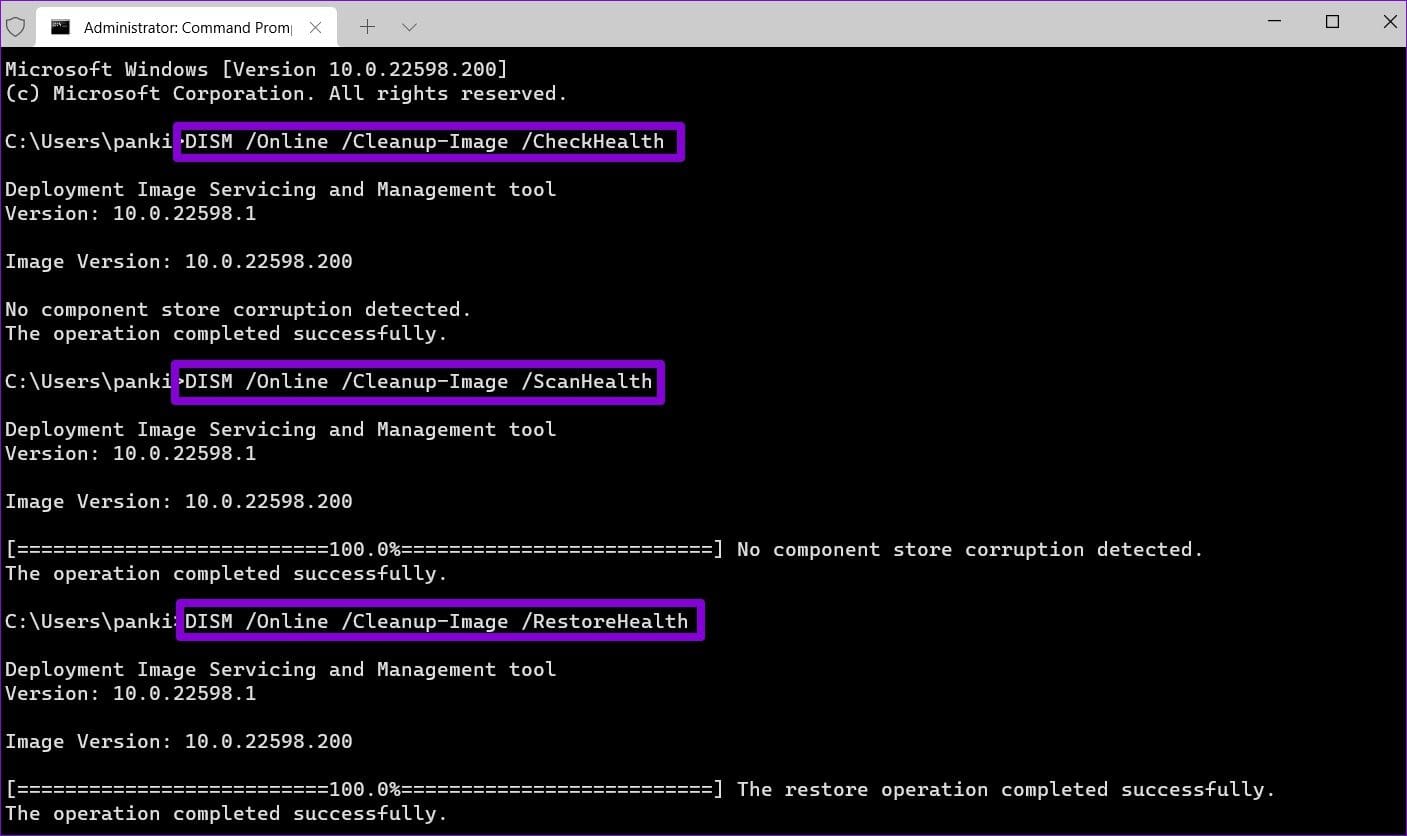
این ممکن است مدتی طول بکشد. پس از اتمام اسکن، کامپیوتر خود را مجددا راه اندازی کنید و بررسی کنید که آیا مشکل همچنان وجود دارد یا خیر.
4. تنظیمات فایروال ویندوز را بازنشانی کنید
این امکان وجود دارد که به دلیل پیکربندی نادرست یا خرابی تنظیمات، نتوانید فایروال ویندوز را روشن کنید. اگر اینطور است، بازنشانی تنظیمات فایروال باید حالت عادی را بازگرداند. در اینجا مراحل برای همان است.
مرحله 1: روی نماد جستجو در نوار وظیفه کلیک کنید، فایروال Windows Defender را در کادر متن تایپ کنید و Enter را فشار دهید.
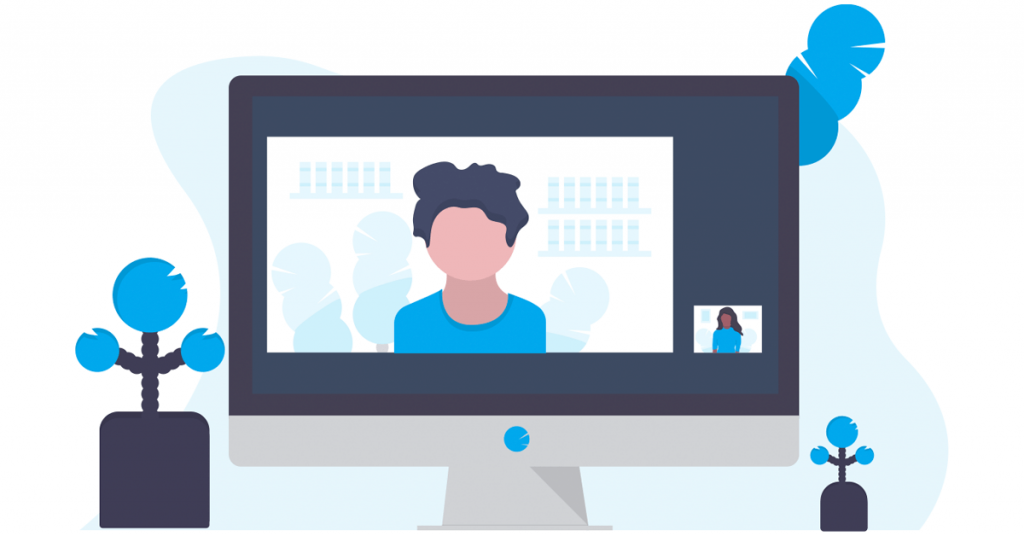
مرحله 2: گزینه Restore defaults را از پنجره سمت چپ انتخاب کنید.
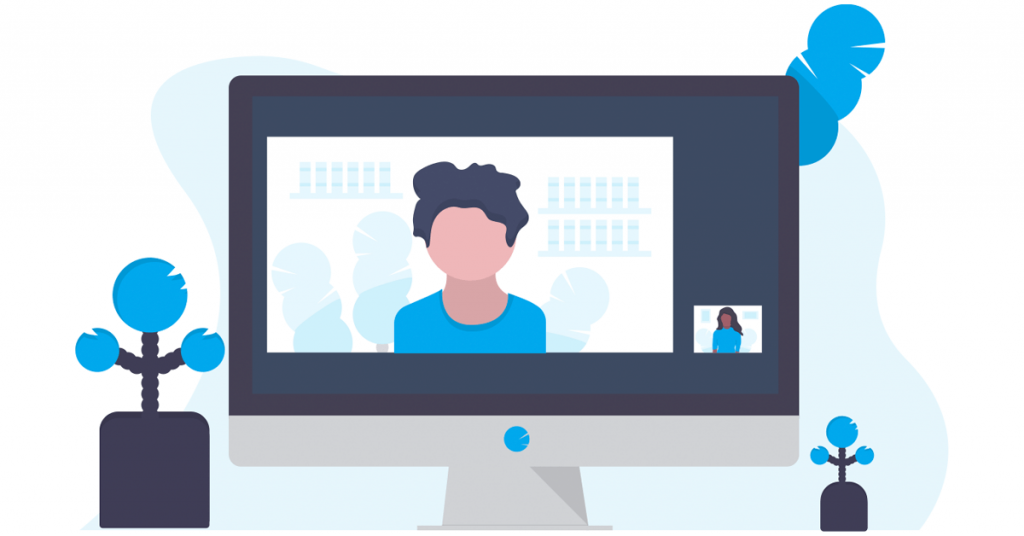
مرحله 3: وقتی فرمان User Account Control (UAC) ظاهر شد، بله را انتخاب کنید.
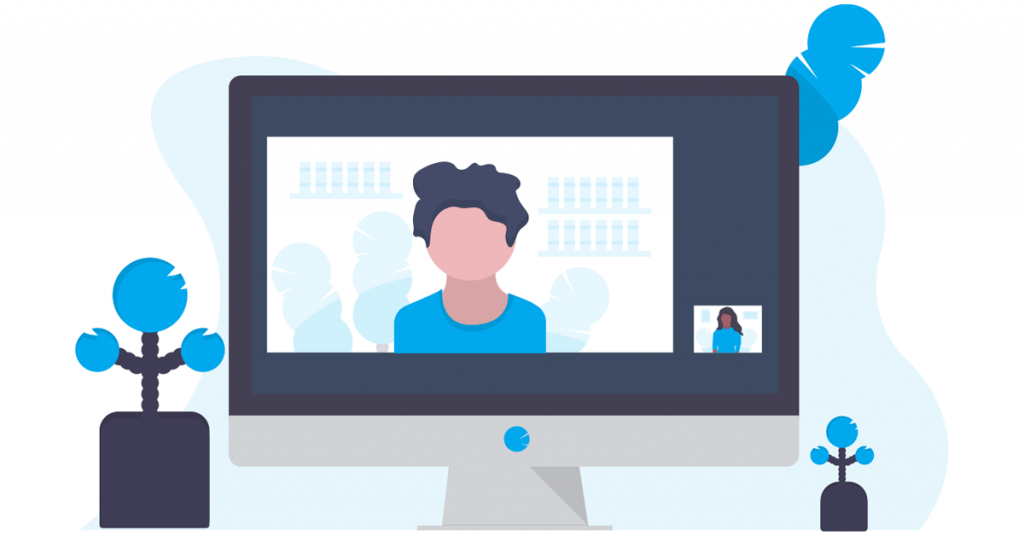
مرحله 4: روی دکمه Restore defaults کلیک کنید.
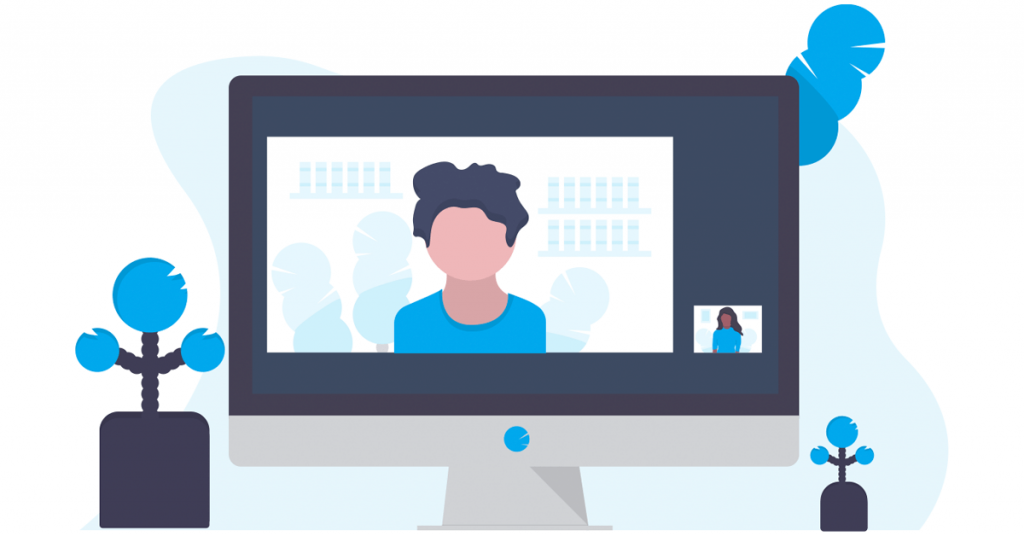
مرحله 5: هنگامی که پاپ آپ تأیید ظاهر شد، Yes را انتخاب کنید.
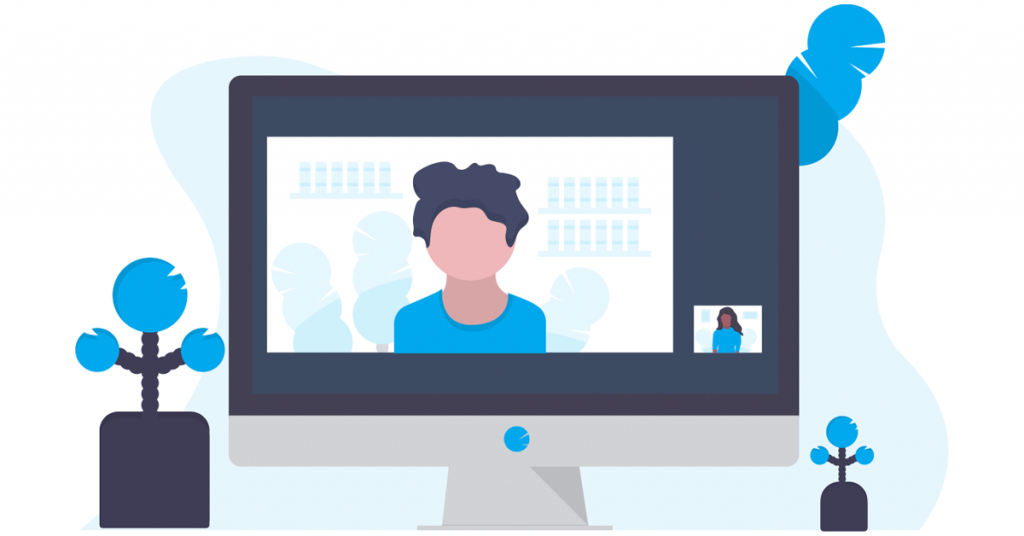
5. فایل های رجیستری را ویرایش کنید
تغییرات اخیر در سطح سیستم ممکن است تنظیمات رجیستری را در رایانه شخصی شما به هم ریخته باشد. برای رد این احتمال، باید ورودی های رجیستری مربوط به فایروال را بررسی کنید و مطمئن شوید که آنها به درستی پیکربندی شده اند.
توجه به این نکته ضروری است که ایجاد تغییرات نادرست در فایل های رجیستری می تواند سیستم شما را از کار بیاندازد. بنابراین، قبل از انجام مراحل زیر، باید از تمام فایلهای رجیستری نسخه پشتیبان تهیه کنید یا یک نقطه بازیابی ایجاد کنید.
مرحله 1: میانبر صفحه کلید Windows + R را فشار دهید تا کادر محاوره ای Run باز شود. Regedit را در کادر تایپ کرده و Enter را فشار دهید.
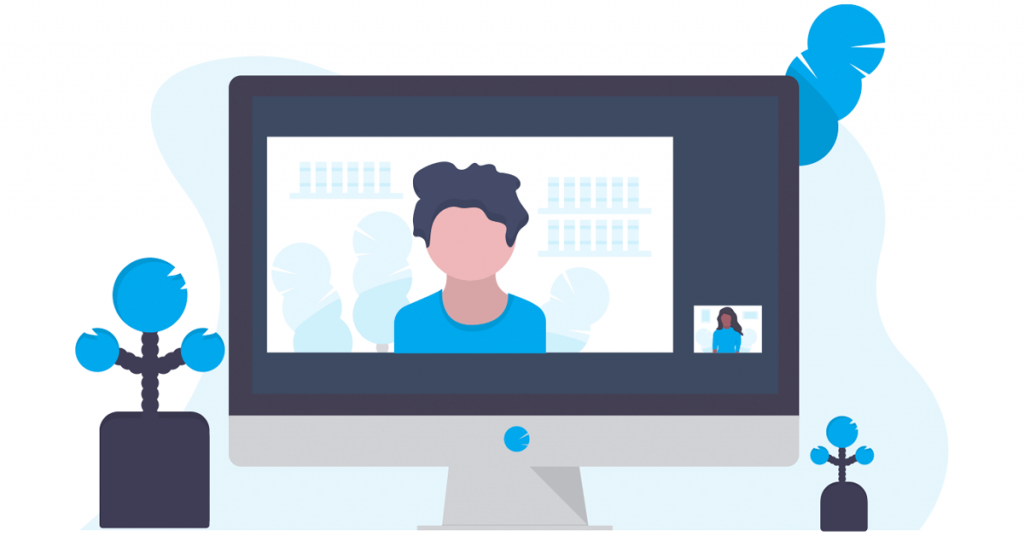
مرحله 2: وقتی فرمان User Account Control (UAC) ظاهر شد، Yes را انتخاب کنید.
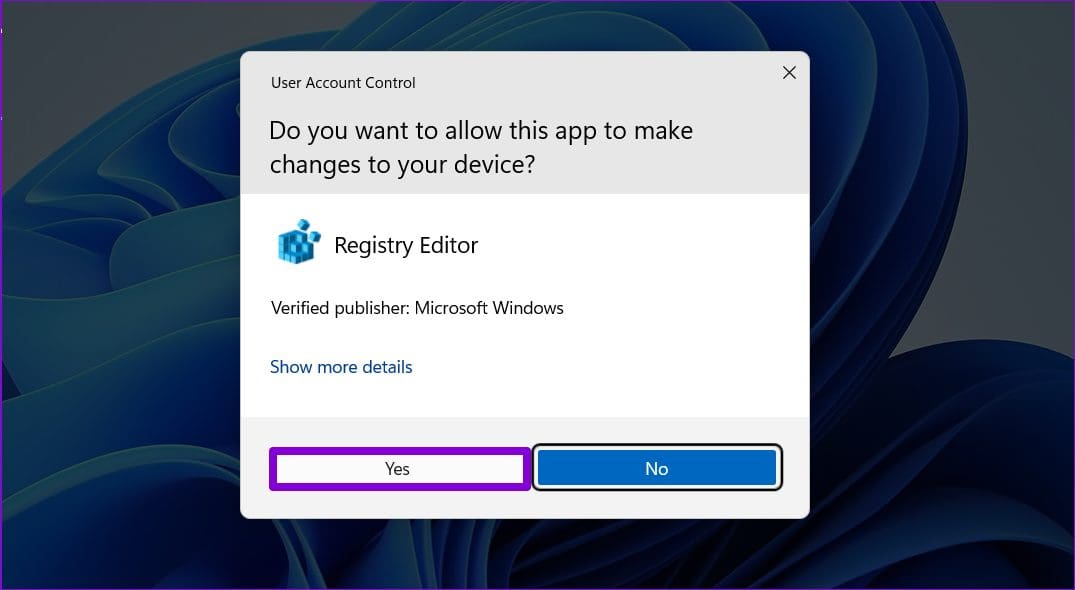
مرحله 3: مسیر زیر را در نوار آدرس در بالا قرار دهید و Enter را فشار دهید.
کامپیوتر\HKEY_LOCAL_MACHINE\SOFTWARE\Policies\Microsoft\Windows Defender
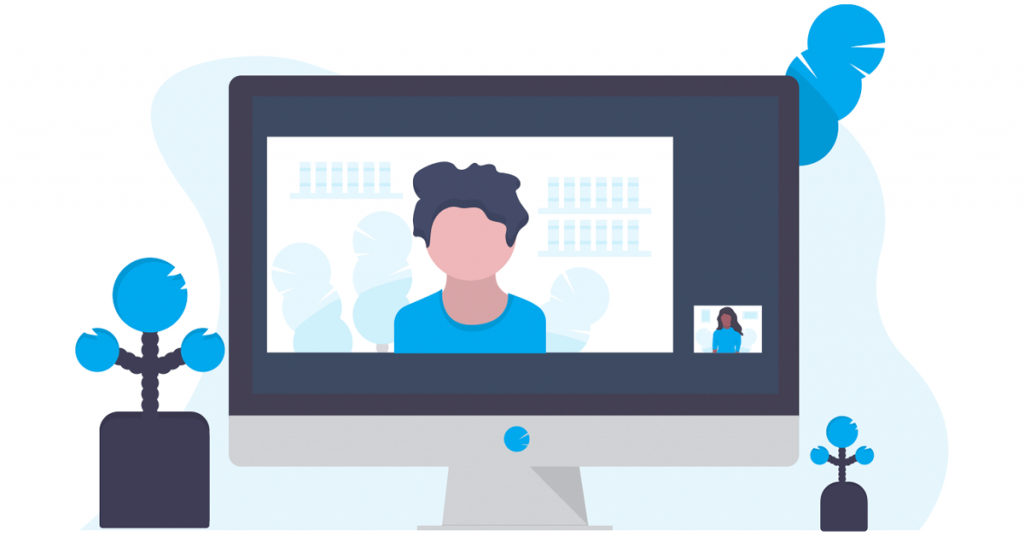
مرحله 4: اگر DisableAntiSpyware DWORD را در قسمت سمت راست مشاهده کردید، روی آن کلیک راست کرده و Delete را انتخاب کنید. اگر چنین ورودی وجود ندارد، لازم نیست نگران آن باشید.
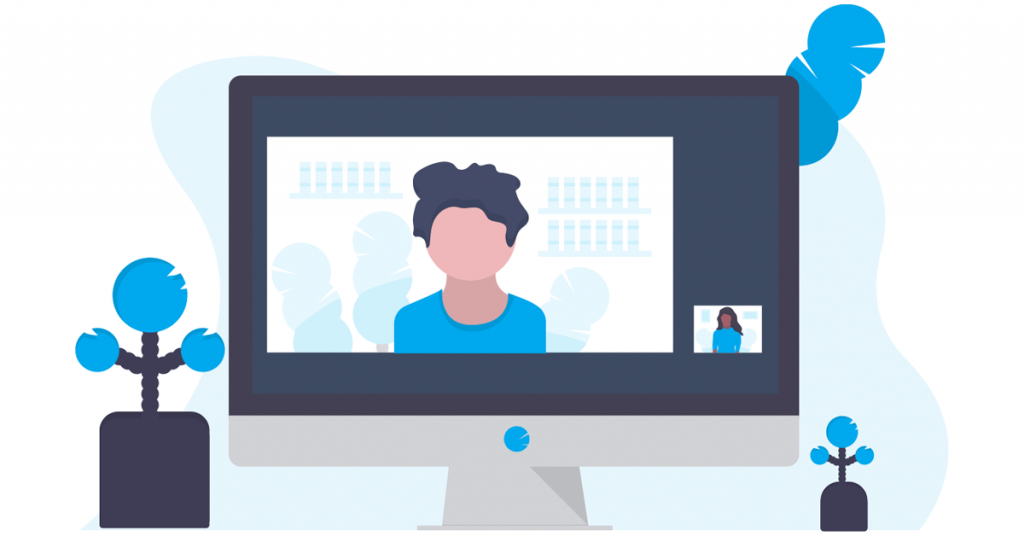
مرحله 5: مسیر زیر را در نوار آدرس قرار داده و Enter را فشار دهید. روی کلید BFE کلیک راست کرده و Permissions را انتخاب کنید.
کامپیوتر\HKEY_LOCAL_MACHINE\SYSTEM\CurrentControlSet\Services\BFE
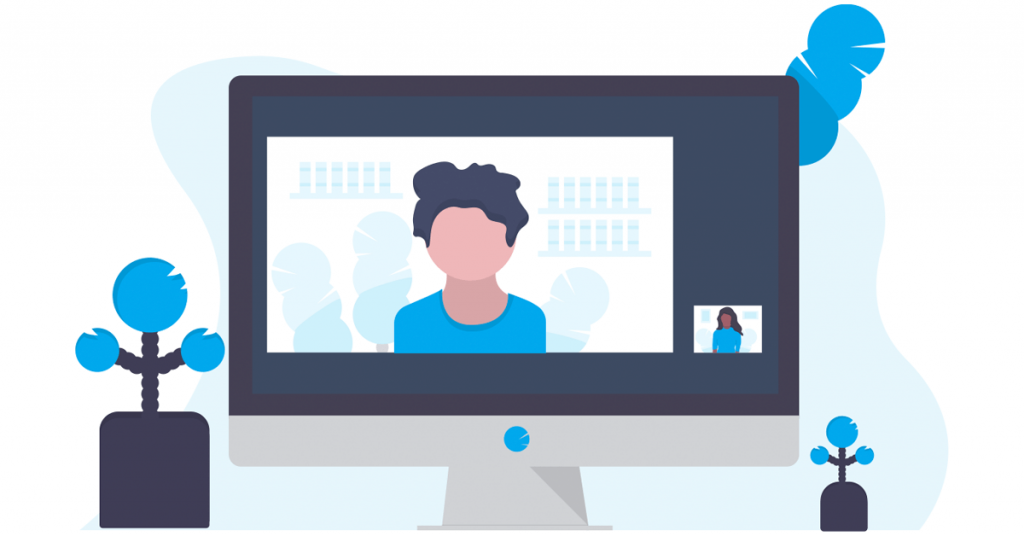
مرحله 6: روی دکمه افزودن کلیک کنید.
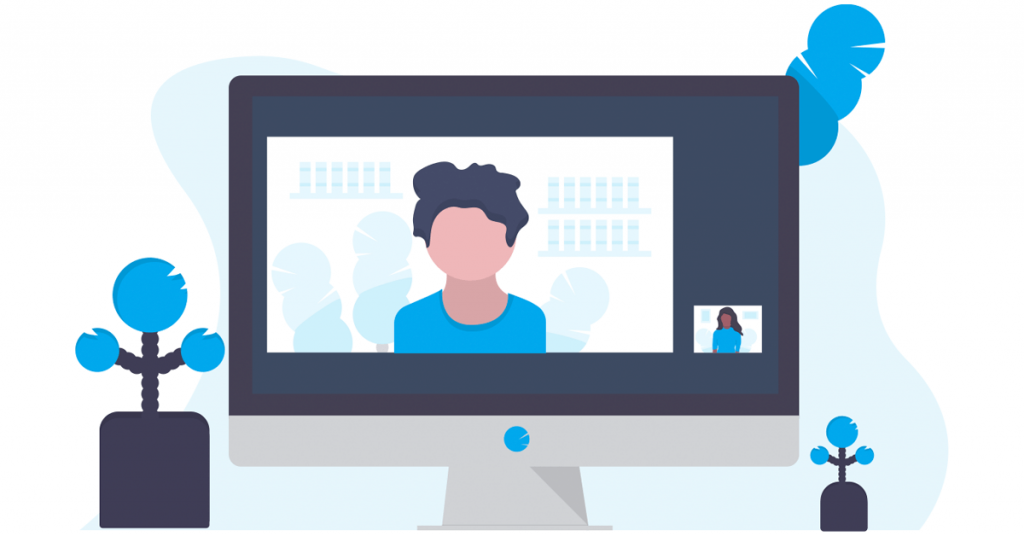
مرحله 7: Everyone را در فیلد متنی “Enter the object names to select” را تایپ کنید و روی OK کلیک کنید.
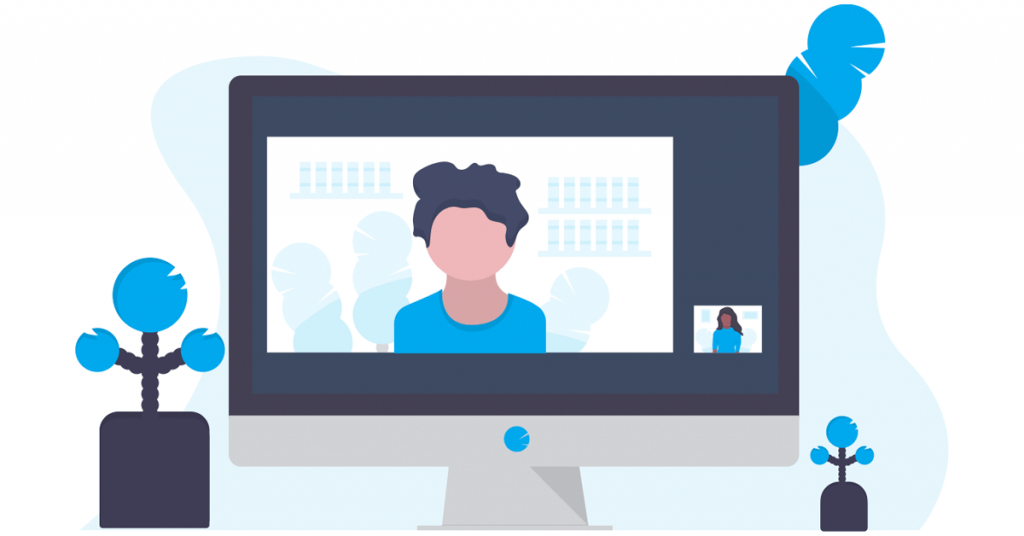
مرحله 8: همه را در قسمت «گروه یا نامهای کاربری» انتخاب کنید و کادر تأیید اجازه در کنار کنترل کامل را علامت بزنید. سپس Apply و سپس OK را بزنید.
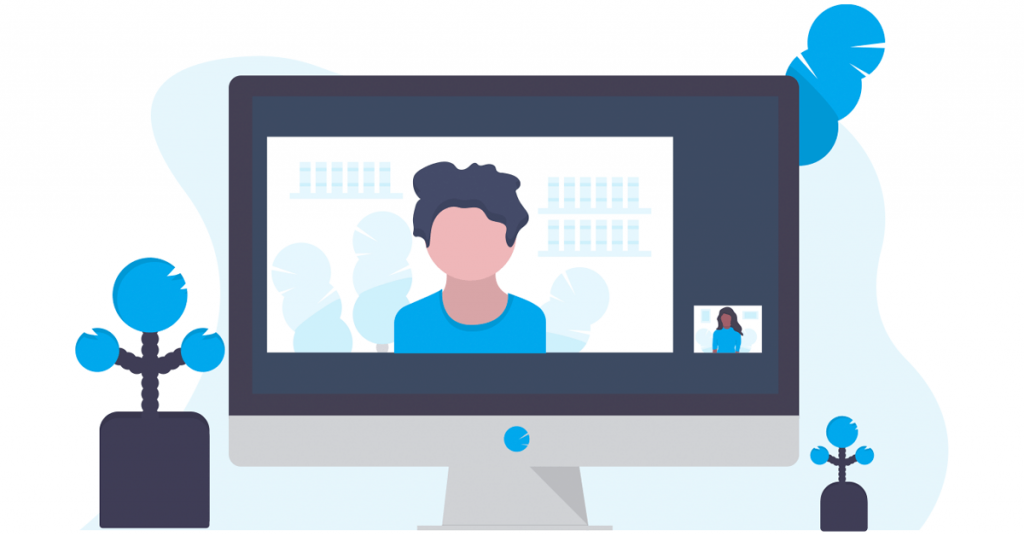
برای اعمال تغییرات، کامپیوتر خود را مجددا راه اندازی کنید. سپس سعی کنید یک بار دیگر فایروال را فعال کنید.
6. برای بدافزار اسکن کنید
اگر هنوز نمی توانید فایروال ویندوز را روشن کنید، کامپیوتر شما احتمالاً به بدافزار آلوده شده است. شما باید کامپیوتر خود را برای بدافزار با Windows Defender اسکن کنید تا بررسی کنید که آیا این مورد وجود دارد یا خیر. اگر اسکن مورد مشکوکی را نشان داد، اقدامات توصیه شده را برای حذف تهدید انجام دهید.
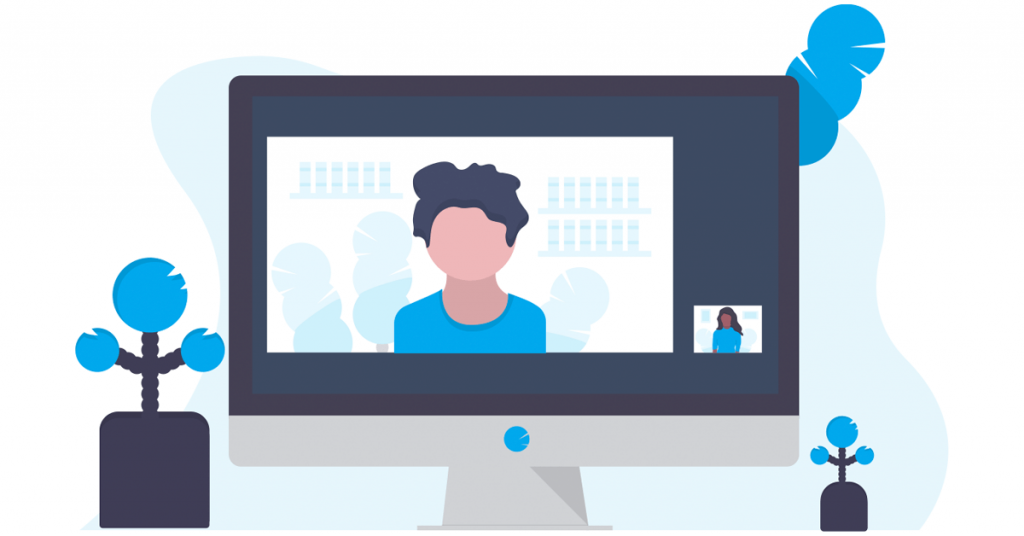
دنیای خود را ایمن کنید
ضروری است که فایروال ویندوز را همیشه فعال نگه دارید. پیروی از نکات بالا باید هر مشکلی را در رایانه شخصی ویندوز 10 یا ویندوز 11 شما حل کند و می توانید فایروال ویندوز را روشن کنید. مثل همیشه، در نظرات زیر به ما اطلاع دهید که کدام راه حل برای شما کارآمد است.
امیدواریم از این مقاله نمی توانید فایروال ویندوز را روشن کنید؟ آموزش حل این مشکل مجله نود و هشت زوم نیز استفاده لازم را کرده باشید و در صورت تمایل آنرا با دوستان خود به اشتراک بگذارید و با امتیاز از قسمت پایین و درج نظرات باعث دلگرمی مجموعه مجله 98zoom باشید
لینک کوتاه مقاله : https://5ia.ir/XdOdrT
کوتاه کننده لینک
کد QR :

 t_98zoom@ به کانال تلگرام 98 زوم بپیوندید
t_98zoom@ به کانال تلگرام 98 زوم بپیوندید
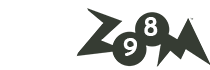
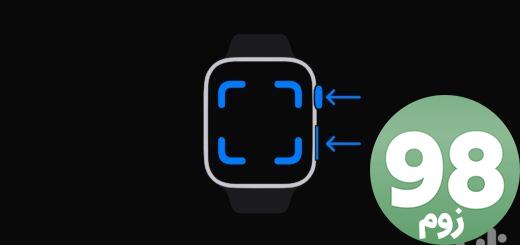





آخرین دیدگاهها