4 روش سریع برای بررسی شناسه سخت افزار (HWID) یک دستگاه در ویندوز 11
در این مقاله تخصصی از مجله 98zoom میخواهیم از 4 روش سریع برای بررسی شناسه سخت افزار (HWID) یک دستگاه در ویندوز 11 با شما صحبت کنیم ، پس با یک مقاله مفید و آموزشی دیگر از تیم نود و هشت زوم همراه ما باشید :
شناسه سخت افزار (HWID) یک شماره شناسایی است که با یک جزء سخت افزاری موجود در رایانه شخصی شما مرتبط است. این می تواند مانیتور، GPU یا دستگاه دیگری باشد. مفید بودن شناسه سخت افزار این است که می توانید از آن برای یافتن بسته های درایور موجود برای دستگاه استفاده کنید.
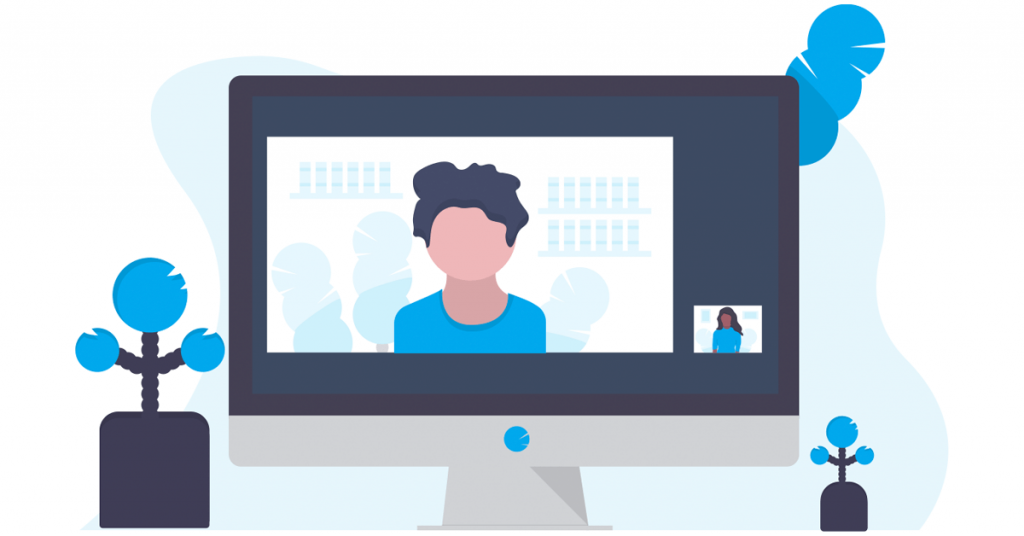
یک دستگاه می تواند چندین HWID داشته باشد. اگر نمیدانید چگونه شناسه سختافزار (HWID) را در رایانه شخصی ویندوز 11 بررسی کنید، دیگر به دنبال آن نباشید. ما چهار روش مختلف را برای جستجوی شناسههای سختافزار در رایانه شخصی ویندوز 11 فهرست میکنیم. شروع کنیم.
1. استفاده از Device Manager
ساده ترین راه برای یافتن شناسه سخت افزار (HWID) استفاده از Device Manager است. این شامل اطلاعات کامل در مورد تمام دستگاه ها است. در اینجا نحوه انجام آن آمده است:
مرحله 1: روی دکمه Start کلیک راست کنید تا منوی Power User باز شود. گزینه Device Manager را پیدا کرده و روی آن کلیک کنید تا برنامه راه اندازی شود.
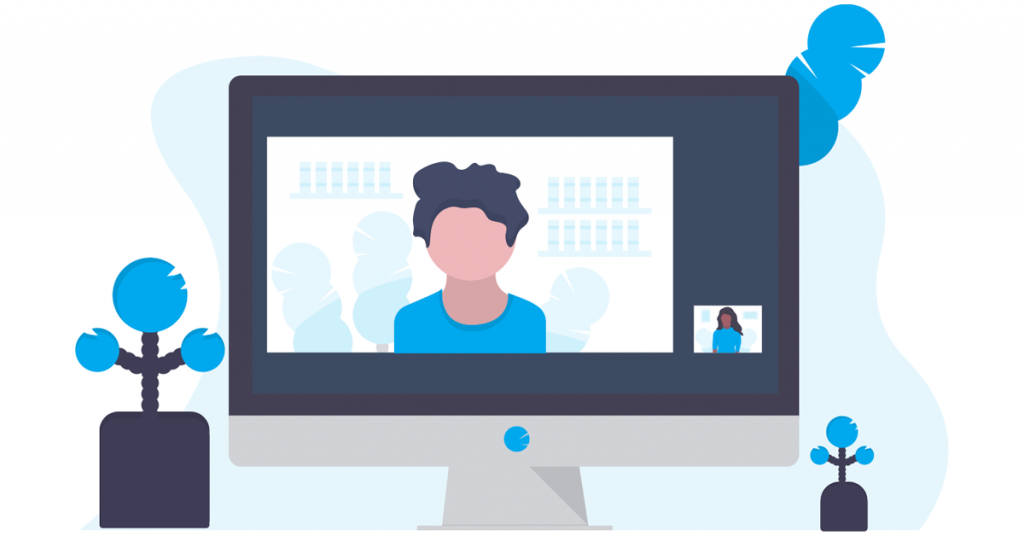
مرحله 2: به پایین بروید تا دستگاه را در لیست پیدا کنید و روی آن کلیک راست کنید. از منوی زمینه گزینه Properties را انتخاب کنید.
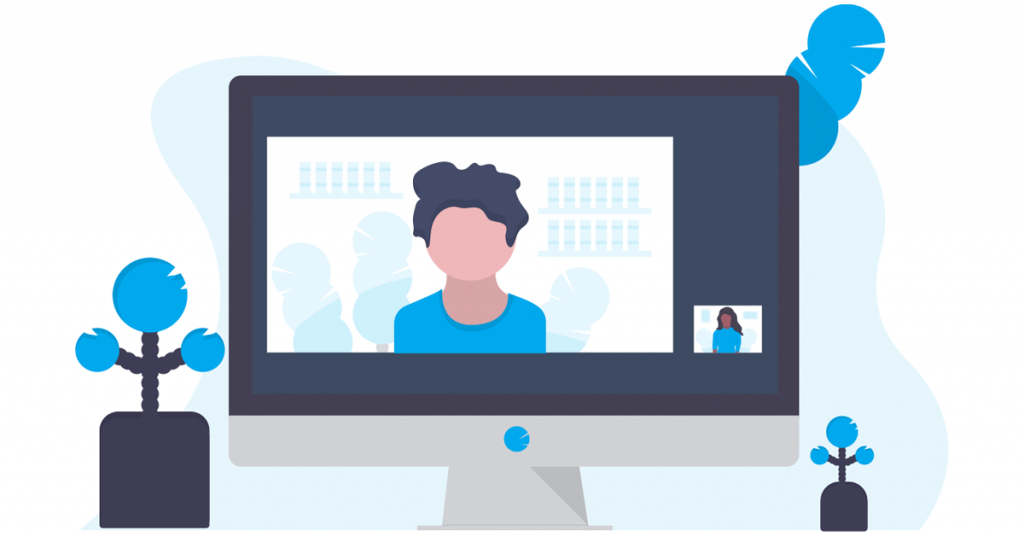
مرحله 3: به برگه جزئیات بروید.
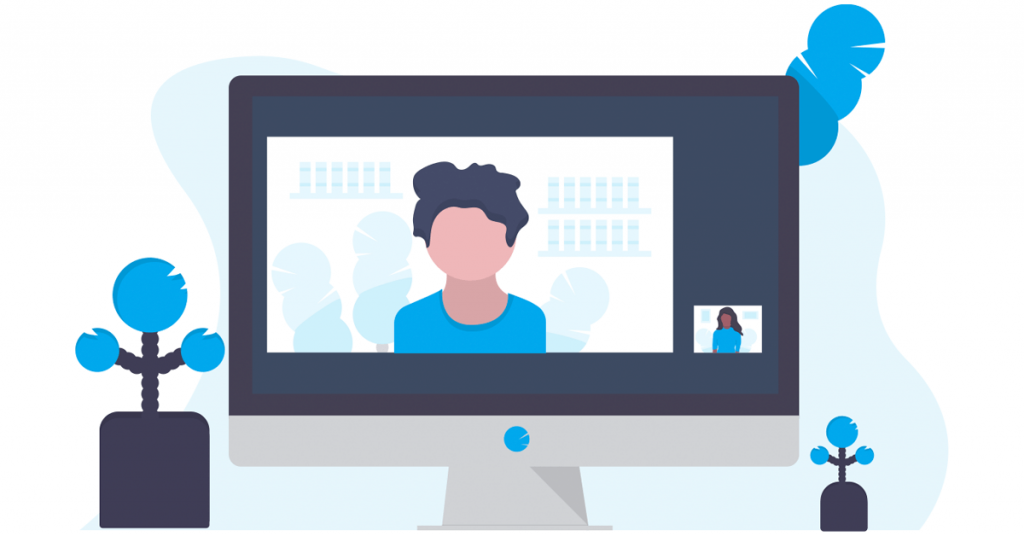
مرحله 4: روی لیست کشویی زیر گزینه Property کلیک کنید. شناسه های سخت افزاری را از لیست انتخاب کنید.
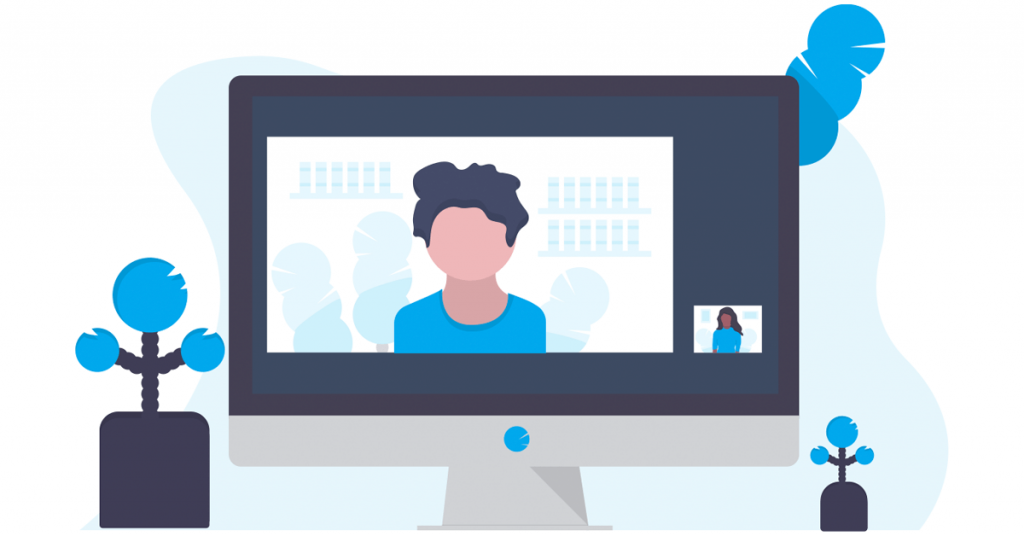
مرحله 5: در قسمت Value، تمام شناسه های سخت افزار مرتبط با دستگاه را مشاهده خواهید کرد.
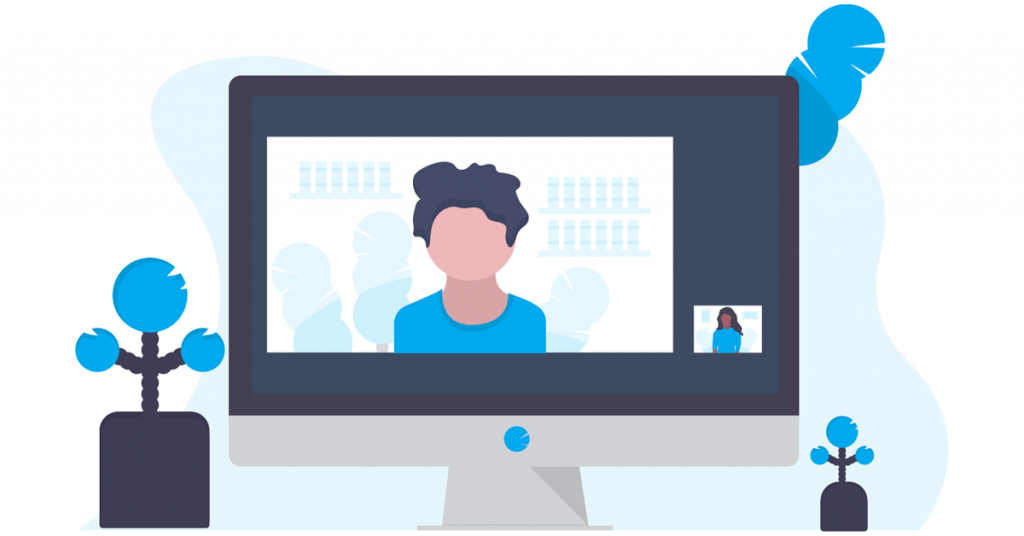
مرحله 6: اگر می خواهید HWID را کپی کنید، روی یک مقدار کلیک راست کرده و گزینه Copy را انتخاب کنید.
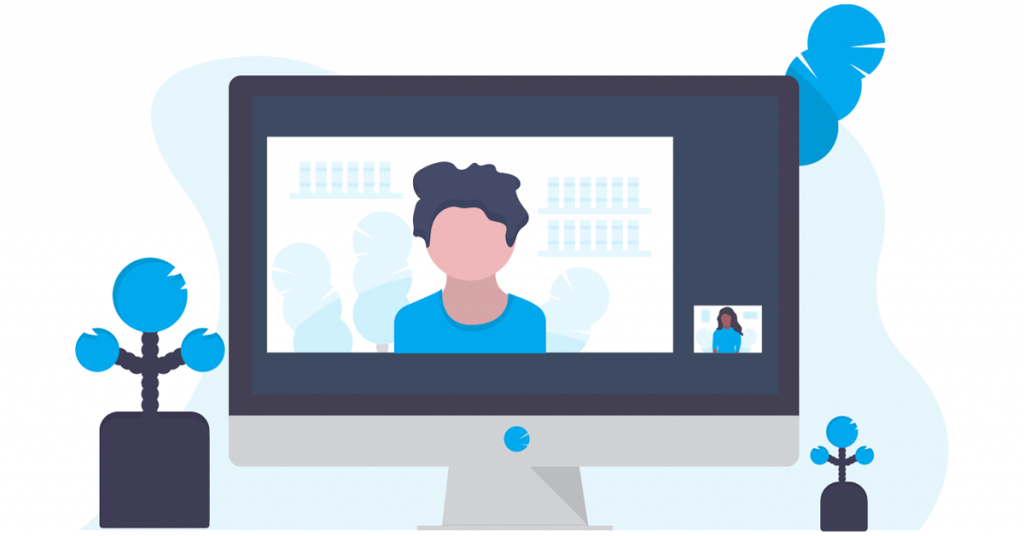
مرحله 7: پس از آن، پنجره Device Manager را ببندید.
2. استفاده از Command Prompt
اگر مدیر دستگاه روی رایانه شخصی شما کار نمی کند، می توانید از Command Prompt برای یافتن شناسه سخت افزار هر دستگاهی استفاده کنید. مراحل زیر را تکرار کنید:
مرحله 1: کلید Windows را فشار دهید تا منوی Start باز شود. cmd را در کادر جستجو تایپ کنید و میانبر صفحه کلید Control + Shift + Enter را فشار دهید.
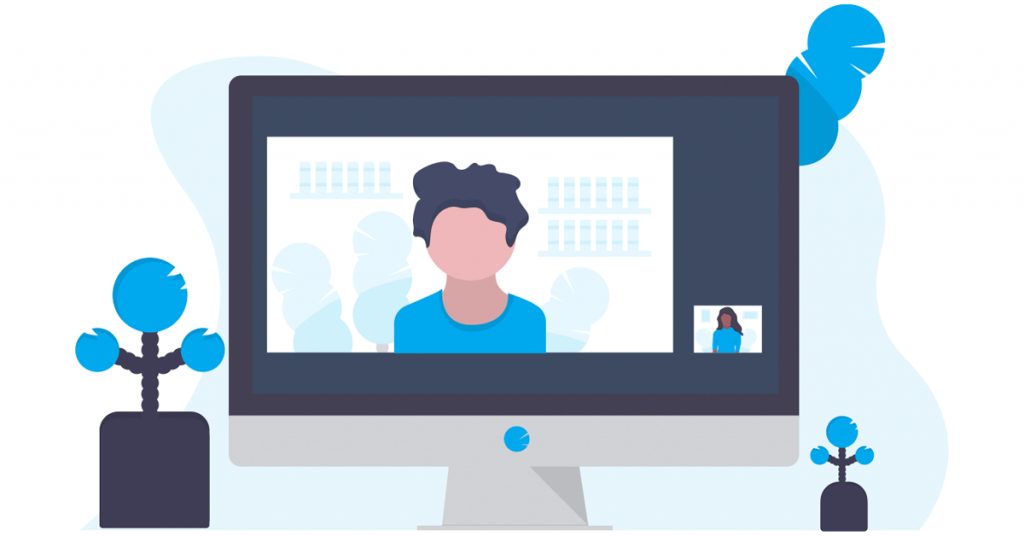
مرحله 2: پنجره User Account Control باز می شود. روی دکمه Yes کلیک کنید تا Command Prompt با حقوق مدیر باز شود.
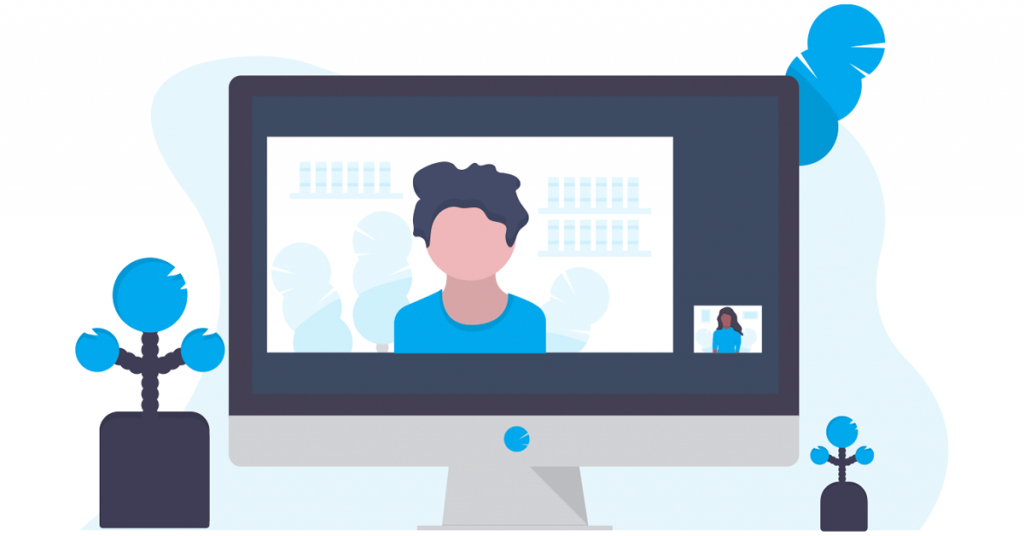
مرحله 3: دستور زیر را تایپ کرده و Enter را فشار دهید:
DISM /Online /Get-Drivers /all /Format:Table > C:\a.txt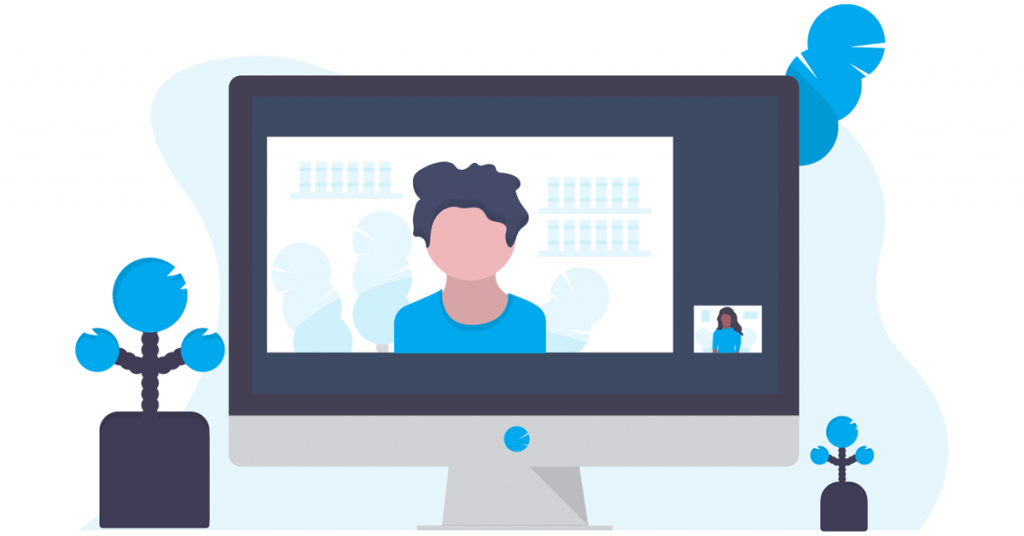
مرحله 4: دستور بالا یک فایل متنی حاوی جزئیات درایور ایجاد می کند. ما عمداً این کار را انجام دادیم زیرا فهرست طولانی است و پیمایش در پنجره Command Prompt دشوار است.
مرحله 5: میانبر صفحه کلید Windows + E را فشار دهید تا File Explorer باز شود. به درایو C بروید و سپس فایل متنی ایجاد شده را باز کنید.
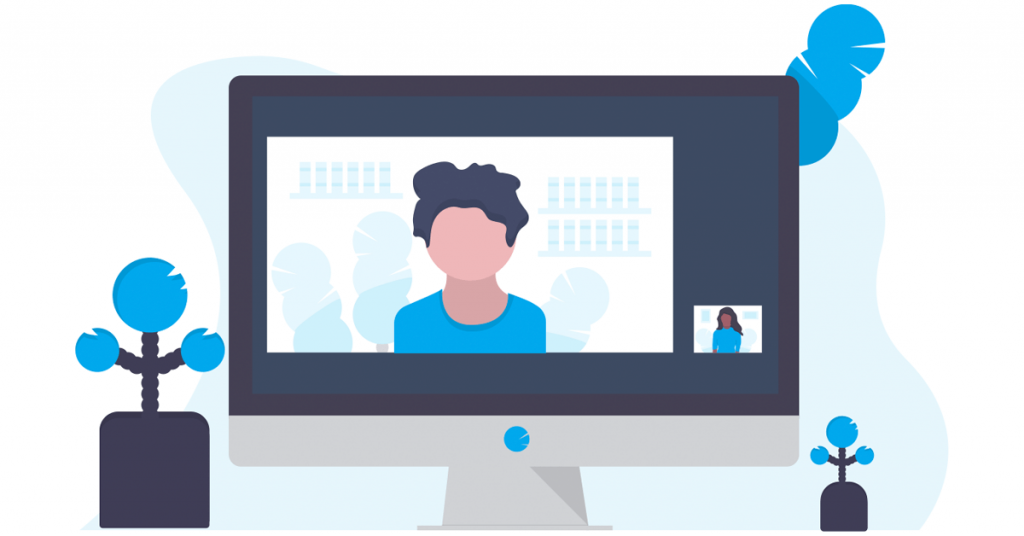
مرحله 6: نام منتشر شده یک دستگاه را کپی کنید. دستور پیدا کردن شناسه سخت افزار با استفاده از نام منتشر شده به صورت زیر است:
DISM /Online /Get-DriverInfo /Driver:Published Nameمرحله 7: قسمت Published Name از دستور را با متنی که از فایل کپی کرده اید جایگزین کنید. دستور نهایی ما به این صورت است:
DISM /Online /Get-DriverInfo /Driver:oem77.infمرحله 8: دستور را با فشردن Enter اجرا کنید تا HWID دستگاه تولید شود.
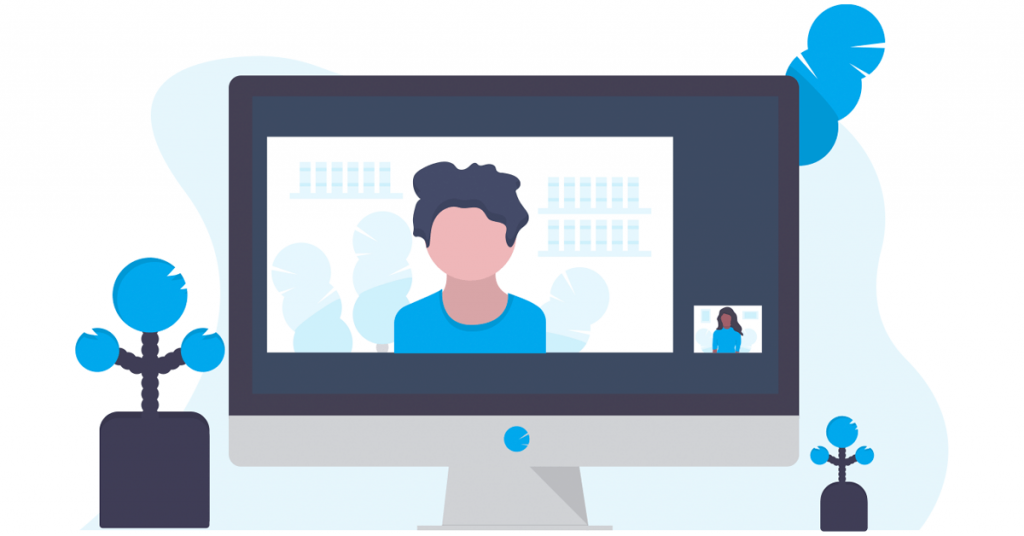
مرحله 9: پنجره Command Prompt را ببندید.
3. استفاده از PowerShell
حتی می توانید از cmdlet Get-PnPDevice در PowerShell برای جستجوی شناسه سخت افزار یک دستگاه استفاده کنید. در اینجا نحوه انجام آن آمده است:
مرحله 1: کلید Windows را فشار دهید تا منوی Start باز شود. powershell را در کادر جستجو تایپ کنید و میانبر صفحه کلید Control + Shift + Enter را به طور همزمان فشار دهید.
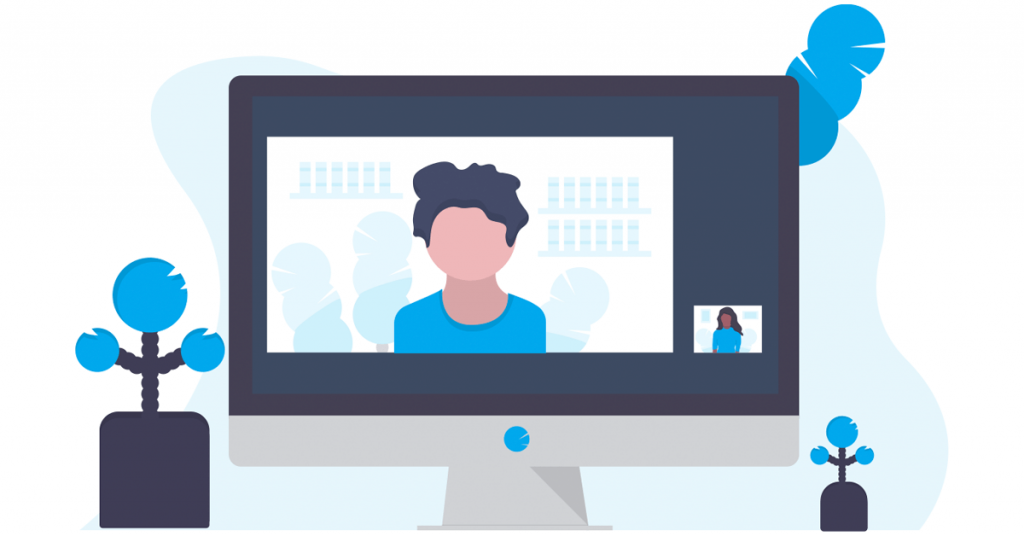
مرحله 2: پنجره User Account Control باز می شود. روی دکمه Yes کلیک کنید تا PowerShell با حقوق مدیر باز شود.
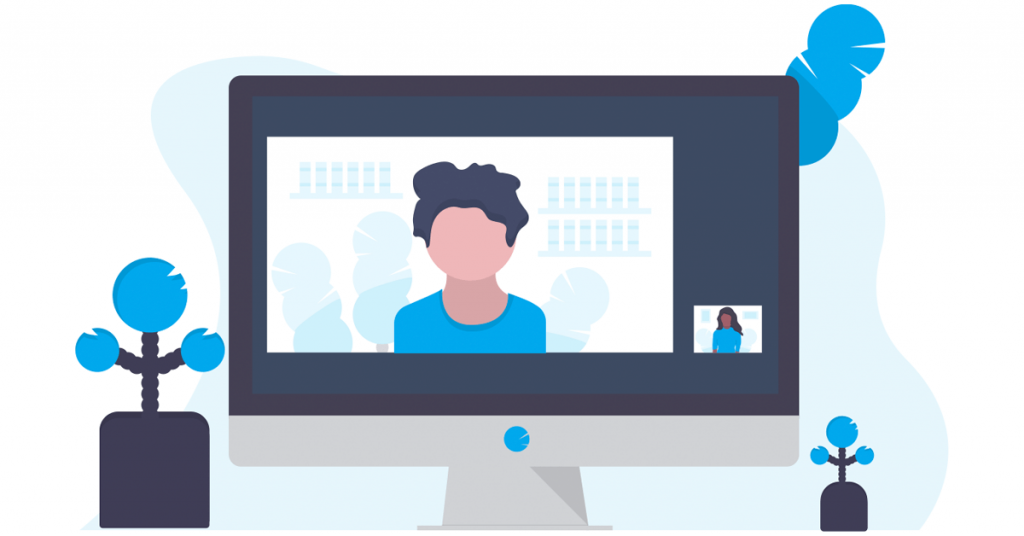
مرحله 3: دستور زیر را تایپ کرده و Enter را فشار دهید:
Get-PnpDevice -PresentOnly | Sort-Object -Property "Class" | Format-Table -AutoSize > D:\ID.txt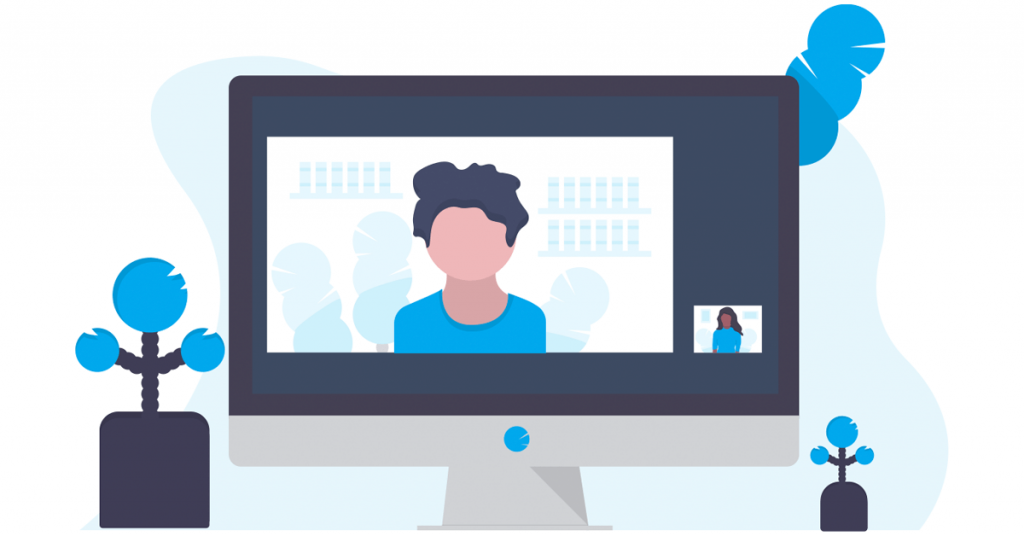
مرحله 4: مانند روش قبلی، دستور بالا نتایج را در یک فایل متنی در درایو D ذخیره می کند. ما عمداً این کار را انجام دادیم زیرا نتایج به طور کامل در پنجره PowerShell قابل مشاهده نخواهد بود.
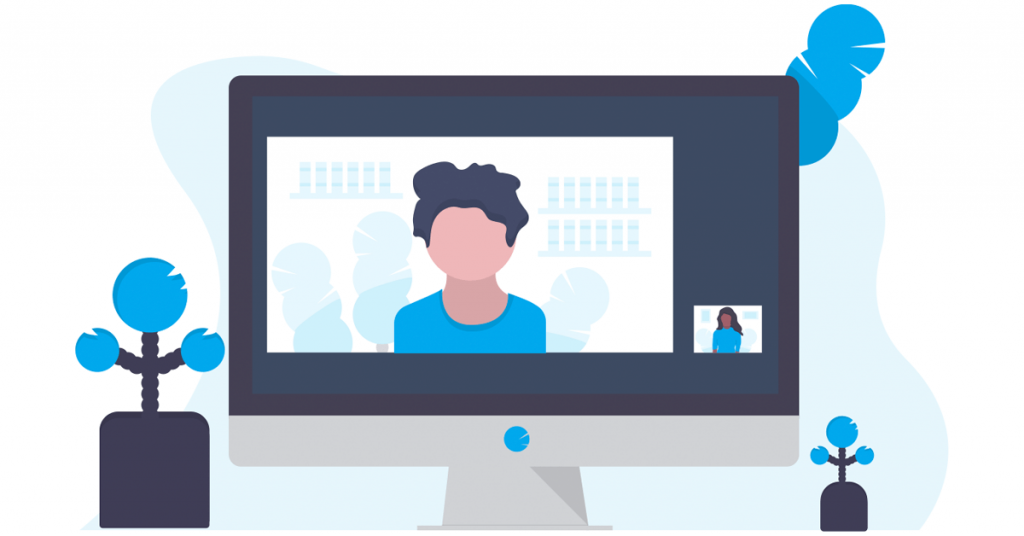
مرحله 5: شناسه نمونه دستگاه را از فایل متنی کپی کنید. دستور بررسی شناسه سخت افزار با استفاده از شناسه نمونه به این صورت است:
Get-PnpDeviceProperty -InstanceId "Instance Id" | Format-Table -AutoSizeمرحله 6: متن داخل قسمت “Instance Id” را با شناسه ای که از فایل متنی کپی کرده اید جایگزین کنید. دستور نهایی چیزی شبیه به این خواهد بود:
Get-PnpDeviceProperty -InstanceId "USB\VID_13D3&PID_3563&MI_00\7&1D754FA2&0&0000" | Format-Table -AutoSize > D:\HWID.txt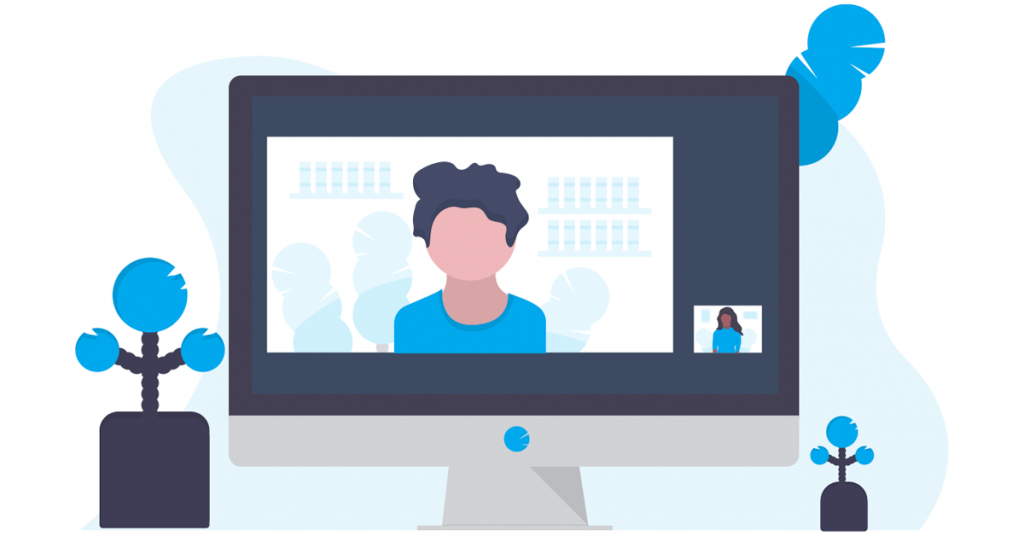
مرحله 7: دستور بالا نتایج را به فایلی به نام HWID در درایو D صادر می کند. فایل را باز کنید و ورودی “DEVPKEY_Device_HardwareIds” را در ستون KeyName پیدا کنید. مقدار مربوطه در ستون داده در شناسه سخت افزار دستگاه.
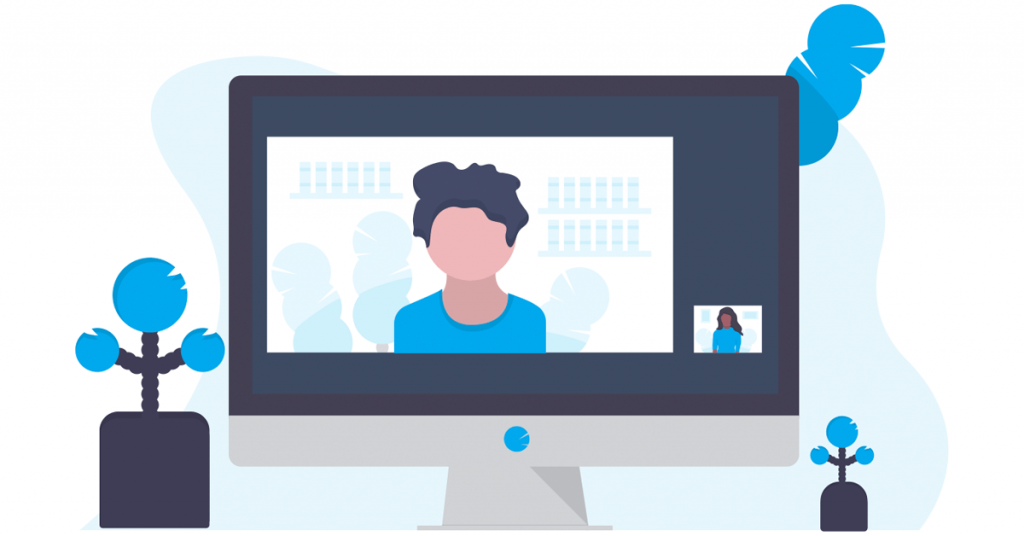
4. استفاده از کیت درایور ویندوز مایکروسافت
مایکروسافت ابزاری با کیت درایور ویندوز (WDK) ارائه میکند که میتوانید از آن برای بررسی شناسههای سختافزار دستگاههای رایانه شخصی خود استفاده کنید. از آنجایی که ابزار Windows Device Console همراه ویندوز 11 نیست، باید Windows Drivers Kit (WDK) را دانلود و نصب کنید تا به این ابزار در رایانه شخصی خود دسترسی داشته باشید. در اینجا نحوه انجام آن آمده است:
مرحله 1: Windows 11 WDK را دانلود کنید.
مرحله 2: فایل نصب کننده را اجرا کرده و WDK را روی رایانه شخصی خود نصب کنید.
مرحله 3: میانبر صفحه کلید Windows + E را فشار دهید تا File Explorer باز شود.
مرحله 4: به نوار آدرس در بالا بروید، مسیر زیر را قرار دهید و Enter را فشار دهید:
C:\Program Files (x86)\Windows Kits\10\Tools\10.0.22621.0\x64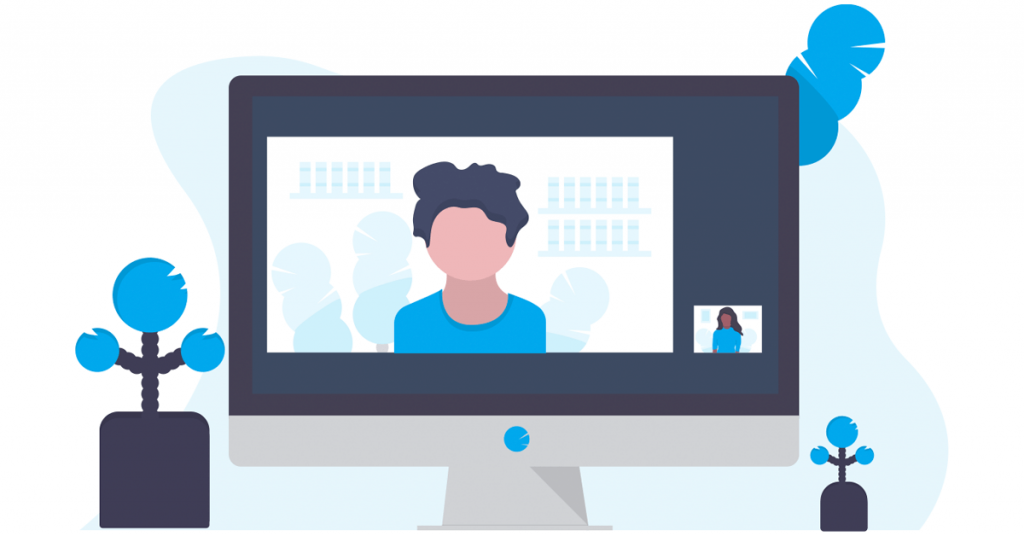
مرحله 5: در پنجره File Explorer کلیک راست کرده و روی گزینه Open in Terminal کلیک کنید.
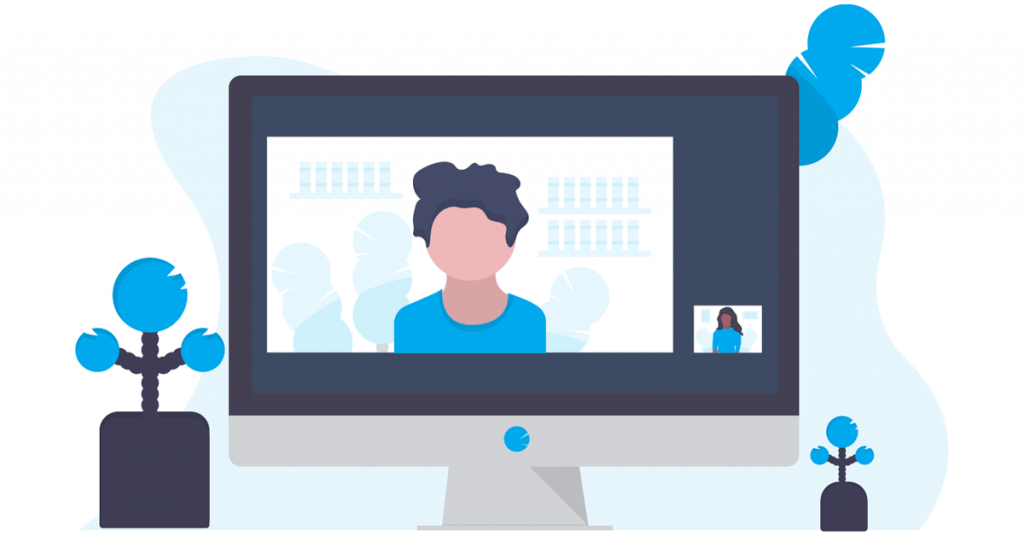
مرحله 6: دستور زیر را در ترمینال تایپ کرده و Enter را فشار دهید:
devcon hwids * > D:\HWID.txt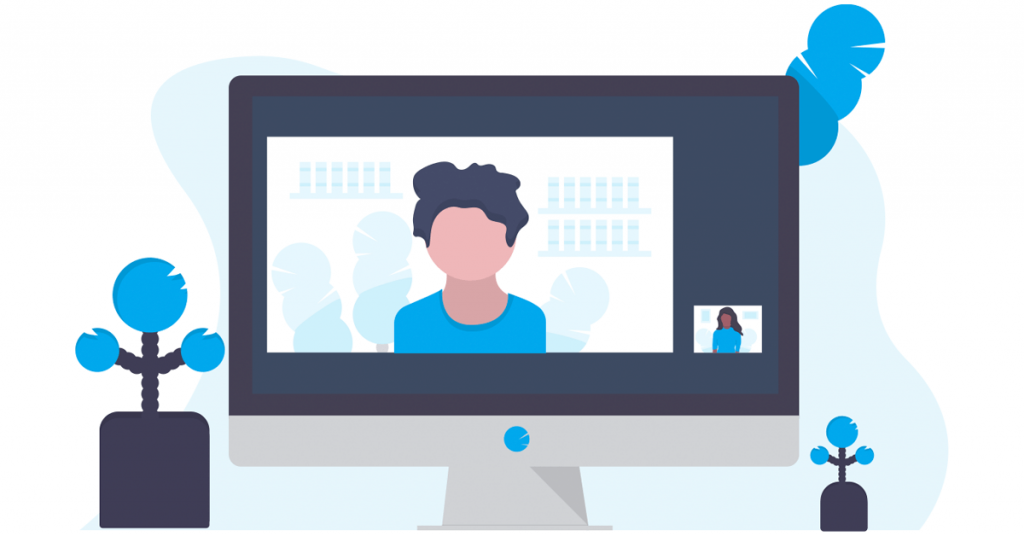
مرحله 7: مانند روش های قبلی، خروجی دستور را برای سهولت در استفاده در یک فایل متنی ذخیره کرده ایم. فایل را باز کنید و Device Name و Hardware ID آنها را ببینید.
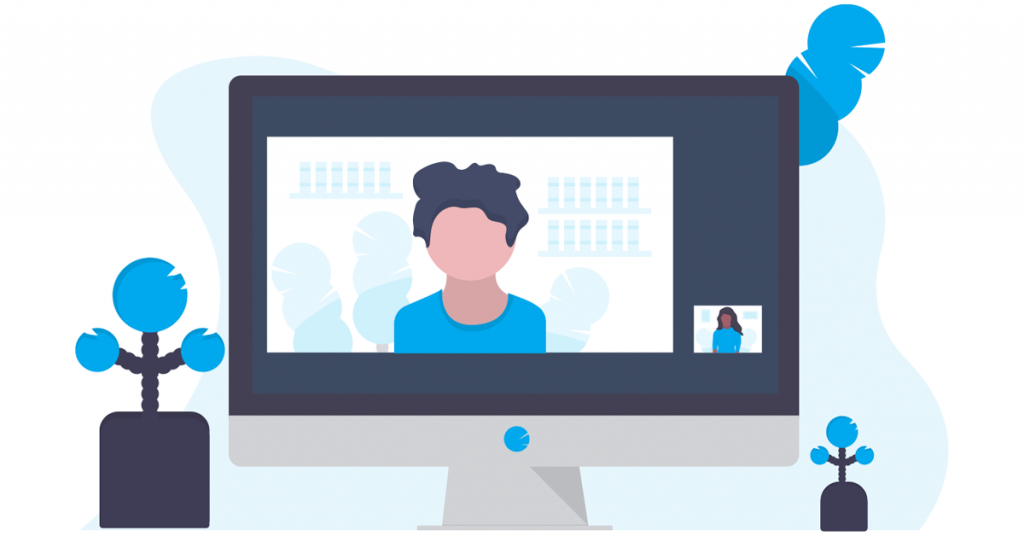
شناسایی سریع سخت افزار در ویندوز
این چهار روش برای بررسی شناسه سخت افزار (HWID) در رایانه شخصی ویندوز 11 بود. فقط Device Manager راه رابط کاربری گرافیکی را برای مشاهده شناسه سخت افزار ارائه می دهد. همه روشهای دیگر از ترمینال برای واکشی HWID یک دستگاه استفاده میکنند.
امیدواریم از این مقاله 4 روش سریع برای بررسی شناسه سخت افزار (HWID) یک دستگاه در ویندوز 11 مجله نود و هشت زوم نیز استفاده لازم را کرده باشید و در صورت تمایل آنرا با دوستان خود به اشتراک بگذارید و با امتیاز از قسمت پایین و درج نظرات باعث دلگرمی مجموعه مجله 98zoom باشید
لینک کوتاه مقاله : https://5ia.ir/HilraU
کوتاه کننده لینک
کد QR :

 t_98zoom@ به کانال تلگرام 98 زوم بپیوندید
t_98zoom@ به کانال تلگرام 98 زوم بپیوندید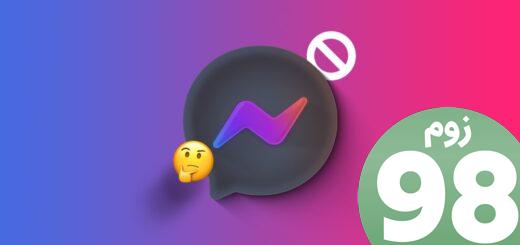
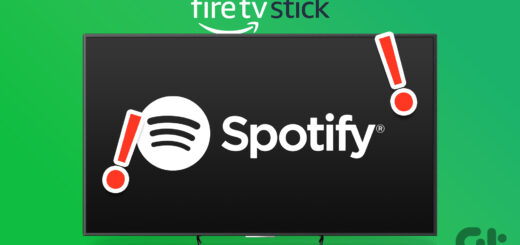
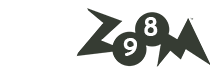





آخرین دیدگاهها