5 بهترین راه حل برای عدم کارکرد Spotify در Amazon Fire TV Stick
در این مقاله تخصصی از مجله 98zoom میخواهیم از 5 بهترین راه حل برای عدم کارکرد Spotify در Amazon Fire TV Stick
با شما صحبت کنیم ، پس با یک مقاله مفید و آموزشی دیگر از تیم نود و هشت زوم همراه ما باشید :
میتوانید از هر دستگاهی، از جمله Amazon Fire TV Stick، به لیست پخش یا پادکستهای Spotify خود دسترسی داشته باشید. میتوانید با نصب Spotify در Fire TV Stick خود، به یک تجربه نمایشگر بزرگ ارتقا دهید. اما برخی از کاربران گاهی اوقات در استفاده از Spotify در Fire TV Stick یا Fire TV Stick 4K با مشکلاتی مواجه می شوند.

بنابراین مواقعی پیش میآید که نمیتوانید از آهنگها یا پادکستهای مورد علاقه خود در Spotify به راحتی از Fire TV Stick لذت ببرید. ما راهحلهای موثری را برای رفع مشکلات زمانی که Spotify روی Amazon Fire TV Stick شما کار نمیکند، به شما ارائه میکنیم. این راه حل ها برای کاربران Amazon Fire TV Stick 4K نیز قابل اجرا هستند.
1. اتصال اینترنت خود را بررسی کنید
برای اینکه هر برنامه ای روی Fire TV Stick شما کار کند، به اتصال اینترنت خوب نیاز دارد. بنابراین اگر برنامه Spotify روی Fire TV Stick شما پخش نمی شود، یک تست سریع سرعت اجرا کنید. در اینجا چگونگی آن است.
مرحله 1: در صفحه اصلی Fire TV Stick 4K خود، به نماد My Apps در سمت راست بروید.

گام 2: برنامه های من را انتخاب کنید.

مرحله 3: برنامه اینترنت را انتخاب کرده و باز کنید.

مرحله 4: fast.com را جستجو کنید و نماد Go را روی کنترل از راه دور خود فشار دهید.

نتایج تست سرعت روی صفحه نمایش شما ظاهر می شود.
2. Spotify Device Limit را بررسی کنید
اگر در برنامه Spotify Premium مشترک شده اید، محدودیت دستگاه خاصی برای اشتراک شما اعمال می شود. اگر این محدودیت دستگاه بیشتر شود، ممکن است هنگام تلاش برای راهاندازی Spotify، خطای «محتوای مالکیت نیست» را در Fire TV Stick دریافت کنید. بنابراین، جزئیات طرح Spotify خود را بررسی کنید.
مرحله 1: مرورگر وب را در رایانه خود باز کنید و از وب سایت Spotify بازدید کنید.
گام 2: وارد حساب Spotify خود شوید.
مرحله 3: روی نماد نمایه در گوشه سمت راست بالا کلیک کنید و حساب را انتخاب کنید.

مرحله 4: در صفحه تنظیمات حساب، نمای کلی حساب را از منوی سمت چپ انتخاب کنید.

مرحله 5: به پایین بروید و طرح اشتراک فعلی Spotify خود را بررسی کنید.
اگر احساس میکنید که باید هر دستگاه یا دستگاهی را از حساب خود حذف کنید، میتوانید از همه دستگاهها به یکباره خارج شوید. پس از آن، دوباره وارد Spotify در Fire TV Stick خود شوید و بررسی کنید که آیا مشکل حل شده است.

3. روش پرداخت خود را بررسی کنید
یکی دیگر از دلایلی که Spotify در Fire TV Stick شما پخش نمی شود، تاخیر در پردازش پرداخت اشتراک شما است. هنگام بررسی دستگاه های مرتبط با Spotify، پیشنهاد می کنیم روش پرداخت فعلی خود را نیز بررسی کنید.
مرحله 1: مرورگر وب را در رایانه خود باز کنید و از وب سایت Spotify بازدید کنید.
گام 2: وارد حساب Spotify خود شوید.
مرحله 3: روی نماد نمایه در گوشه سمت راست بالا کلیک کنید و Account را انتخاب کنید.

مرحله 4: در صفحه تنظیمات حساب، نمای کلی حساب را از منوی سمت چپ انتخاب کنید.

مرحله 5: به پایین بروید و روی بهروزرسانی در زیر نام طرح اشتراک خود کلیک کنید.

مرحله 6: اگر پرداخت قبلی پردازش نشد، روش پرداخت جدید خود را اضافه کنید.
مرحله 7: پس از آن، Spotify را در Fire TV Stick خود باز کنید و بررسی کنید که آیا مشکل حل شده است.

4. توقف اجباری و راه اندازی مجدد Spotify
اگر همچنان با مشکل استفاده از Spotify در Fire TV Stick خود مواجه هستید، پیشنهاد میکنیم برنامه را متوقف کنید و مجدداً راهاندازی کنید تا شروعی دوباره به آن بدهید.
مرحله 1: تنظیمات را از صفحه اصلی Fire TV Stick خود انتخاب کنید.

گام 2: برنامه ها را انتخاب کنید.

مرحله 3: Manage Installed Applications را انتخاب کنید.

مرحله 4: به پایین بروید و Spotify را انتخاب کنید.

مرحله 5: توقف اجباری را انتخاب کنید.

مرحله 6: پس از آن، تنظیمات برنامه ها را ببندید و Spotify را مجدداً راه اندازی کنید.

5. برنامه Spotify را به روز کنید
این احتمال وجود دارد که برخی از اشکالات یا اشکالات در نسخه فعلی برنامه Spotify وجود داشته باشد. توصیه می کنیم نسخه جدیدی از برنامه را روی Fire TV Stick خود نصب کنید.
مرحله 1: App Store را در صفحه اصلی Fire TV Stick خود باز کنید.

گام 2: App Library را انتخاب کنید تا لیست همه برنامه های نصب شده روی Fire TV Stick خود را ببینید.

مرحله 3: نماد برنامه Spotify را انتخاب کنید اما Ok را روی کنترل از راه دور فشار ندهید.
مرحله 4: برای نمایش گزینه های بیشتر، نماد منوی همبرگر (سه خط افقی) را روی کنترل از راه دور فشار دهید.

مرحله 5: اطلاعات بیشتر را در صفحه تلویزیون خود انتخاب کنید.

مرحله 6: اگر به روز رسانی در دسترس است، آن را دانلود و نصب کنید.
مرحله 7: به صفحه اصلی برگردید و Spotify را باز کنید تا بررسی کنید که آیا مشکل حل شده است یا خیر.

از Spotify در Fire TV Stick لذت ببرید
این راه حل ها به شما امکان می دهد از استفاده از برنامه Spotify در Fire TV Stick خود لذت ببرید. همچنین می توانید پست ما را بخوانید تا یاد بگیرید چگونه Fire TV Stick خود را با تلفن خود کنترل کنید.
امیدواریم از این مقاله مجله نود و هشت زوم نیز استفاده لازم را کرده باشید و در صورت تمایل آنرا با دوستان خود به اشتراک بگذارید و با امتیاز از قسمت پایین و درج نظرات باعث دلگرمی مجموعه مجله 98zoom باشید
لینک کوتاه مقاله : https://5ia.ir/HoyEMO
کوتاه کننده لینک
کد QR :

 t_98zoom@ به کانال تلگرام 98 زوم بپیوندید
t_98zoom@ به کانال تلگرام 98 زوم بپیوندید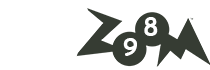
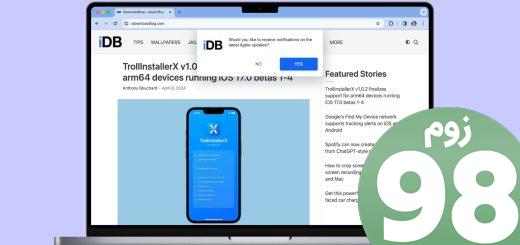







آخرین دیدگاهها