نحوه تغییر حساسیت ماوس (DPI) و سایر تنظیمات در ویندوز 11
در این مقاله تخصصی از مجله 98zoom میخواهیم از نحوه تغییر حساسیت ماوس (DPI) و سایر تنظیمات در ویندوز 11
با شما صحبت کنیم ، پس با یک مقاله مفید و آموزشی دیگر از تیم نود و هشت زوم همراه ما باشید :
درست همانطور که برای تایپ به صفحه کلید نیاز دارید، برای پیمایش در صفحه، باز کردن پیوندها، انتخاب موارد، بستن پنجره ها و موارد دیگر به ماوس نیاز دارید. و در حالی که طرح استاندارد ماوس واقعا قابل اجرا است، حساسیت ماوس (DPI) و سایر تنظیمات را در دستگاه ویندوز 11 خود تغییر می دهید.
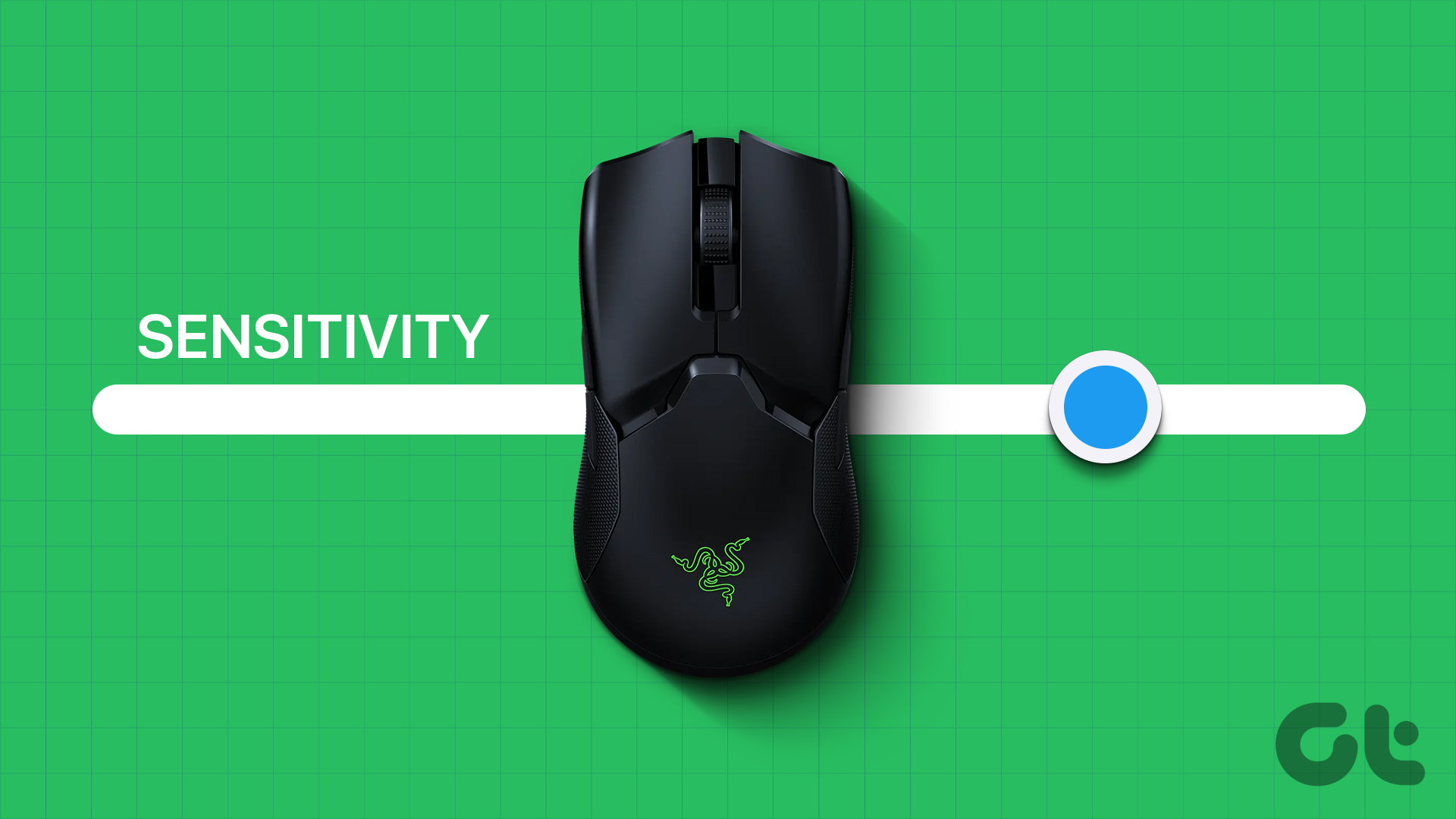
تغییر DPI ماوس و سایر تنظیمات می تواند به شما کمک کند ماوس جدید خود را با تنظیمات قدیمی خود تطبیق دهید، نشانگر ماوس را برای دیدن و استفاده آسان تر کند و حتی ظاهری کاملاً جدید به آن ببخشد. بنابراین، بیایید تمام روشهایی را که میتوانیم تنظیمات ماوس را در ویندوز 11 تنظیم کنیم، بررسی کنیم.
1. افزایش یا کاهش حساسیت ماوس
حساسیت ماوس می تواند هر چیزی باشد، از سرعت حرکت آن در سراسر صفحه گرفته تا سرعت واکنش آن هنگام دوبار کلیک کردن. برای کاربران مختلف، سطوح مختلف حساسیت ماوس را می توان با توجه به ترجیحات آنها تنظیم کرد. و برای تغییر DPI یا حساسیت می توانیم از تنظیمات حساسیت ماوس در اپلیکیشن Settings استفاده کنیم. در اینجا چگونه است.
مرحله 1: برای باز کردن تنظیمات از کلید Windows + I استفاده کنید.
گام 2:
مرحله 3: سپس، روی ماوس کلیک کنید.

مرحله 4: در اینجا، از نوار “سرعت نشانگر ماوس” برای افزایش یا کاهش حساسیت ماوس استفاده کنید.
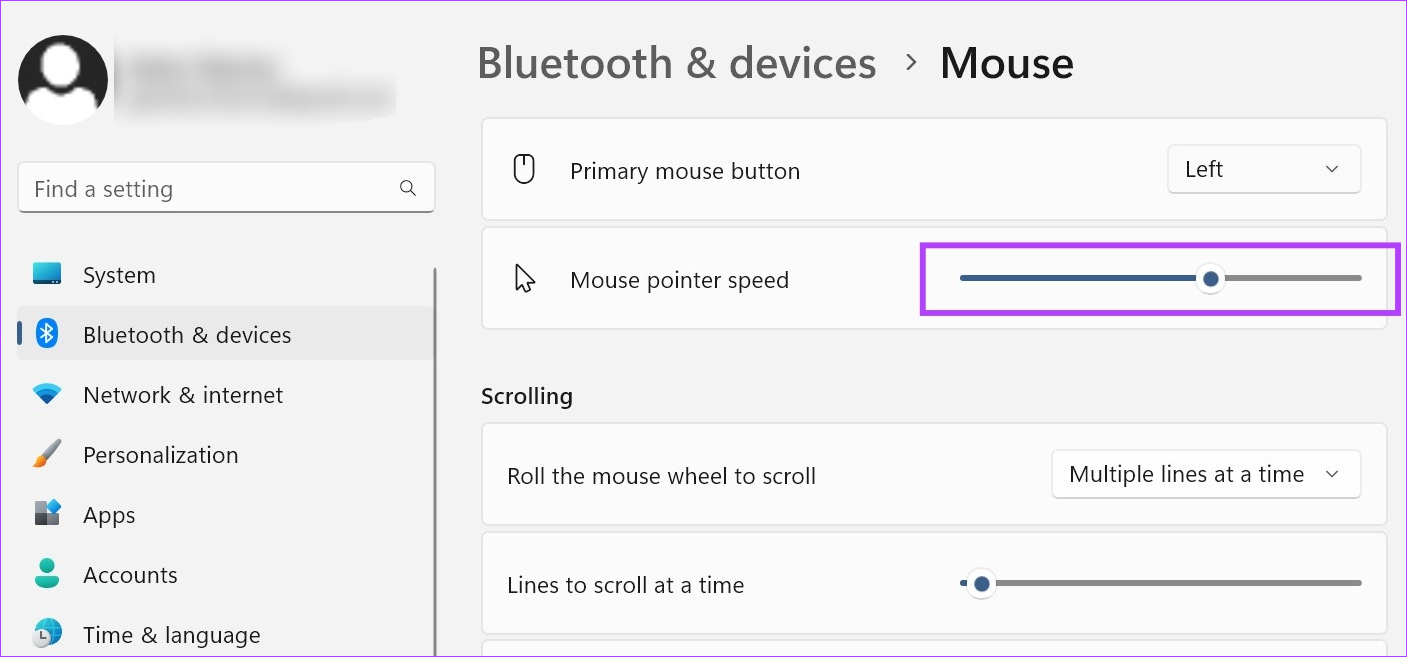
در صورت تمایل، می توانید با استفاده از منوی تنظیمات اضافی ماوس، سرعت اشاره گر ماوس را برای دوبار کلیک کردن در ویندوز 11 تنظیم کنید. در اینجا چگونه است.
استفاده از تنظیمات اضافی ماوس
مرحله 1: در صفحه تنظیمات ماوس، به قسمت تنظیمات مرتبط بروید و روی «تنظیمات اضافی ماوس» کلیک کنید.

گام 2: در اینجا، به «سرعت دوبار کلیک» بروید و از مقیاس برای افزایش یا کاهش سرعت دوبار کلیک استفاده کنید.
مرحله 3: پس از اتمام، روی Apply و OK کلیک کنید.
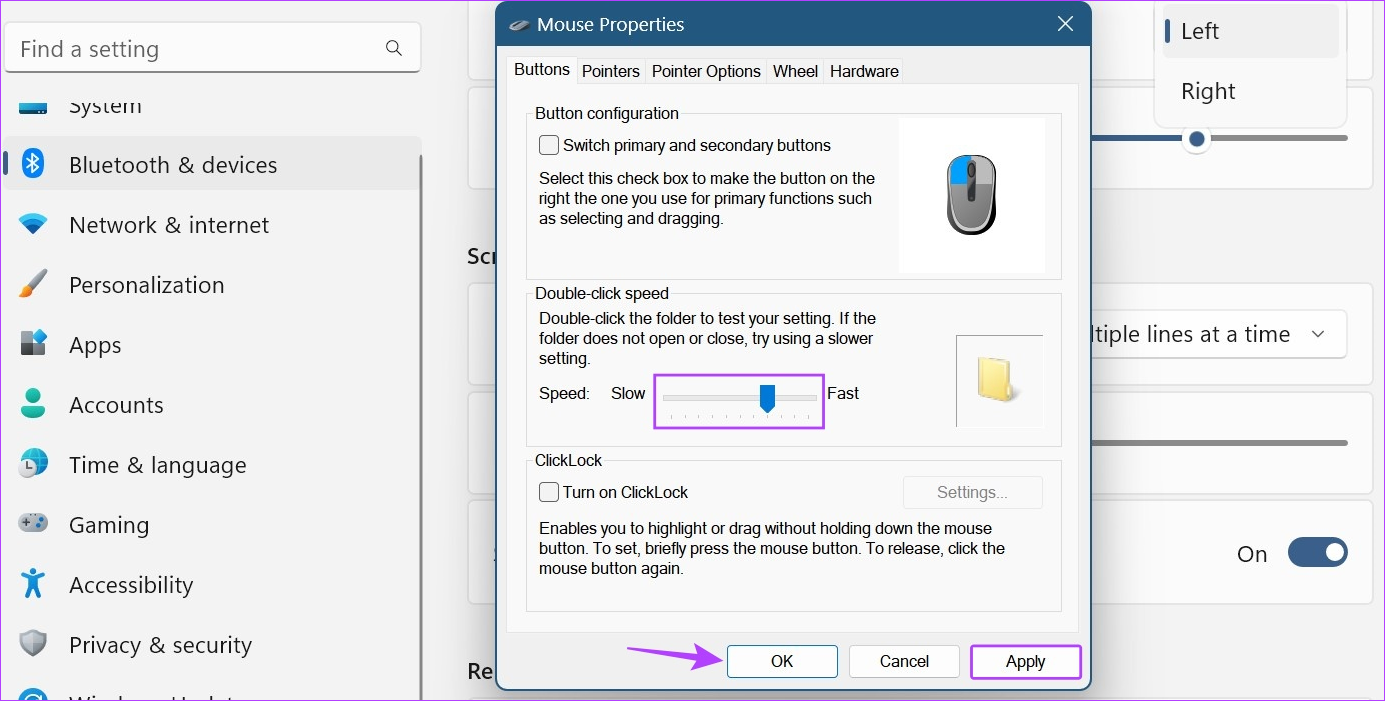
با این کار پنجره بسته می شود و زمان پاسخگویی دوبار کلیک برای ماوس بر این اساس تغییر می کند.
در حالی که پیمایش به بالا و پایین در یک صفحه ممکن است چیز مهمی به نظر نرسد، زمانی که در صفحات پیمایش میکنید به یک ویژگی مهم تبدیل میشود و دوست دارید سرعت اسکرول کمی سریع یا آهسته باشد. اگر از ماوس خارجی استفاده می کنید، این می تواند مفید باشد. در اینجا نحوه انجام آن آمده است.
مرحله 1: تنظیمات را با استفاده از کلید Windows + I باز کنید.
گام 2:

مرحله 3: به قسمت Scrolling بروید و روی منوی کشویی Roll the mouse wheel to scroll کلیک کنید.
مرحله 4: تنظیمات اسکرول مربوطه را انتخاب کنید.
توجه داشته باشید: انتخاب گزینه “یک صفحه در یک زمان” به طور خودکار گزینه “خطوط برای پیمایش در یک زمان” را غیرفعال می کند.
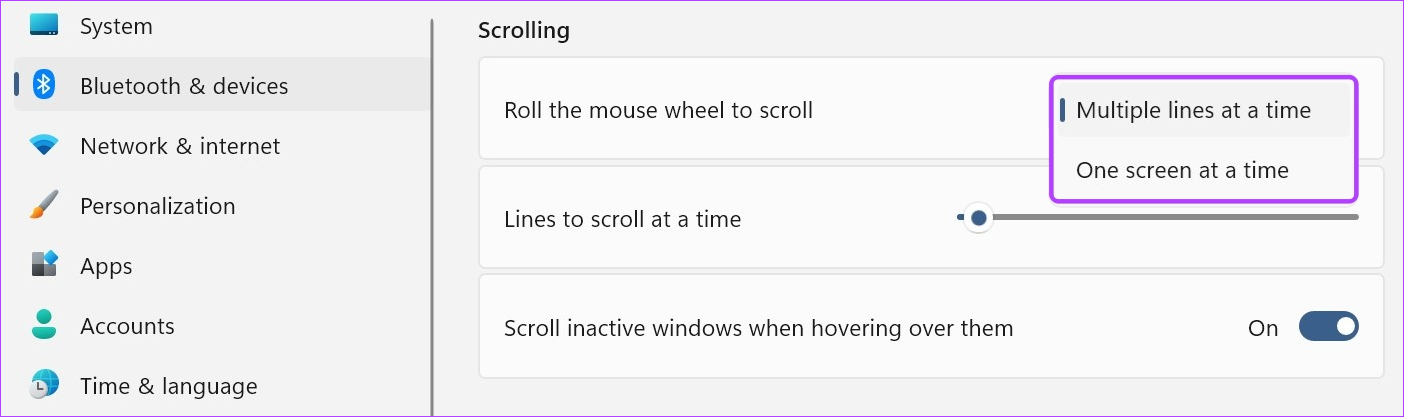
مرحله 5: هنگام انتخاب گزینه “چند خط در یک زمان”، همچنین می توانید تعداد خطوط را در یک اسکرول کم یا زیاد کنید.
مرحله 6: در نهایت، میتوانید گزینه «پیمایش پنجرههای غیرفعال هنگام نگهداشتن ماوس روی آنها» را تغییر دهید.
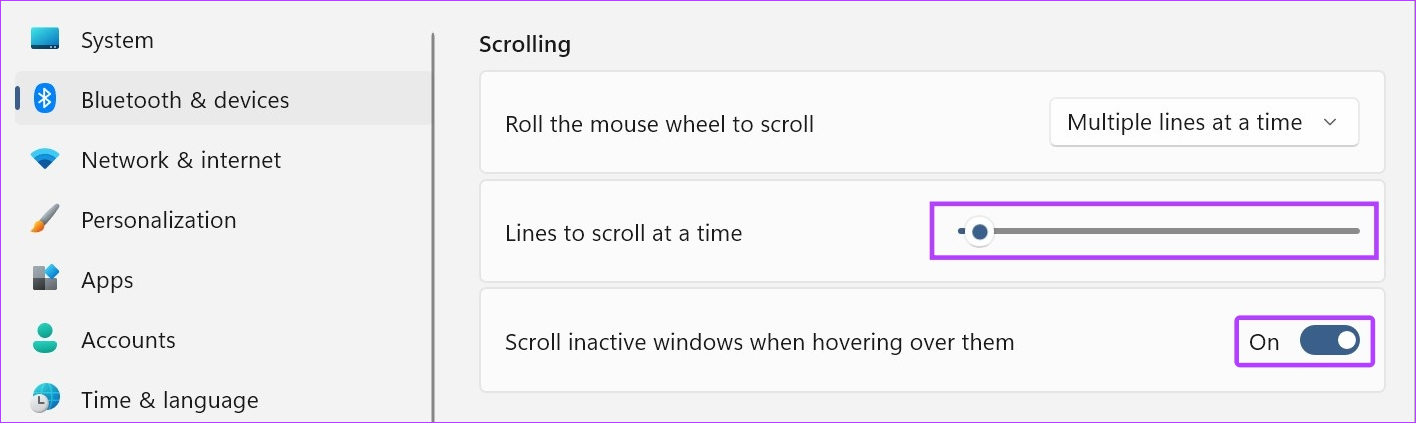
این به شما این امکان را می دهد که فقط با نگه داشتن ماوس روی آنها در میان پنجره های غیرفعال حرکت کنید.
3. از یک طرح مکان نما متفاوت استفاده کنید
مکاننمای کلاسیک ماوس سفید با طرح کلی مشکی در اکثر دستگاههای ویندوزی مورد استفاده قرار میگیرد. با این حال، این می تواند پس از مدتی کمی یکنواخت شود. بنابراین، برای اینکه مکاننمای ماوس خود را سرگرمکنندهتر کنید، در اینجا نحوه تنظیم تنظیمات ماوس با استفاده از طرحهای مکاننمای از پیش تغذیه شده در ویندوز 11 آورده شده است.
مرحله 1:
گام 2: در اینجا، روی ماوس کلیک کنید.

مرحله 3: سپس به پایین اسکرول کنید و روی «تنظیمات اضافی ماوس» کلیک کنید.

مرحله 4: از گزینه های منو، روی Pointers کلیک کنید.
مرحله 5: اکنون از منوی کشویی Scheme برای انتخاب طرح مربوطه برای مکان نما خود استفاده کنید. پیش نمایش های طرح انتخابی در کادر کنار منوی کشویی طرح در دسترس خواهد بود.
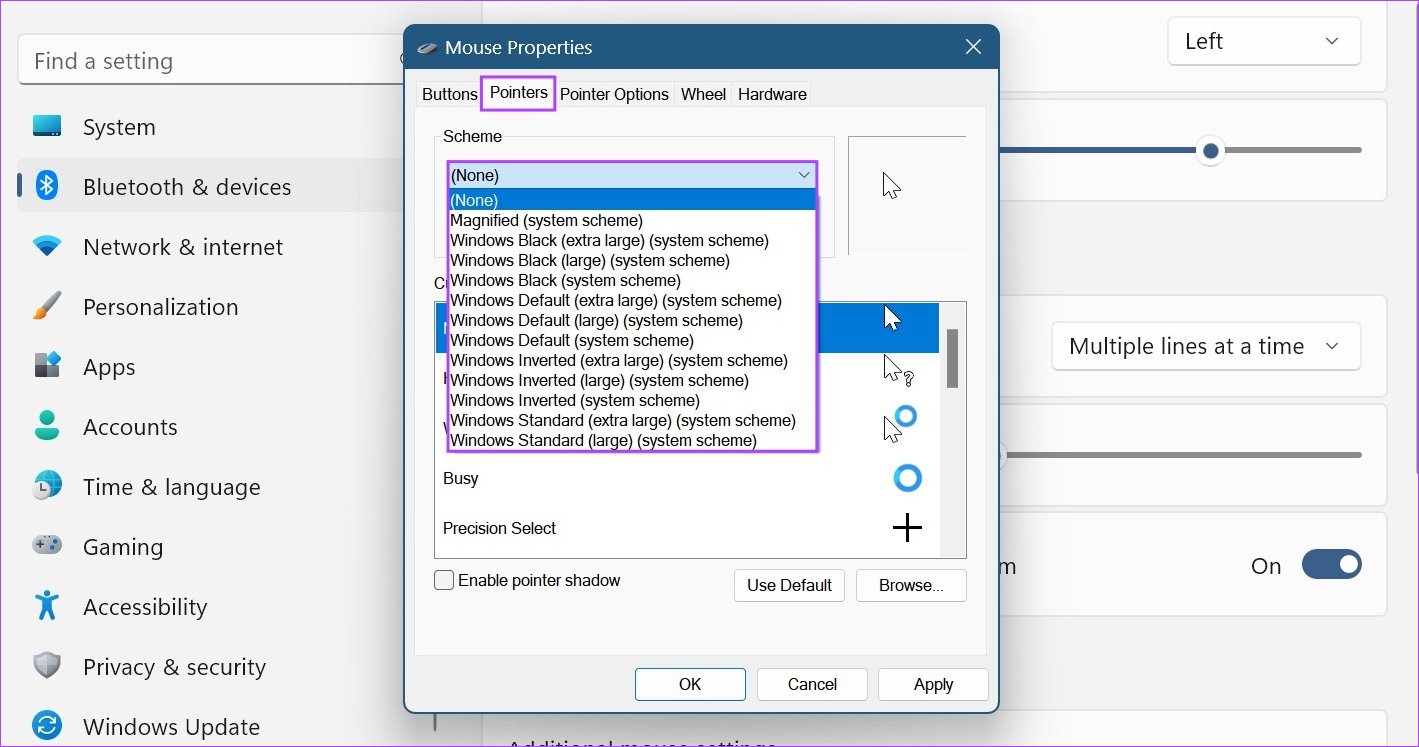
مرحله 6: پس از اتمام، روی Apply و OK کلیک کنید.
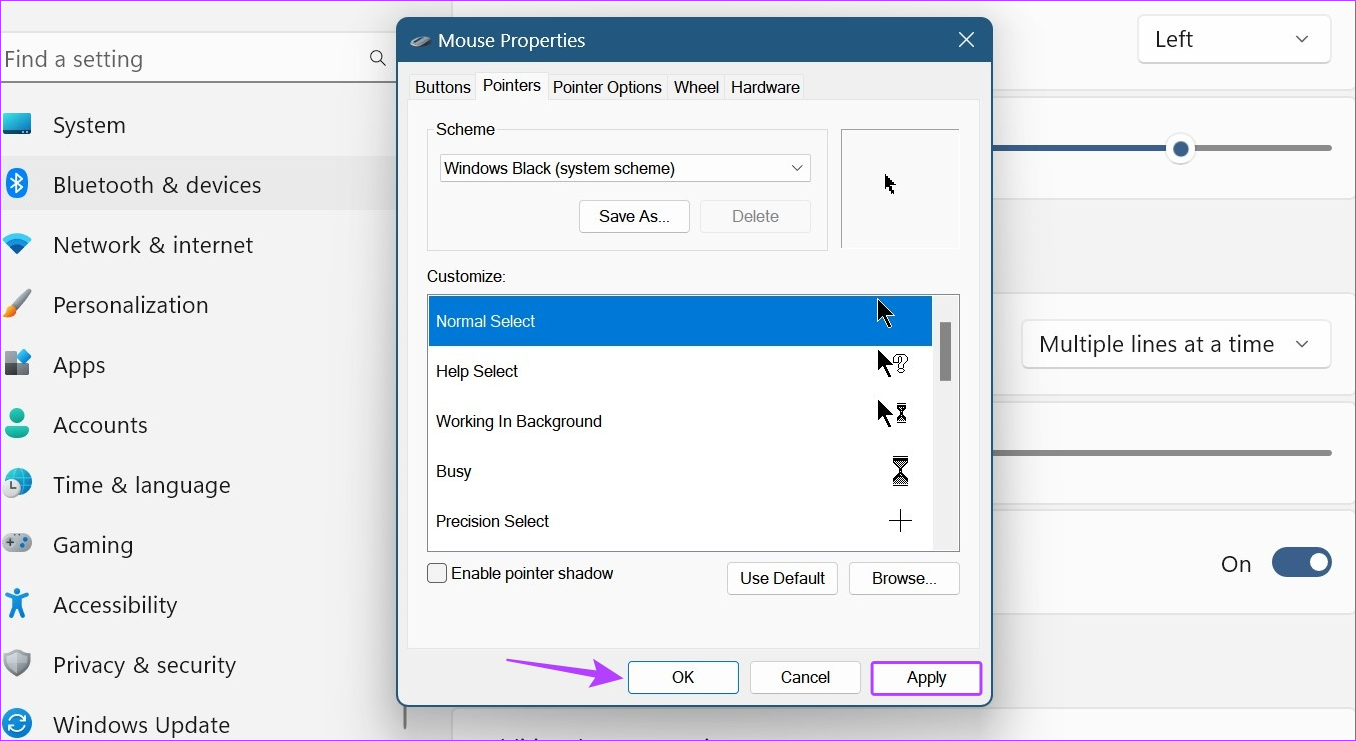
با این کار، طرح مکان نما سفارشی ماوس در ویندوز 11 ذخیره می شود.
4. مسیرهای مکان نما را فعال یا غیرفعال کنید
پس از فعال شدن، دنباله ای که نماد ماوس شما را تشکیل می دهد، نماد اطراف صفحه را دنبال می کند. این یک ویژگی دسترسی عالی است که می تواند به شما کمک کند در هر زمان مکان نشانگر ماوس خود را ردیابی کنید. مراحل زیر را دنبال کنید تا مسیرهای نشانگر ماوس را در دستگاه ویندوز خود فعال کنید.
مرحله 1:
گام 2: در اینجا، روی ماوس کلیک کنید.

مرحله 3: به پایین بروید و روی «تنظیمات اضافی ماوس» کلیک کنید.

مرحله 4: از گزینه های منو، روی Pointer Options کلیک کنید.
مرحله 5: در اینجا، گزینه “Display pointer trails” را علامت بزنید.
مرحله 6: پس از فعال شدن، با کشیدن نوار لغزنده به هر طرف، دنباله اشاره گر را افزایش یا کاهش دهید.
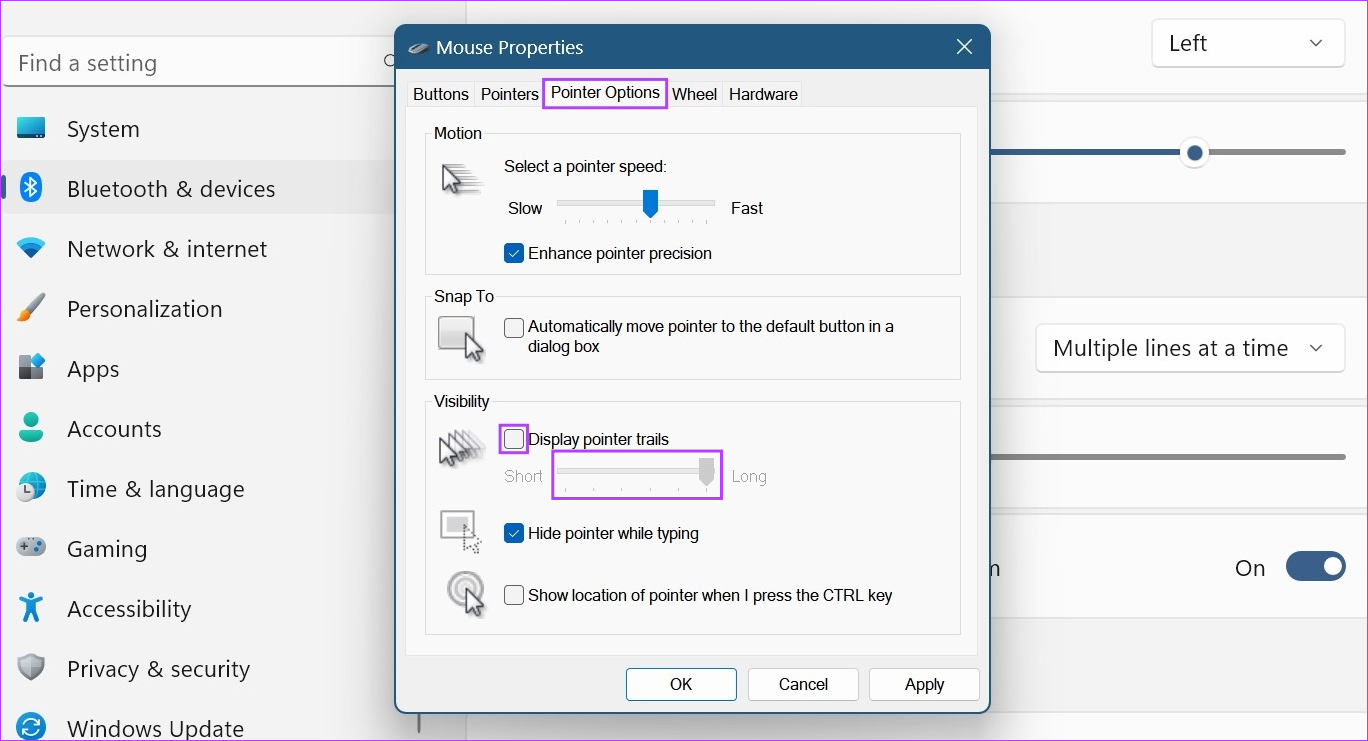
مرحله 7: همچنین میتوانید گزینه «مخفی کردن نشانگر هنگام تایپ» را علامت بزنید. با شروع تایپ کردن، این کار نشانگر ماوس را به طور خودکار مخفی می کند و حواس پرتی را به حداقل می رساند.
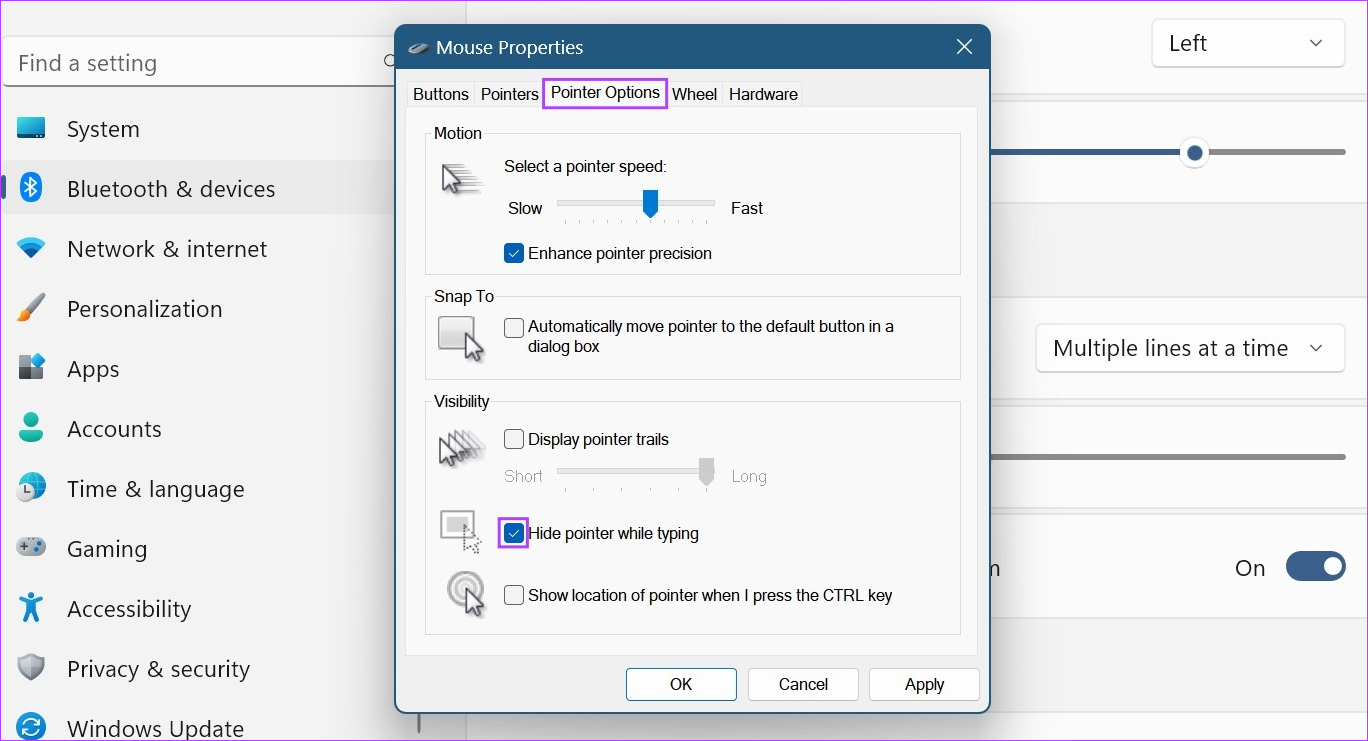
مرحله 8: سپس روی Apply و OK کلیک کنید.
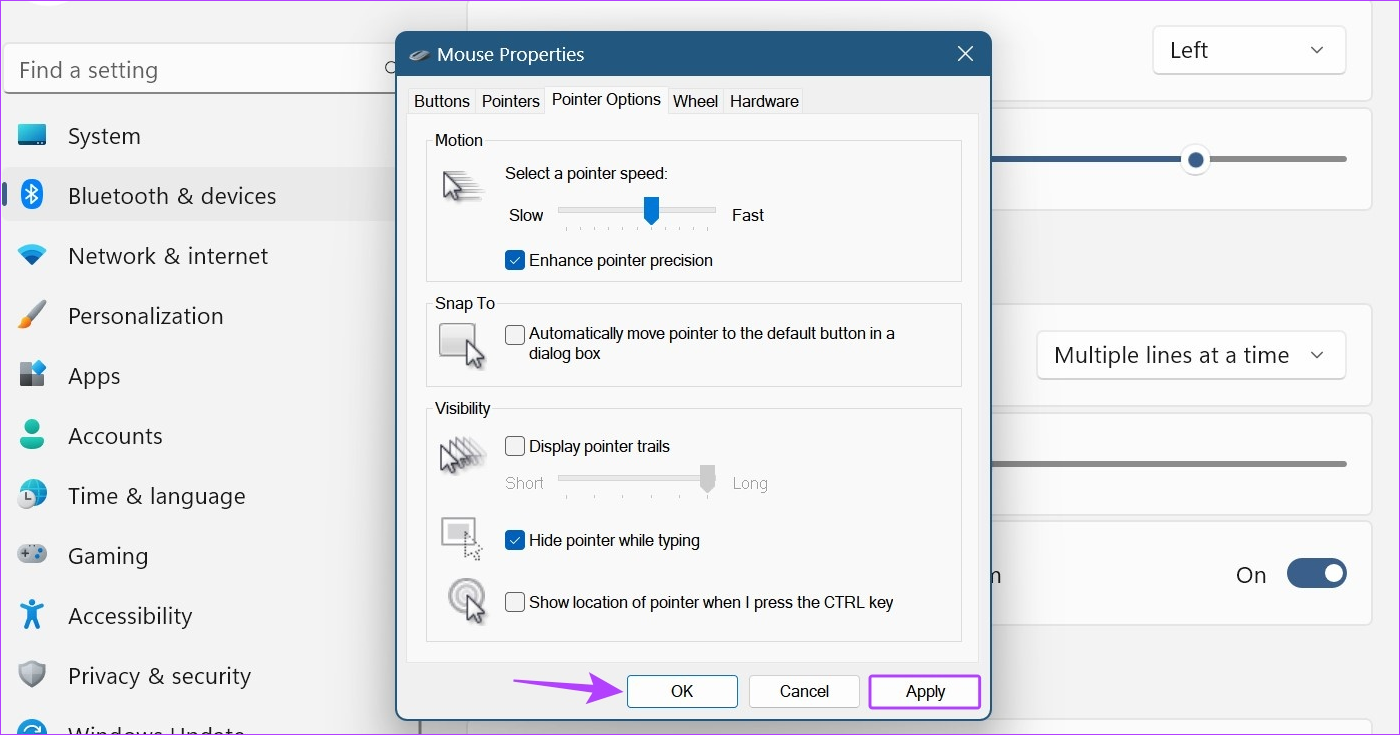
این تغییرات ظاهر و رفتار مکان نما ماوس را بر این اساس ذخیره می کند. همچنین میتوانید تیک گزینه «Display pointer trails» را بردارید تا مسیرهای نشانگر را در ویندوز 11 غیرفعال کنید.
5. پیکربندی دکمه ماوس را تغییر دهید
برخی از کاربرانی که دودست یا چپ دست هستند ممکن است هنگام استفاده از پیکربندی موس برای افراد راست دست با مشکل مواجه شوند. در این مورد، میتوانید طرحبندی دکمه اصلی ماوس را تغییر دهید و ببینید که آیا به بهبود تجربه مرور شما کمک میکند یا خیر. در اینجا چگونه است.
مرحله 1: تنظیمات را باز کنید و روی «بلوتوث و دستگاهها» کلیک کنید.
گام 2: به پایین اسکرول کنید و روی Mouse کلیک کنید.

مرحله 3: در اینجا، روی دکمه کشویی «دکمه اصلی ماوس» کلیک کنید.
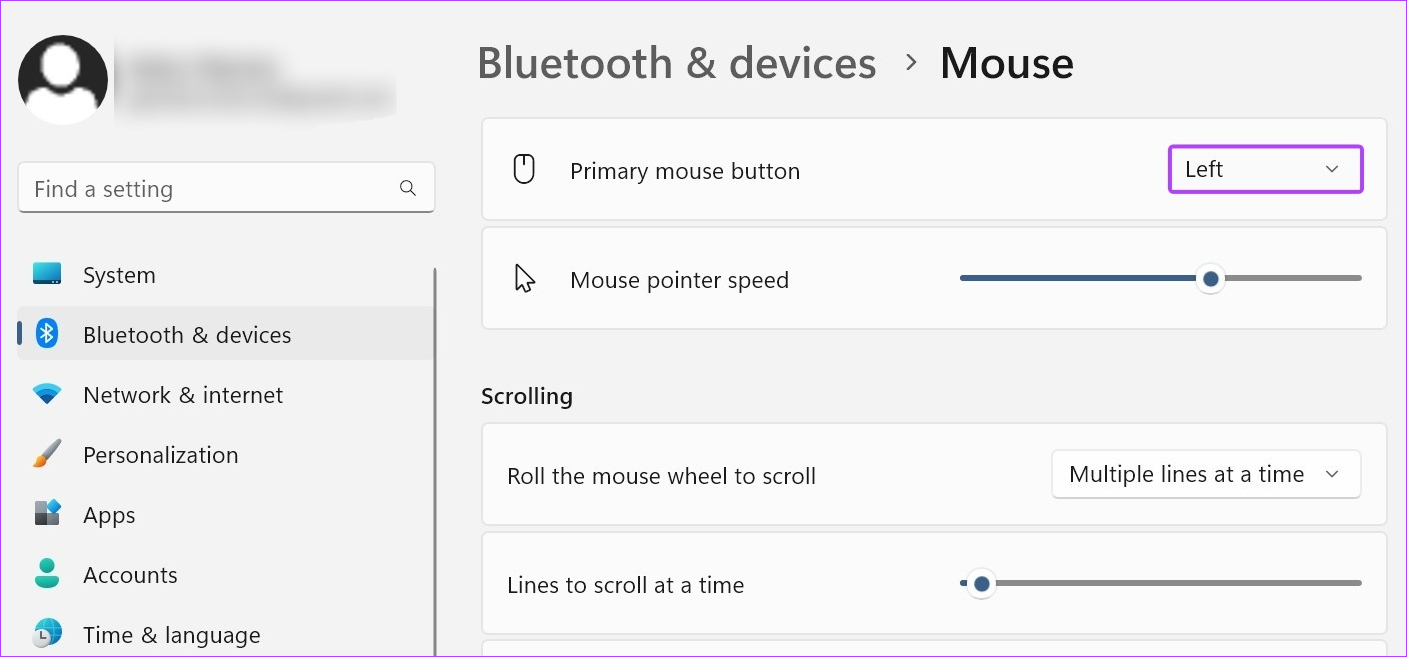
مرحله 4: سمتی را که می خواهید به عنوان دکمه اصلی ماوس استفاده کنید انتخاب کنید.
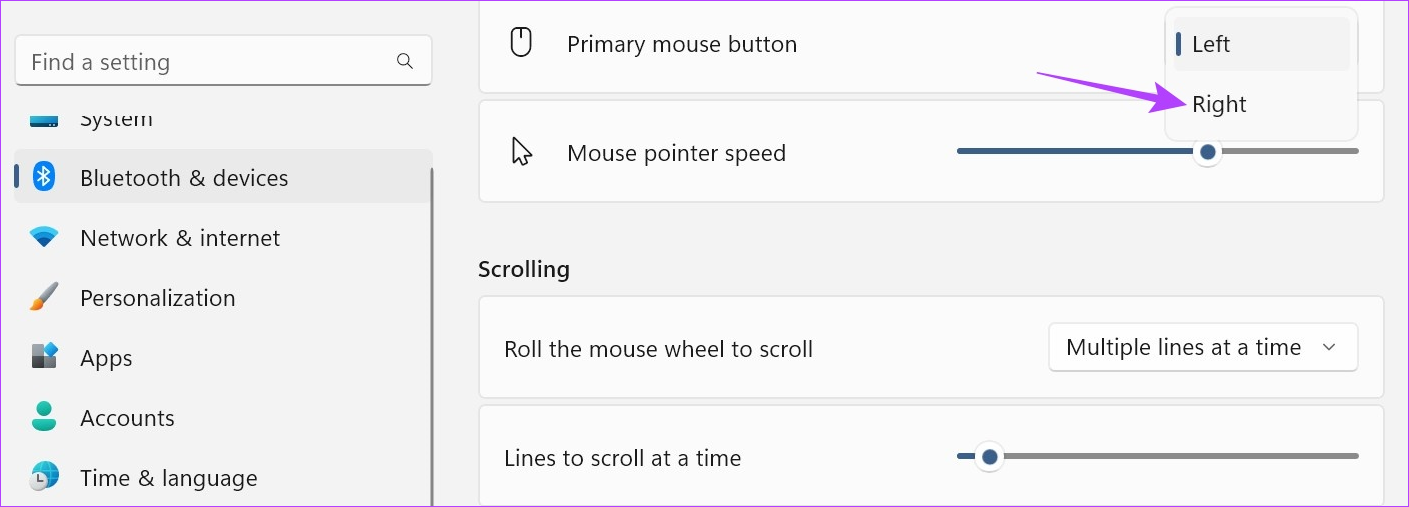
لطفاً توجه داشته باشید که هنگام نگاشت دکمه ماوس برای ایجاد تغییرات دیگر، مانند قرار دادن چرخ اسکرول روی کلیک چپ یا راست کلیک، باید مطمئن شوید که یک ماوس خارجی متصل است. با این حال، اگر نمیتوانید دکمه ماوس خود را با استفاده از مراحل بالا ترسیم کنید، میتوانید پنجره ویژگیهای ماوس را برای گزینههای تنظیمات بیشتر باز کنید. در اینجا چگونه است.
مرحله 5: به بخش تنظیمات مرتبط بروید و روی «تنظیمات اضافی ماوس» کلیک کنید.

مرحله 6: در اینجا، گزینه “تغییر دکمه های اصلی و ثانویه” را علامت بزنید.
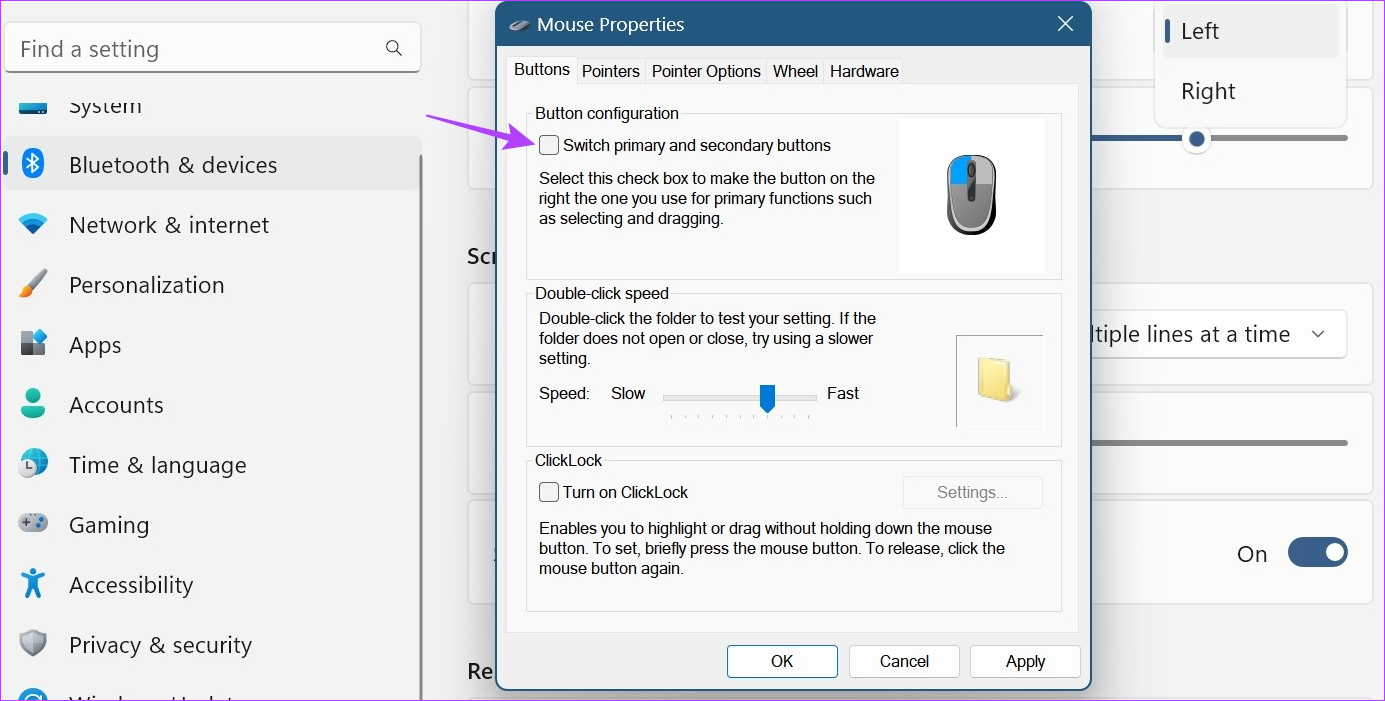
مرحله 7: روی Apply و OK کلیک کنید.
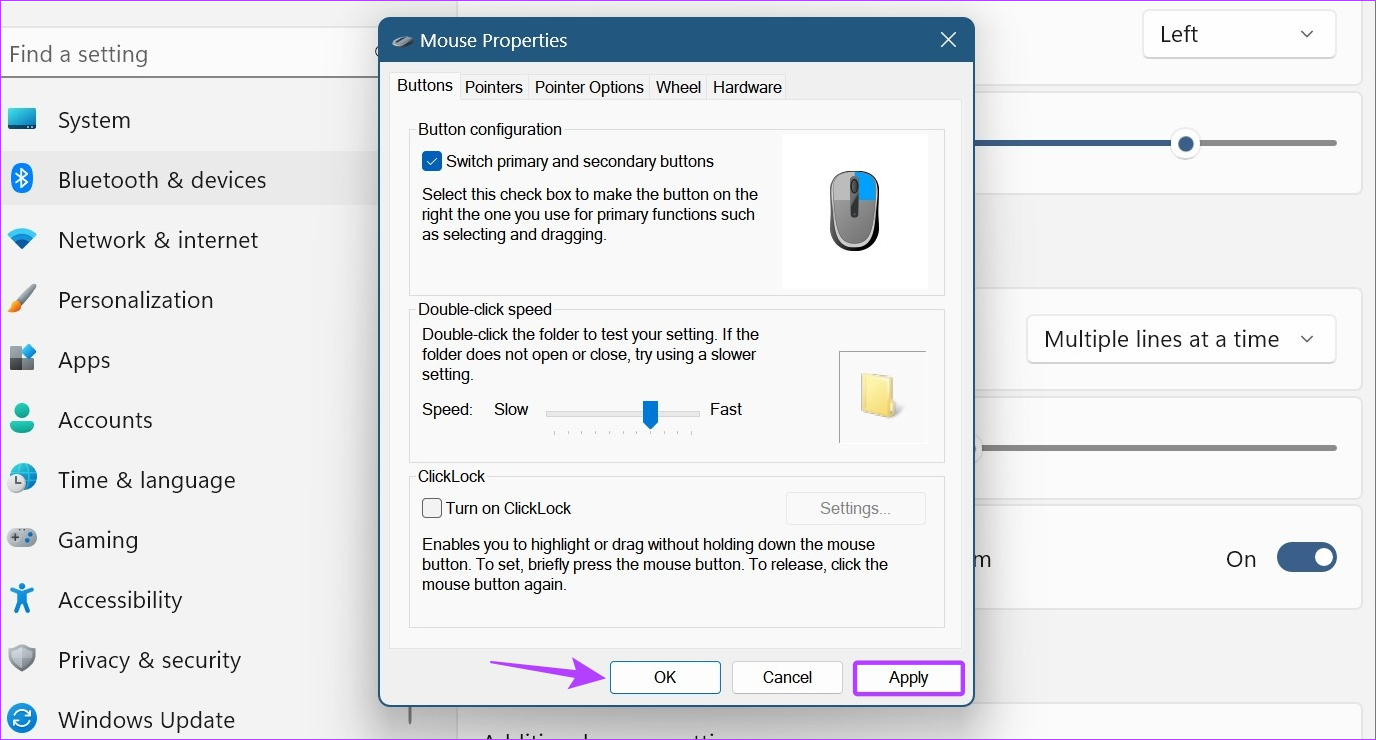
این باعث می شود که دکمه ماوس روی دستگاه ویندوز 11 شما چپ کلیک کند و بالعکس.
سوالات متداول برای تنظیم تنظیمات ماوس در ویندوز 11
اگر از ماوس خارجی استفاده میکنید، آن را جدا کرده و دوباره به ویندوز 11 وصل کنید. اگر ماوس همچنان در ویندوز 11 به حرکت خودکار ادامه میدهد، بررسی کنید و ببینید آیا آسیب فیزیکی روی ماوس وجود دارد یا خیر. همچنین می توانید از مراحل ذکر شده در بالا برای باز کردن تنظیمات اسکرول و تغییر آن ها استفاده کنید. سپس، بررسی کنید که آیا مشکل برطرف شده است یا خیر.
تنظیمات را باز کنید و به «بلوتوث و دستگاهها» بروید. در اینجا، روی ماوس > «تنظیمات اضافی ماوس» کلیک کنید. از منو، Pointers را انتخاب کرده و روی Use Default کلیک کنید. سپس روی Apply و OK کلیک کنید تا تغییرات ذخیره شوند. با این کار تنظیمات نشانگر ماوس به حالت پیش فرض برمی گردد. برای هر تغییر تنظیمات دیگر، مراحل بالا را دنبال کنید و تغییرات مربوطه را انجام دهید.
نشانگر ماوس خود را سفارشی کنید
امیدواریم این مقاله در تغییر حساسیت ماوس (DPI) و سایر تنظیمات در ویندوز 11 به شما کمک کرده باشد. اگر می خواهید ظاهر مکان نما ماوس خود را بیشتر تغییر دهید، می توانید اندازه مکان نما و رنگ متن را در ویندوز 11 نیز تغییر دهید.
امیدواریم از این مقاله مجله نود و هشت زوم نیز استفاده لازم را کرده باشید و در صورت تمایل آنرا با دوستان خود به اشتراک بگذارید و با امتیاز از قسمت پایین و درج نظرات باعث دلگرمی مجموعه مجله 98zoom باشید
لینک کوتاه مقاله : https://5ia.ir/gzV
کوتاه کننده لینک
کد QR :

 t_98zoom@ به کانال تلگرام 98 زوم بپیوندید
t_98zoom@ به کانال تلگرام 98 زوم بپیوندید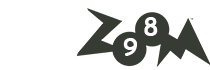
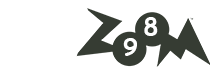
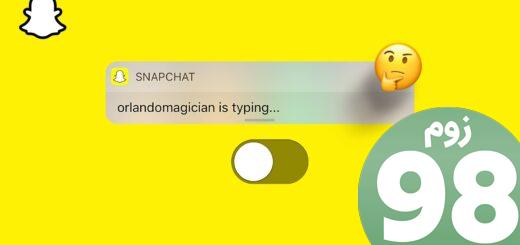





آخرین دیدگاهها