چگونه ارتفاع را در نقشه های گوگل روی دسکتاپ و موبایل پیدا کنیم
در این مقاله تخصصی از مجله 98zoom به بررسی موضوع 6چگونه ارتفاع را در نقشه های گوگل روی دسکتاپ و موبایل پیدا کنیم میپردازیم ، پس با یک مقاله مفید و آموزشی دیگر از تیم نود و هشت زوم همراه ما باشید :
آیا تا به حال فکر کرده اید که ارتفاع آن قله کوه چقدر است یا در پیاده روی آینده خود چقدر صعود خواهید کرد؟ دانستن ارتفاع یک مکان می تواند بُعد جدیدی به کاوش شما ببخشد. این مقاله شما را در مورد راه های مختلف برای یافتن ارتفاع در نقشه های گوگل راهنمایی می کند.
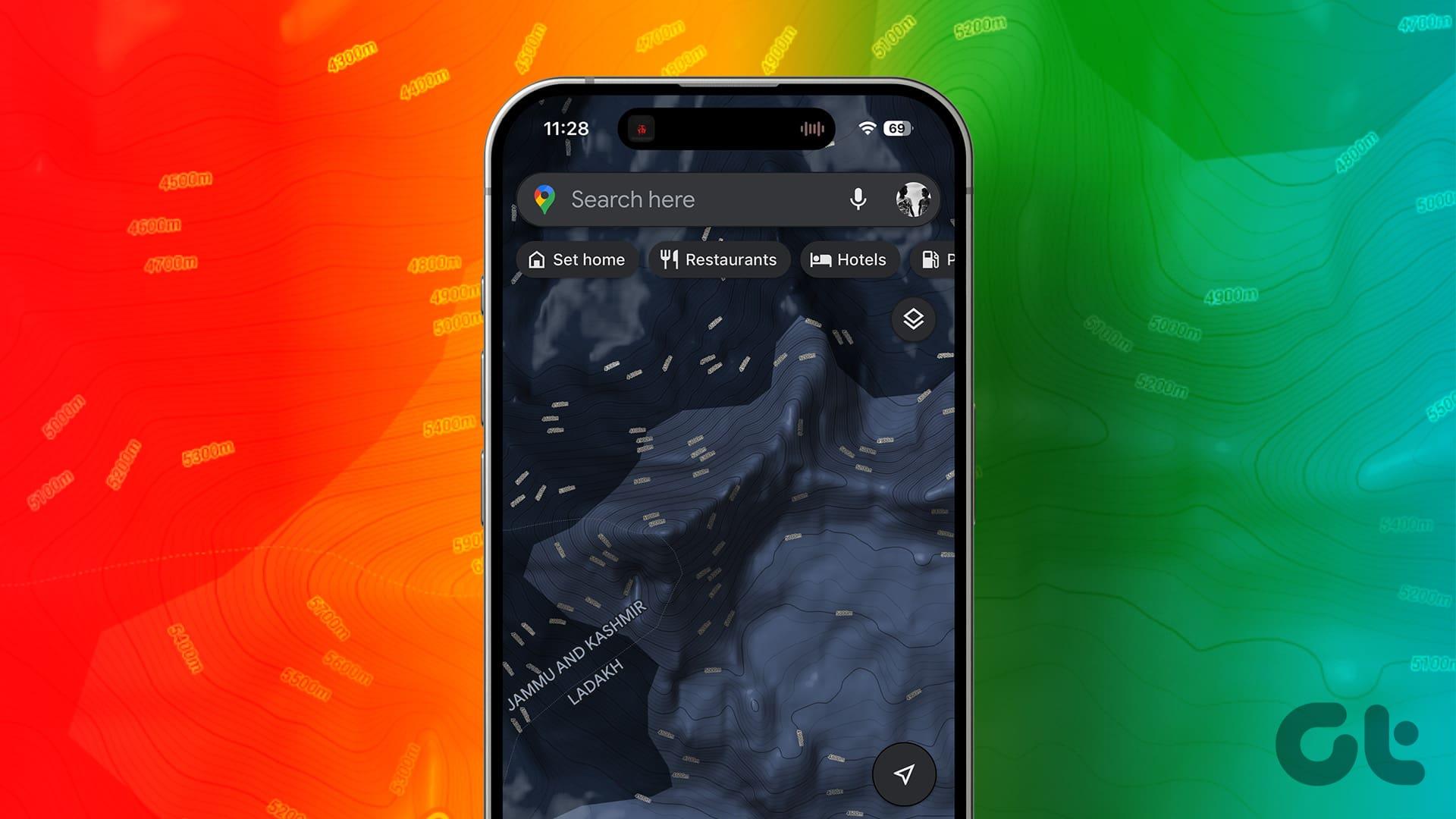
دانستن ارتفاع یک مکان فقط مختص کوهنوردان و کوهنوردان نیست. این یک ابزار برای همه است. چه برنامهریزی برای دوچرخهسواری، کاوش در مسیرهای دوچرخهسواری، یا صرفاً کنجکاو، میتوانید با جستجوی سریع در Google Maps پاسخ خود را بیابید. بیایید به شما نشان دهیم که چگونه.
چگونه ارتفاع را در نقشه های گوگل در وب بدست آوریم
گرفتن ارتفاع در Google Maps در وب ساده است. دستورالعمل های زیر را دنبال کنید.
مرحله 1: ابتدا از مرورگر دلخواه خود در رایانه Windows یا Mac خود به Google Maps بروید.
گام 2: در گوشه بالا سمت چپ، روی کادر «جستجوی نقشههای Google» کلیک کنید.
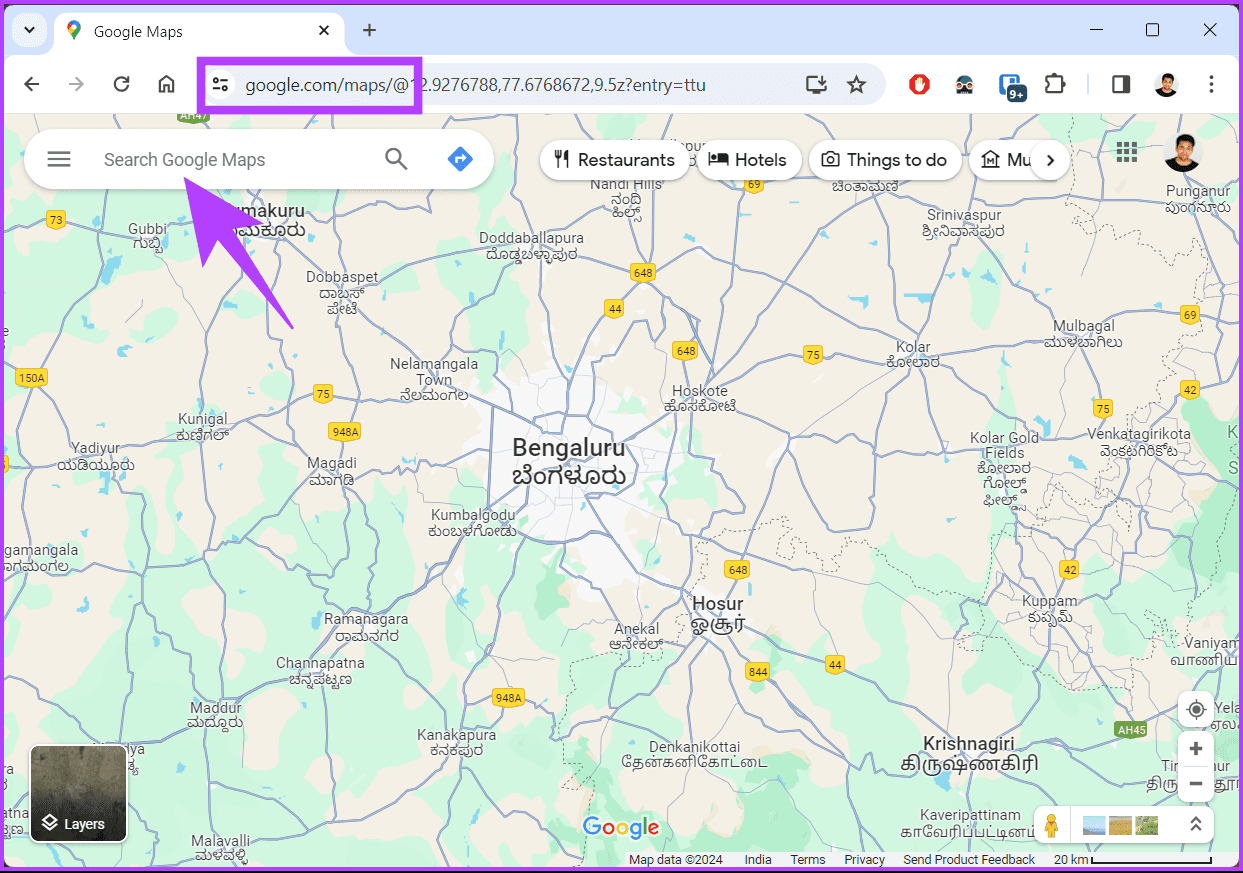
مرحله 3: سپس آدرسی را که می خواهید ارتفاع را برای آن پیدا کنید تایپ کنید و روی نتیجه جستجوی مربوطه کلیک کنید.
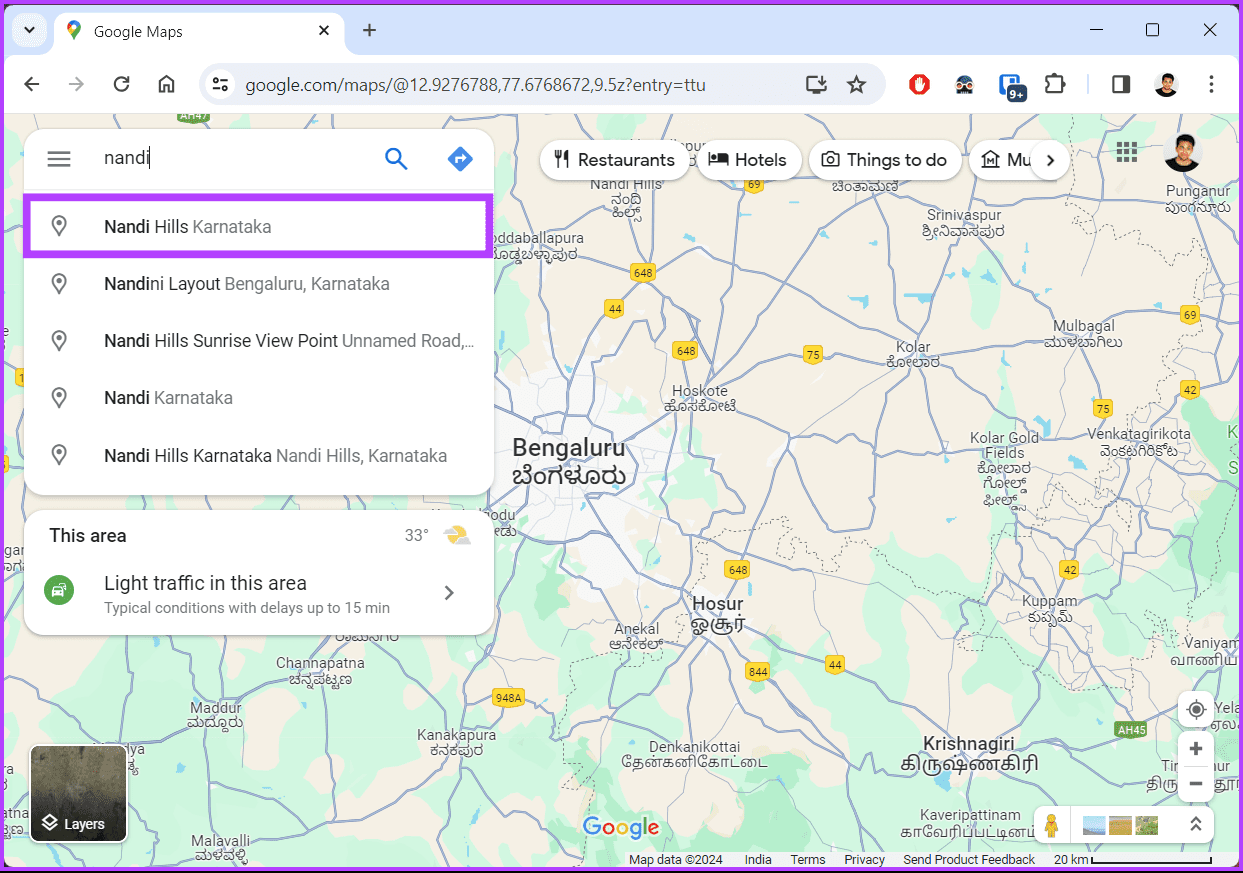
مرحله 4: هنگامی که Google Maps مکان جستجو شده را روی نقشه بارگیری کرد، ماوس خود را روی لایهها در گوشه سمت چپ پایین نگه دارید و Terrain را انتخاب کنید.
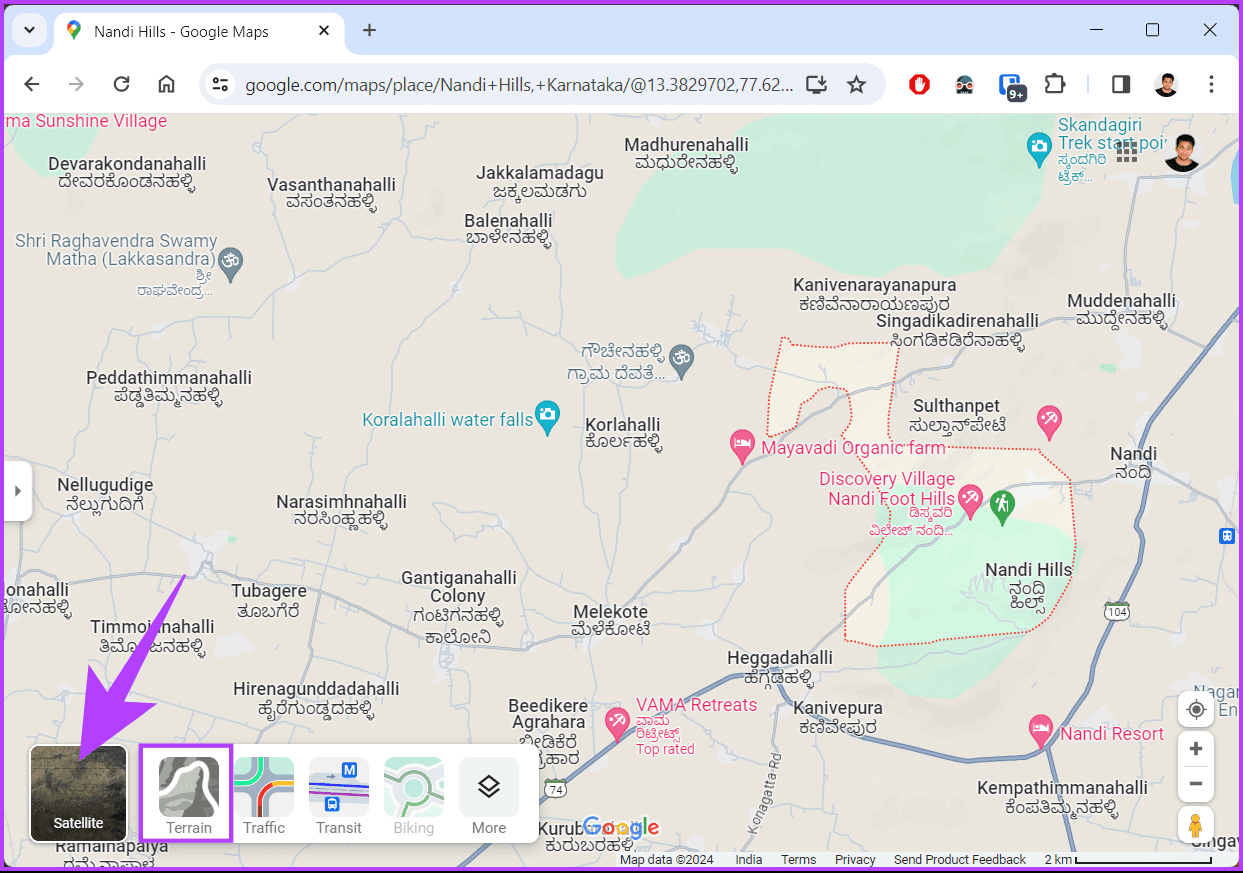
نقشه خود را در نمای زمین خواهید دید.
مرحله 5: در نهایت روی مکان خود زوم کنید. تعدادی اعداد نوشته شده روی نقشه را خواهید دید. این اعداد نشان دهنده ارتفاع آن مکان است.
توجه داشته باشید: بیش از حد بزرگنمایی نکنید، در غیر این صورت شماره ارتفاع ناپدید می شود.
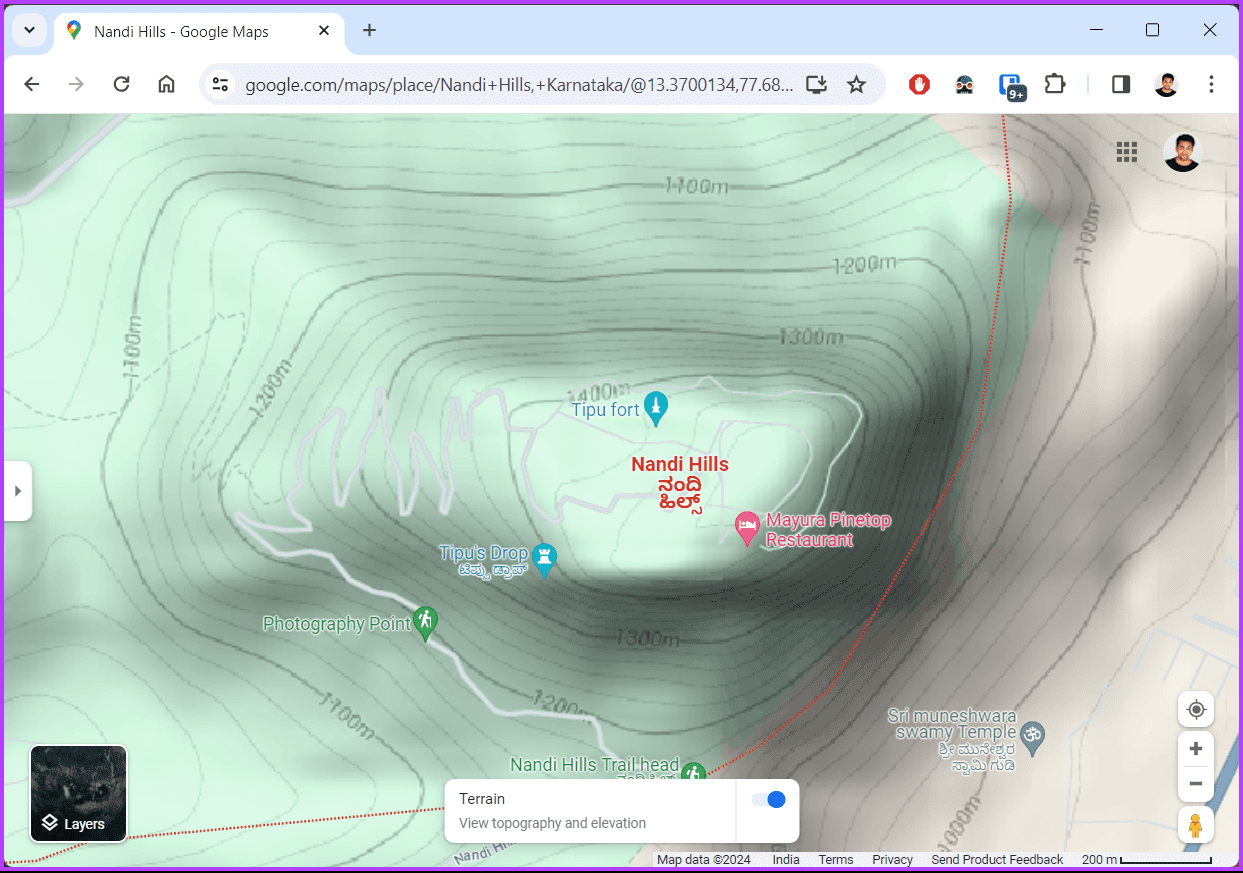
با این کار میتوانید ارتفاع فعلی خود را در Google Maps ببینید. اگر به دسکتاپ خود دسترسی ندارید و می خواهید همین کار را با استفاده از موبایل انجام دهید، به خواندن ادامه دهید.
همچنین بخوانید: چگونه نقطه نیمه راه را در نقشه گوگل پیدا کنیم
چگونه ارتفاع فعلی خود را در برنامه موبایل Google Maps ببینیم
مراحل برای اندروید و iOS یکسان است. برای نمایش، ما از اندروید استفاده می کنیم. اگر از iOS استفاده می کنید، با ما همراه باشید.
مرحله 1: ابتدا Google Maps را در دستگاه اندروید یا iOS خود راه اندازی کنید. روی کادر جستجو که عبارت «جستجوی اینجا» را نشان میدهد ضربه بزنید.
گام 2: سپس نام مکانی را که می خواهید ارتفاع آن را ببینید تایپ کنید و روی دکمه جستجو ضربه بزنید.
Google Maps مکان جستجو شده را جستجو می کند و آن را روی نقشه بارگذاری می کند.
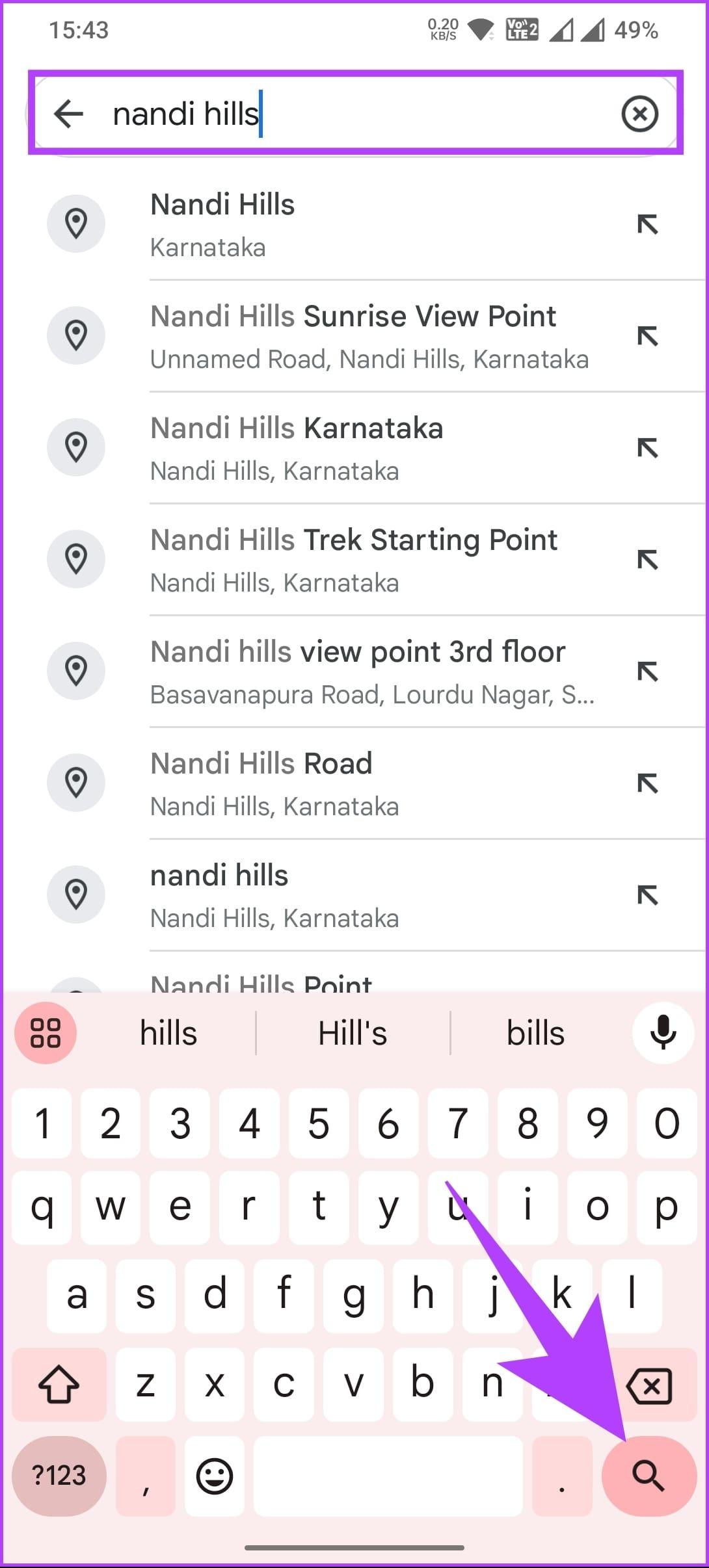
مرحله 3: پس از بارگیری نقشه، روی نماد لایه ها در زیر نوار جستجو ضربه بزنید. در نوع Map، Terrain را انتخاب کنید و روی X ضربه بزنید تا بسته شود.
نقشه خود را در نمای زمین خواهید دید.
مرحله 5: در نهایت، مانند نسخه دسکتاپ، برای یافتن ارتفاع نوشته شده روی نقشه، بزرگنمایی کنید. این اعداد نشان دهنده ارتفاع آن مکان است.
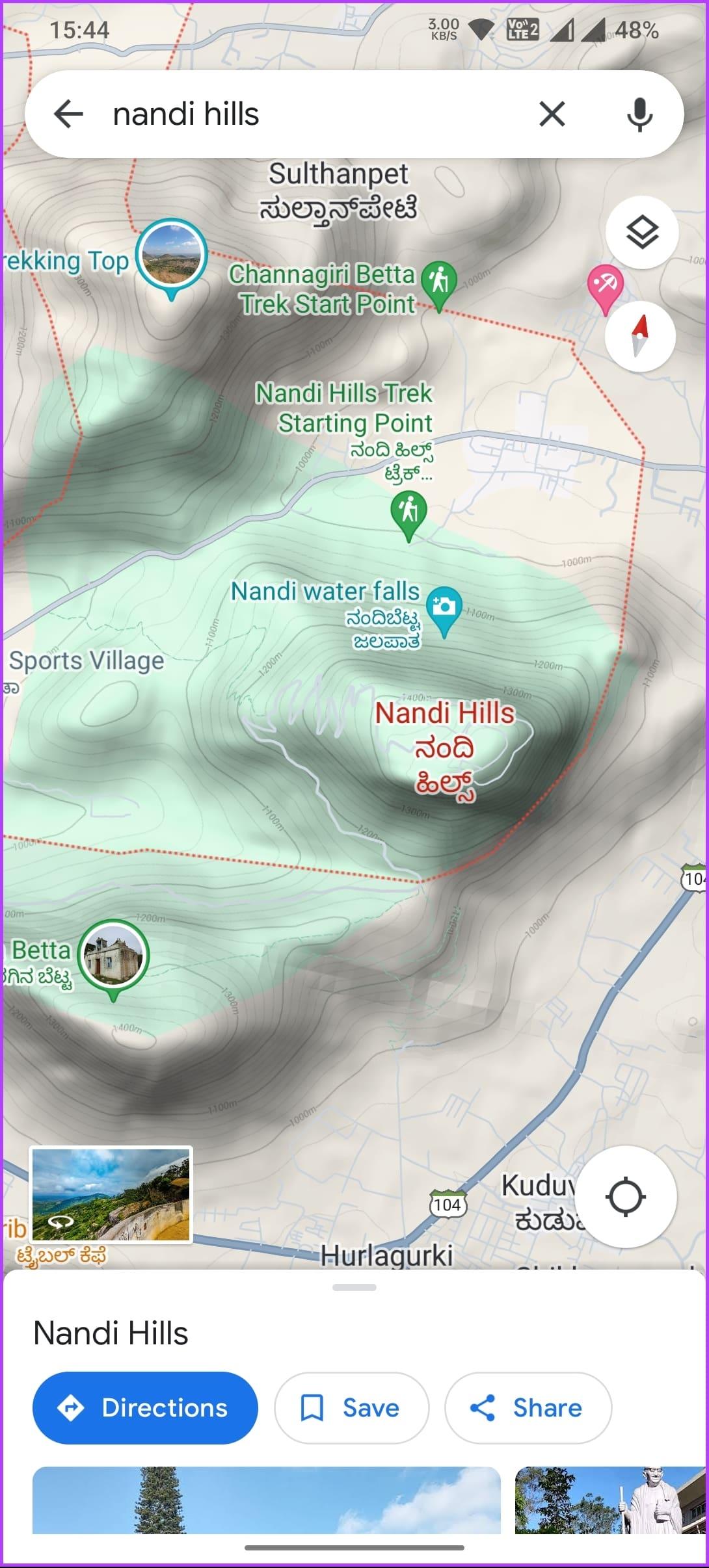
و به این ترتیب از Google Maps برای مشاهده نقشه توپوگرافی مکان انتخابی خود استفاده می کنید. بخش زیر را بررسی کنید تا مشخصات ارتفاع یا ارتفاع فعلی خود را به طور دقیق و با جزئیات بیشتر ببینید.
چگونه ارتفاع را در Google Earth Pro پیدا کنیم
در حالی که Google Maps یک راه عالی برای کاوش مکانها ارائه میکند، دادههای دقیق ارتفاع را شامل نمیشود. اگر جزئیات دقیق ارتفاع را میخواهید، جابهجایی به Google Earth Pro مفید است. مراحل زیر را دنبال کنید.
مرحله 1: ابتدا از مرورگر دلخواه خود در رایانه Windows یا Mac خود به Google Earth Pro بروید.
گام 2: در پنجره بازشو، روی «پذیرش و دانلود» کلیک کنید.
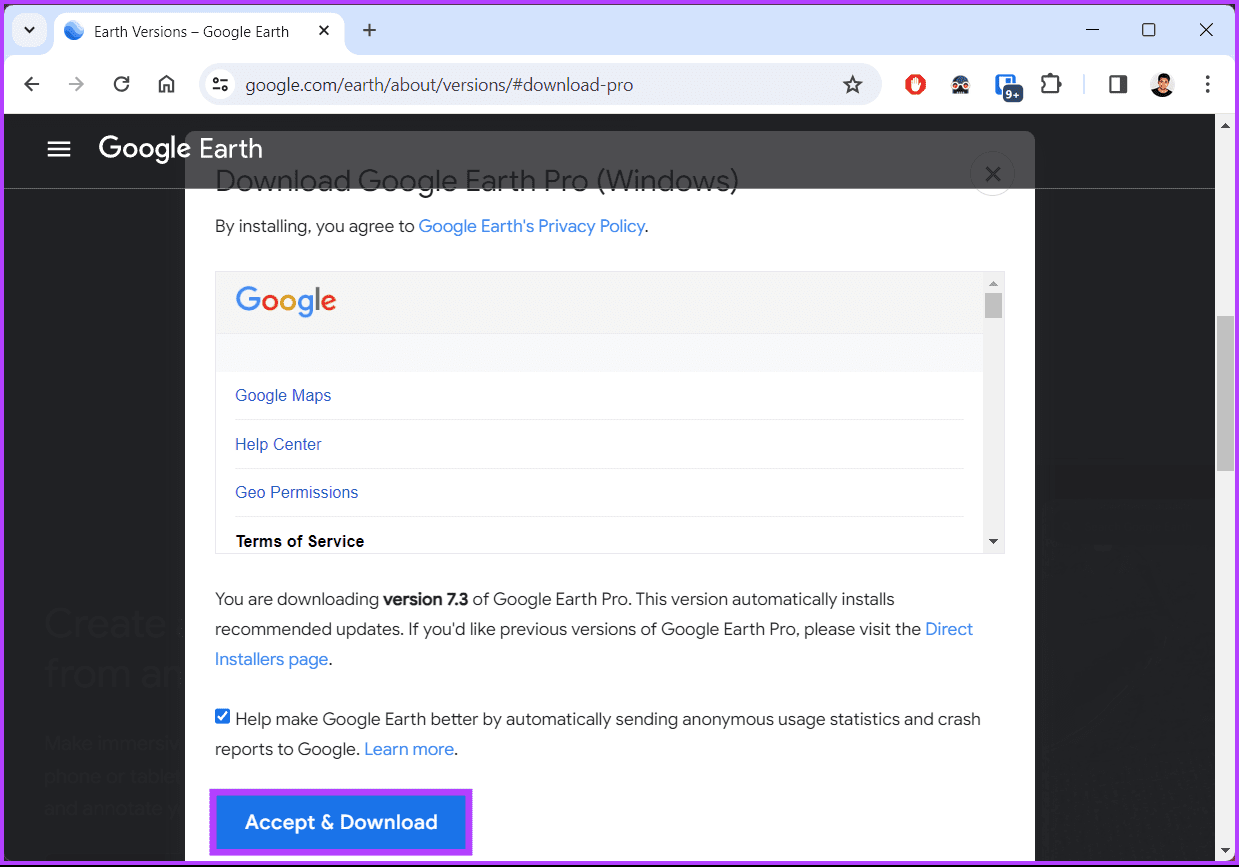
مرحله 3: روی فایل راه اندازی دوبار کلیک کنید و پس از دانلود Google Earth Pro را روی رایانه شخصی خود نصب کنید.
پس از نصب، آن را روی رایانه ویندوز یا مک خود راه اندازی کنید.
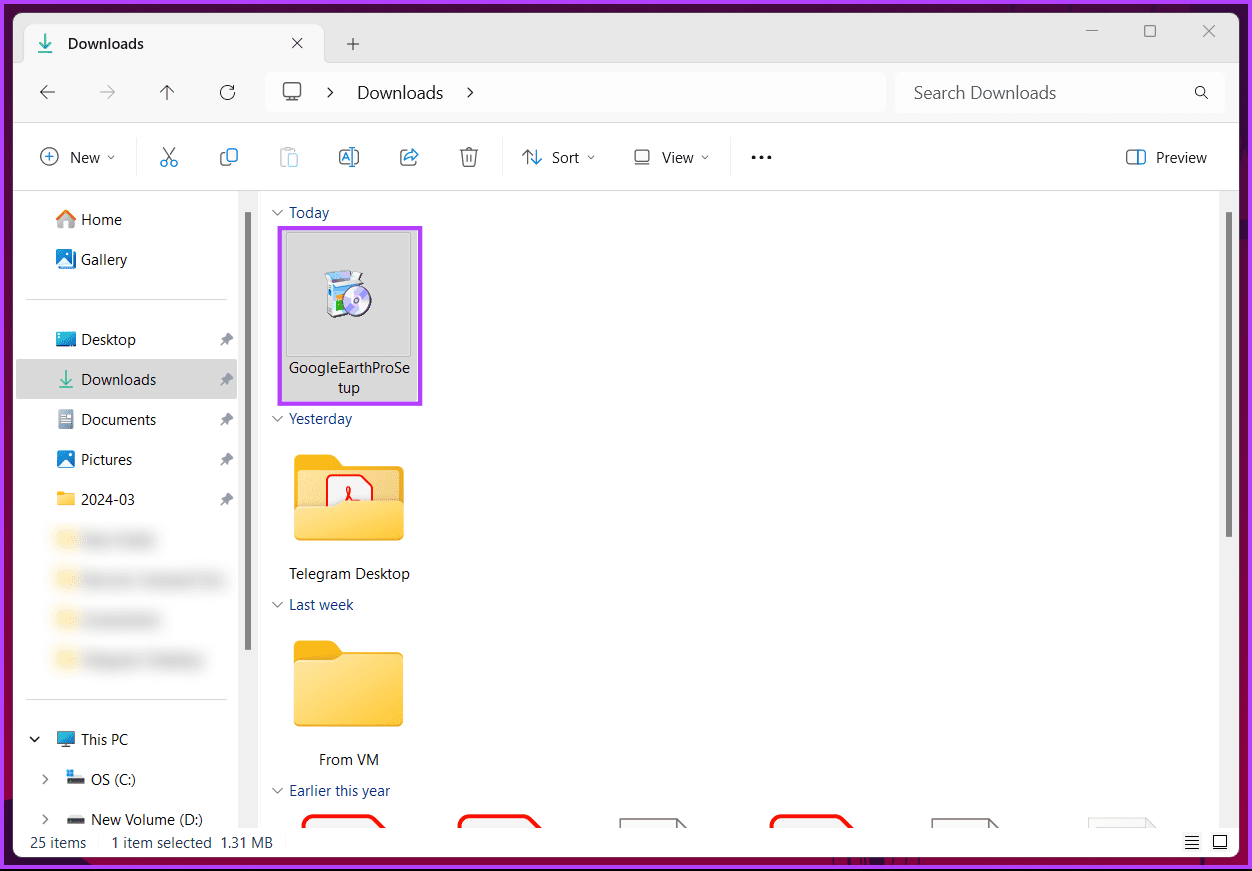
مرحله 4: روی کادر جستجو در گوشه سمت چپ بالا کلیک کنید، مکان را تایپ کنید و روی جستجو کلیک کنید.
کره روی نقشه به آرامی می چرخد و روی مکان شما بزرگنمایی می کند.
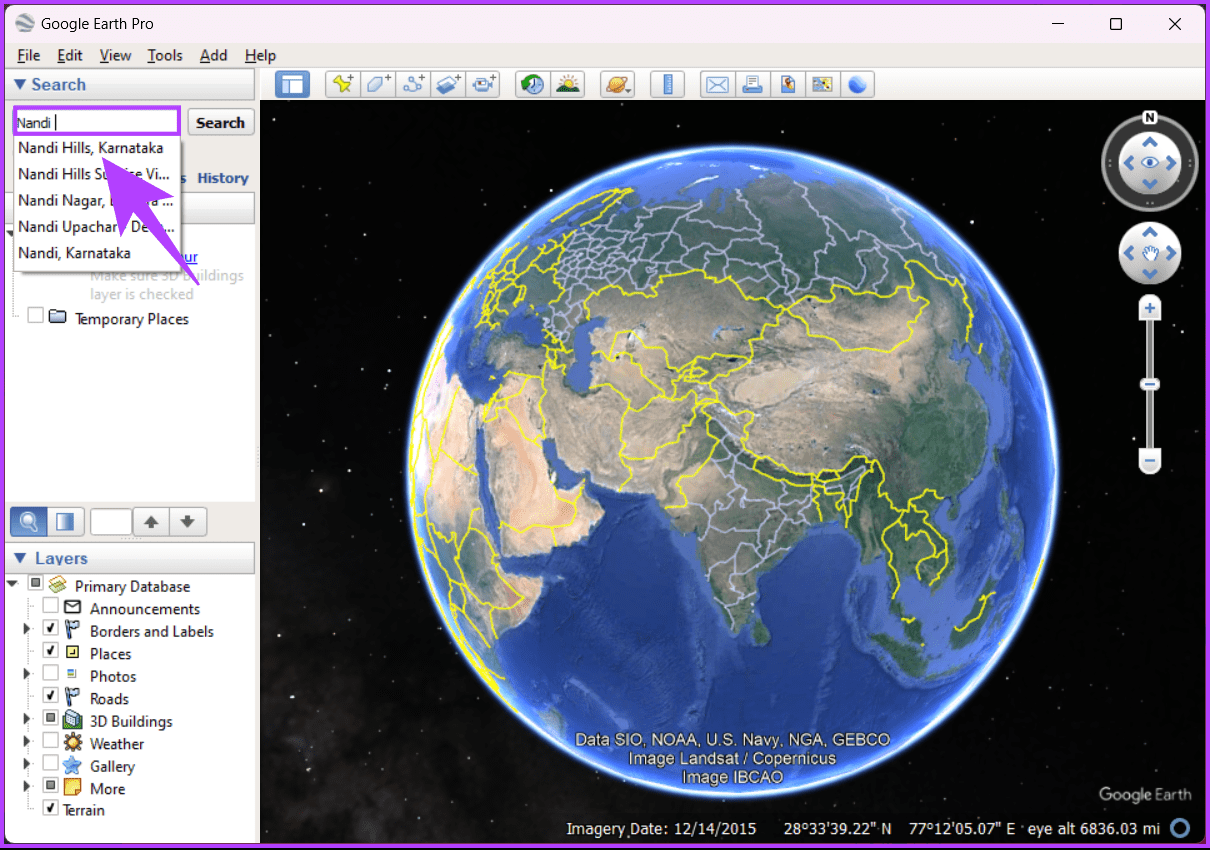
مرحله 5: اکنون با اسکرول کردن چرخ ماوس به پایین یا کلیک کردن روی علامت + در نوار لغزنده سمت راست، منطقه را برای مشاهده ارتفاع، بزرگنمایی کنید.
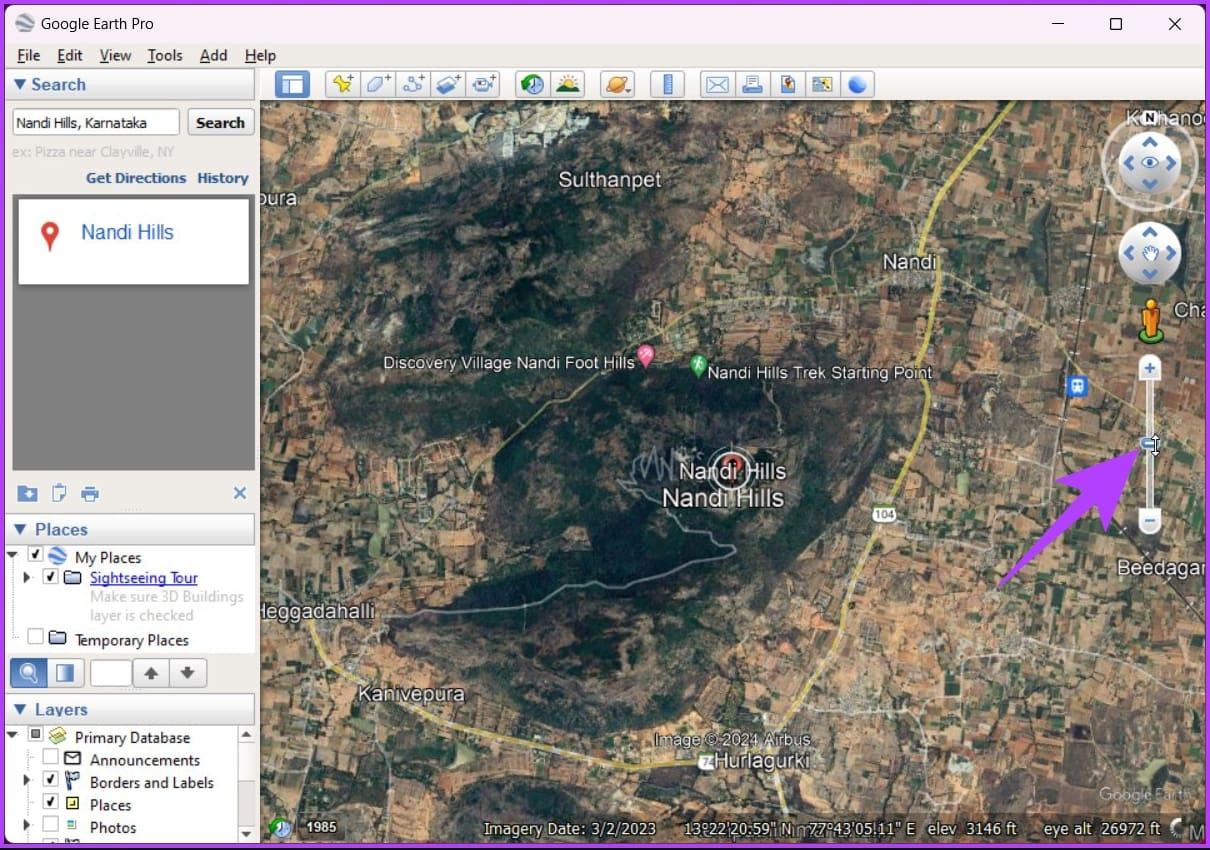
مرحله 6: پس از بزرگنمایی، روی نماد افزودن مسیر کلیک کنید.
کادر محاوره ای ظاهر می شود. اگر منطقه نقشه را مبهم می کند، آن را از مسیر خارج کنید.
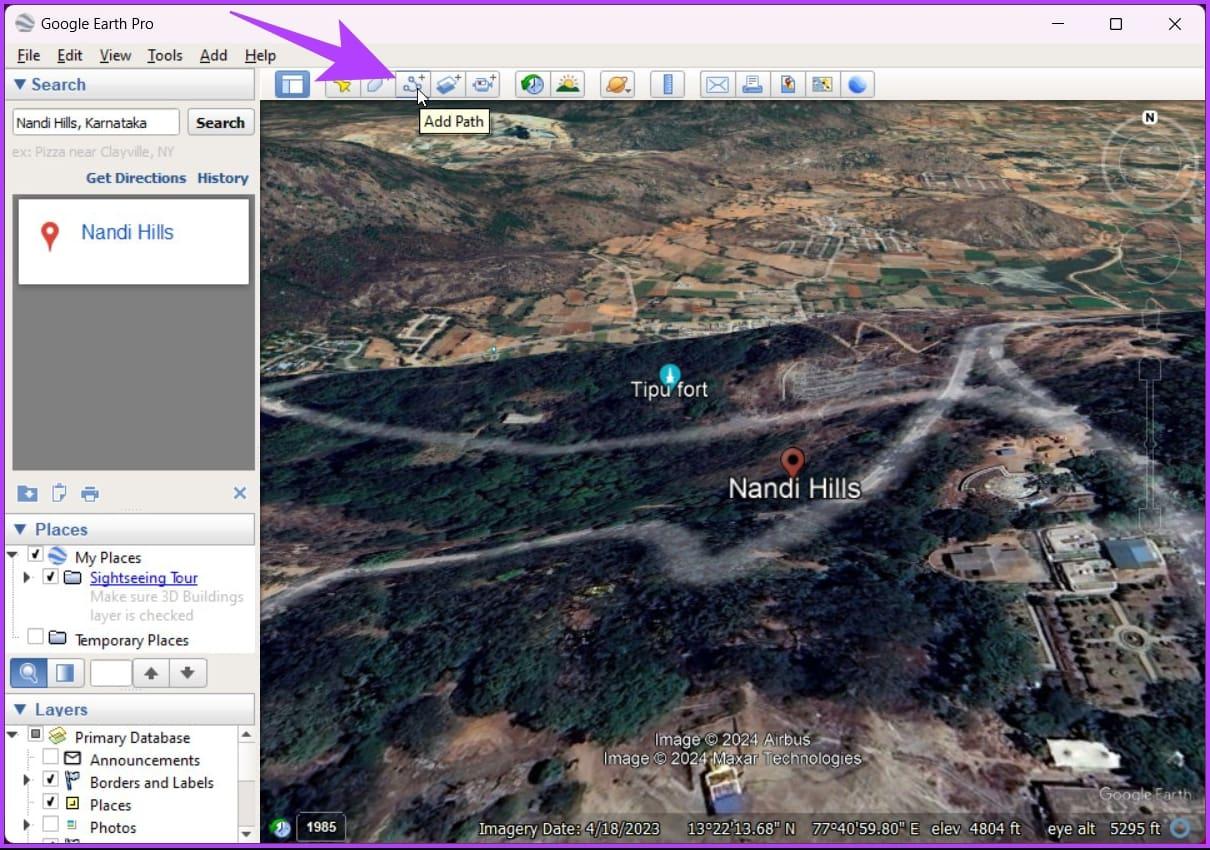
مرحله 7: روی پین مکان کلیک کنید و در امتداد نقشه بکشید تا یک مسیر ترسیم شود.
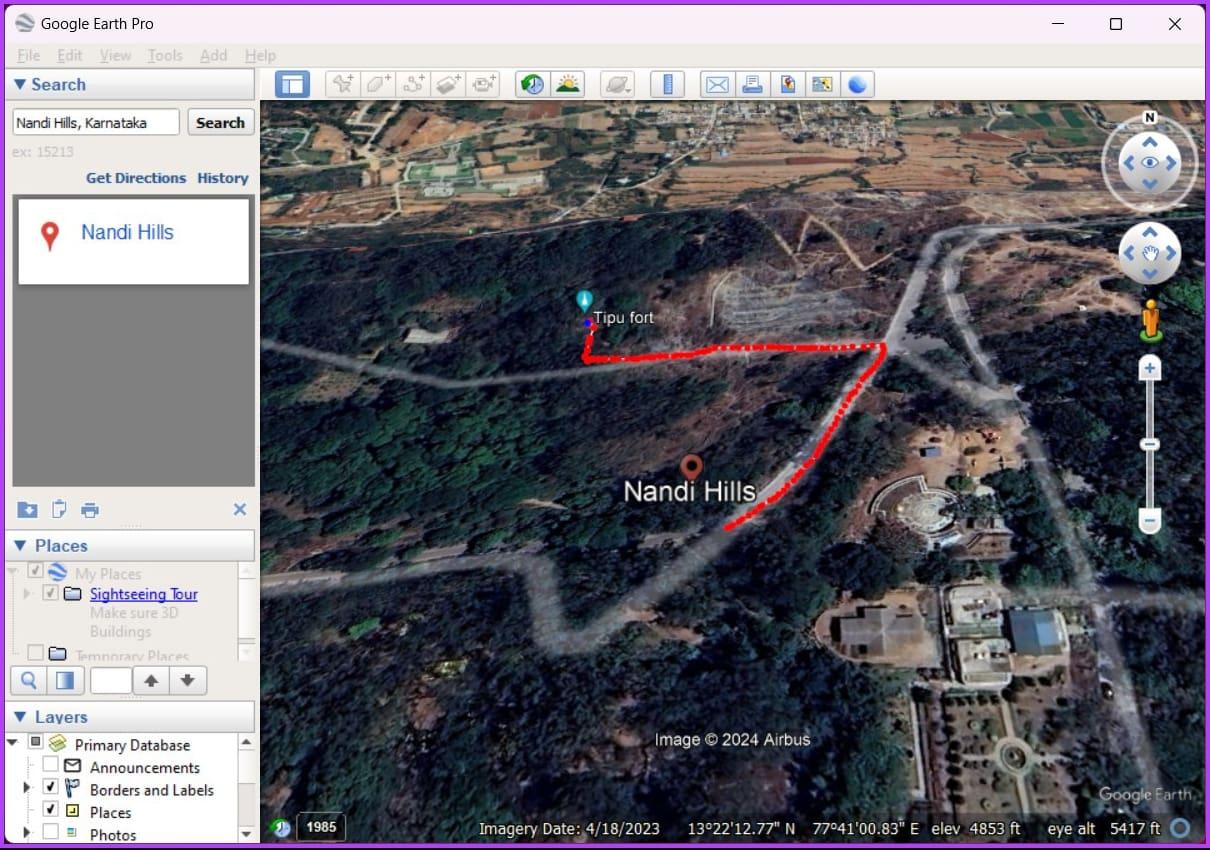
مرحله 8: پس از اتمام، نام آن را گذاشته و در کادر محاوره ای OK را کلیک کنید تا مسیر قفل شود.
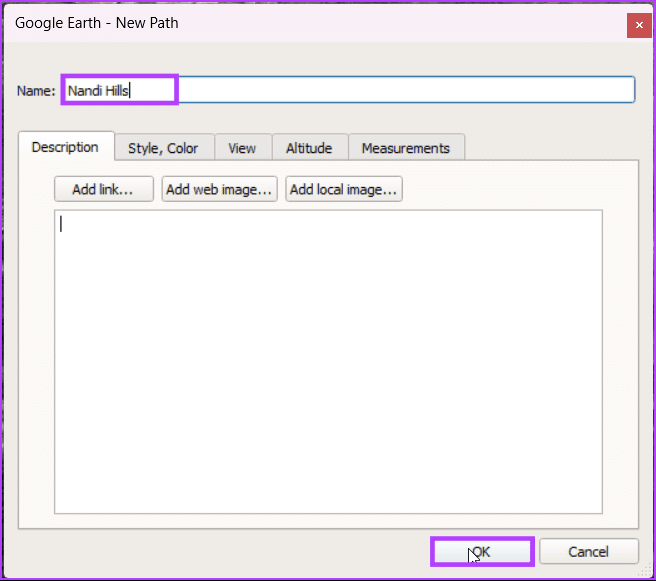
مرحله 9: اکنون از نوار ابزار روی گزینه Edit کلیک کنید و از منوی کشویی “Show Elevation Profile” را انتخاب کنید.
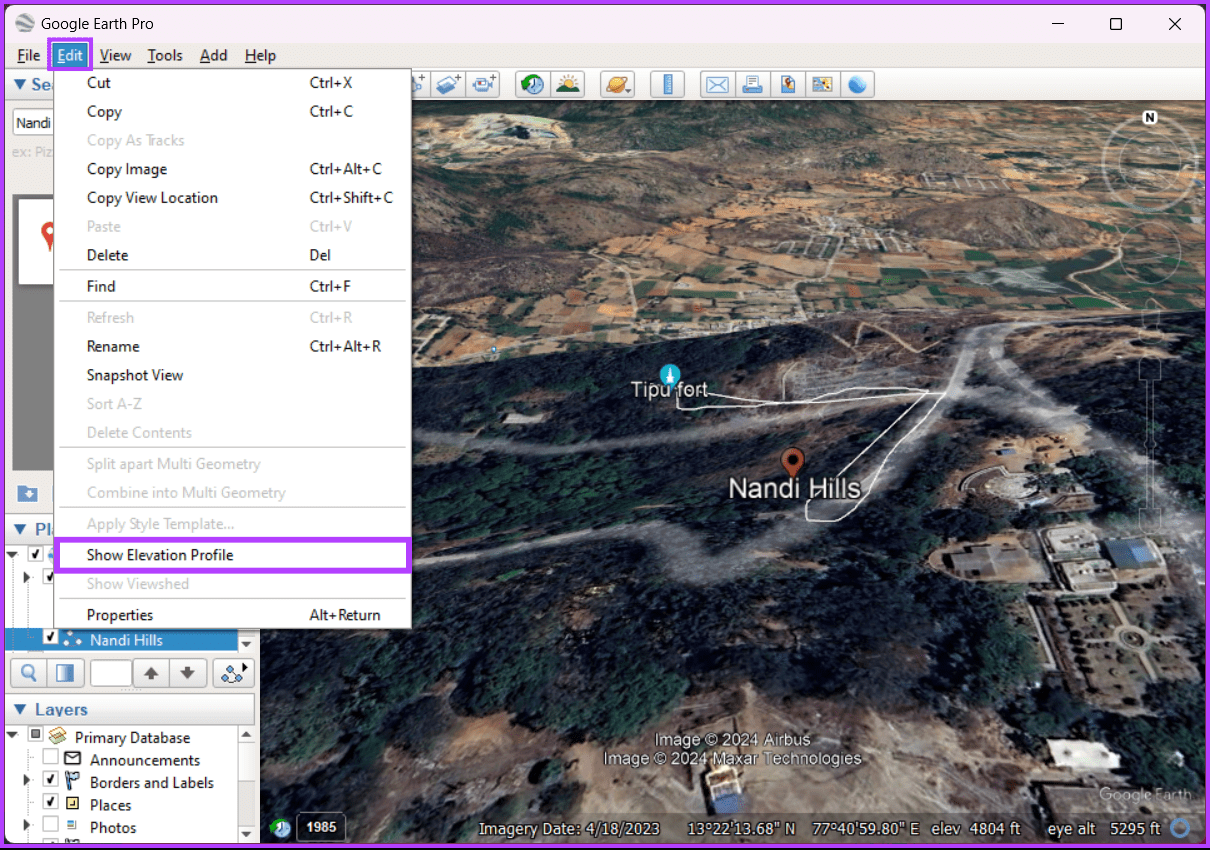
خودشه. نموداری را دقیقاً در زیر منطقه نقشه خواهید دید، جایی که مشخصات ارتفاع هر نقطه در طول مسیر، از جمله موقعیت مکانی خود را خواهید دید. می توانید مکان نما خود را (یک فلش قرمز) در امتداد نمودار حرکت دهید تا اطلاعات ارتفاع نقطه را ببینید.
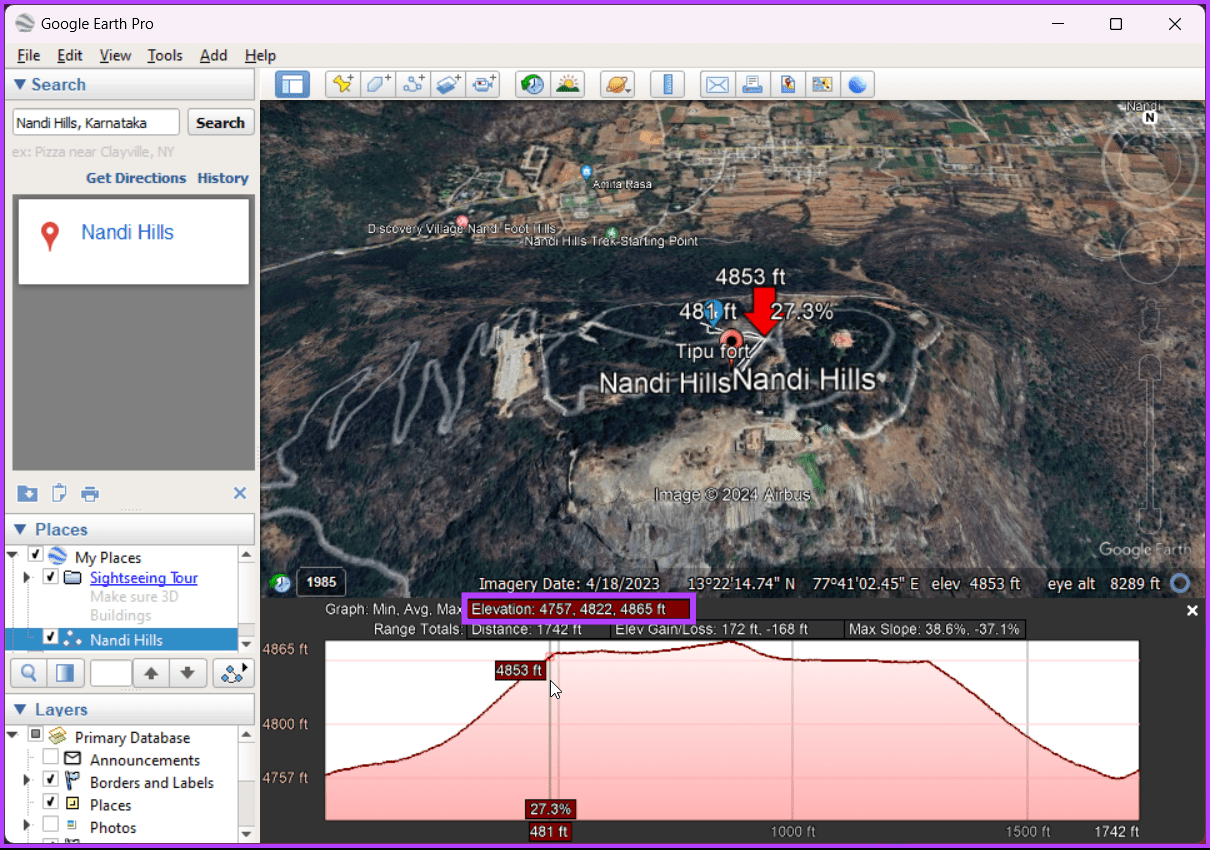
اگر سؤالی دارید که ما پاسخ ندادیم، بخش سؤالات متداول زیر را بررسی کنید.
سوالات متداول در مورد یافتن ارتفاع در نقشه های گوگل
1. نقشه گوگل از چه واحدهایی برای ارتفاع استفاده می کند؟
Google Maps معمولاً ارتفاع را بر حسب متر نشان میدهد، اما بسته به تنظیمات منطقهای شما ممکن است به پا تغییر یابد.
2. آیا داده های ارتفاع در Google Maps به صورت آفلاین در دسترس هستند؟
دادههای ارتفاع ممکن است بهصورت آفلاین در دسترس نباشند، و توصیه میشود قبل از رفتن به منطقهای بدون اتصال اینترنت، بهروزرسانیها را بررسی کنید یا نقشههای خاصی را برای استفاده آفلاین بارگیری کنید.
دریافت اطلاعات ارتفاع
اکنون که میدانید چگونه ارتفاع را در Google Maps پیدا کنید، میتوانید شکاف بین کنجکاوی و اطلاعات را پر کنید و دیدگاه خود را ارتقا دهید. همچنین ممکن است بخواهید یاد بگیرید که چگونه مختصات GPS را از Google Maps دریافت کنید.
امیدواریم از این مقاله چگونه ارتفاع را در نقشه های گوگل روی دسکتاپ و موبایل پیدا کنیم مجله نود و هشت زوم استفاده لازم را کرده باشید و در صورت تمایل آنرا با دوستان خود به اشتراک بگذارید و با امتیاز از قسمت پایین و درج نظرات ما را در ارائه مقالات بهتر یاری کنید
لینک کوتاه مقاله : https://5ia.ir/hIdUsz
کوتاه کننده لینک
کد QR :

 t_98zoom@ به کانال تلگرام 98 زوم بپیوندید
t_98zoom@ به کانال تلگرام 98 زوم بپیوندید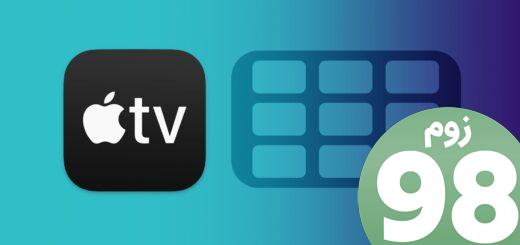
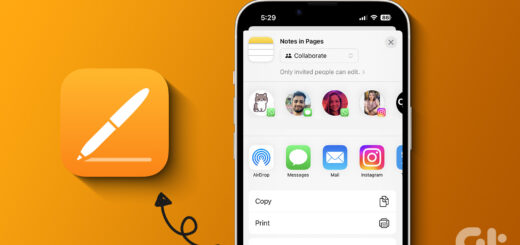






آخرین دیدگاهها