چگونه بفهمیم مک شما از ارتقای رم پشتیبانی می کند یا خیر؟
آیا نمی دانید که آیا مک شما به رم بیشتری نیاز دارد؟ در این آموزش، ما به شما نشان خواهیم داد که چگونه این مورد را بررسی کنید و بفهمید که آیا رایانه شما اجازه ارتقاء رم را می دهد یا خیر.


اگر iMac یا MacBook شما کند میشود، در تلاش برای تکمیل کارها تأخیر میافتد، زمان زیادی برای راهاندازی طول میکشد، و در کل استفاده از آن برایتان سخت است، ممکن است بخواهید امکان افزایش RAM (یعنی حافظه) را بررسی کنید.
به عنوان مثال، زمانی که زمان تعویض مک بوک پرو چند ساله ام اینتل فرا رسید، رم داخلی 4 گیگابایتی آن را به 8 گیگابایت ارتقا دادم و سپس آن را به یکی از اعضای خانواده دادم که فقط برای استفاده از Google Docs در مرورگر به آن نیاز داشت. کامپیوتر در حال حاضر به خوبی کار می کند.
بررسی کنید که آیا مک شما به رم بیشتری نیاز دارد یا خیر
macOS به طور هوشمند موارد را در پسزمینه مدیریت میکند و سعی میکند با جابجایی حافظه بین رم و دیسک راهاندازی (SSD) بهترین عملکرد را تضمین کند.
با این حال، همه چیز محدودیتهایی دارد، و اگر در حین استفاده از برنامههای کاری معمولی خود دائماً تجربه ضعیفی کسب میکنید، وقت آن است که بررسی کنید آیا مک شما به رم بیشتری نیاز دارد یا خیر. بنابراین تمام برنامه هایی را که روزانه استفاده می کنید راه اندازی کنید و این مراحل را دنبال کنید:
1) داخلی را باز کنید نظارت بر فعالیت در مک شما
2) برو به حافظه زبانه از بالا
3) در پایین پنجره برنامه، یک را خواهید دید فشار حافظه جعبه ای که یک نمودار متحرک دارد. این نمودار به شما می گوید که آیا مک شما به طور موثر از حافظه خود استفاده می کند یا خیر.
- اگر نمودار سبز است، به این معنی است که تمام رم مک شما به طور موثر استفاده می شود.
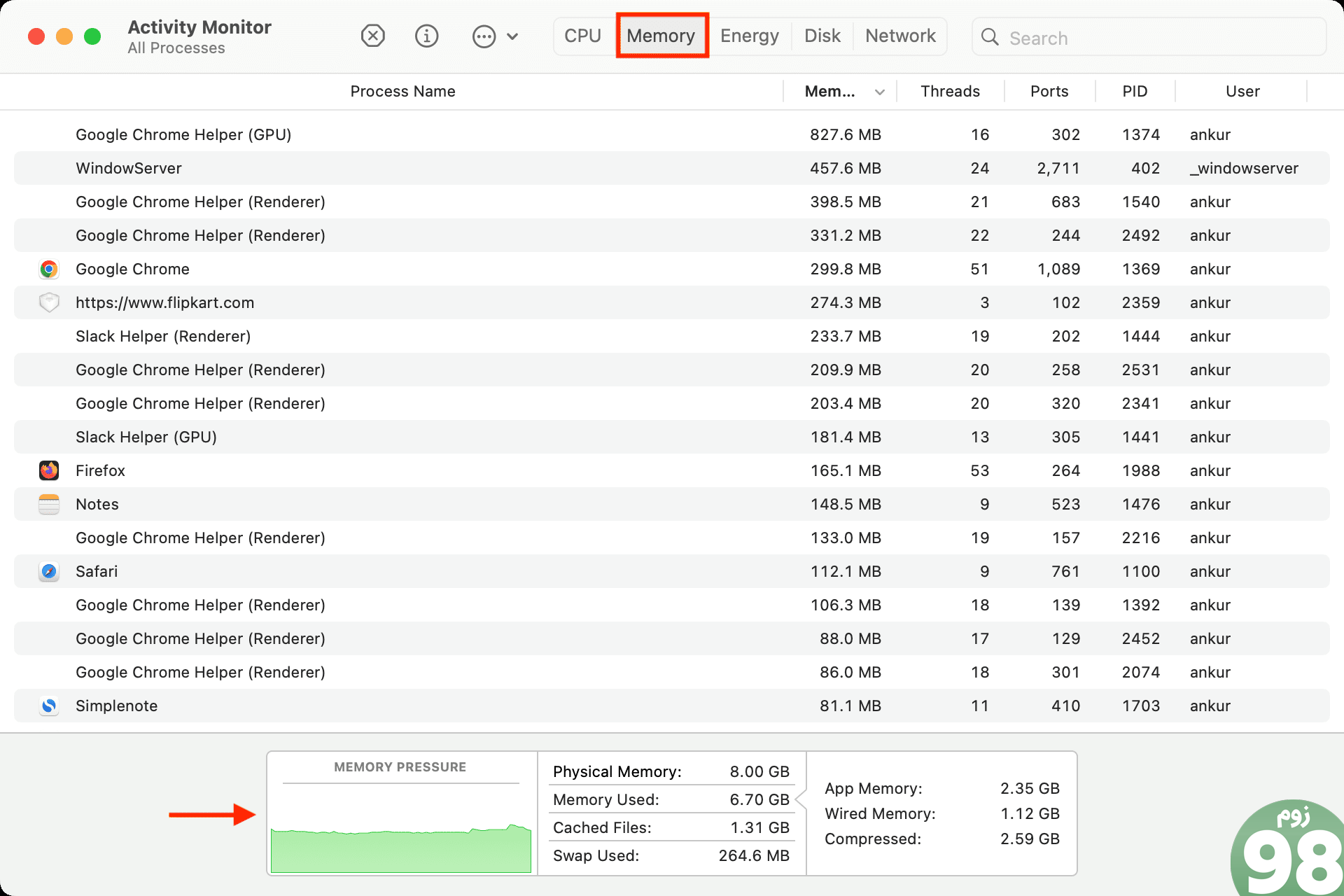
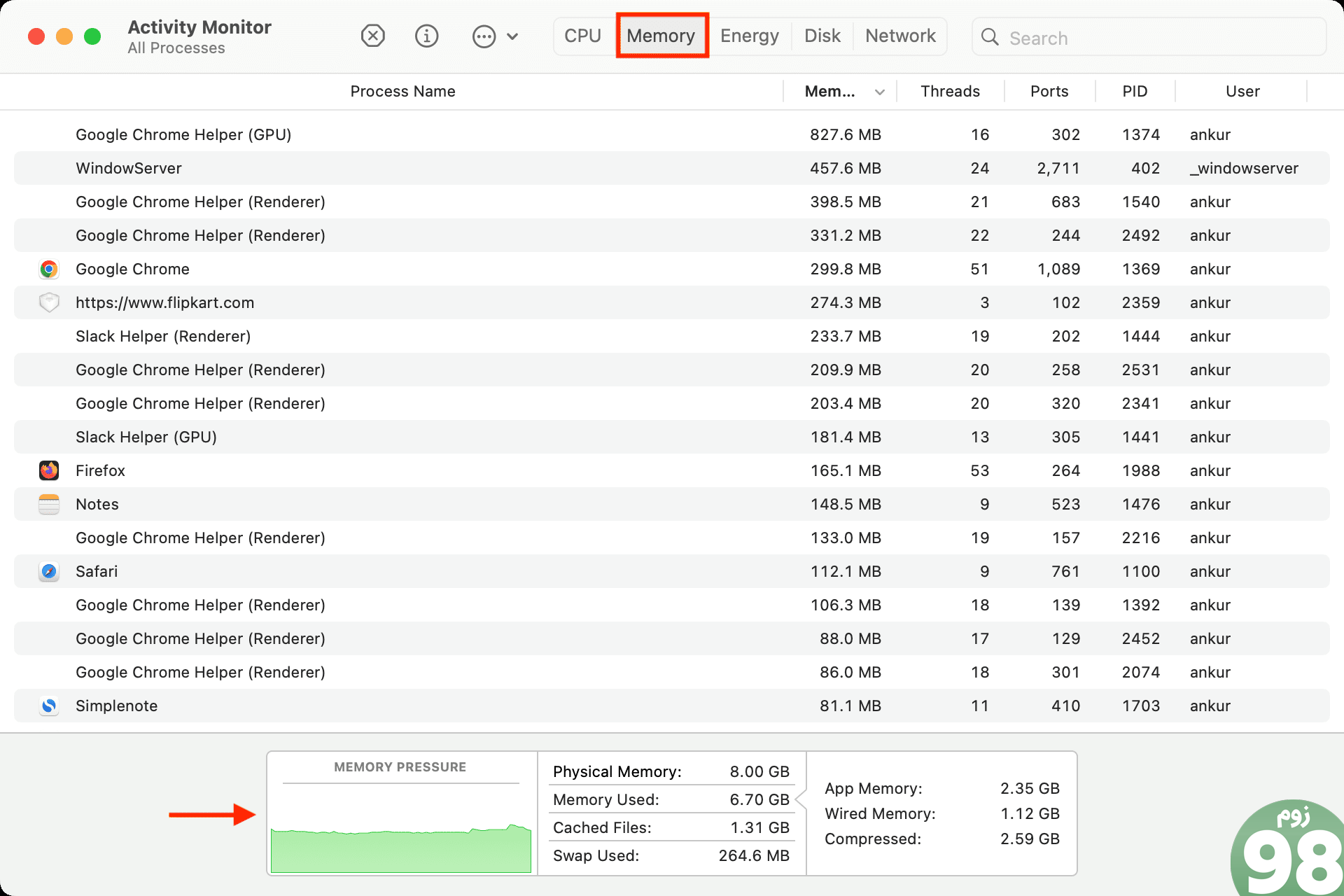
- اگر زرد است، به این معنی است که مک شما ممکن است به حافظه بیشتری نیاز داشته باشد.
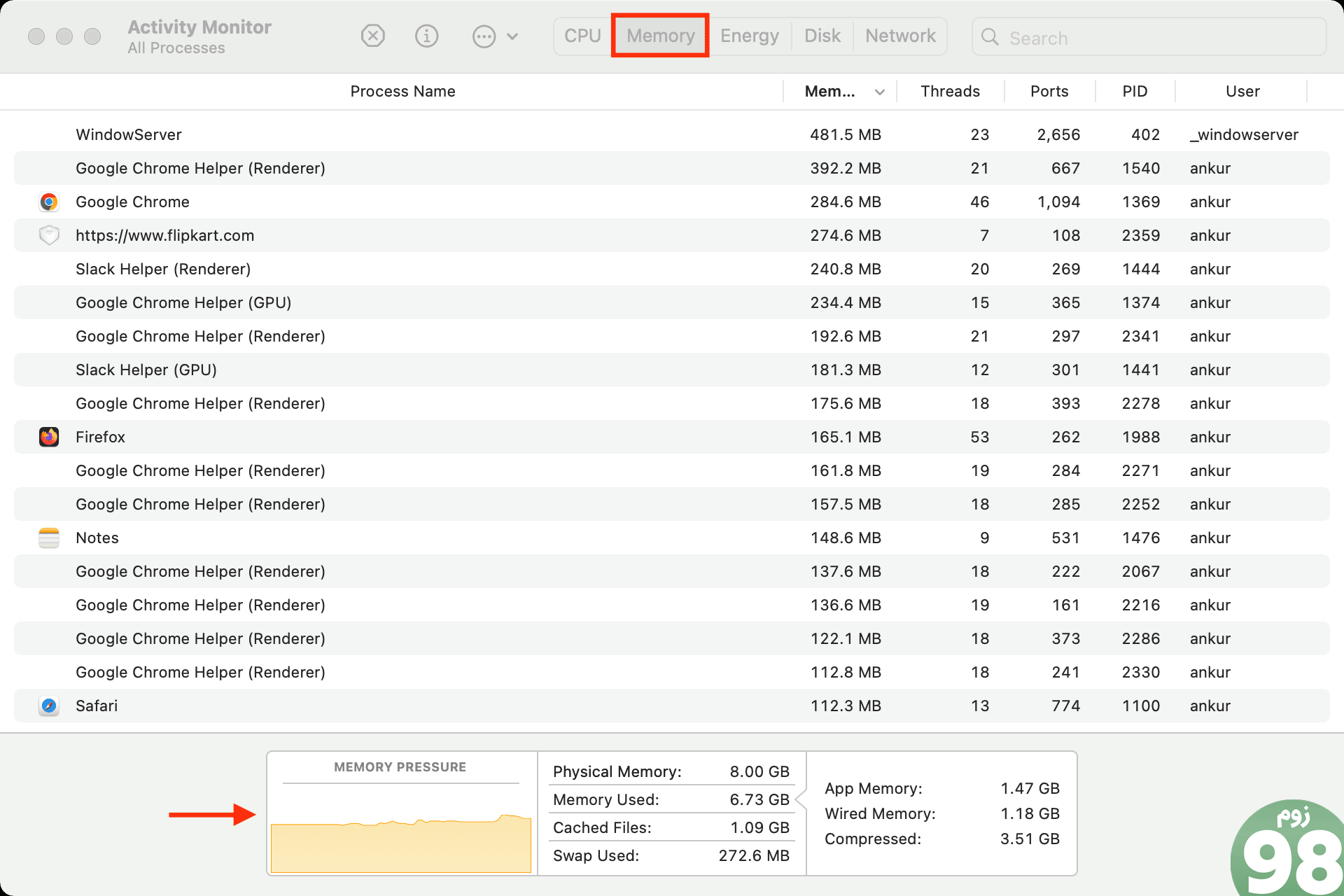
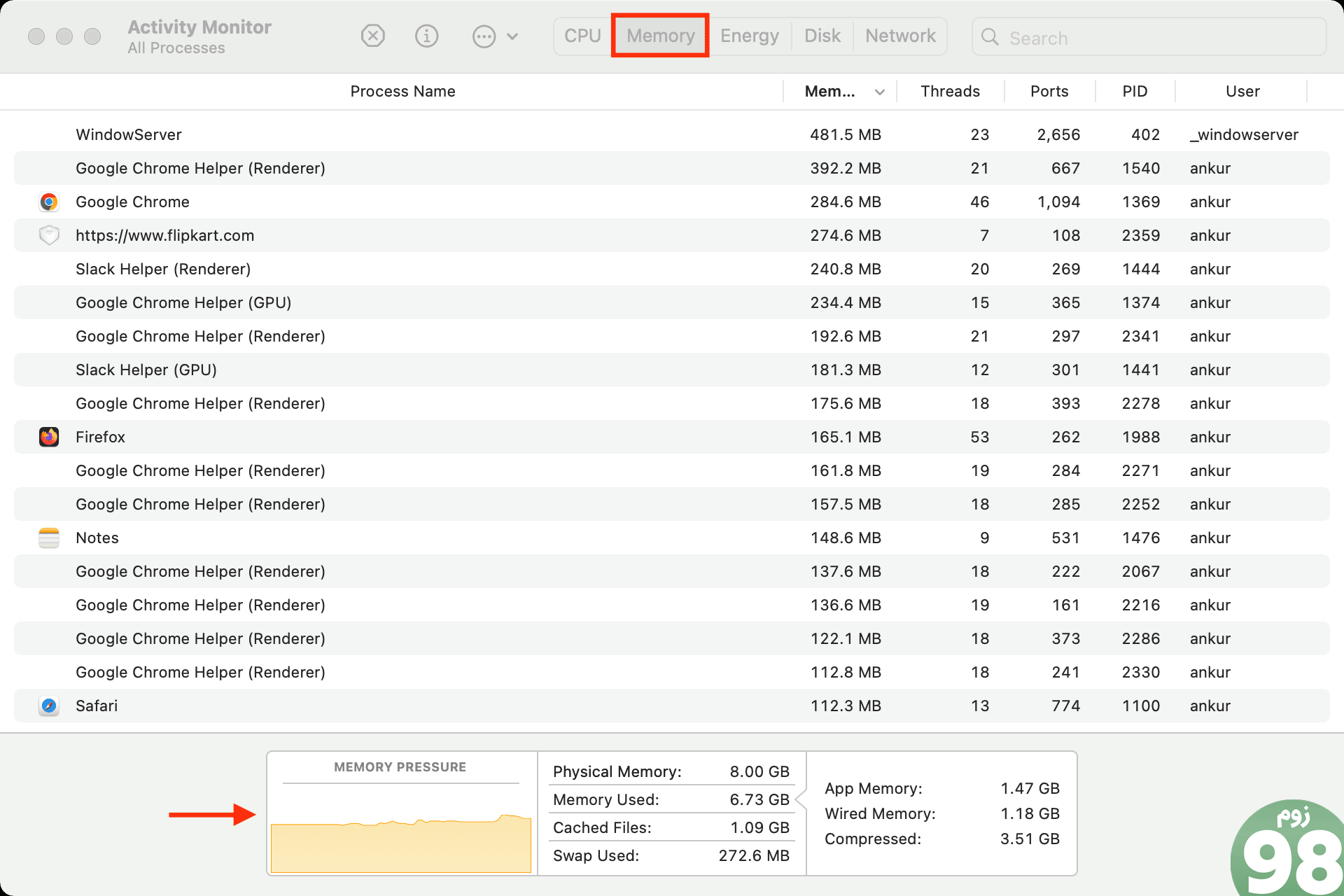
- و اگر قرمز باشد، این نشان دهنده این است که مک شما به رم بیشتری نیاز دارد.


اکنون، وقتی نمودار استفاده از رم (حافظه) شما زرد، قرمز یا دارای نوک است، به دقت در بخش Activity Monitor Memory نگاه کنید تا برنامه هایی را که با سرعت غیرعادی از رم استفاده می کنند، پیدا کنید. خروج از این برنامهها، محدود کردن استفاده از آنها (مانند بستن برگههای اضافی مرورگر)، و راهاندازی مجدد رایانهتان باید به شما کمک کند.
اما اگر مک شما دائماً به حافظه بیشتری در هنگام انجام کارهای معمول روزمره خود نیاز دارد، ممکن است زمان آن رسیده باشد که رم آن را ارتقا دهید. در اینجا نحوه تشخیص اینکه آیا این حتی یک گزینه برای رایانه اپل شما است یا خیر، آمده است.
چگونه بررسی کنیم که آیا مک شما از ارتقاء رم پشتیبانی می کند یا خیر
همه Mac ها به شما اجازه تعویض، ارتقا یا کاهش ظرفیت رم را نمی دهند.
اگر از یک دسکتاپ مک بوک یا مک جدید با تراشه سیلیکونی اپل استفاده می کنید، می توانید مطمئن باشید که به شما اجازه ارتقای رم و GPU را نمی دهد. این به این دلیل است که حافظه و گرافیک بخشی از خود پردازنده سیلیکونی اپل هستند. بنابراین، هیچ ارتقای امکان پذیر نیست.
اما اگر یک مک قدیمی دارید یا فقط می خواهید مطمئن شوید، در اینجا نحوه انجام این کار آورده شده است.
در مک دارای macOS Ventura یا جدیدتر
1) نگه دارید کلید گزینه در رایانه خود که دارای macOS Ventura، macOS Sonoma یا جدیدتر است، و روی آن کلیک کنید نماد اپل از بالا سمت چپ و به دنبال آن اطلاعات سیستم.
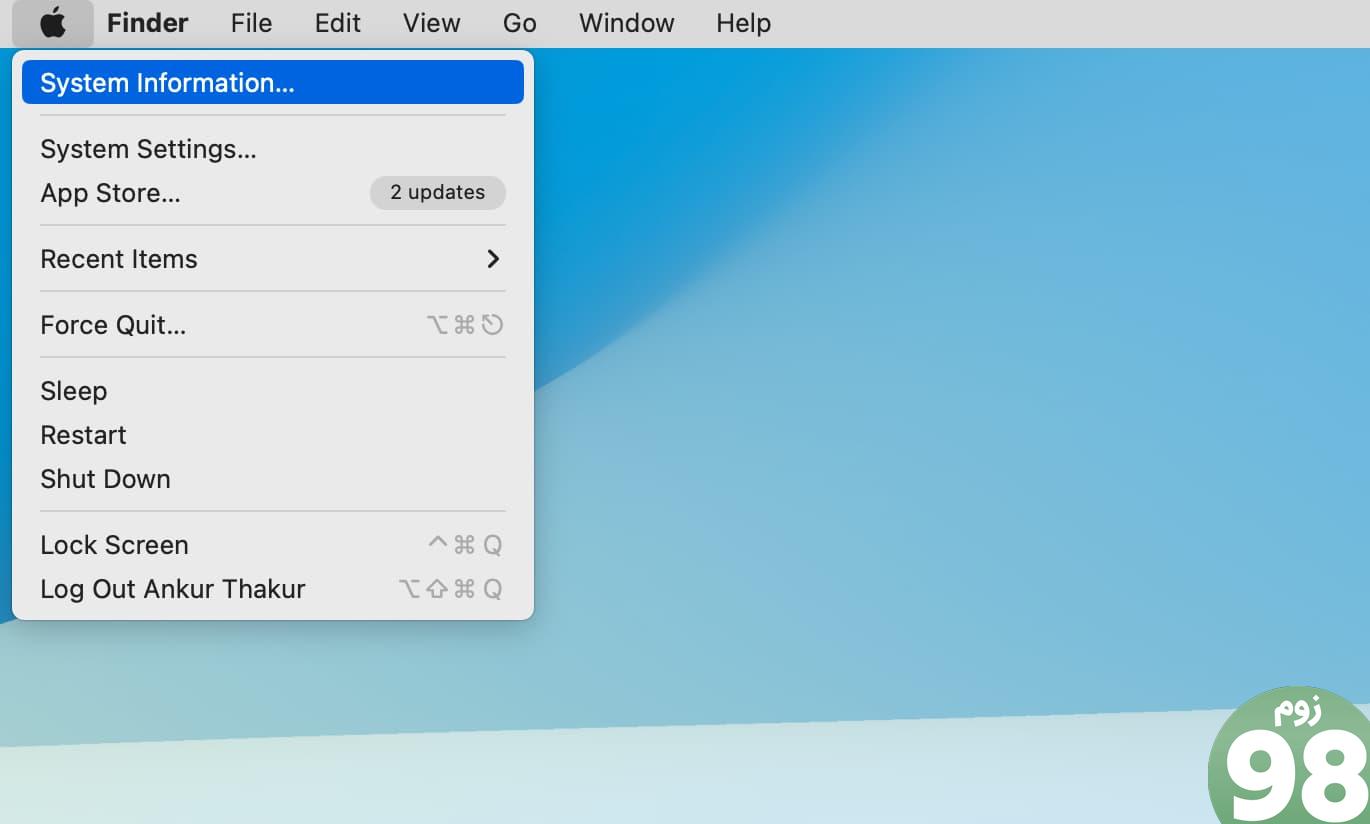
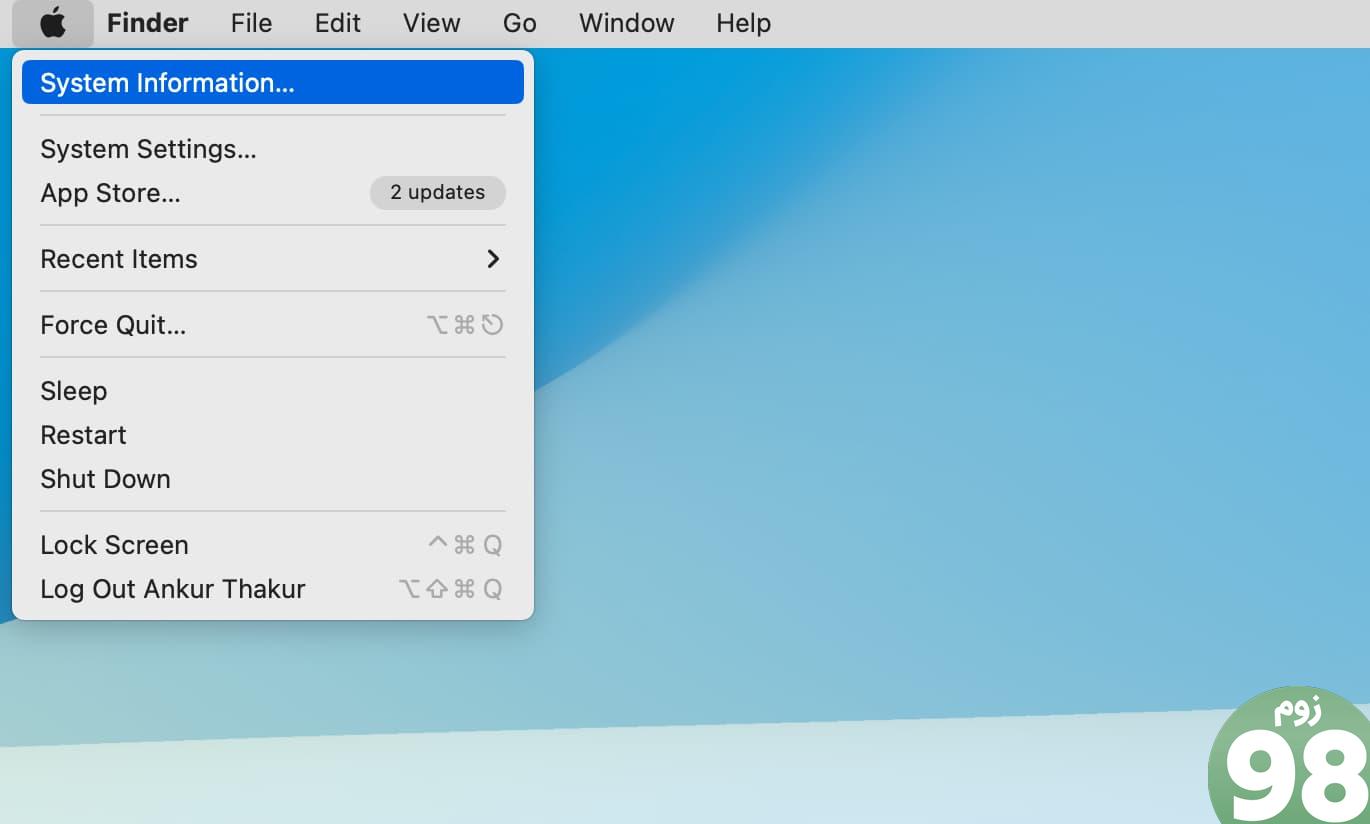
2) گسترش دهید سخت افزار اگر قبلاً وجود ندارد، بخش را انتخاب کنید حافظه.
3) اگر یک علامت سوال؟ دیدی شکاف های حافظه گزینه، به دنبال حافظه قابل ارتقا برای اینکه بدانید آیا می توانید رم مک خود را ارتقا دهید یا خیر.
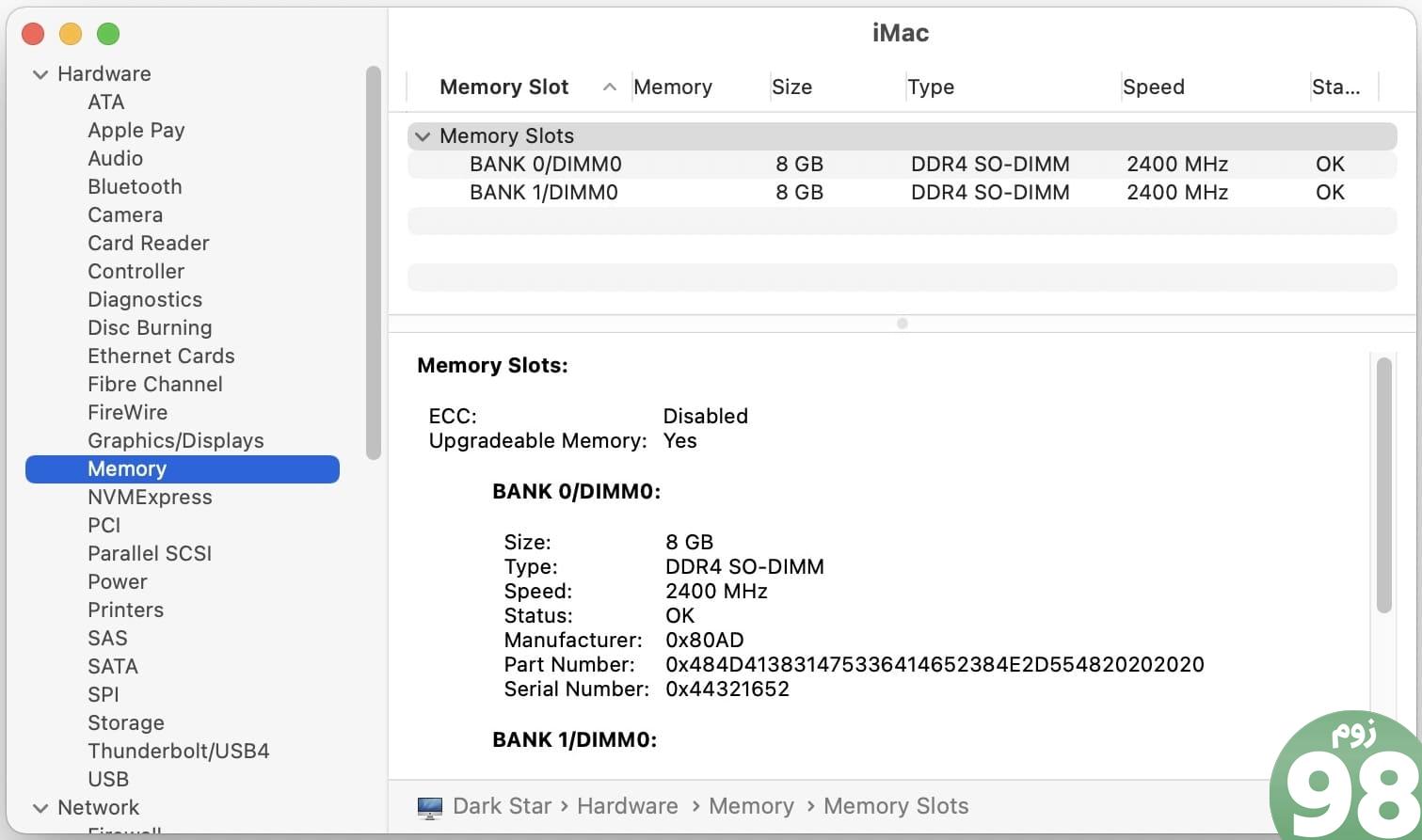
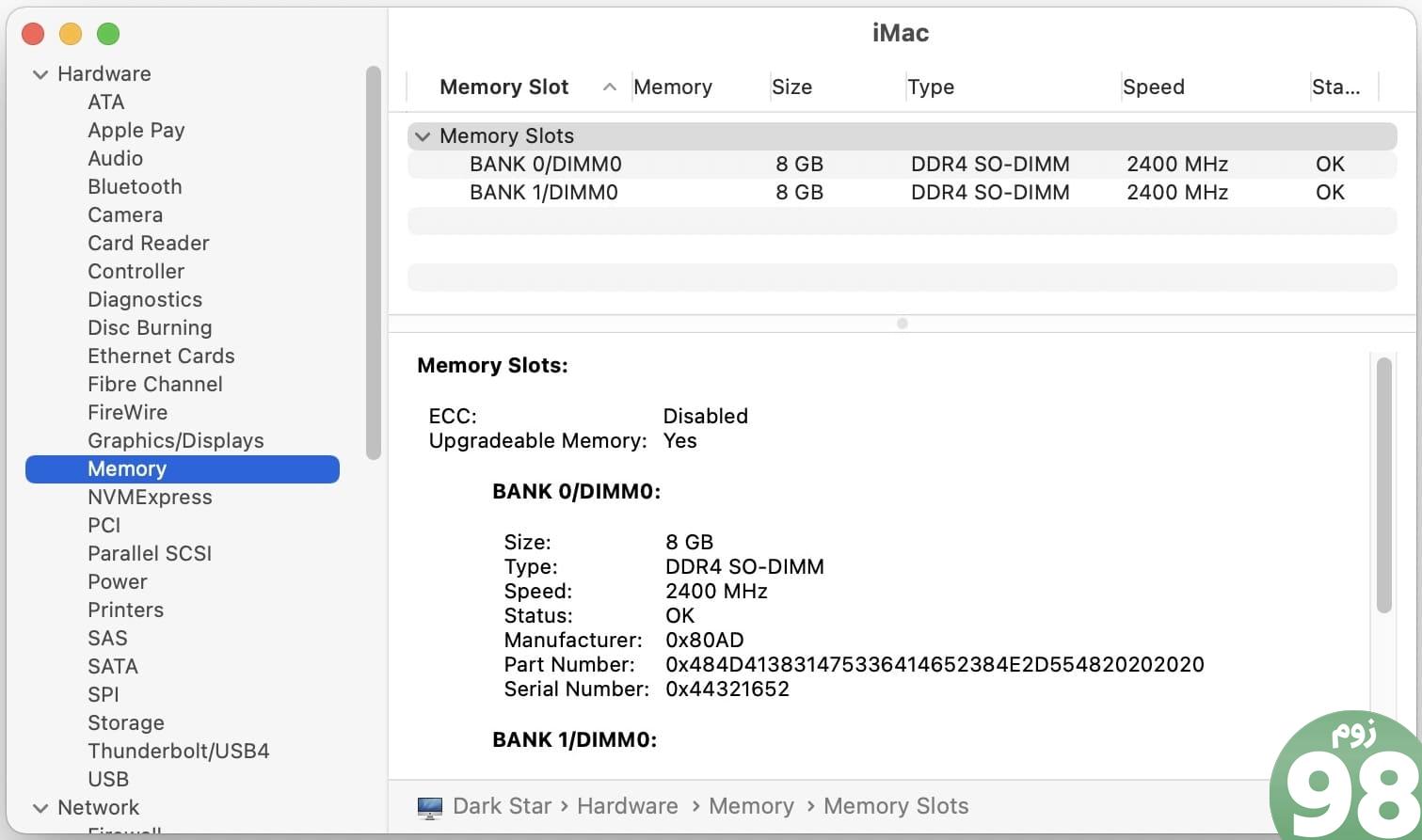
4) اگر گزینه Memory Slots را نمی بینید، به این معنی است که نمی توانید رم را در این مک ارتقا دهید.


در مکی که دارای macOS Monterey یا نسخه قبلی است
1) کلیک کنید بر روی نماد اپل از بالا سمت چپ و انتخاب کنید درباره این مک.
2) حالا، به حافظه برگه، و اگر دیدید دستورالعمل ارتقاء حافظه، یعنی مک شما از ارتقاء رم خود پشتیبانی می کند.
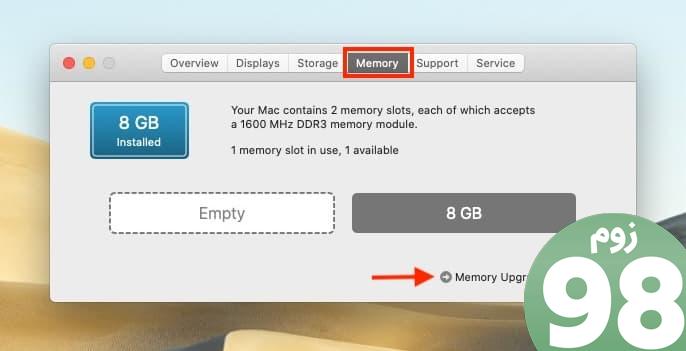
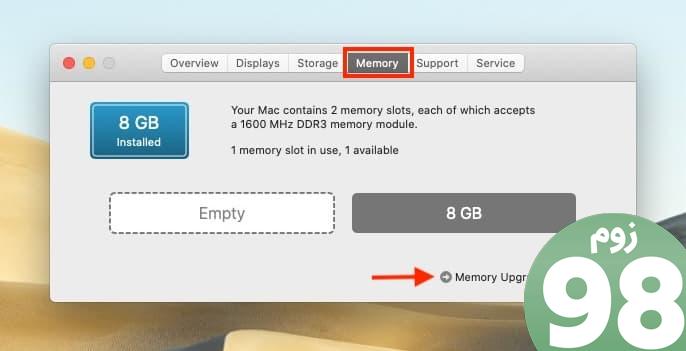
3) اگر این گزینه را نمی بینید، به این معنی است که مک شما از ارتقاء و تغییرات رم پشتیبانی نمی کند.
مهم: در برخی از مدلهای Mac که این نرمافزار macOS قدیمیتر را اجرا میکنند، میتوانید با کلیک کردن روی آن، آن را بررسی کنید نماد اپل > درباره این مک > منابع > پشتیبانی سخت افزاری.
اگر مک شما از ارتقاء رم پشتیبانی می کند
در این مورد، می توانید حافظه های رم سازگار برای مک خود را در NewEgg، OWC، Amazon، و سایر خرده فروشان آنلاین یا آفلاین خریداری کنید.
هنگامی که می خواهید رم فعلی را بردارید و یکی با ظرفیت بیشتر اضافه می کنید، مطمئن شوید که ملایم بوده و حتی یک پین از شکاف را نشکنید یا به کانکتورهای روی حافظه RAM آسیب نرسانید.
من به طور تصادفی فقط یک پین از اسلات رم مک بوک پرو قدیمی خود را خراب کردم. پس از آن، رایانه من به طور تصادفی دچار مشکل می شود و داده ها را از دست می دهد. بنابراین، مجبور شدم به طور کامل استفاده از آن اسلات RAM را متوقف کنم و آن را خالی بگذارم.
ارتقاء رم نسبتاً آسان است. میتوانید دستورالعملهای گام به گام مدل Mac خاص خود را در iFixit، OWC یا یوتیوب پیدا کنید.
اگر مک شما از ارتقاء رم پشتیبانی نمی کند
در این صورت، باید با عملکرد آهسته صلح کنید یا مبلغ قابل توجهی را برای ارتقا به یک مک جدید با حافظه بیشتر صرف کنید.
بنابراین، اگر مک فعلی شما 8 گیگابایت رم دارد و به مقدار بیشتری نیاز دارد، زمانی که تصمیم به خرید یک کامپیوتر جدید یا بازسازی شده دارید، یک مدل 16 یا 32 گیگابایتی را انتخاب کنید.
اگر اکنون نمی خواهید رایانه جدیدی بخرید، توصیه می کنم فضای کافی را روی دیسک راه اندازی داخلی آزاد کنید تا تعویض حافظه بدون زحمت انجام شود.
همچنین میتوانید نکات مفیدی را برای رفع کندی مک بررسی کنید، و امیدواریم که اینها تجربه کاربری بهتری را حتی با RAM موجود تضمین کنند.
لینک کوتاه مقاله : https://5ia.ir/gFYUIf
کوتاه کننده لینک
کد QR :

 t_98zoom@ به کانال تلگرام 98 زوم بپیوندید
t_98zoom@ به کانال تلگرام 98 زوم بپیوندید

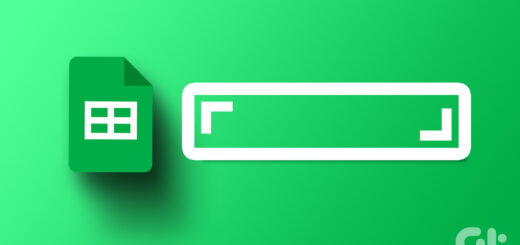





آخرین دیدگاهها