7 راه حل برتر برای کار نکردن چت Roblox در ویندوز
در این مقاله تخصصی از مجله 98zoom به بررسی موضوع 67 راه حل برتر برای کار نکردن چت Roblox در ویندوز میپردازیم ، پس با یک مقاله مفید و آموزشی دیگر از تیم نود و هشت زوم همراه ما باشید :
توانایی چت با سایر بازیکنان Roblox می تواند تجربه بازی شما را غنی کند، هماهنگی استراتژیک را تسهیل کند و به ایجاد لحظات به یاد ماندنی کمک کند. با این حال، ممکن است مواقعی وجود داشته باشد که مکالمه مجازی دچار سکسکه شود و باعث شود که چت متنی یا صوتی Roblox روی رایانه ویندوز 10 یا 11 شما کار نکند.

خوشبختانه، نیازی به قانع شدن به چنین مسائلی در Roblox نیست. در زیر، ما تمام راهحلهای ممکن برای کارکرد چت Roblox در رایانه ویندوز شما را فهرست کردهایم. بنابراین، بیایید نگاهی بیندازیم.
1. تنظیمات حریم خصوصی Roblox را برای رفع انسداد پیام ها تغییر دهید
یکی از دلایل رایج عدم نمایش یا کار نکردن گزینه چت در Roblox این است که قبلاً ارتباط را از منوی حریم خصوصی غیرفعال کرده باشید. در اینجا نحوه فعال کردن آن آمده است.
مرحله 1: Roblox را در رایانه شخصی خود باز کنید. روی نماد سه نقطه در سمت چپ خود کلیک کنید و تنظیمات را انتخاب کنید.
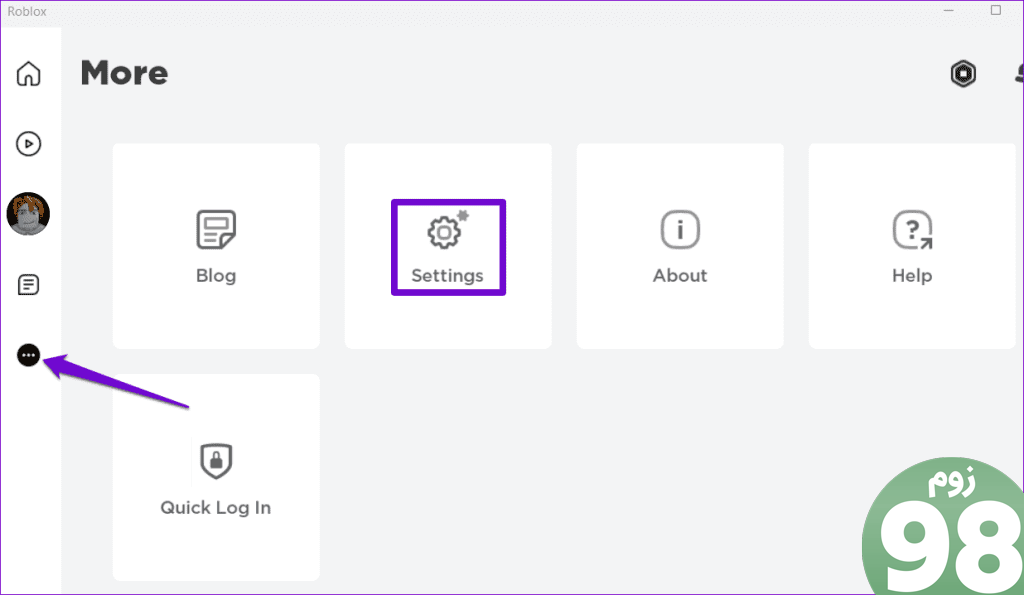
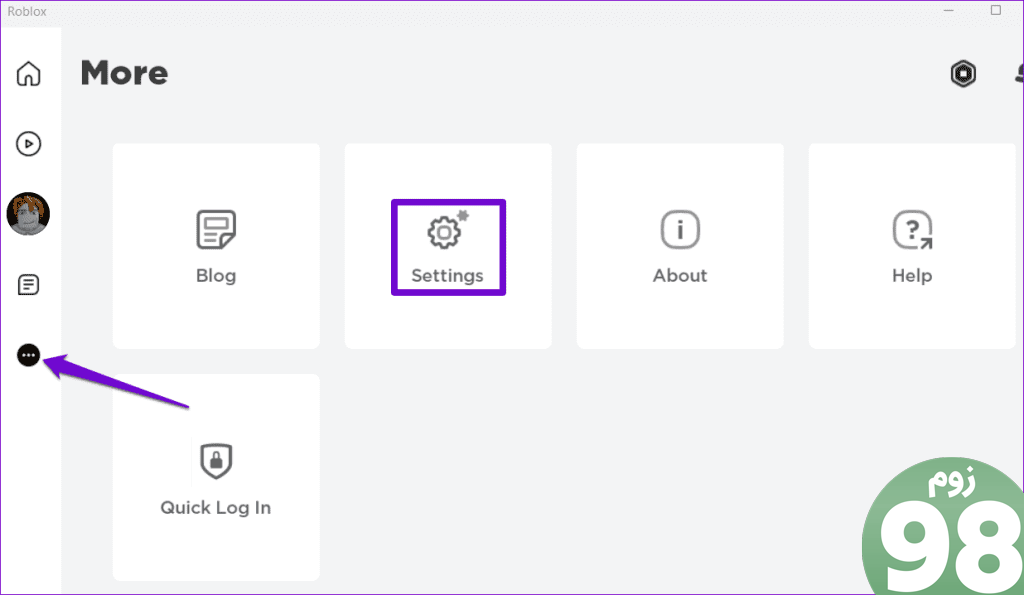
گام 2: روی Privacy کلیک کنید.
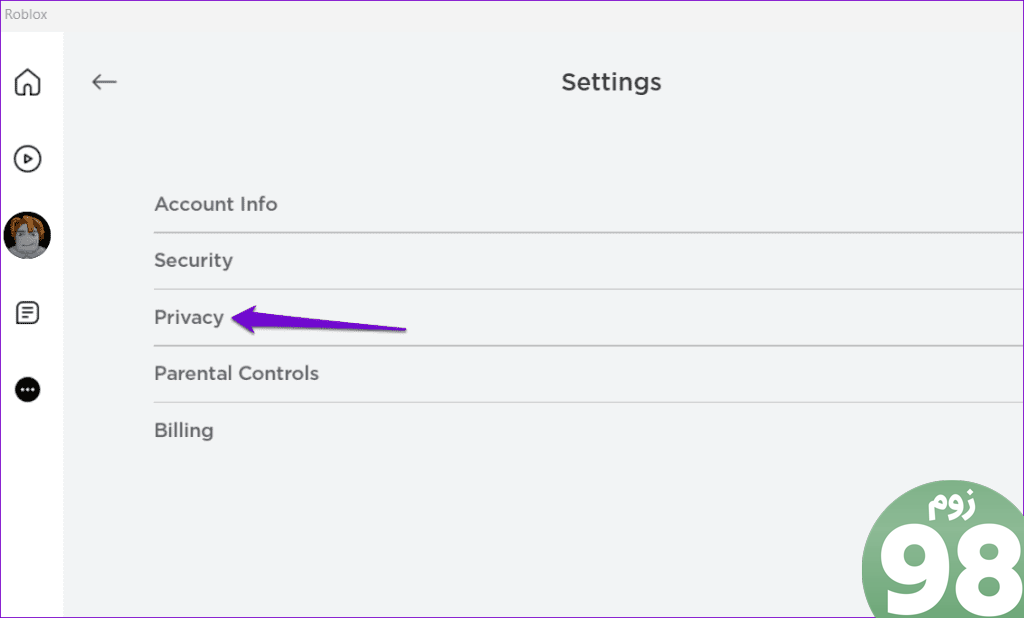
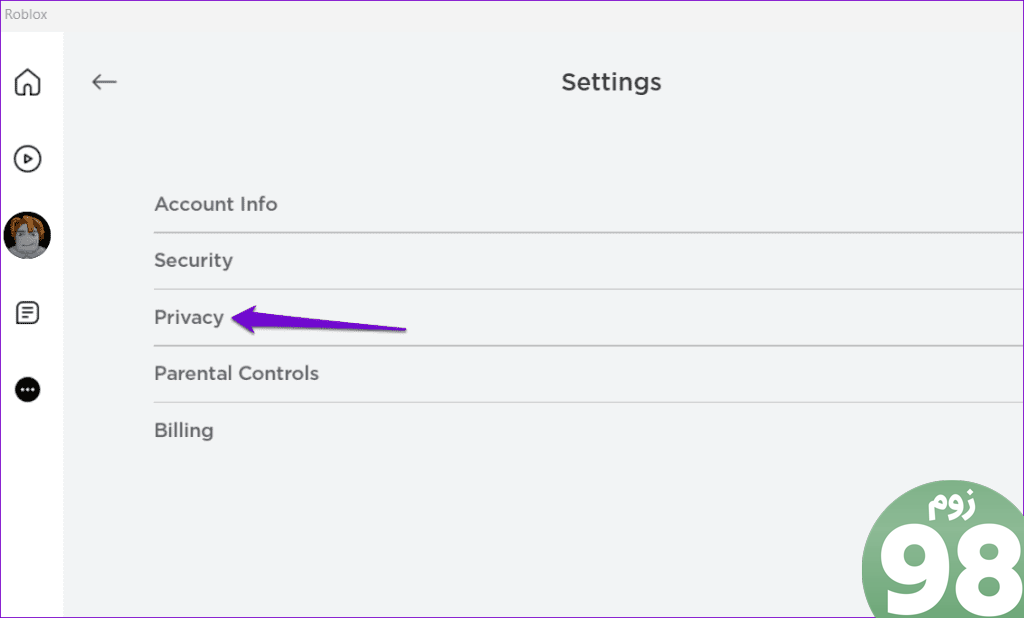
مرحله 3: روی منوی کشویی زیر Communication کلیک کنید تا Default را انتخاب کنید.
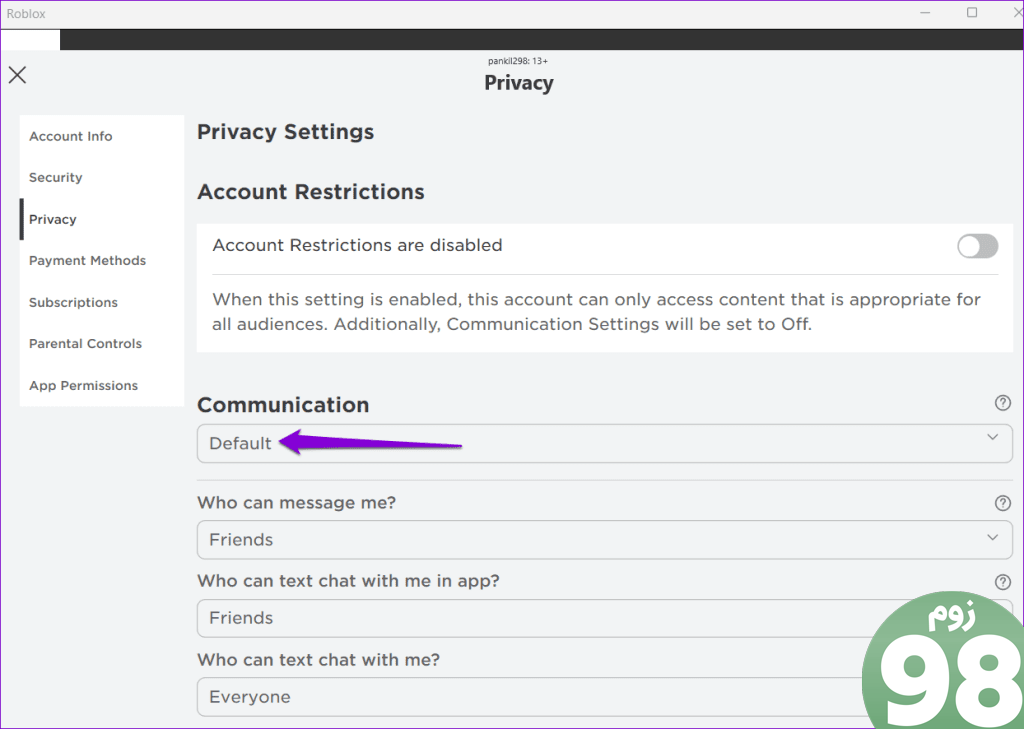
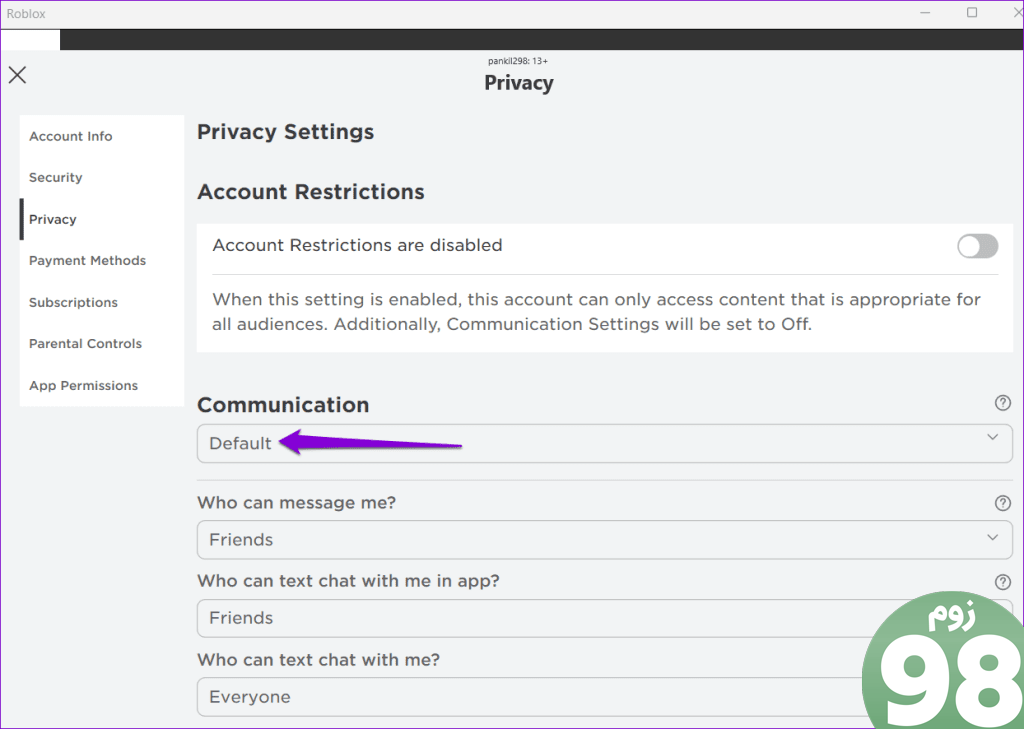
یا می توانید گزینه Custom را انتخاب کنید و مشخص کنید چه کسی می تواند با استفاده از منوهای کشویی به شما پیام دهد.
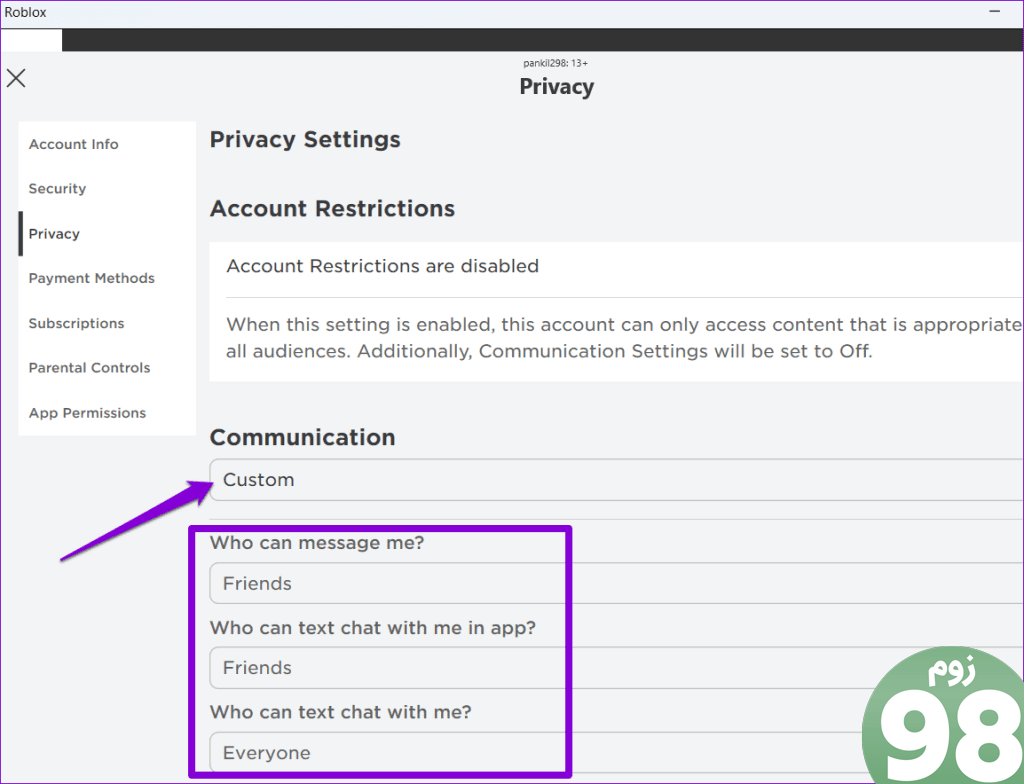
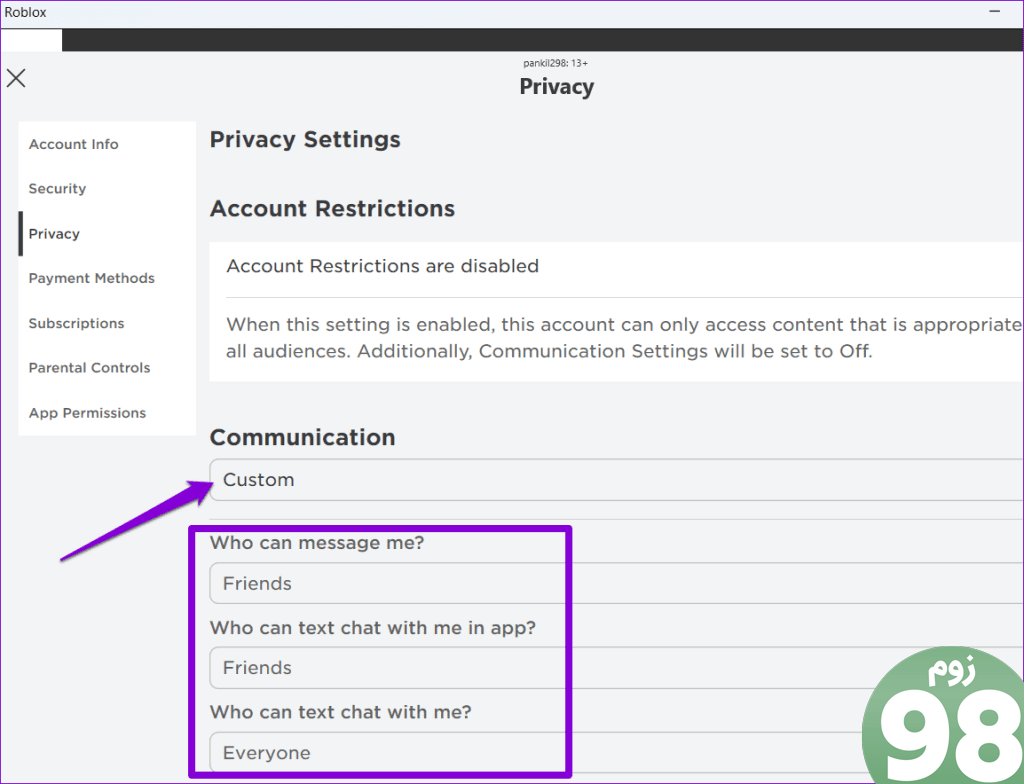
پس از آن به بازی Roblox خود بازگردید و بررسی کنید که آیا می توانید با بازیکنان دیگر چت کنید یا خیر.
2. تنظیمات منطقه را تغییر دهید
چندین کاربر در یک پست Reddit گزارش دادند که با تغییر تنظیمات منطقه در رایانه های ویندوزی خود، مشکلات مربوط به چت Roblox را برطرف کردند. شما همچنین می توانید این را امتحان کنید.
مرحله 1: کلید Windows + R را فشار دهید تا کادر محاوره ای Run باز شود. تایپ کنید کنترل در کادر قرار داده و Enter را فشار دهید.
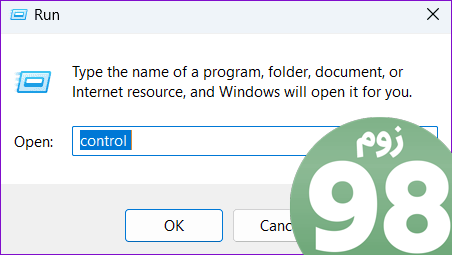
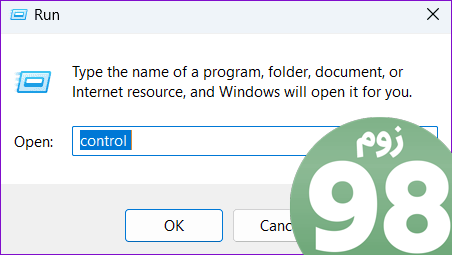
گام 2: نوع نمایش را به نمادهای بزرگ تغییر دهید و منطقه را انتخاب کنید.
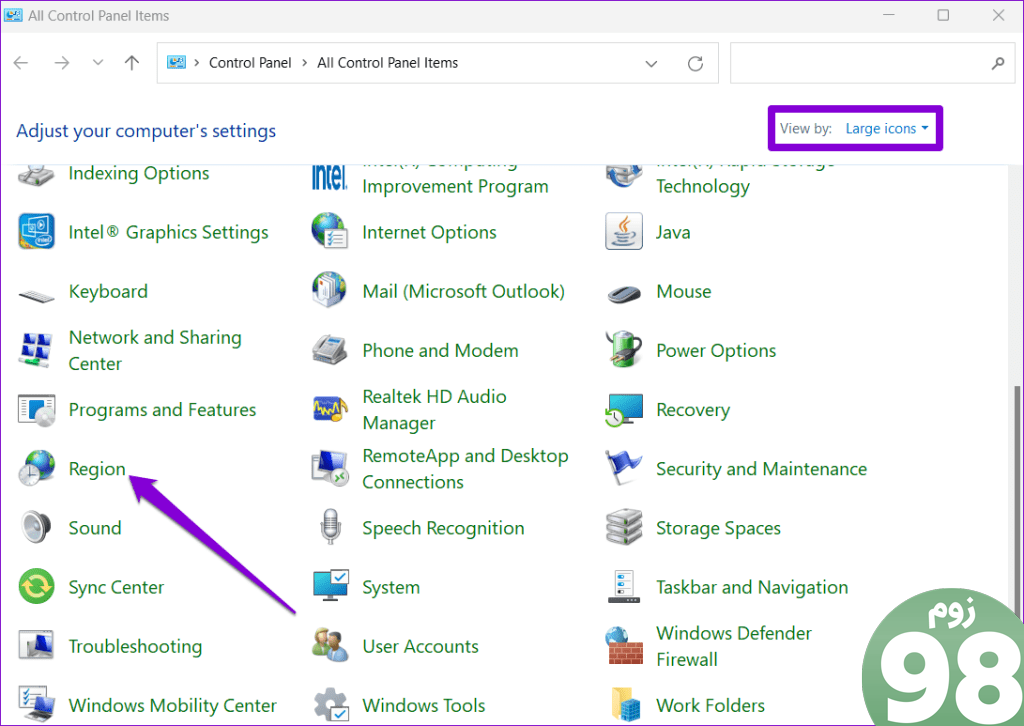
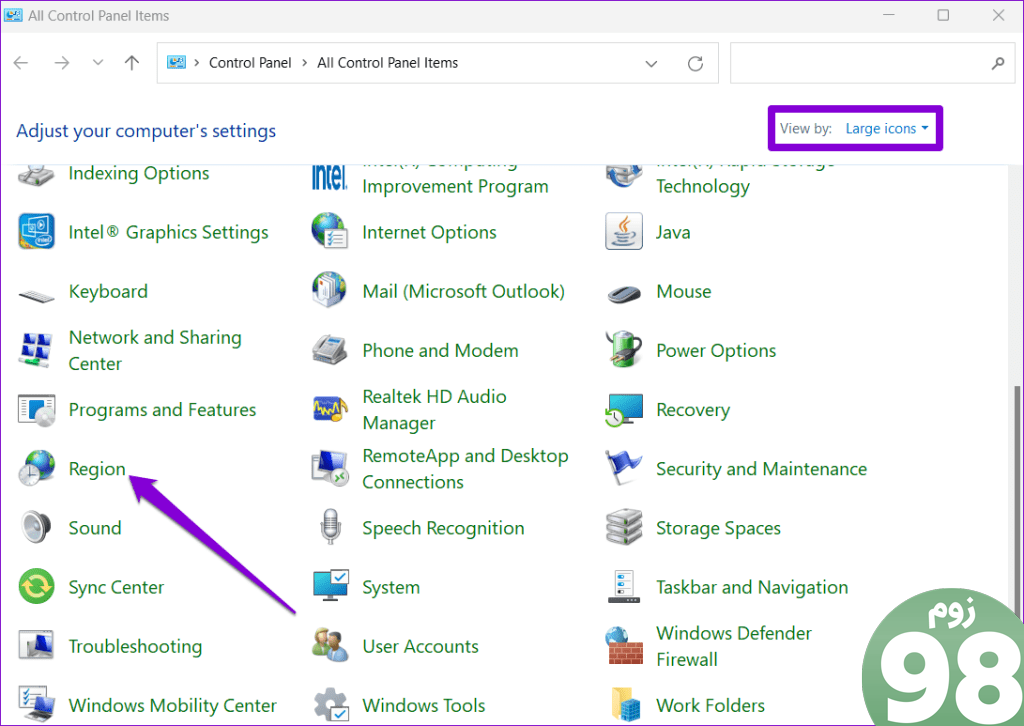
مرحله 3: روی منوی کشویی زیر Format کلیک کنید تا English (United States) را انتخاب کنید و سپس Apply و سپس OK را بزنید.
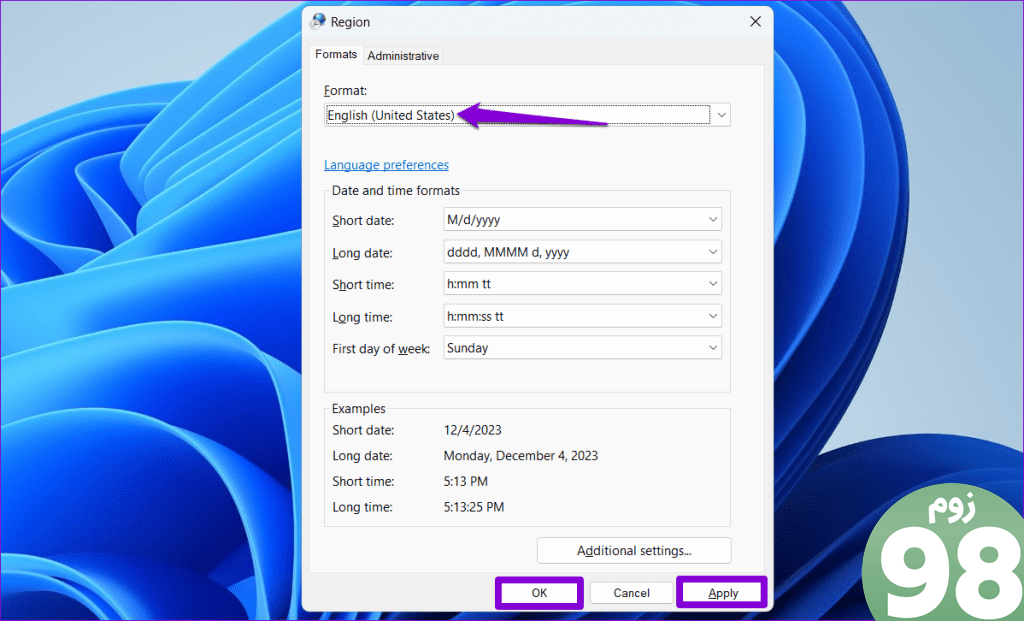
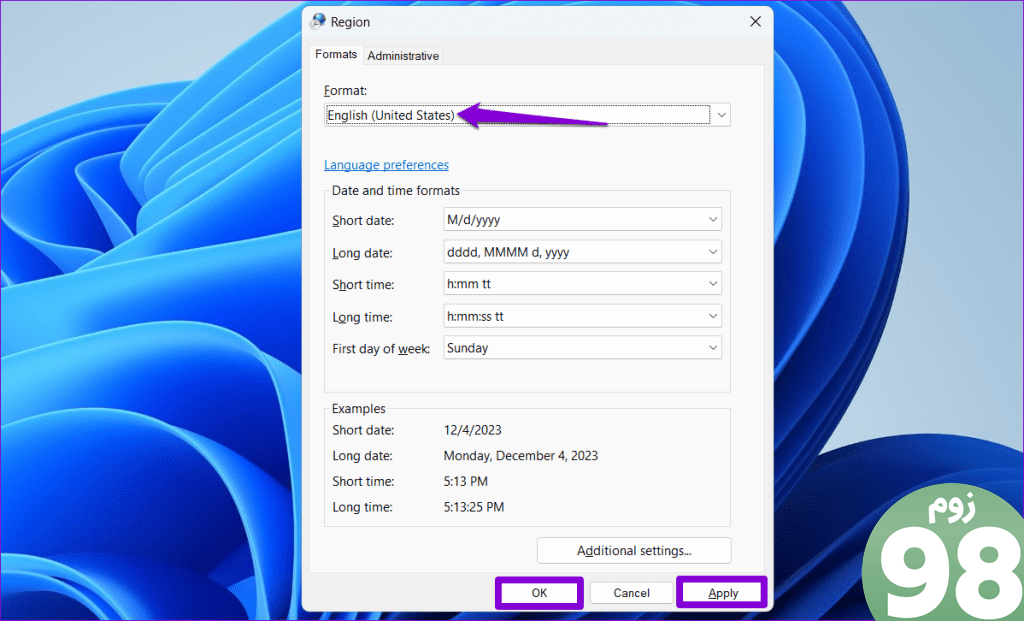
3. مطمئن شوید که چت برای تجربه Roblox در دسترس است
توجه به این نکته مهم است که گزینه چت برای تمام تجربیات Roblox در دسترس نیست. برخی از توسعه دهندگان ممکن است چت را غیرفعال کنند تا تجربه ای فراگیرتر یا متناسب با سن ارائه دهند. علاوه بر این، برخی از تجربیات Roblox ممکن است فقط از چت متنی پشتیبانی کند، نه چت صوتی.
از تجربههای Roblox مانند Piggy، Outlaster و Wild West استفاده کنید که از چت متنی و صوتی پشتیبانی میکنند تا بررسی کنید که آیا کار میکنند یا خیر.
4. اطمینان حاصل کنید که چت صوتی فعال است
اگر این ویژگی را برای حساب خود فعال نکرده باشید، ممکن است چت صوتی خاکستری به نظر برسد یا در Roblox دیگر کار نکند. توجه داشته باشید که فقط در صورتی می توانید چت صوتی را فعال کنید که 13 سال یا بالاتر داشته باشید و سن خود را در Roblox تأیید کرده باشید.
مرحله 1: Roblox را روی رایانه شخصی خود باز کنید. روی نماد سه نقطه در سمت چپ خود کلیک کنید و تنظیمات را انتخاب کنید.
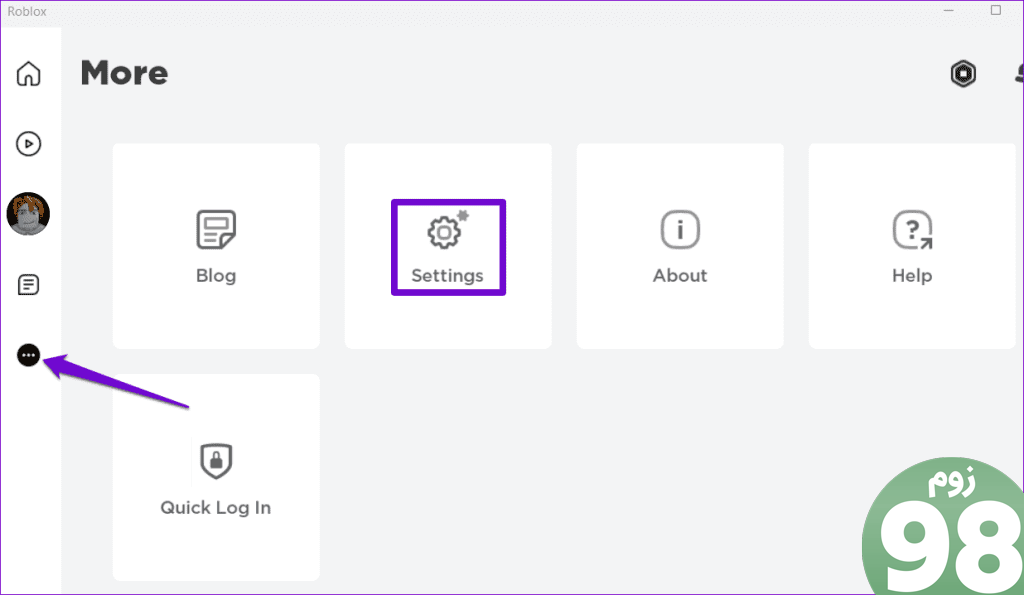
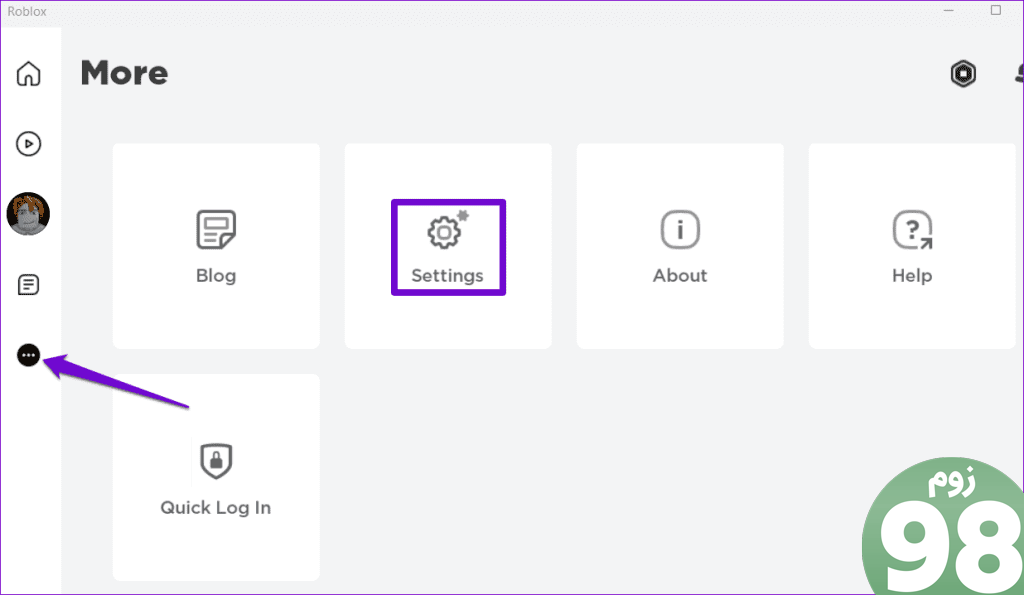
گام 2: روی Privacy کلیک کنید.
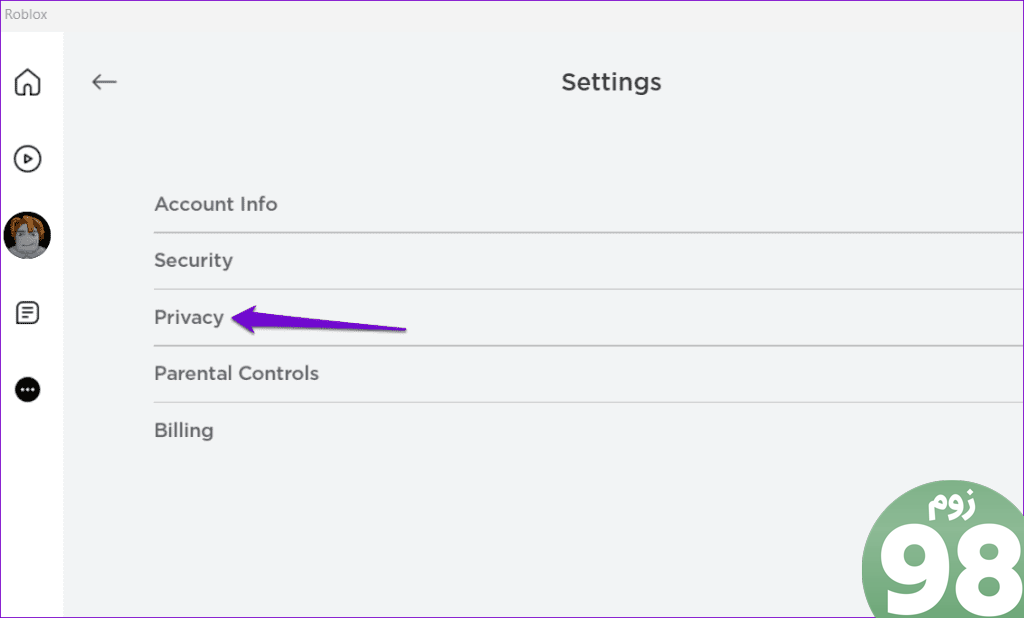
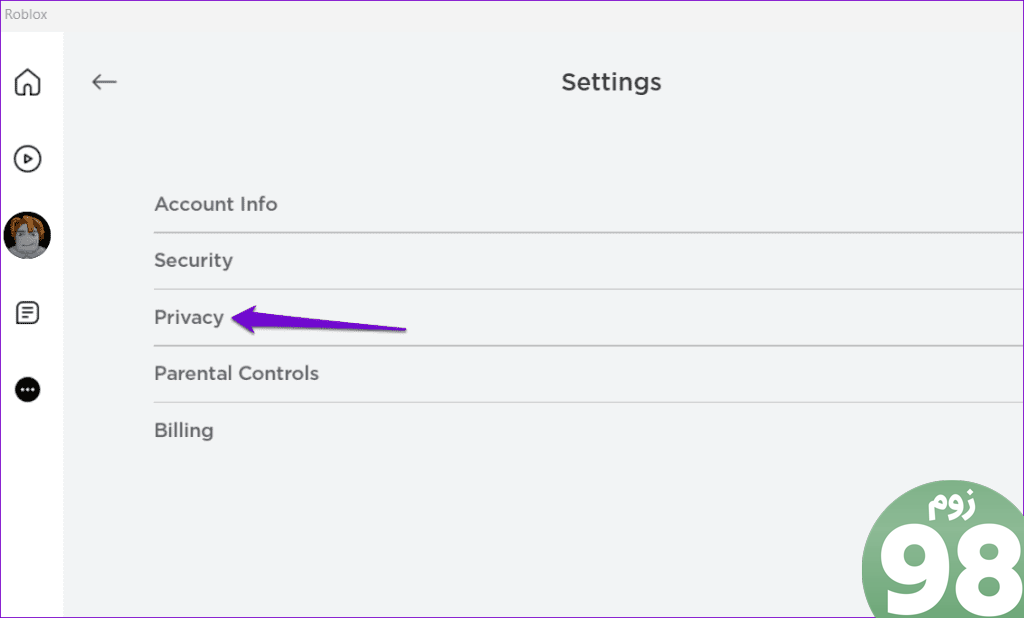
مرحله 3: کلید کنار فعال کردن چت صوتی را روشن کنید.
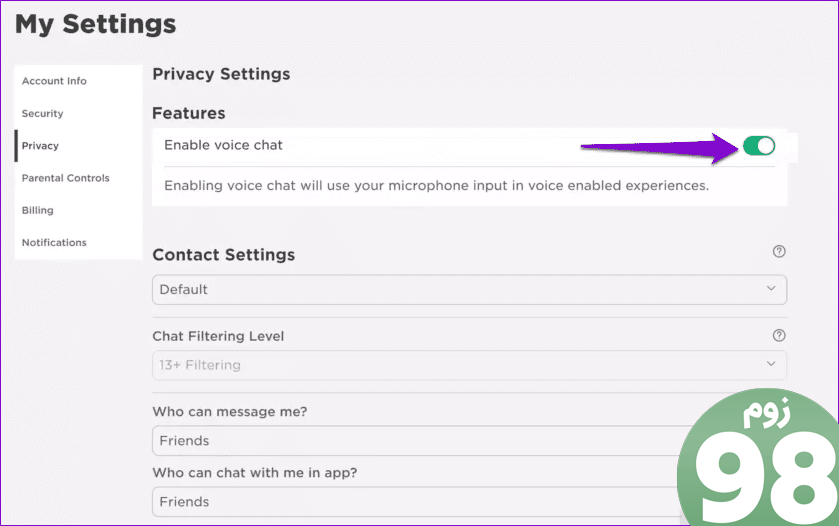
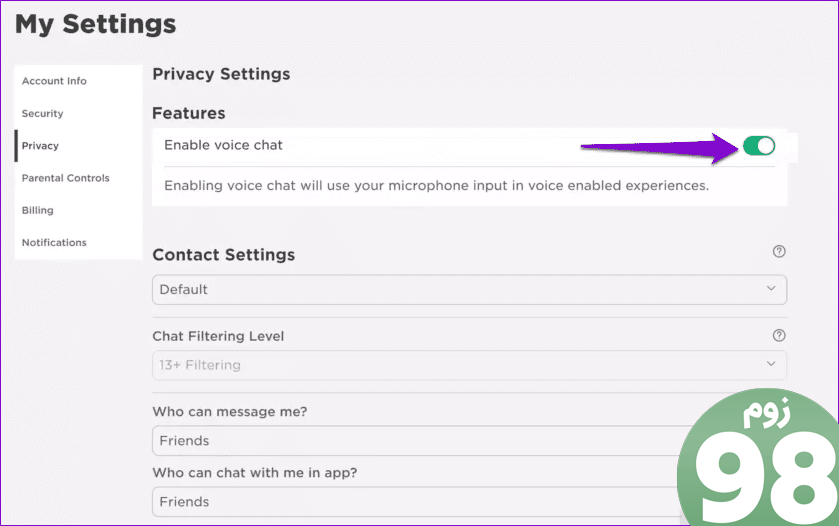
5. دستگاه ورودی صوتی خود را تست کنید
اگر چت صوتی در Roblox حتی پس از فعال کردن آن کار نمی کند، ممکن است مشکلی در دستگاه ورودی صوتی تنظیم شده در ویندوز وجود داشته باشد. برای نادیده گرفتن این احتمال، می توانید دستگاه ورودی صوتی خود را با استفاده از این مراحل در ویندوز آزمایش کنید:
مرحله 1: روی نماد بلندگو در نوار وظیفه کلیک راست کرده و تنظیمات صدا را انتخاب کنید.
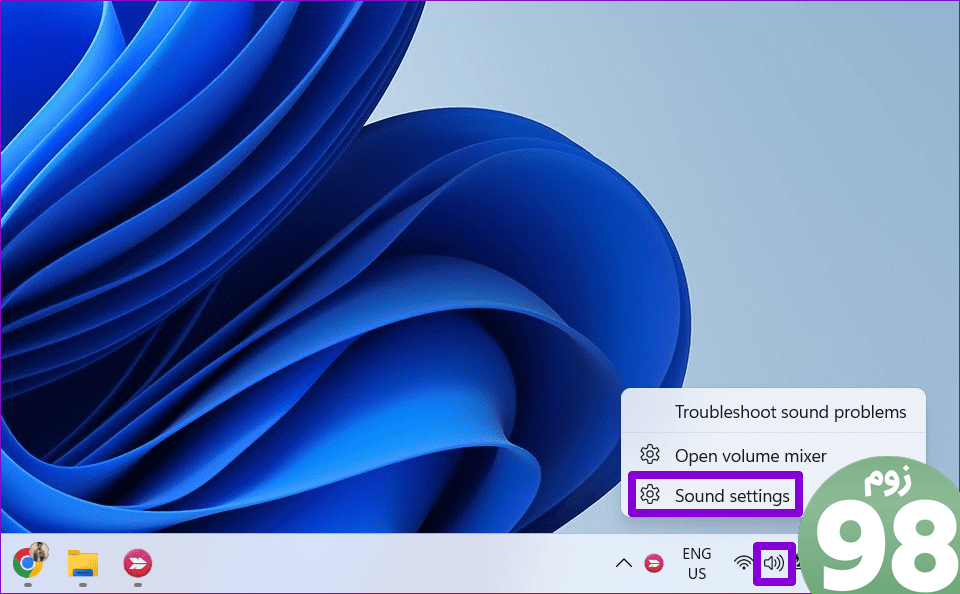
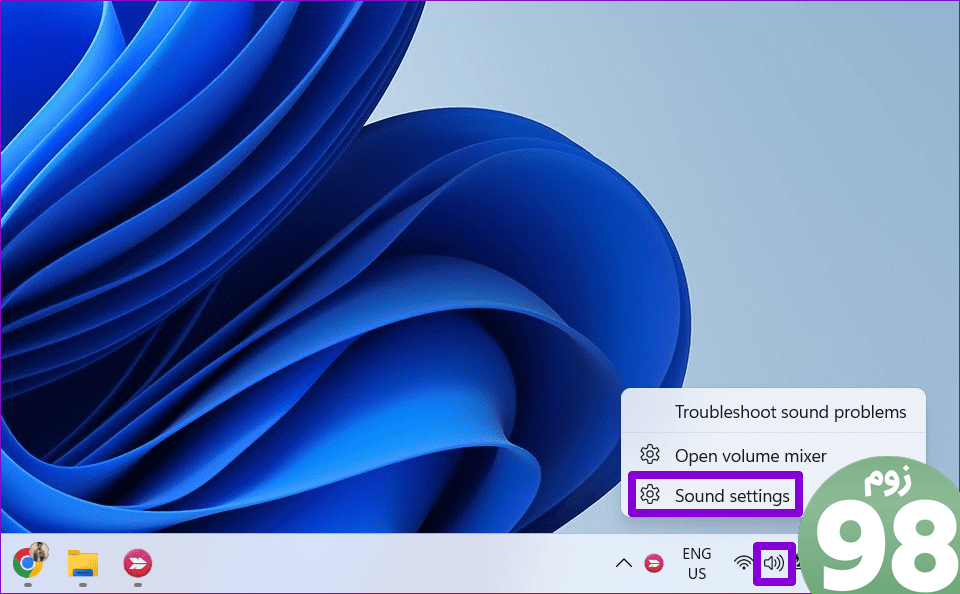
گام 2: در برنامه تنظیمات، دستگاه صوتی خود را در قسمت ورودی انتخاب کنید.
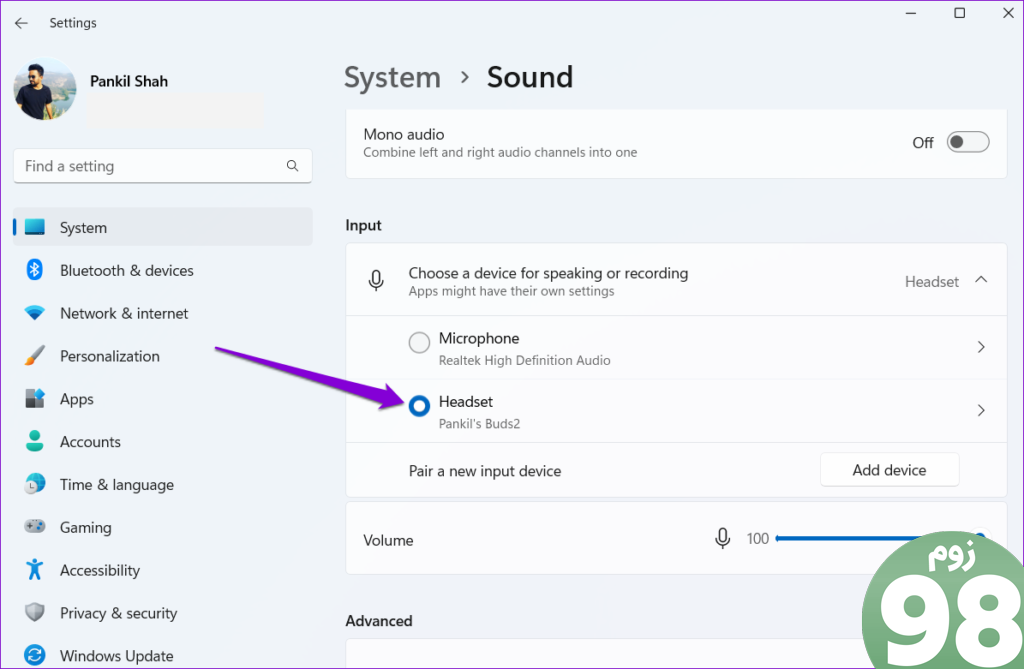
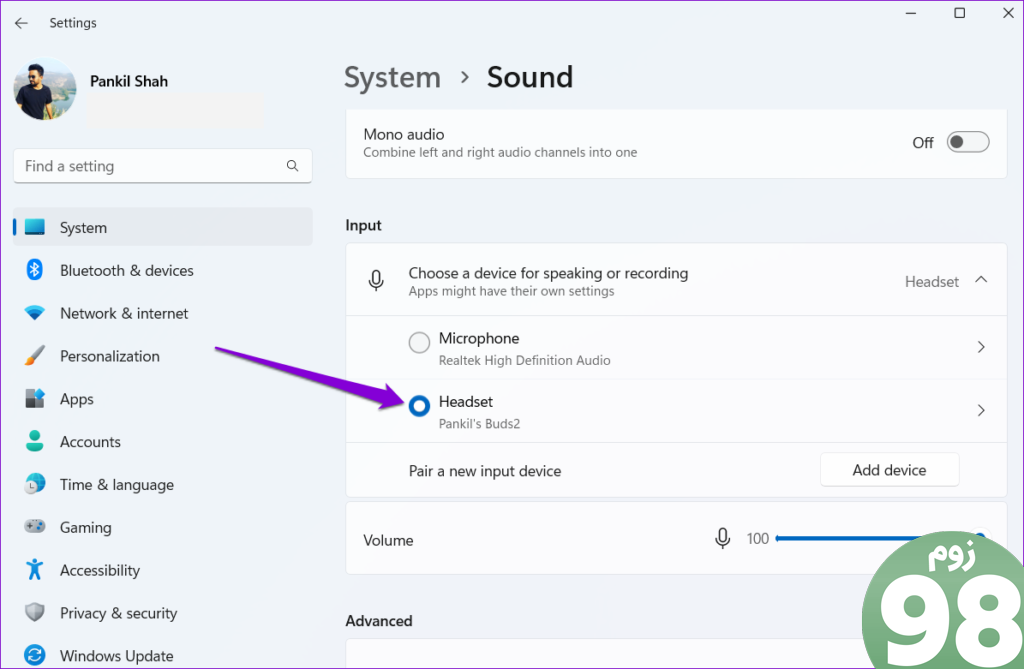
مرحله 3: روی دکمه Start test کلیک کنید، مقداری صدا ضبط کنید و سپس روی دکمه Stop test کلیک کنید. پس از آن، ویندوز باید نشان دهد که آیا میکروفون خوب کار می کند یا خیر.
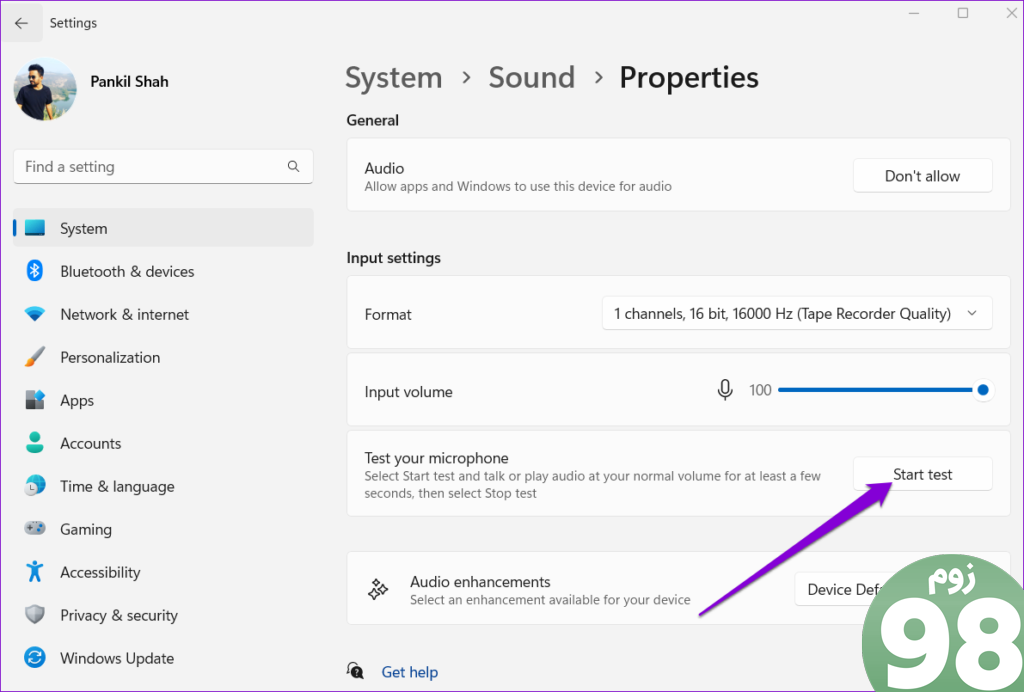
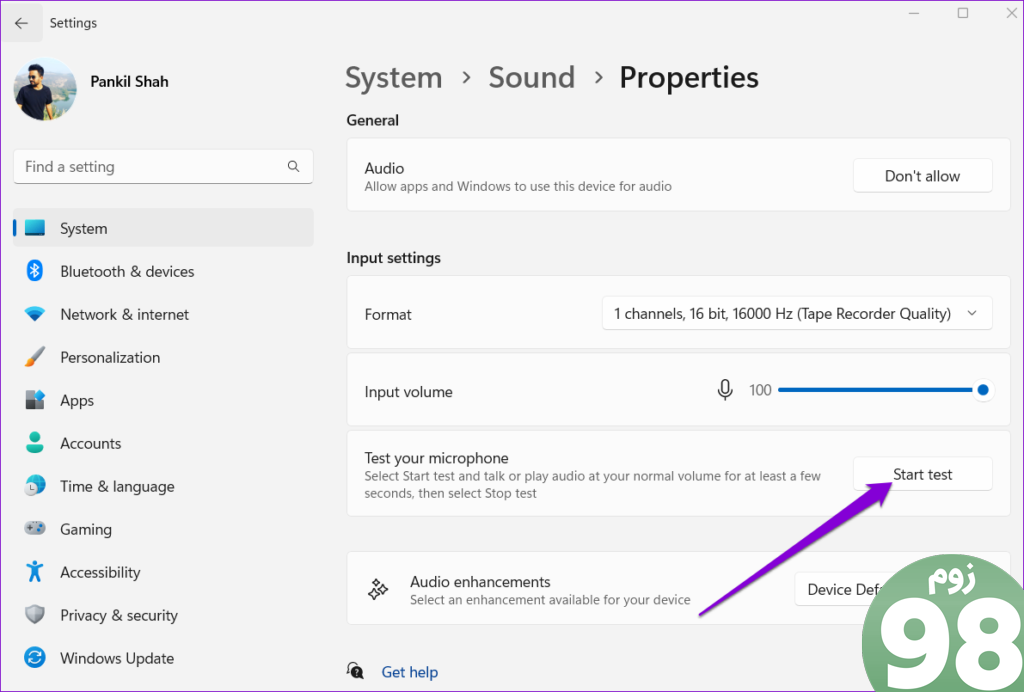
اگر میکروفون شما مشکلی دارد، ممکن است لازم باشد به دستگاه ورودی صوتی دیگری جابجا شوید. علاوه بر این، باید مطمئن شوید که میکروفون دلخواه شما به عنوان دستگاه ورودی صوتی پیشفرض تنظیم شده است. برای انجام این کار، از این مراحل استفاده کنید:
مرحله 1: تجربه Roblox دلخواه خود را باز کنید و روی نماد Roblox در گوشه سمت چپ بالا کلیک کنید.
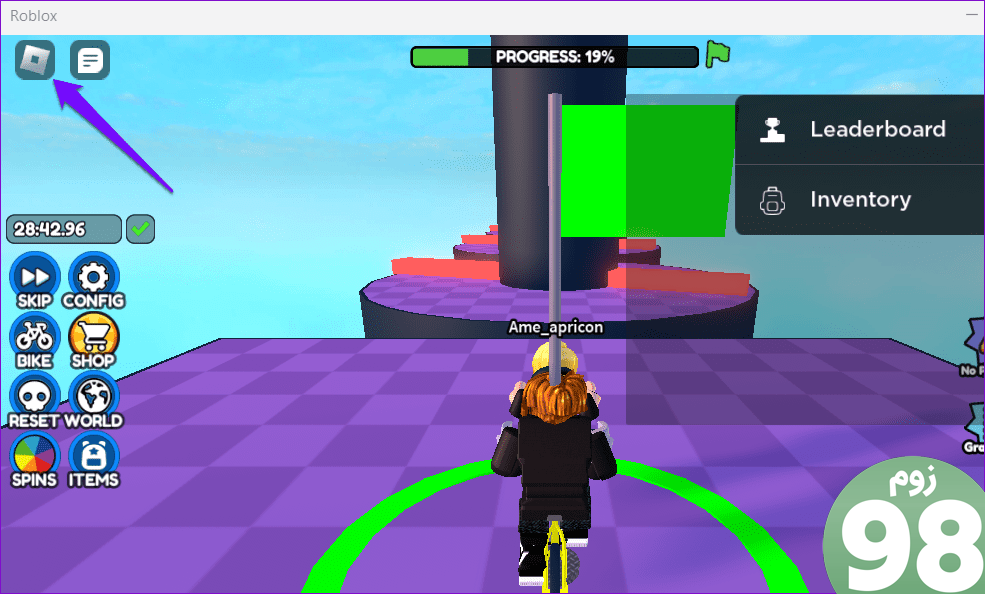
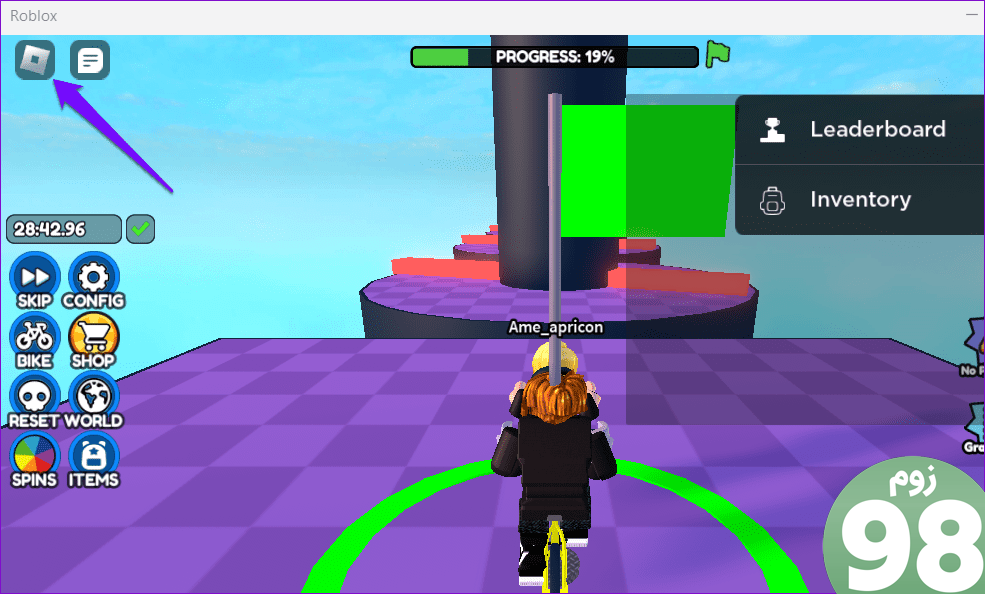
گام 2: در برگه تنظیمات، دستگاه مورد نظر خود را در کنار دستگاه ورودی تنظیم کنید.
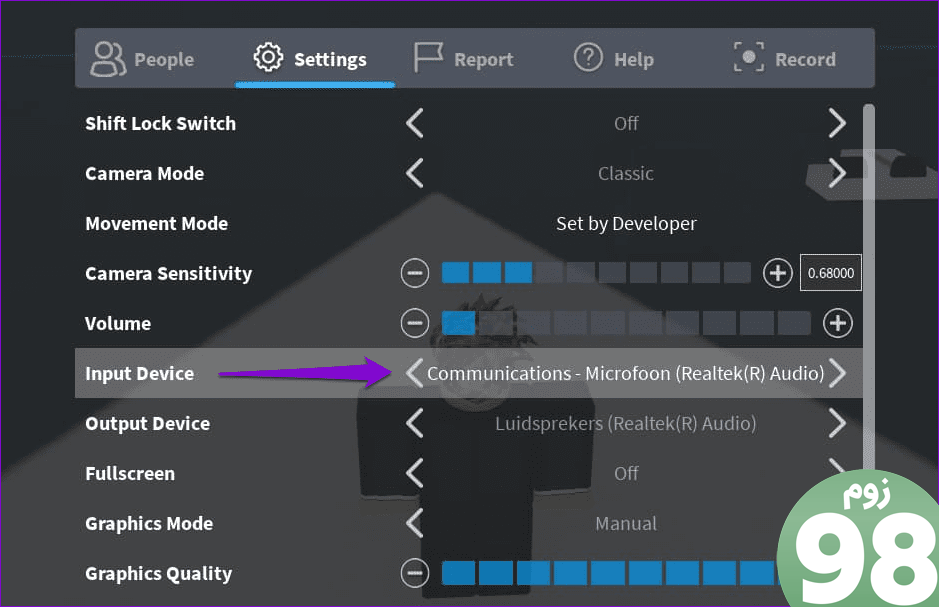
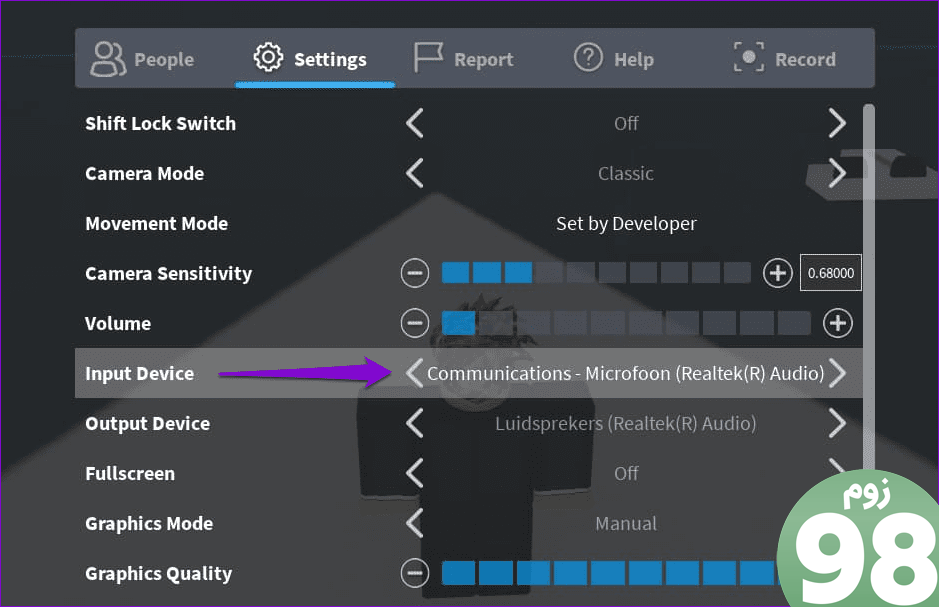
6. پخش کننده های Roblox را قطع کنید
فقط از بازیکنان خاصی در Roblox به کمک نیاز دارید؟ اگر چنین است، احتمالاً آنها را بی صدا کرده اید. در اینجا نحوه لغو صدای آنها آورده شده است.
مرحله 1: تجربه Roblox خود را باز کنید و روی نماد Roblox در گوشه سمت چپ بالا کلیک کنید.
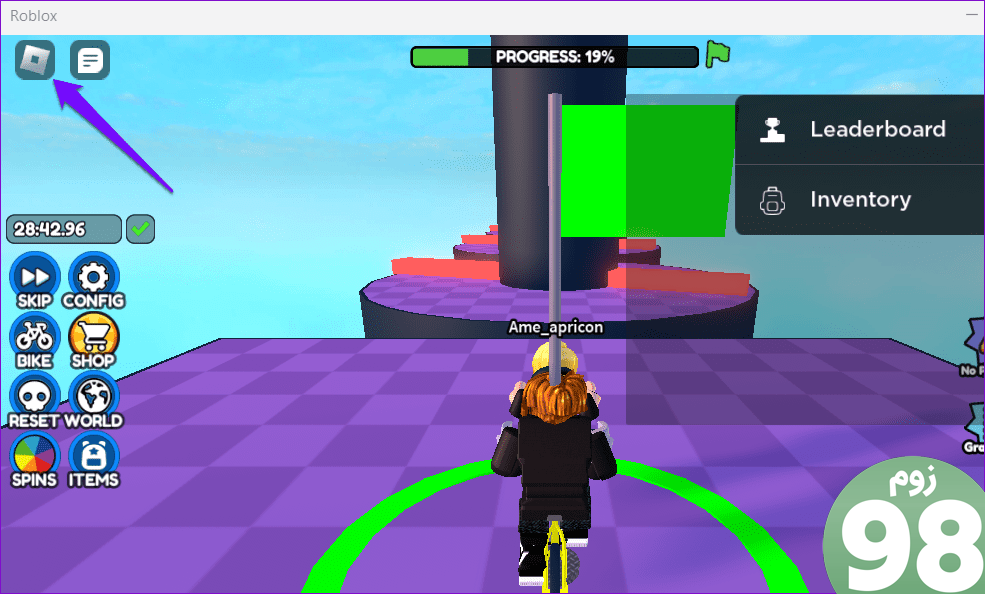
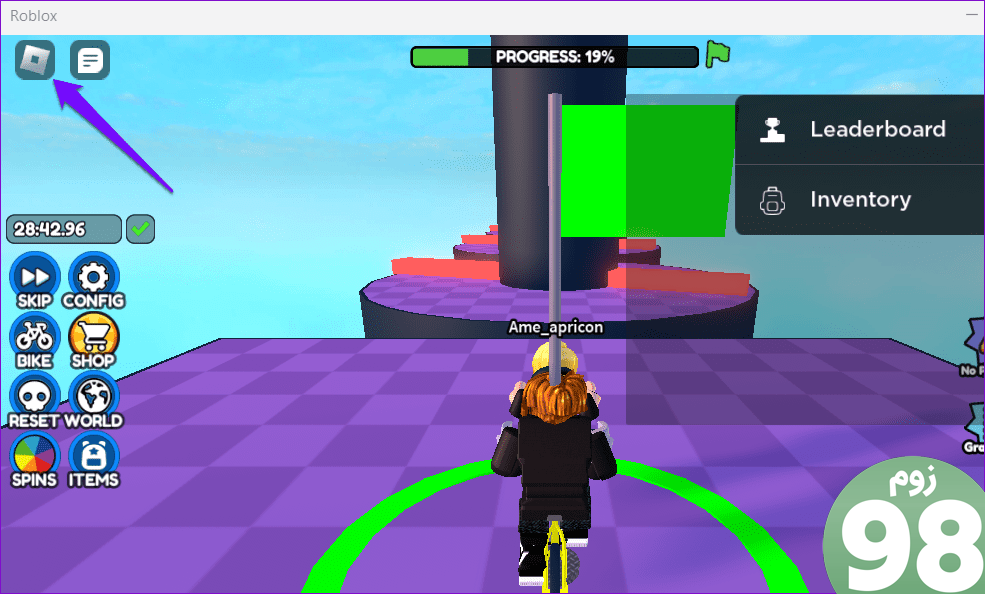
گام 2: به برگه افراد بروید، کاربری را که میخواهید نادیده بگیرید پیدا کنید و روی نماد کنار نام او کلیک کنید.
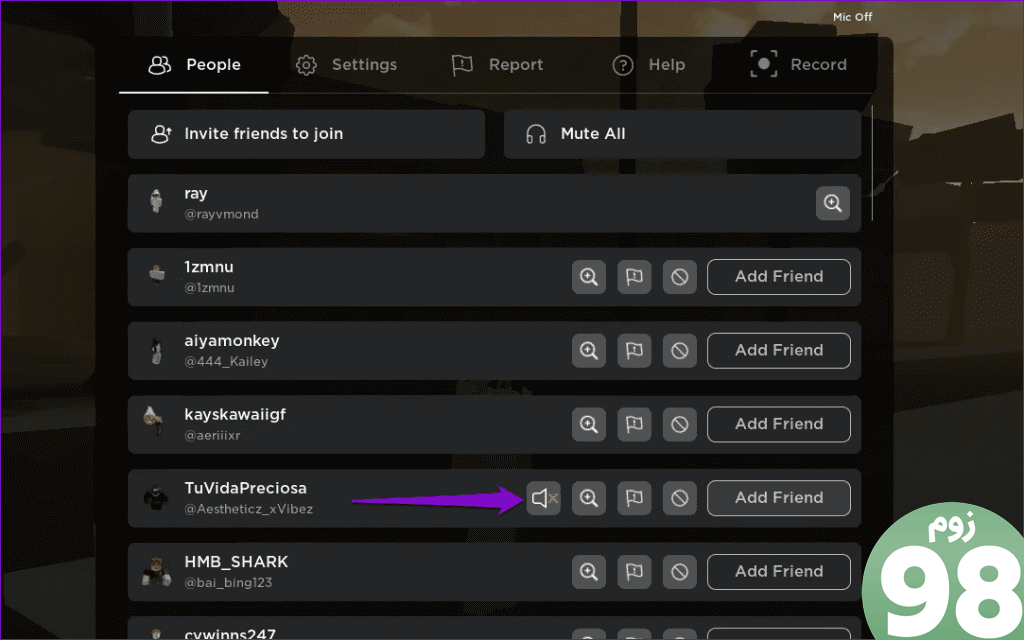
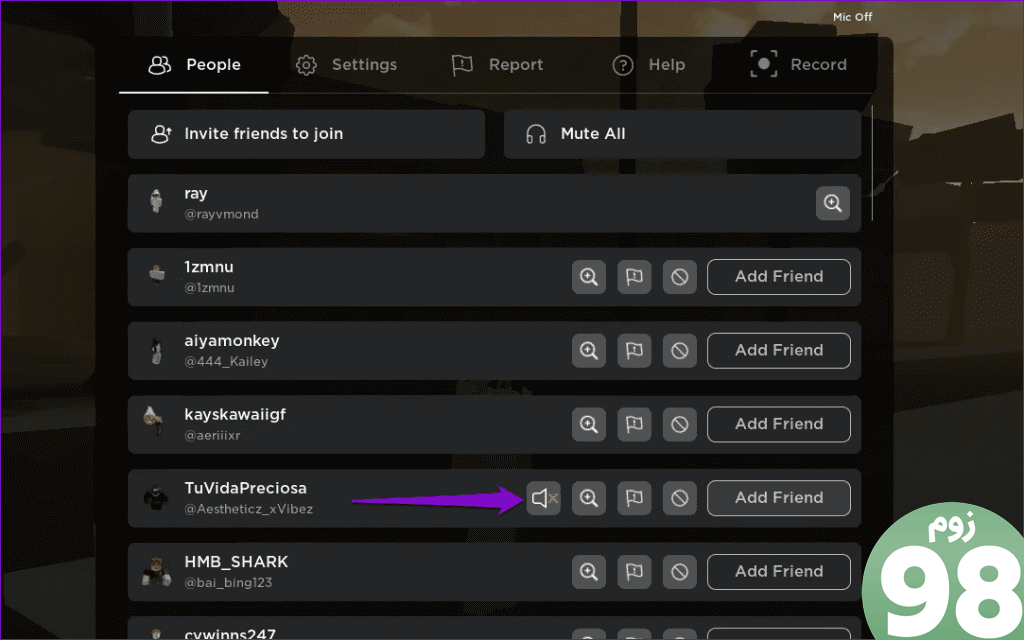
7. Roblox را تعمیر یا تنظیم مجدد کنید
اگر چت متنی یا صوتی Roblox هنوز کار نمی کند، می توانید از ویژگی تعمیر برنامه داخلی ویندوز برای رفع آن استفاده کنید. در اینجا به این صورت است:
مرحله 1: میانبر صفحه کلید Windows + S را فشار دهید تا منوی جستجو باز شود. تایپ کنید روبلوکس در کادر و تنظیمات App را انتخاب کنید.
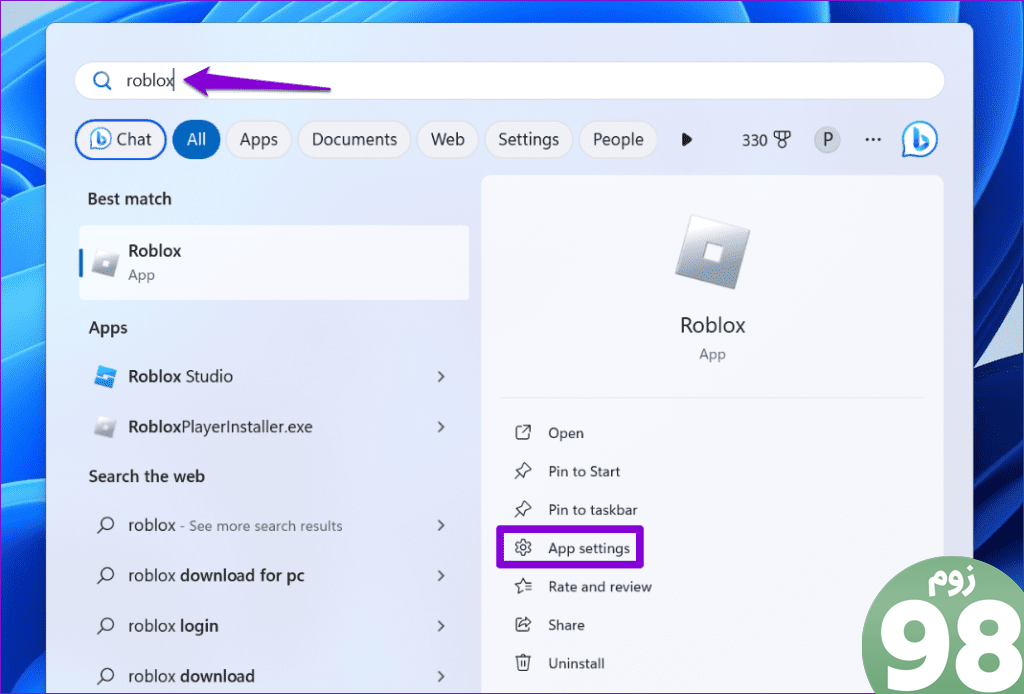
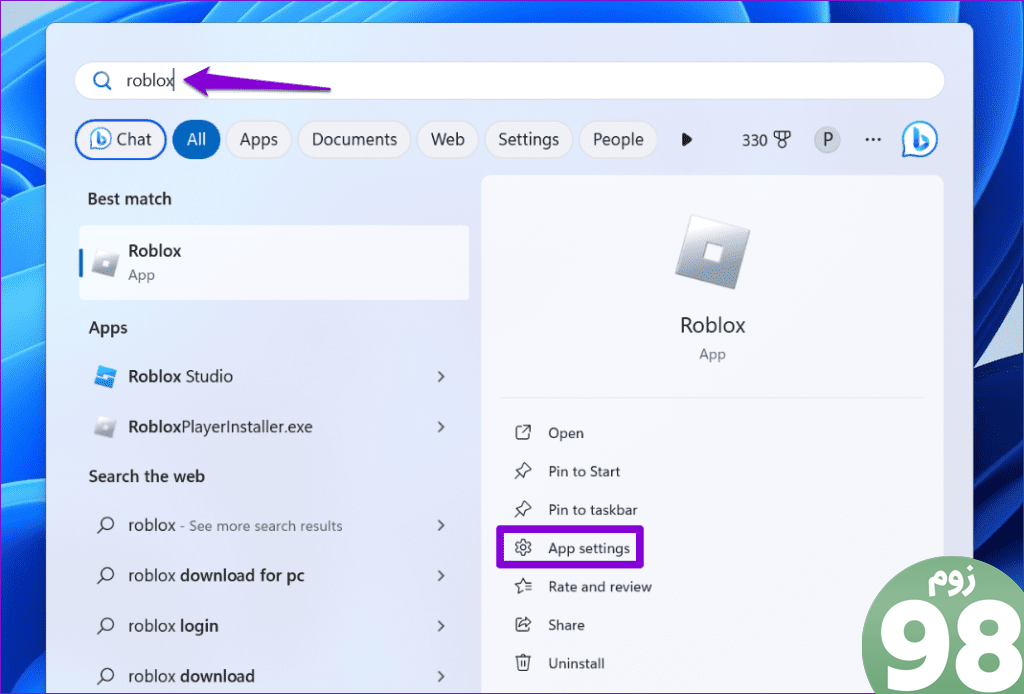
گام 2: روی دکمه Repair کلیک کنید. پس از تکمیل فرآیند باید یک علامت چک در کنار آن مشاهده کنید.
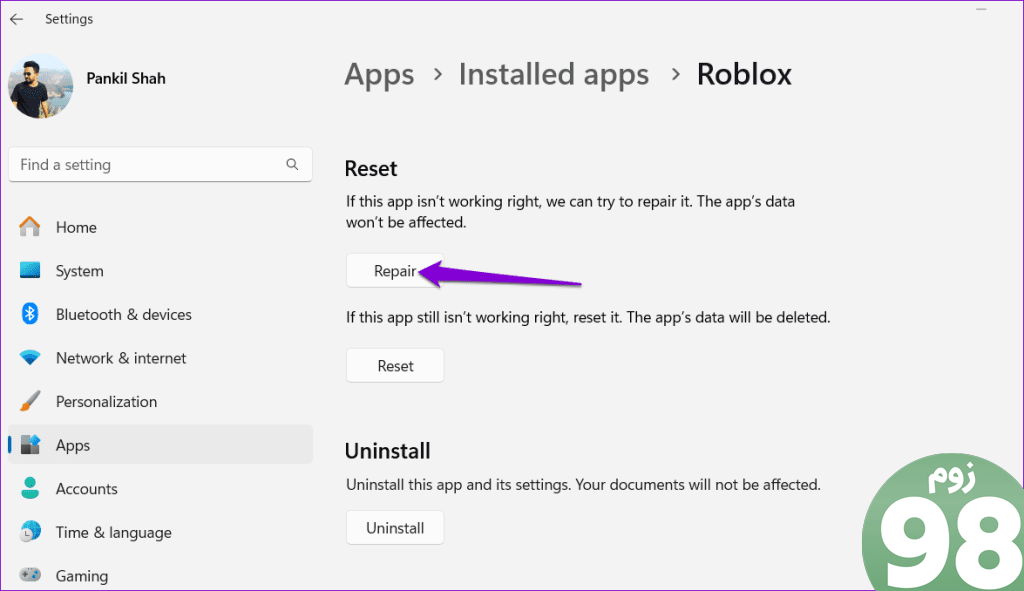
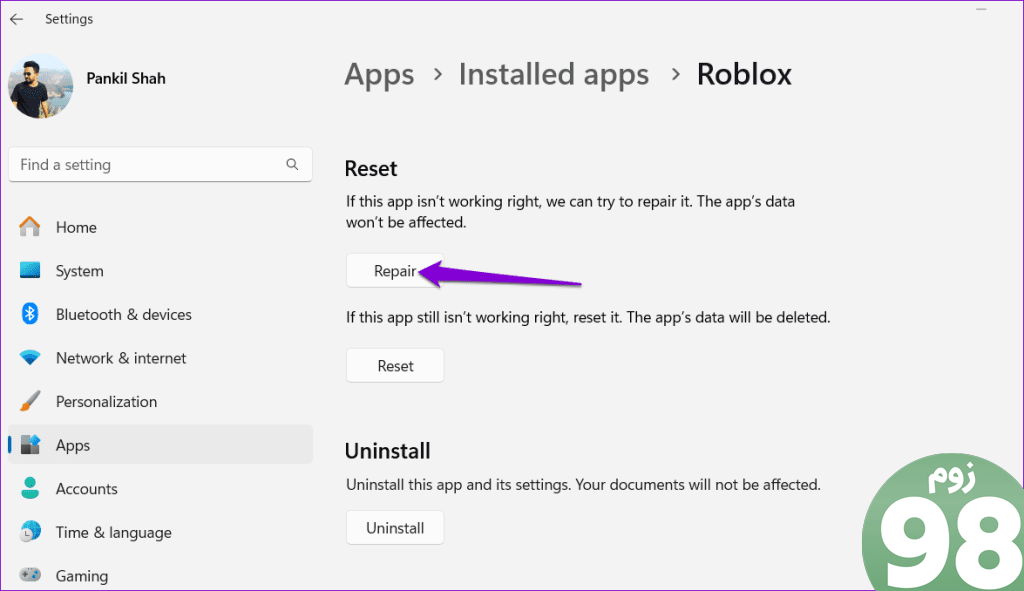
اگر مشکل همچنان باقی بود، میتوانید Roblox را از همان منو بازنشانی کنید. این کار تمام داده های برنامه را پاک می کند و مشکلات ناشی از فایل های آسیب دیده را حل می کند.
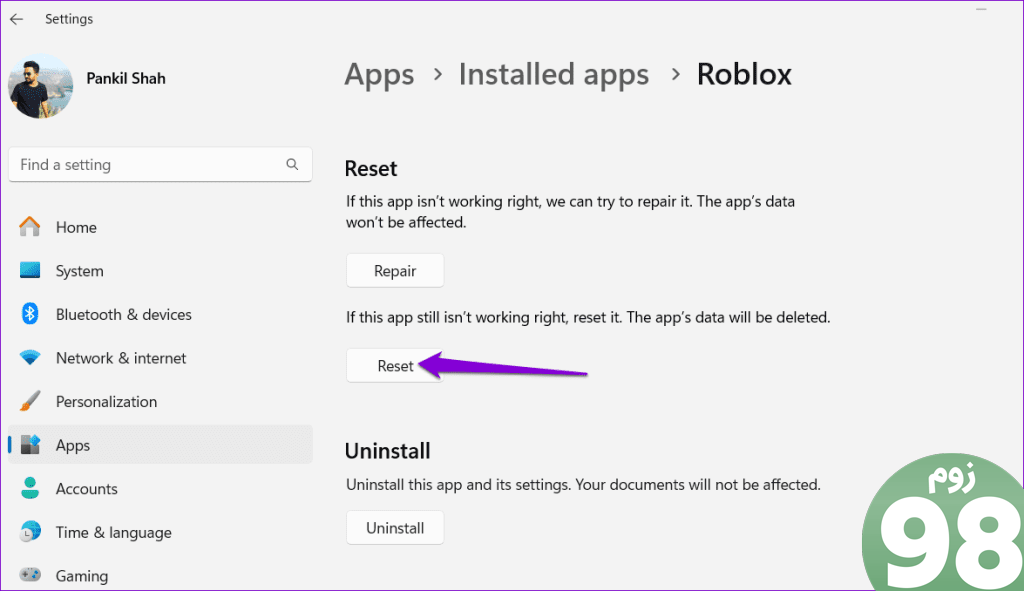
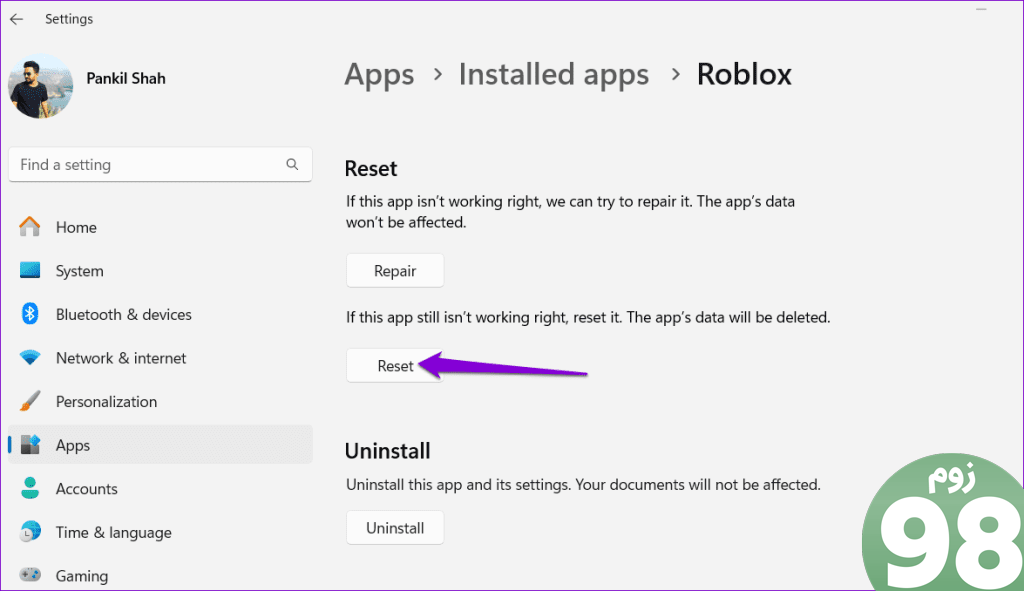
گفتگوهای Roblox را احیا کنید
وقتی پیامهای Roblox شما در ورطه دیجیتال گم میشوند یا از ظاهر شدن خودداری میکنند، میتواند خستهکننده باشد. امیدواریم یک یا چند نکته از نکات بالا به حل این مشکل کمک کرده باشد و بتوانید مانند قبل با بازیکنان Roblox خود ارتباط برقرار کنید.
امیدواریم از این مقاله 7 راه حل برتر برای کار نکردن چت Roblox در ویندوز مجله نود و هشت زوم استفاده لازم را کرده باشید و در صورت تمایل آنرا با دوستان خود به اشتراک بگذارید و با امتیاز از قسمت پایین و درج نظرات ما را در ارائه مقالات بهتر یاری کنید
لینک کوتاه مقاله : https://5ia.ir/ORwlkT
کوتاه کننده لینک
کد QR :

 t_98zoom@ به کانال تلگرام 98 زوم بپیوندید
t_98zoom@ به کانال تلگرام 98 زوم بپیوندید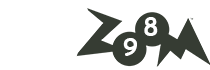
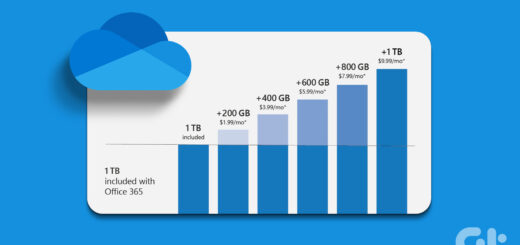
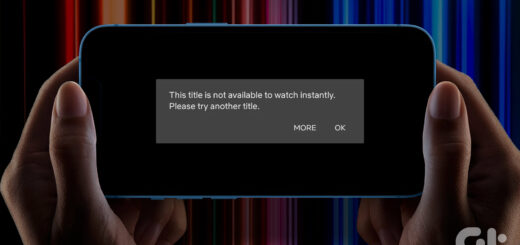





آخرین دیدگاهها