نحوه رفع «این عنوان برای تماشای فوری در دسترس نیست» در نتفلیکس
در این مقاله تخصصی از مجله 98zoom میخواهیم از نحوه رفع «این عنوان برای تماشای فوری در دسترس نیست» در نتفلیکس
با شما صحبت کنیم ، پس با یک مقاله مفید و آموزشی دیگر از تیم نود و هشت زوم همراه ما باشید :
پس از یک روز خسته کننده در محل کار، یک جلسه سریع نتفلیکس می تواند به کاهش سطح استرس شما کمک کند. نتفلیکس چه میزبان فیلم های درجه یک باشد و چه ویژگی های پنهان جالب، به یکی از محبوب ترین پلتفرم های استریم تبدیل شده است. با این حال، ممکن است هر از چند گاهی در نتفلیکس با باگ های متعددی مواجه شوید که ممکن است تجربه لذت بردن شما را از بین ببرد. اخیراً، کاربران نتفلیکس هنگام تلاش برای تماشای فیلمها یا نمایشهای مورد علاقهشان، پیام «این عنوان برای تماشای فوری در دسترس نیست» دریافت میکنند.
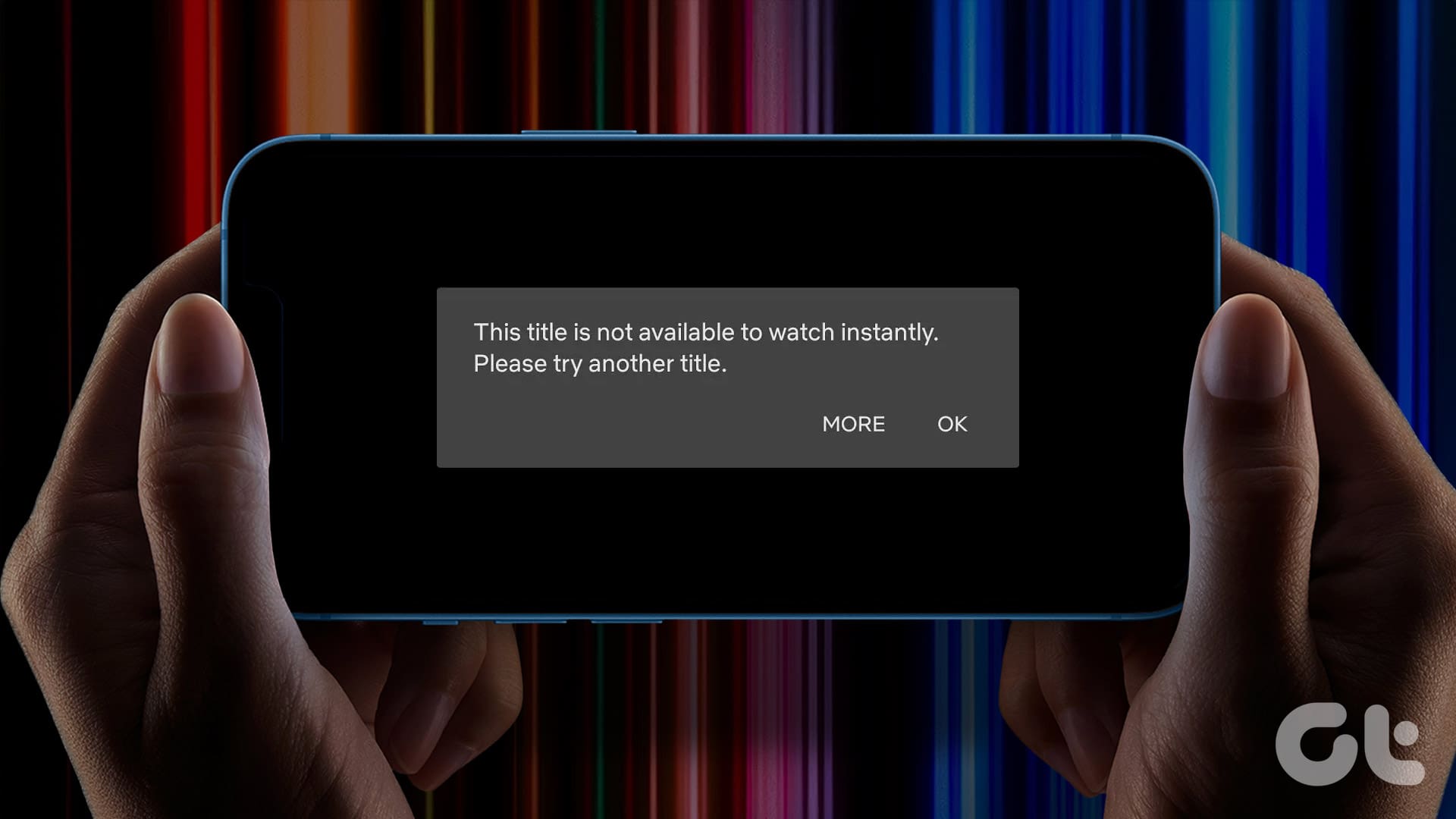
برخی از مصرف کنندگان هنگام پخش عناوین Netflix بر روی تلفن های خود با این مشکل مواجه شدند و برخی از کاربران Netflix در رایانه شخصی یا تلویزیون خود دچار مشکل شد. تصور کنید که جلوی تلویزیون خود نشسته اید و سرانجام برنامه ای را که منتظرش بودید تماشا کنید. فقط برای دیدن صفحه سیاه و پیغام خطا. ناامید کننده، درست است؟ خوب، بیایید با انجام چند مرحله ساده به ناامیدی خود از پخش نشدن عناوین نتفلیکس فوری پایان دهیم.
توجه داشته باشید: مشکلی که نتفلیکس نشان می دهد «این عنوان برای تماشای فوری در دسترس نیست. لطفاً عنوان دیگری را امتحان کنید» ممکن است در هر دستگاهی رخ دهد. ما مراحل را برای چندین دستگاه نشان دادهایم، اما اگر از Netflix در دستگاهی استفاده میکنید که ذکر نشده است، روند یکسان باقی میماند، اگرچه مراحل جداگانه ممکن است کمی متفاوت باشد.
1. برنامه نتفلیکس را مجددا راه اندازی کنید
هنگام استفاده از دستگاه تلفن همراه یا رایانه لوحی، راه اندازی مجدد اولین راه حل ممکن برای هر مشکل مرتبط با برنامه است. راهاندازی مجدد یک برنامه به شما یک شروع تازه میدهد – در نتیجه مشکلات تکراری را کاهش میدهد.
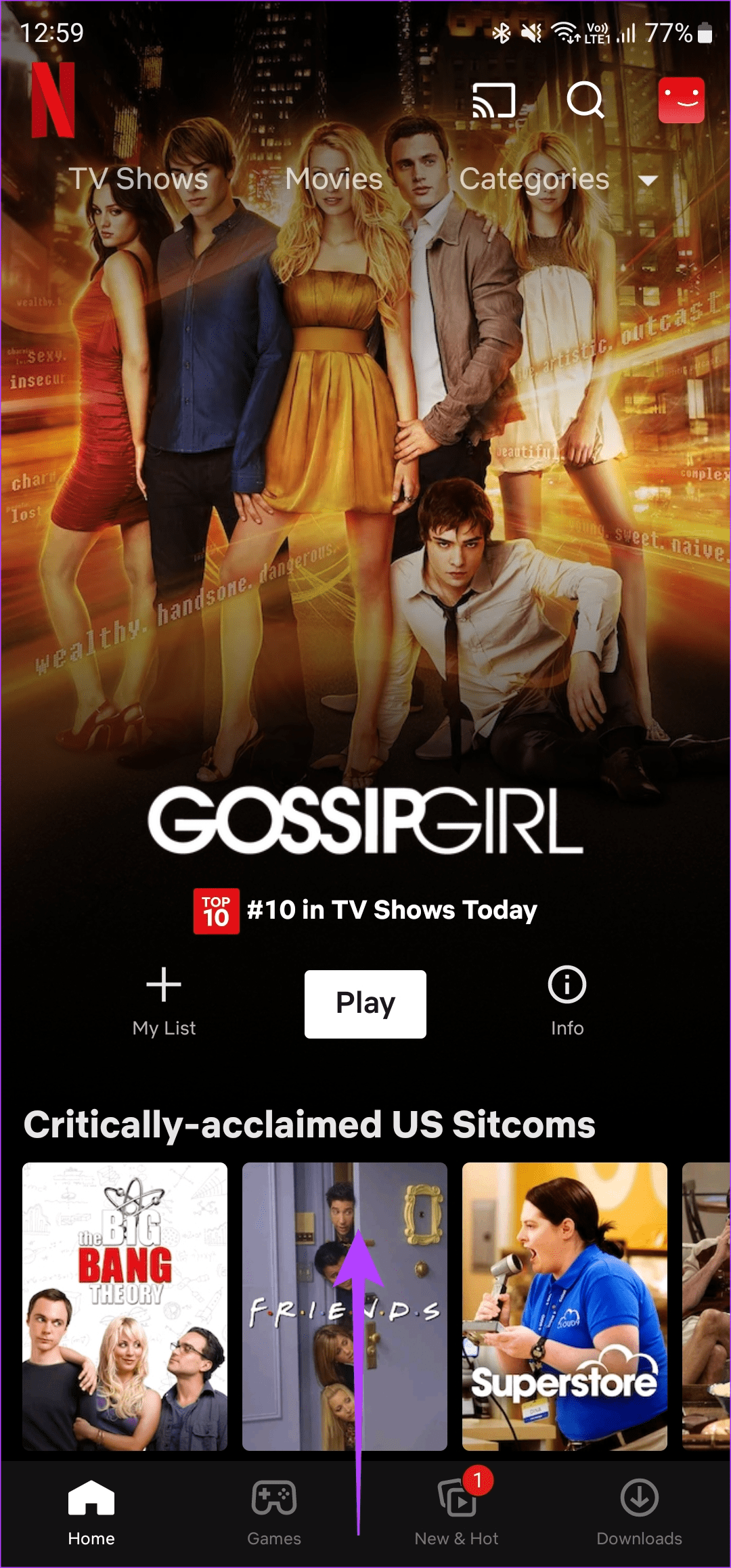

اگر Netflix شما خطای عنوان not available را نشان می دهد، توصیه می کنیم برنامه را ببندید و آن را از بخش برنامه های اخیر گوشی خود پایان دهید. سپس کمی صبر کنید و نتفلیکس را دوباره باز کنید. همین مراحل را می توان در تلویزیون تکرار کرد. از آنجایی که هیچ منوی برنامههای اخیر در تلویزیون وجود ندارد، کافی است قبل از راهاندازی مجدد Netflix، تلویزیون خود را خاموش و دوباره روشن کنید.
در لپ تاپ یا رایانه شخصی، مرورگر وب خود را ببندید و برگه Netflix را دوباره باز کنید. همچنین می توانید مرورگر دیگری را امتحان کنید تا ببینید آیا کمک می کند یا خیر.
2. از سیستم خارج شوید و دوباره وارد نتفلیکس شوید
فرض کنید مدتها پیش به حساب نتفلیکس خود وارد شدهاید و اخیراً به آن دسترسی نداشتهاید. در چنین حالتی، خوب است که از سیستم خارج شوید و دوباره وارد شوید. به این ترتیب، Netflix شما یک جلسه ورود جدید را تشخیص می دهد. در اینجا نحوه خروج از Netflix و شروع یک ورود جدید به شما آمده است.
مرحله 1: برنامه Netflix را در تلفن، تبلت یا تلویزیون خود باز کنید. یا وب سایت را در رایانه شخصی خود باز کنید. روی نماد نمایه در گوشه سمت راست بالا ضربه بزنید.
گام 2: سپس گزینه Sign Out را در پایین صفحه یا منوی کشویی انتخاب کنید.
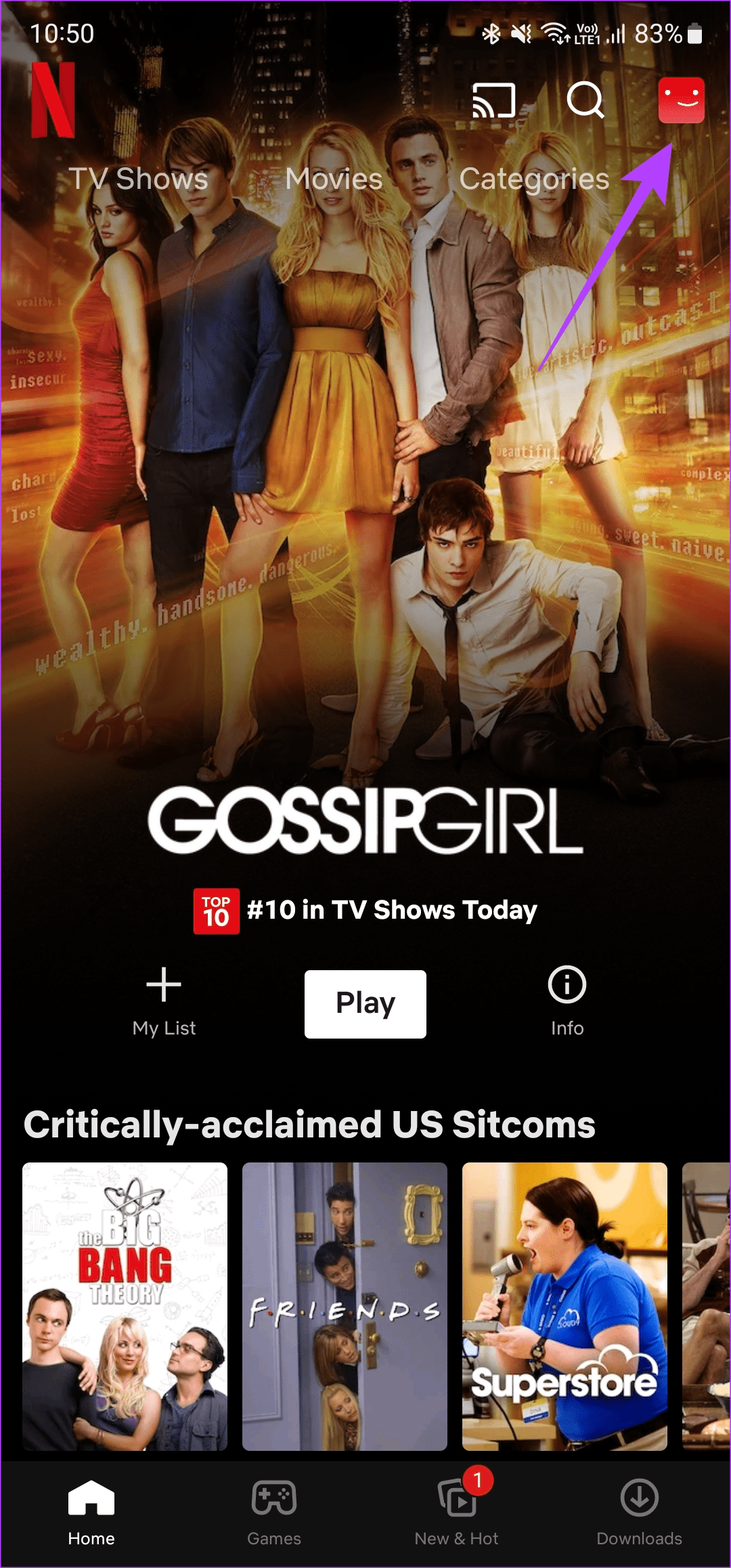

مرحله 3: برای تایید یک بار دیگر روی Sign Out ضربه بزنید.
مرحله 4: اکنون دوباره با اطلاعات کاربری خود وارد شوید و نمایه خود را انتخاب کنید.


3. یک نمایه کاربری متفاوت را امتحان کنید
گاهی اوقات نمایش یا فیلم ممکن است در نمایه یک کاربر بارگذاری نشود. اکنون زمان آن است که به نمایه نتفلیکس شریک زندگی خود وارد شوید. بنابراین، اگر نمایه نتفلیکس شما در حین پخش برخی از عناوین نتفلیکس با مشکل مواجه شد، آزمایش کنید که آیا این خطا در نمایه کاربری دیگری تکرار می شود یا خیر. در اینجا نحوه جابهجایی بین پروفایلهای مختلف کاربر آورده شده است.
روی نماد نمایه کاربری خود در گوشه سمت راست بالای نمایه نتفلیکس خود ضربه بزنید. سپس، پروفایل کاربری دیگری را انتخاب کنید.
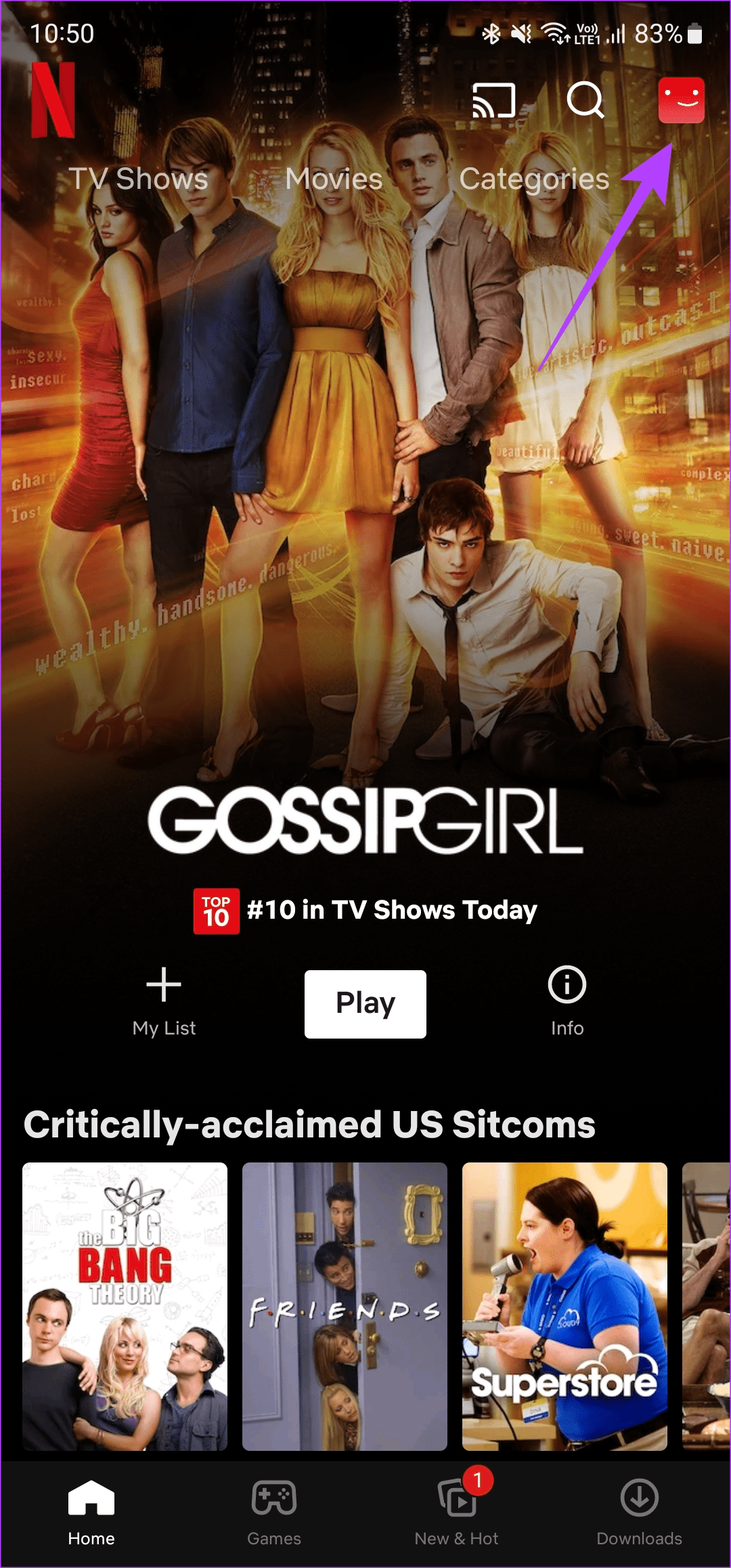

مراحل مشابه در همه پلتفرم ها قابل اجرا است.
4. از همه دستگاهها خارج شوید
اگر تغییر نمایه کاربری به خطای پخش نشدن عناوین نتفلیکس کمک نکرد، سعی کنید از همه دستگاهها خارج شوید. نتفلیکس به شما امکان می دهد از همه دستگاه ها خارج شوید. این بدان معنی است که هر دستگاهی که نتفلیکس شما در آن وارد شده است از سیستم خارج می شود.
این مرحله به شما کمک میکند تا از شر مشکلات ناشی از بیش از حد ورود به سیستم خلاص شوید. در اینجا نحوه انجام آن آمده است.
روی کامپیوتر
مرحله 1: وب سایت Netflix را در رایانه خود باز کنید.
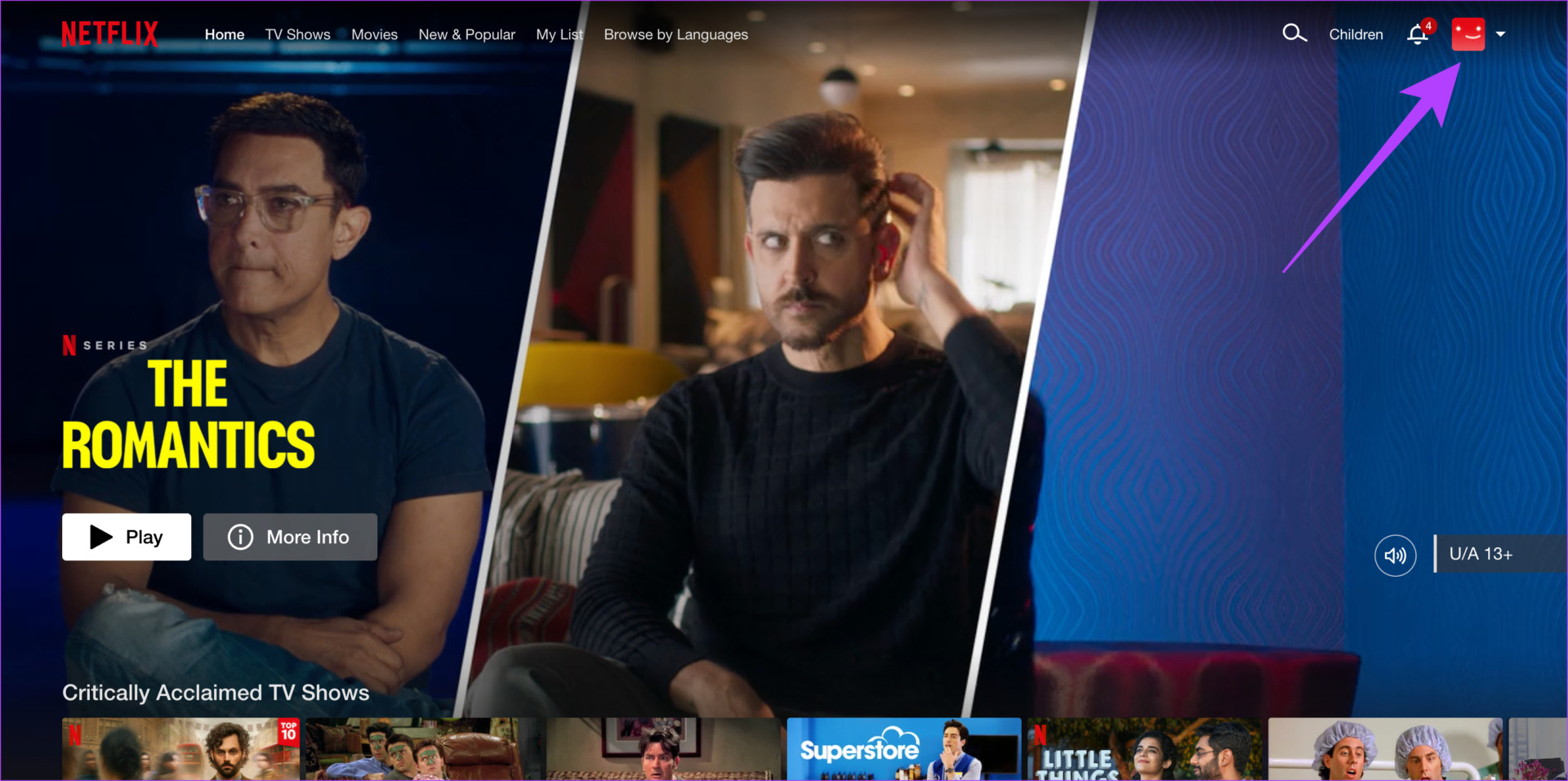
گام 2: روی نمایه خود در گوشه سمت راست بالای وب سایت یا برنامه کلیک کنید. سپس گزینه Account را انتخاب کنید.
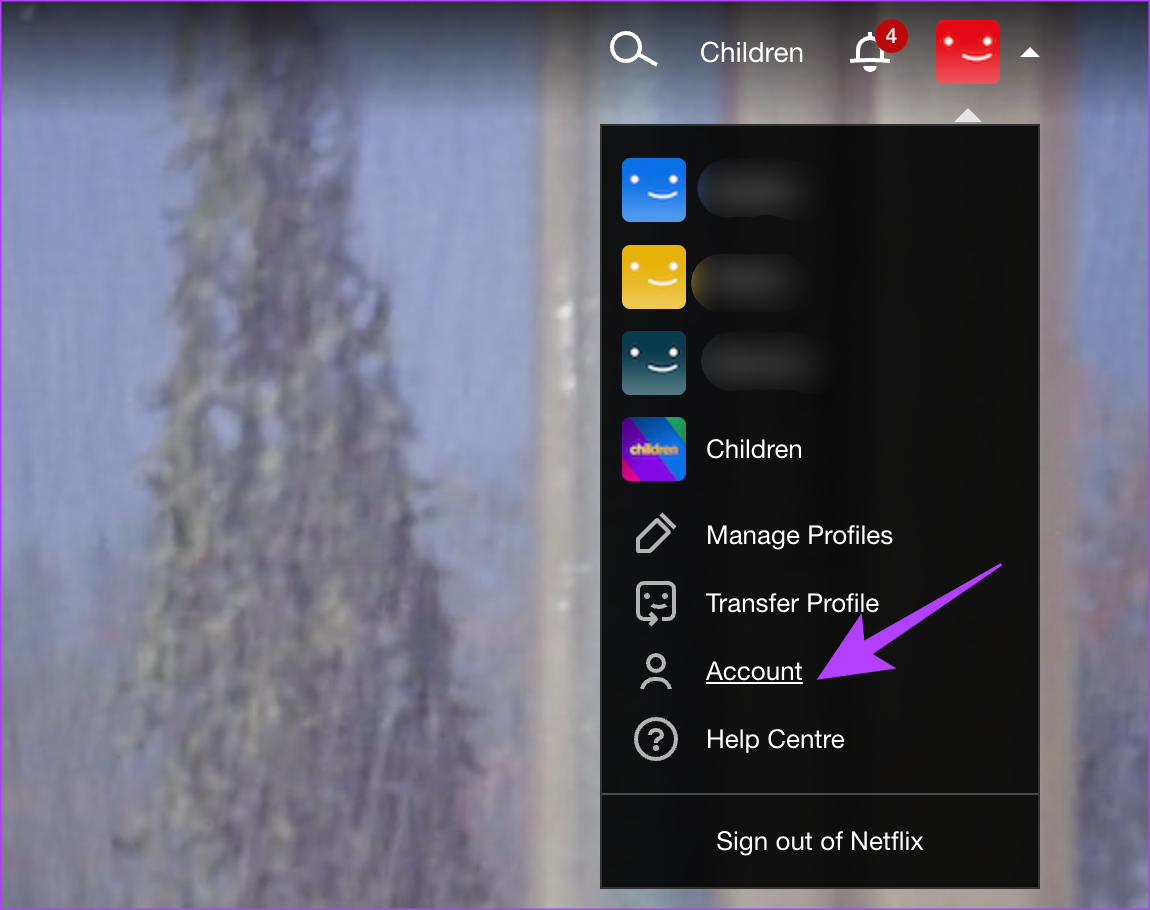
مرحله 3: روی «خروج از همه دستگاهها» ضربه بزنید و انتخاب خود را تأیید کنید.
اکنون، از سیستم همه دستگاهها، از جمله دستگاهی که برای انجام این عمل استفاده میکنید، خارج خواهید شد.
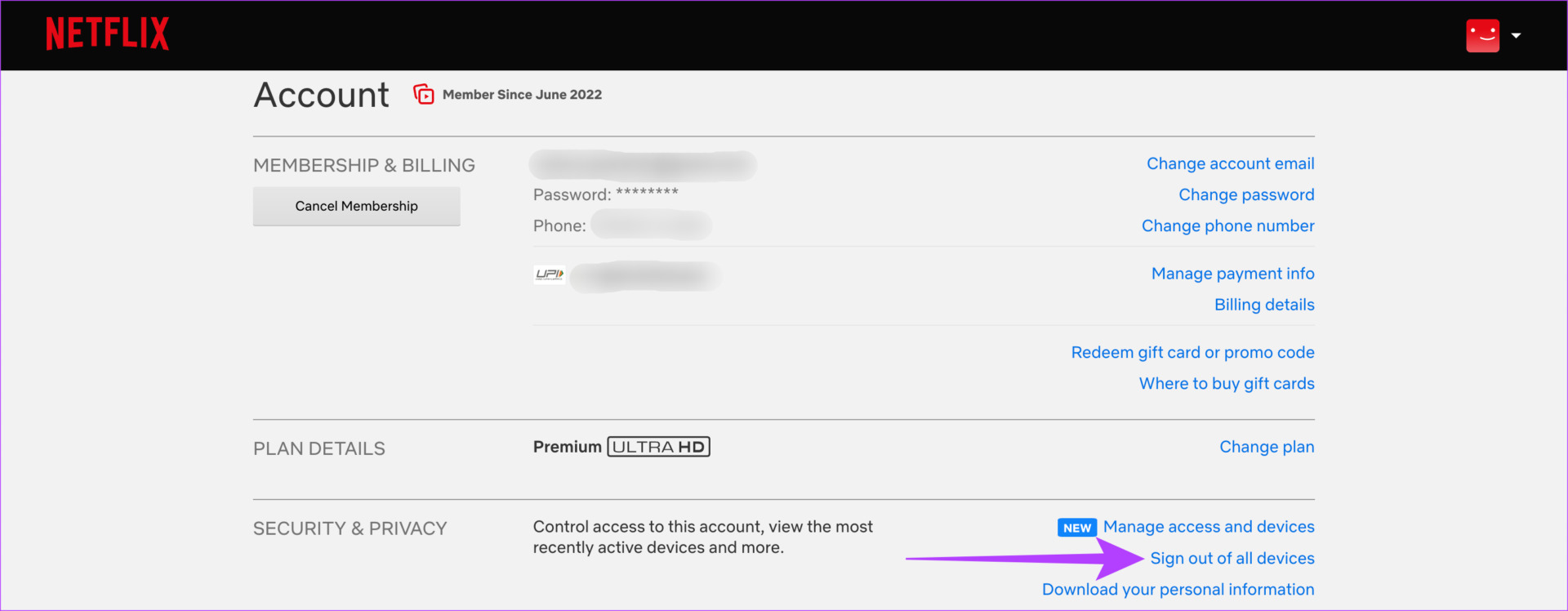
در برنامه موبایل نتفلیکس
مرحله 1: برنامه Netflix را در گوشی هوشمند خود باز کنید. روی نمایه خود در گوشه سمت راست بالای برنامه ضربه بزنید.
گام 2: گزینه Account را انتخاب کنید.
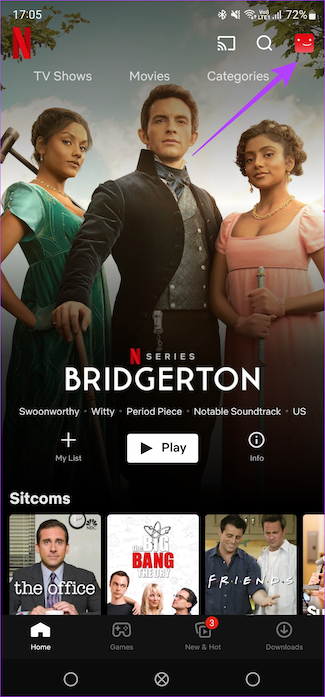
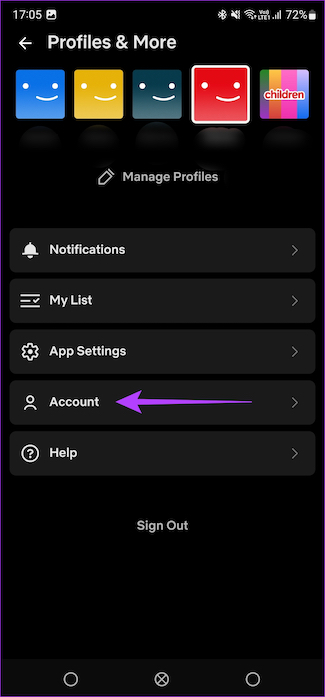
گام 2: به پایین بروید و «خروج از همه دستگاهها» را انتخاب کنید.

5. Netflix را حذف و دوباره نصب کنید
برنامه ها اغلب دچار اشکال می شوند. در چنین شرایطی، حذف نصب برنامه و نصب مجدد آن تصمیم درستی است. حذف به پاک کردن داده های باقی مانده کمک می کند. بنابراین، هنگامی که برنامه را دوباره نصب می کنید، به احتمال زیاد حافظه خطا پاک می شود.
اگر در حین پخش برخی از عناوین، نتفلیکس شما دچار مشکل می شود، با دنبال کردن این مراحل، برنامه نتفلیکس خود را حذف نصب و دوباره نصب کنید.
در آیفون
مرحله 1: آیکون Netflix را در آیفون خود فشار دهید و نگه دارید تا منوی متنی ظاهر شود. گزینه Remove App را انتخاب کنید.
گام 2: سپس روی Delete App ضربه بزنید تا آن را از آیفون خود حذف کنید.


مرحله 3: سپس به اپ استور بروید. روی نماد جستجو در گوشه سمت راست پایین ضربه بزنید. از نوار جستجو برای جستجو استفاده کنید نتفلیکس.
مرحله 4: نتفلیکس را نصب کنید و آن را روی آیفون خود راه اندازی کنید.
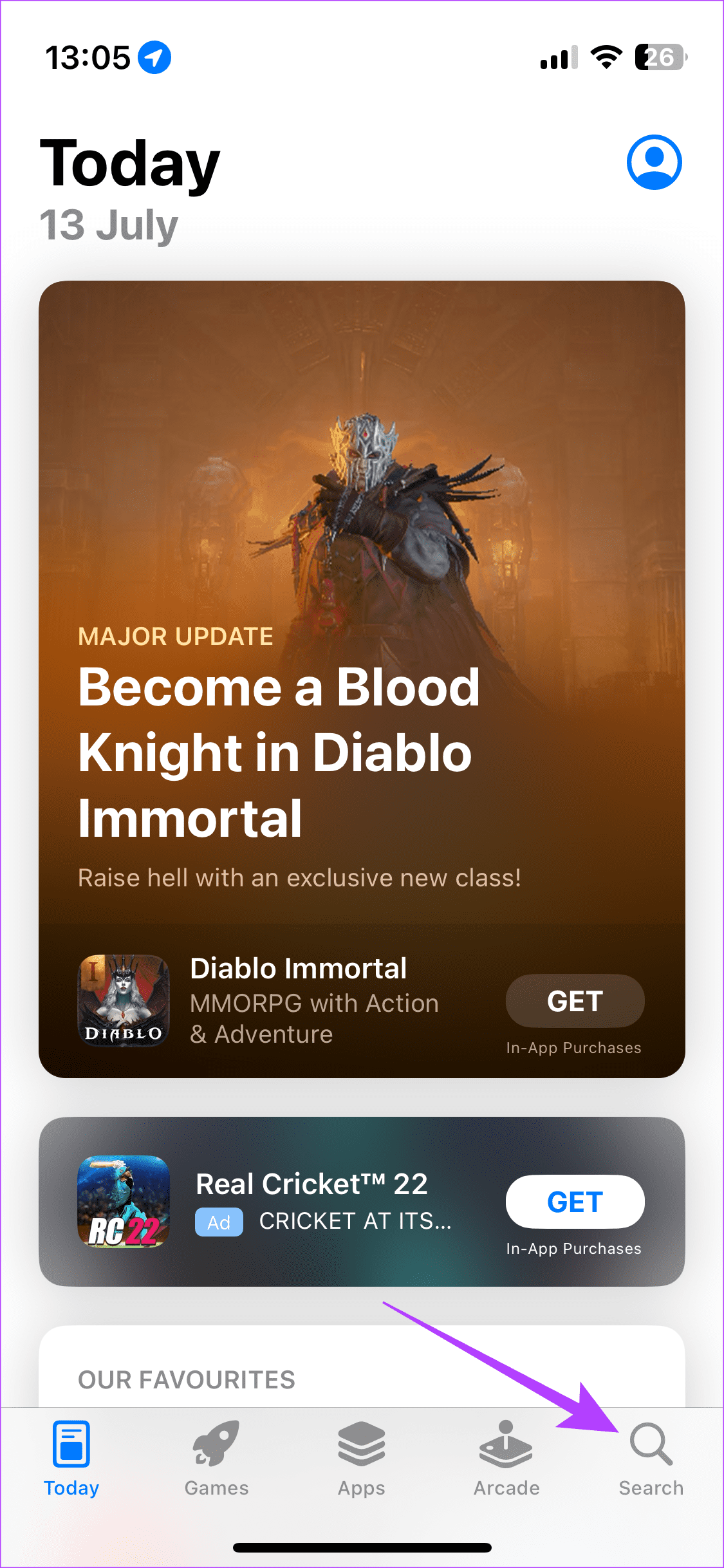
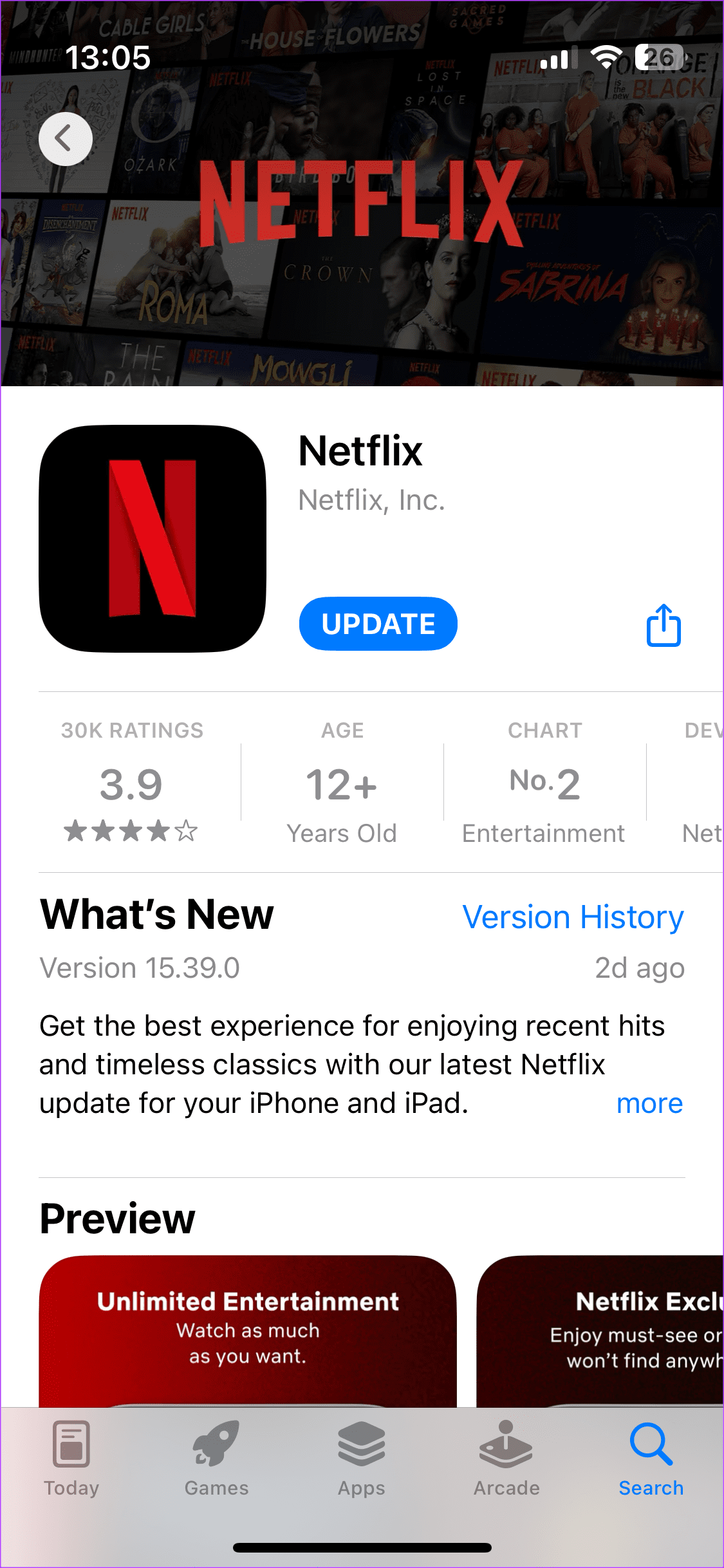
در اندروید
مرحله 1: برنامه Netflix را در کشوی برنامه گوشی خود پیدا کنید و روی آن فشار دهید تا منوی متنی ظاهر شود.
گام 2: Uninstall را انتخاب کنید و برای تایید روی Ok ضربه بزنید.


مرحله 3: اکنون به Play Store بروید و آن را جستجو کنید نتفلیکس با استفاده از نوار جستجو در بالا
مرحله 4: برنامه را نصب کنید و از آن در گوشی خود استفاده کنید.

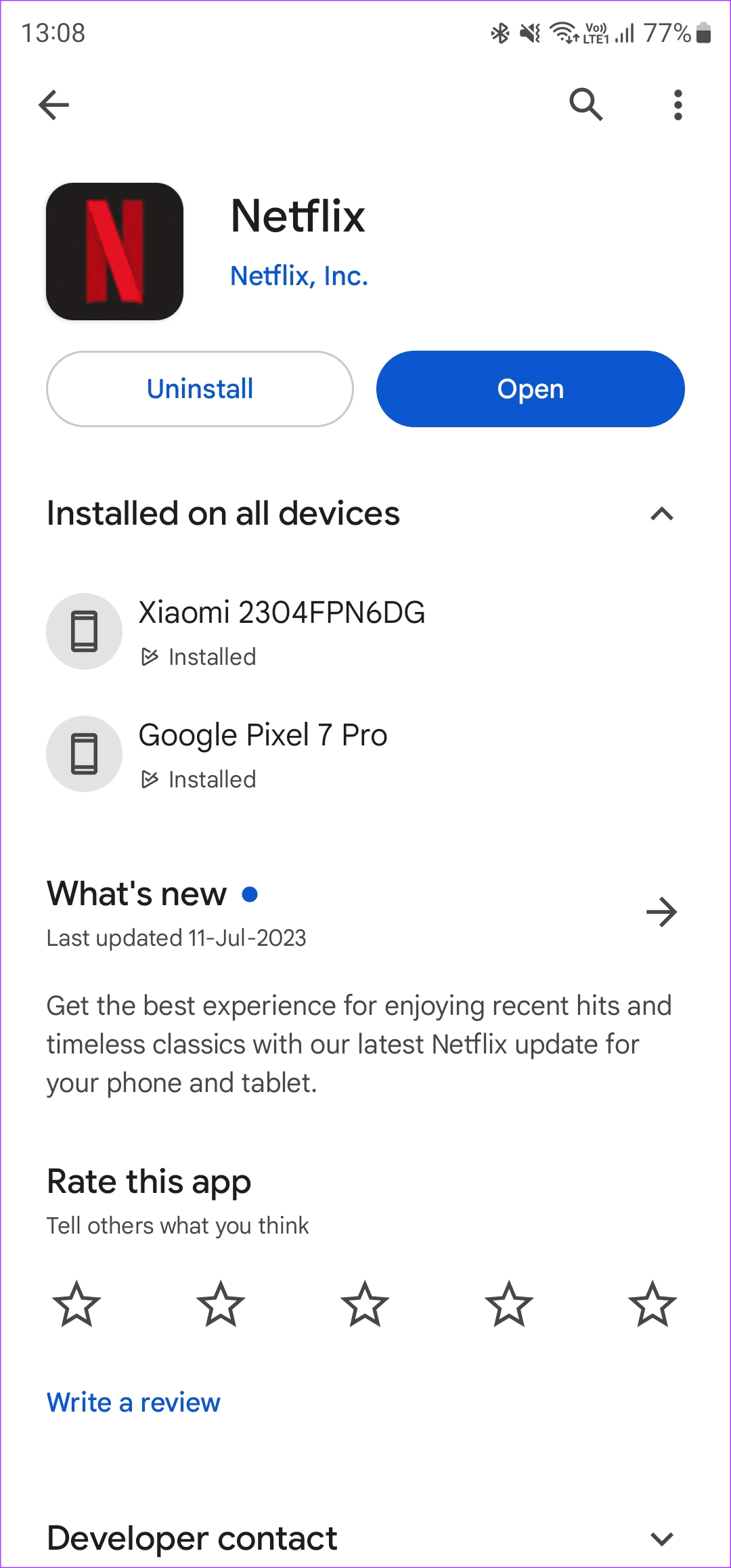
در تلویزیون اندروید
مرحله 1: به منوی تنظیمات در تلویزیون خود بروید. با انتخاب نماد چرخ دنده می توانید این کار را انجام دهید.

گام 2: به بخش Apps بروید.

مرحله 3: برنامه نتفلیکس را انتخاب کنید. اگر آن را در اینجا پیدا نکردید، به بخش “مشاهده همه برنامه ها” بروید و آن را در آنجا پیدا خواهید کرد.
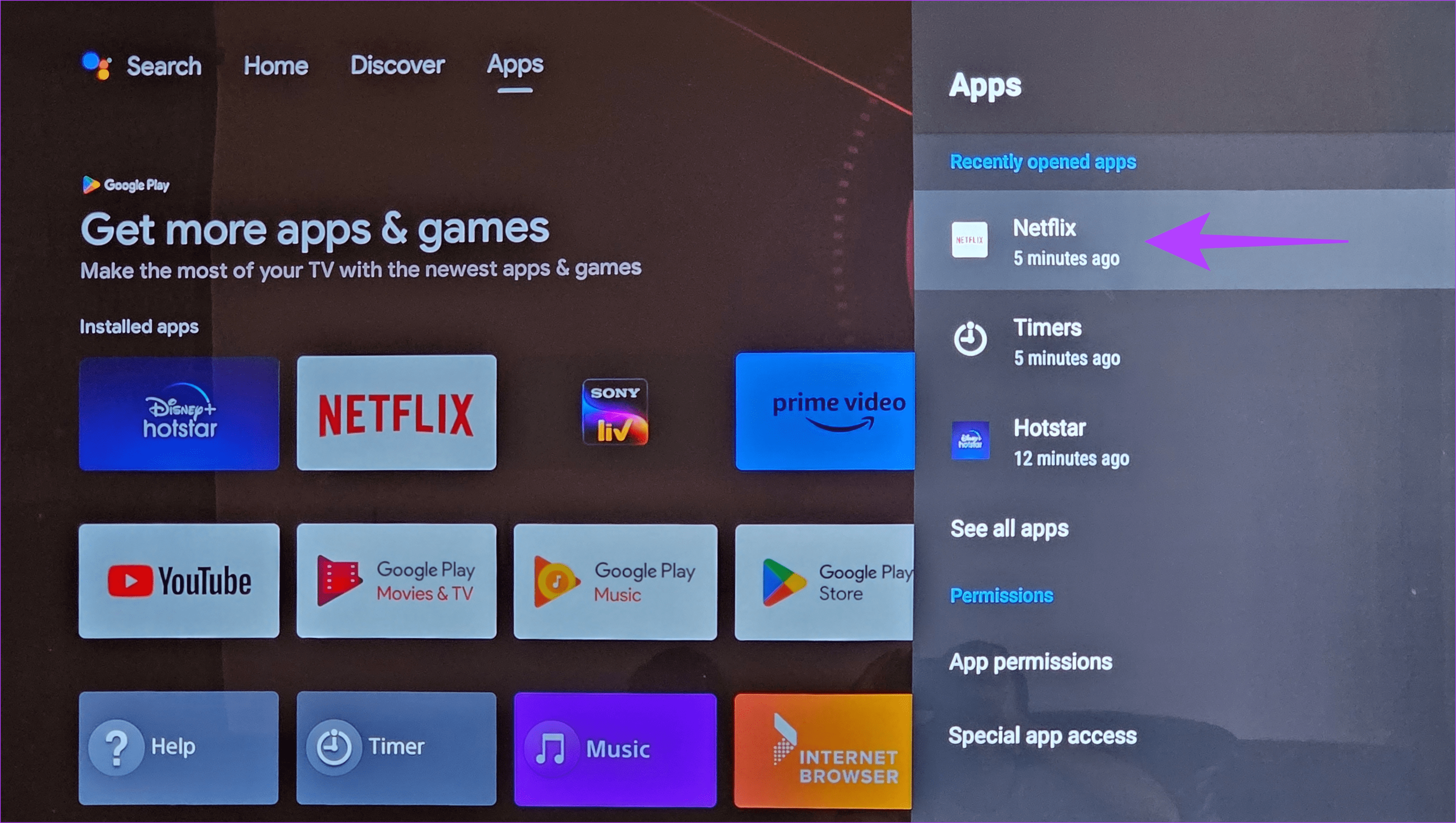
مرحله 4: به پایین بروید و Uninstall updates را انتخاب کنید. با این کار آخرین نسخه نتفلیکس از تلویزیون شما حذف نصب می شود.

مرحله 5: اکنون برنامه Google Play Store را در تلویزیون خود باز کنید.

مرحله 6: به بخش Apps بروید. می توانید آن را در بالای صفحه پیدا کنید.
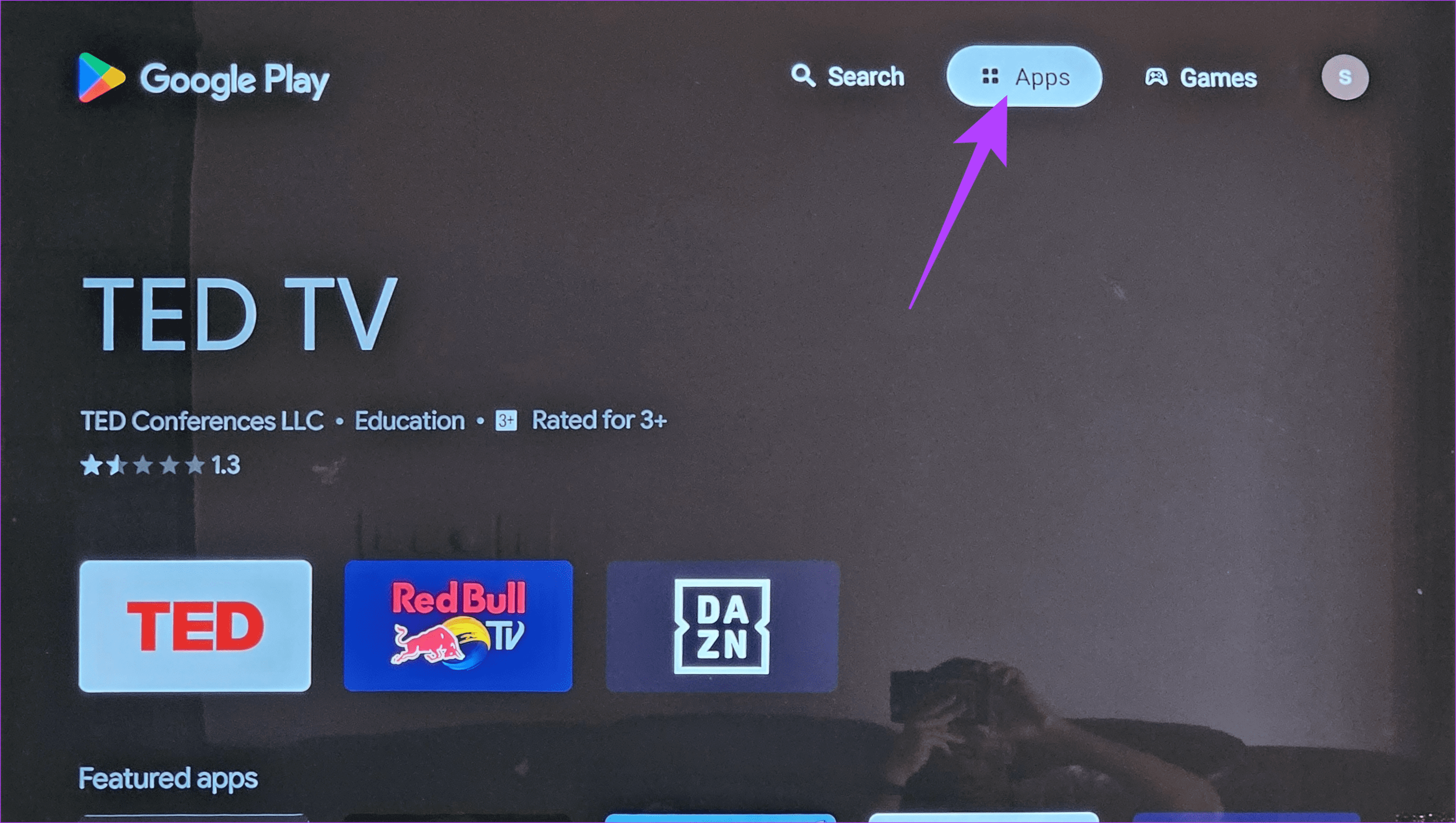
مرحله 7: به بخش «مدیریت برنامهها و بازیها» بروید. در اینجا یک به روز رسانی برای برنامه Netflix خواهید دید. دکمه Update را فشار دهید، و شما آماده هستید.
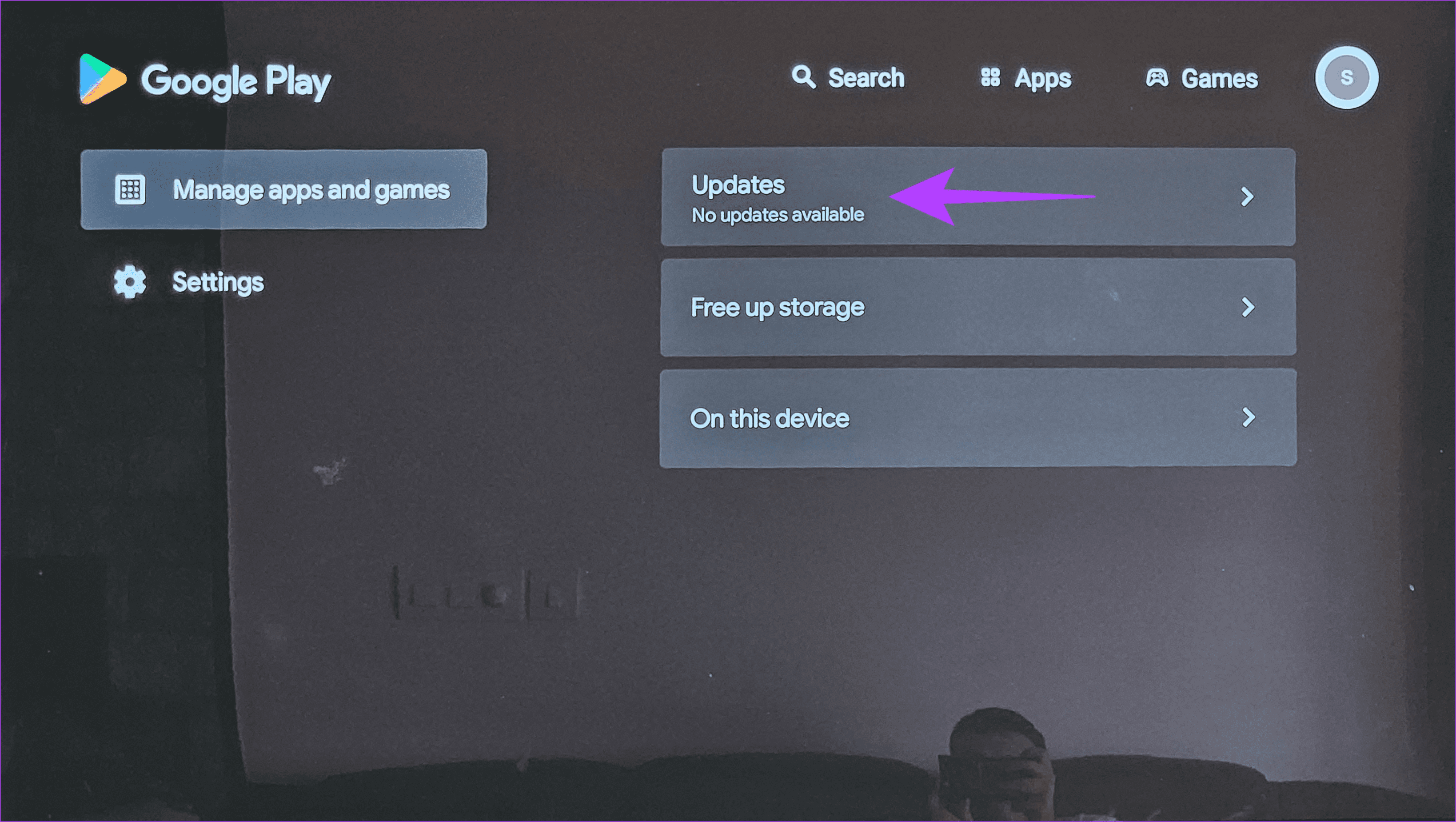
6. سعی کنید در دستگاه دیگری تماشا کنید
اگر به نظر می رسد مشکلی در برنامه یا مرورگر Netflix وجود ندارد، ممکن است مشکلی در دستگاهی که استفاده می کنید وجود داشته باشد. بنابراین، اگر در حین پخش برخی از عناوین Netflix با وجود امتحان کردن تمام راه حل های ذکر شده در بالا با خطا مواجه شدید، دستگاه خود را تغییر دهید.

اگر خطا را در تلویزیون دریافت میکردید، یک رایانه شخصی یا تلفن را امتحان کنید تا هنگام پخش عناوین در Netflix از خطا خلاص شوید.
7. بررسی کنید که آیا اشتراک شما فعال است یا خیر
گاهی اوقات فراموش می کنیم که هزینه اشتراک نتفلیکس خود را پرداخت کنیم. بنابراین، اگر عناوین شما در Netflix پخش نمی شوند، بررسی کنید که آیا اشتراک شما معتبر است یا خیر. در اینجا نحوه بررسی وضعیت اشتراک نتفلیکس آمده است.
مرحله 1: Netflix را در تلفن یا رایانه خود باز کنید. سپس، نمایه کاربر را در گوشه سمت راست بالا انتخاب کنید.
گام 2: روی گزینه Account ضربه بزنید.
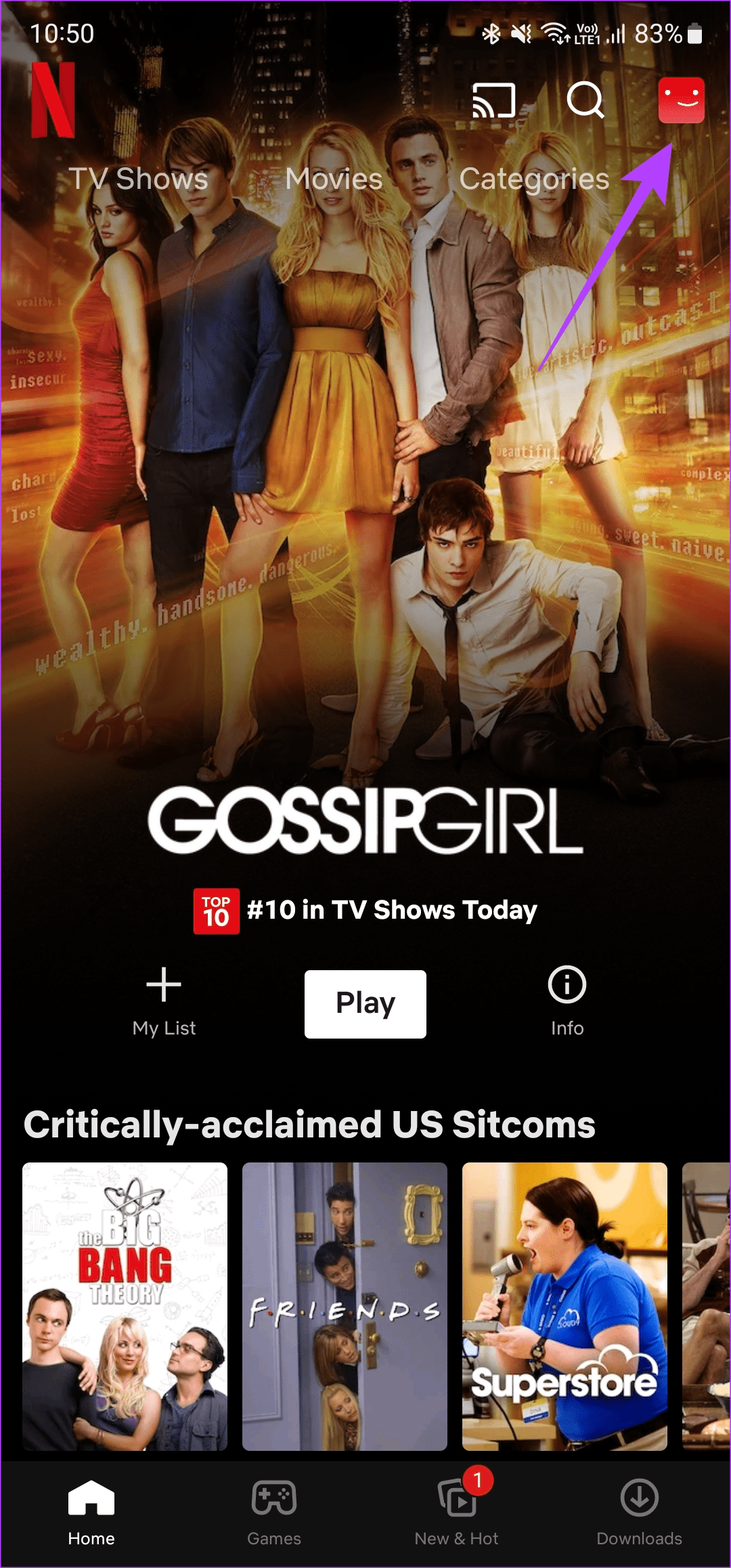

مرحله 3: اکنون باید بتوانید به جزئیات عضویت دسترسی داشته باشید. به بخش جزئیات صورتحساب بروید.
در اینجا می توانید ببینید آخرین باری که برای اشتراک پرداخت کرده اید چه زمانی بوده است.
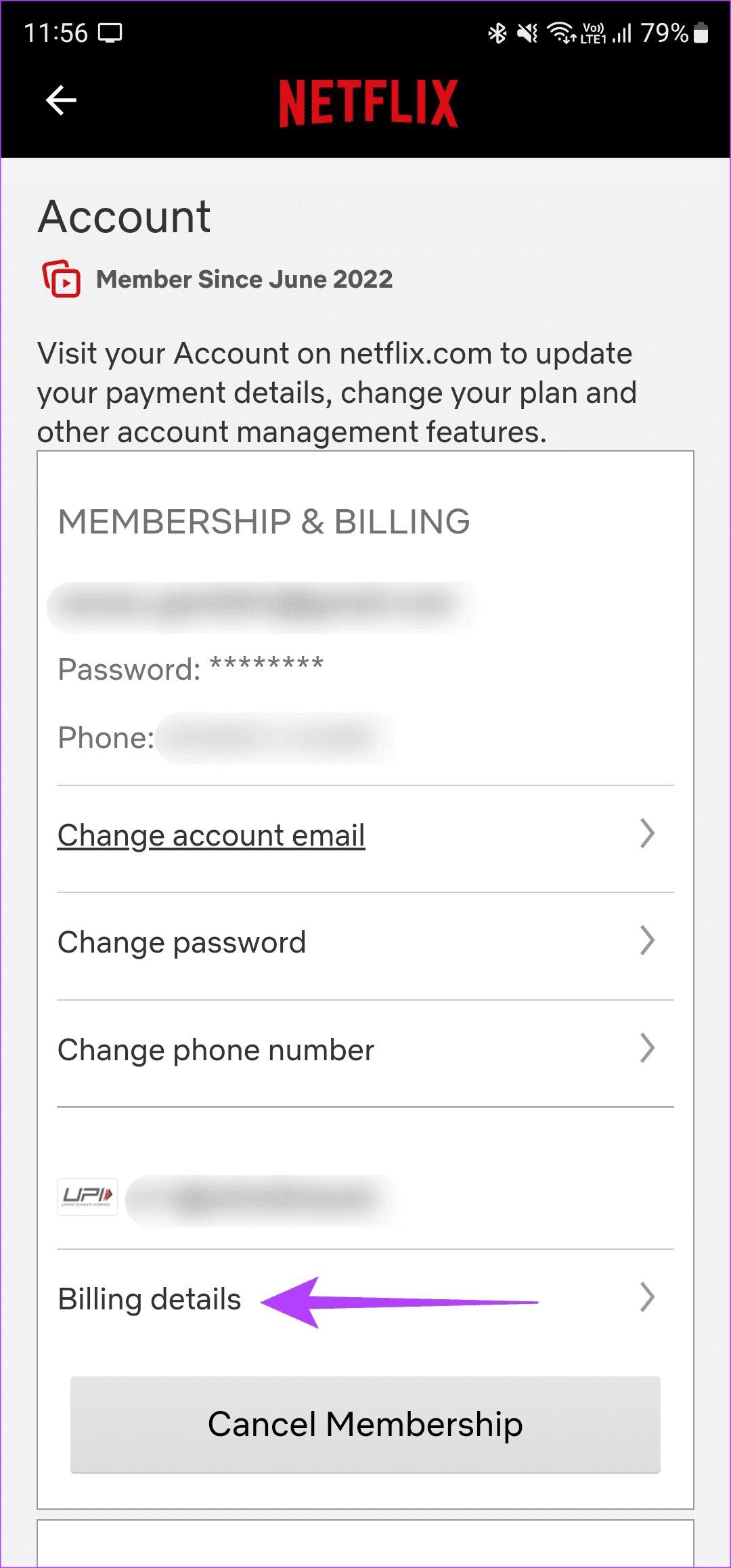

این به شما کمک می کند تا متوجه شوید که آیا حساب Netflix شما فعال است یا خیر. اگر نه، در نتفلیکس مشترک شوید و خطای «این عنوان برای تماشای فوری در دسترس نیست» باید برطرف شود.
همچنین بخوانید: Netflix Standard در مقابل Premium: کدام طرح Netflix برای شما بهترین است
8. کش برنامه و داده ها را پاک کنید
حذف حافظه پنهان برنامه و دادههای نتفلیکس، فایلهای باقیمانده را پاک میکند و برنامه را فریب میدهد تا فکر کند در حال اجرای یک جلسه جدید هستید. این ممکن است منجر به بارگیری برنامه نمایش یا فیلم مورد نظر شما شود. در اینجا نحوه انجام آن آمده است.
در اندروید
مرحله 1: برنامه تنظیمات را در گوشی هوشمند خود باز کنید. به بخش Apps بروید.
گام 2: در لیست برنامه ها به پایین بروید و روی Netflix ضربه بزنید.
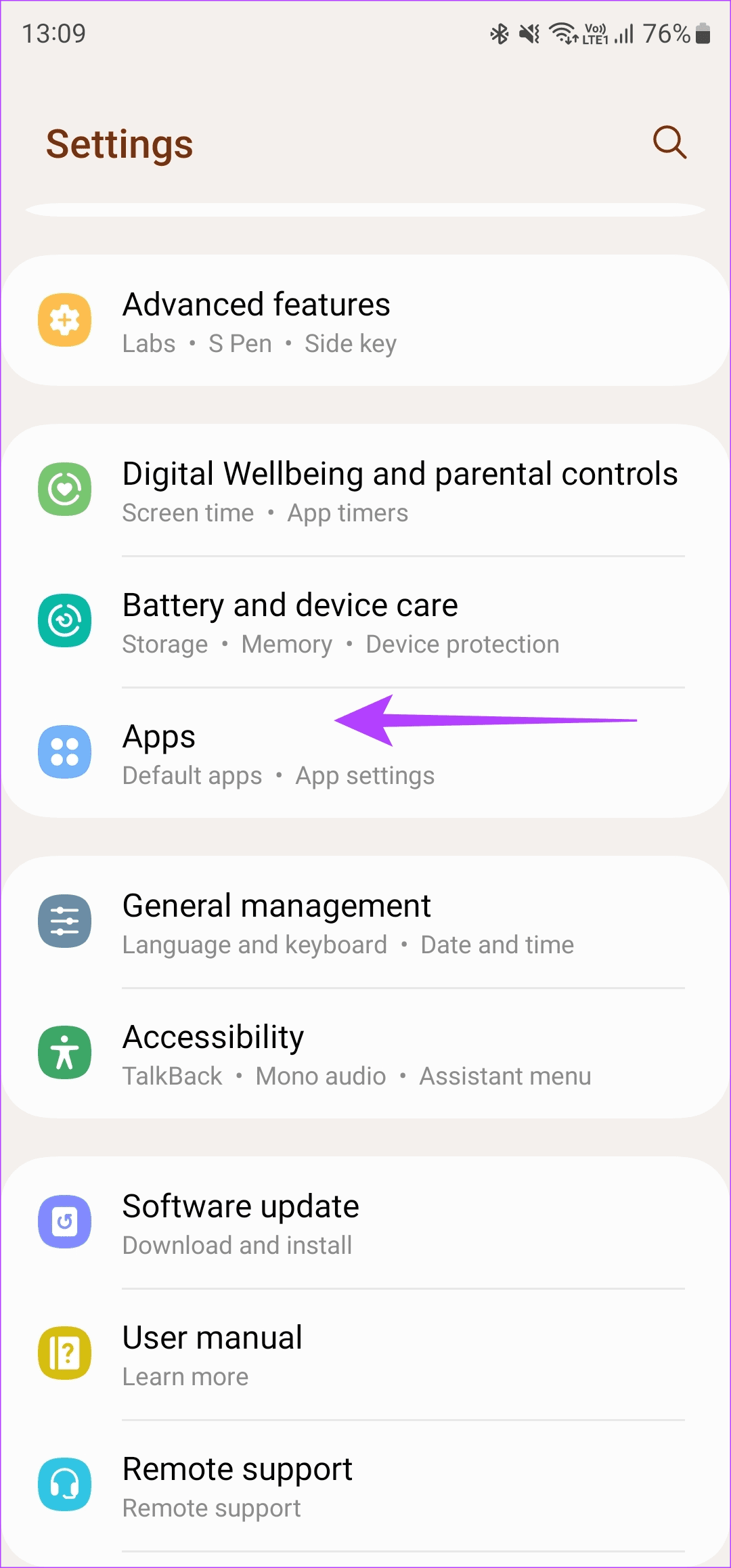

مرحله 3: گزینه Storage را انتخاب کنید. سپس روی Clear cache و سپس Clear data ضربه بزنید.

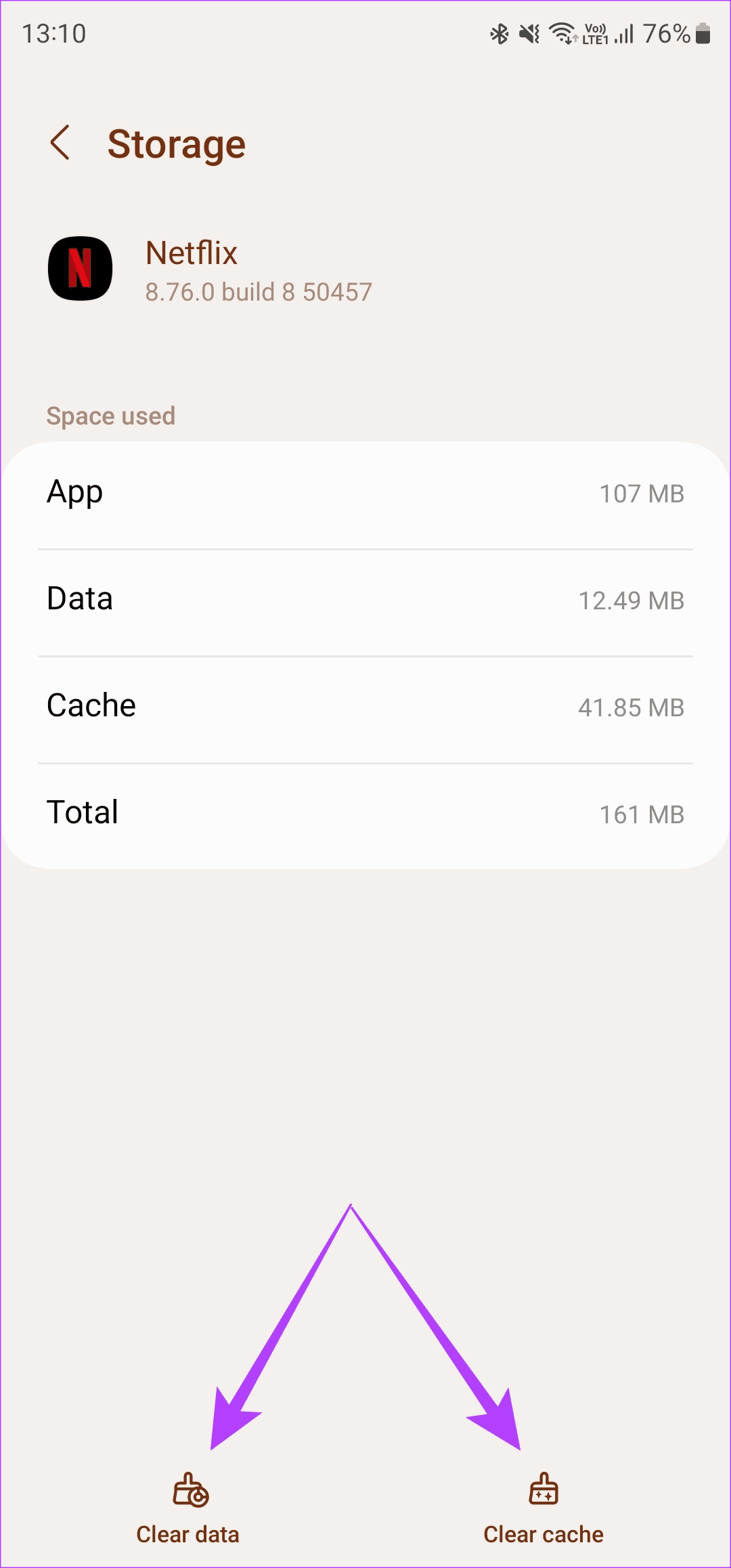
در تلویزیون اندروید
مرحله 1: به منوی تنظیمات در تلویزیون خود بروید. با انتخاب نماد چرخ دنده می توانید این کار را انجام دهید.

گام 2: به بخش Apps بروید.

مرحله 3: برنامه نتفلیکس را انتخاب کنید. اگر آن را در اینجا پیدا نکردید، به بخش “مشاهده همه برنامه ها” بروید و آن را در آنجا پیدا خواهید کرد.
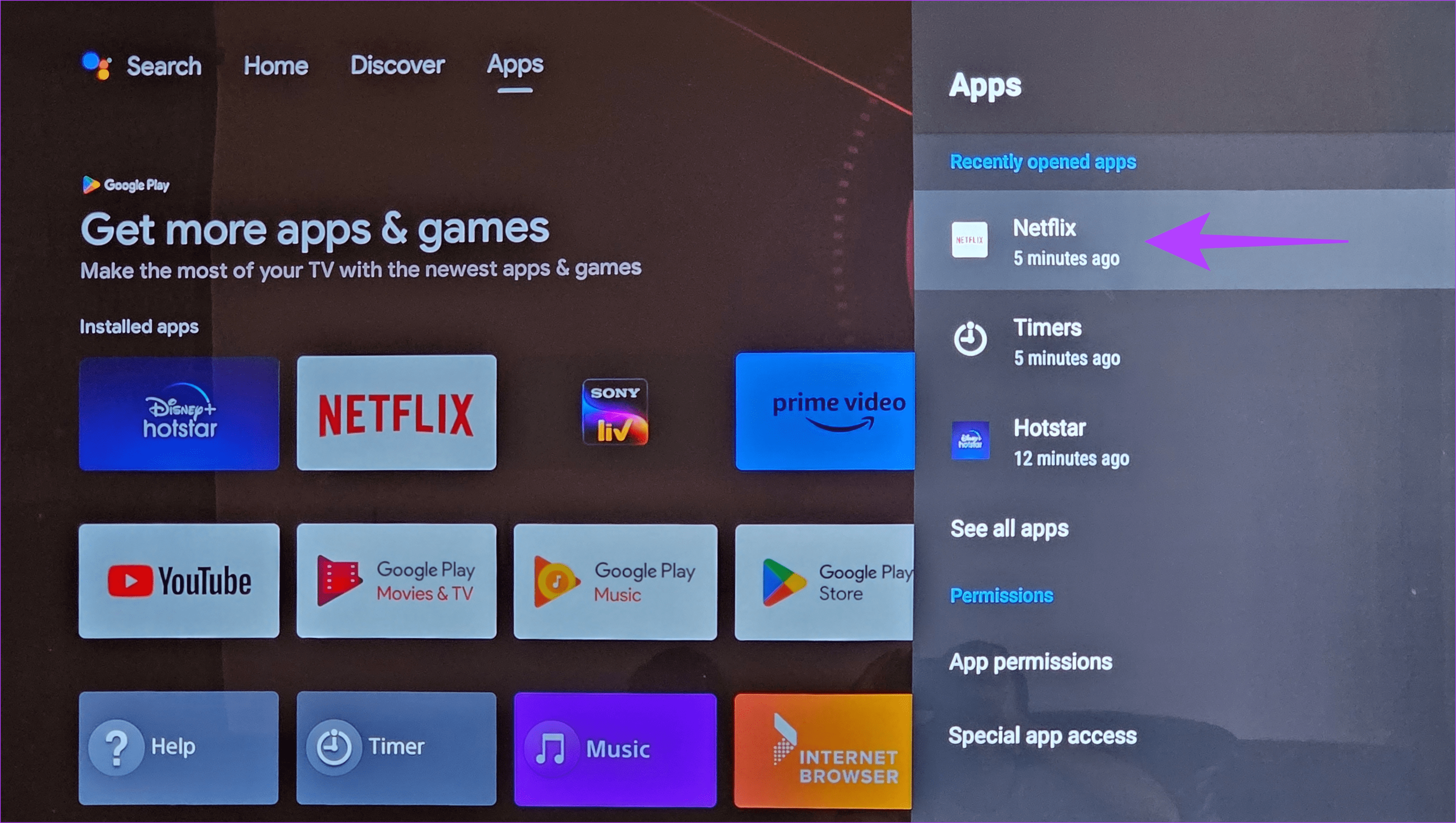
مرحله 4: به پایین اسکرول کنید و Clear data را انتخاب کنید. سپس گزینه Clear cache را انتخاب کنید.

اگر از Netflix در وب استفاده میکنید، یاد بگیرید که چگونه حافظه پنهان را در Chrome برای یک سایت پاک کنید. کاربران مک می توانند کش را در سافاری نیز پاک کنند.
9. برنامه نتفلیکس را به روز کنید
استفاده از نسخه قدیمی نتفلیکس می تواند باعث ایجاد مشکلاتی در پخش محتوا شود. به همین دلیل مهم است که همه برنامه های خود را به طور مکرر از طریق فروشگاه App یا Play Store به روز کنید. به این ترتیب می توانید نتفلیکس را به آخرین نسخه دستگاه خود به روز کنید.
در آیفون
مرحله 1: اپ استور را در آیفون خود باز کنید. روی تصویر نمایشگر خود در گوشه سمت راست بالا ضربه بزنید.
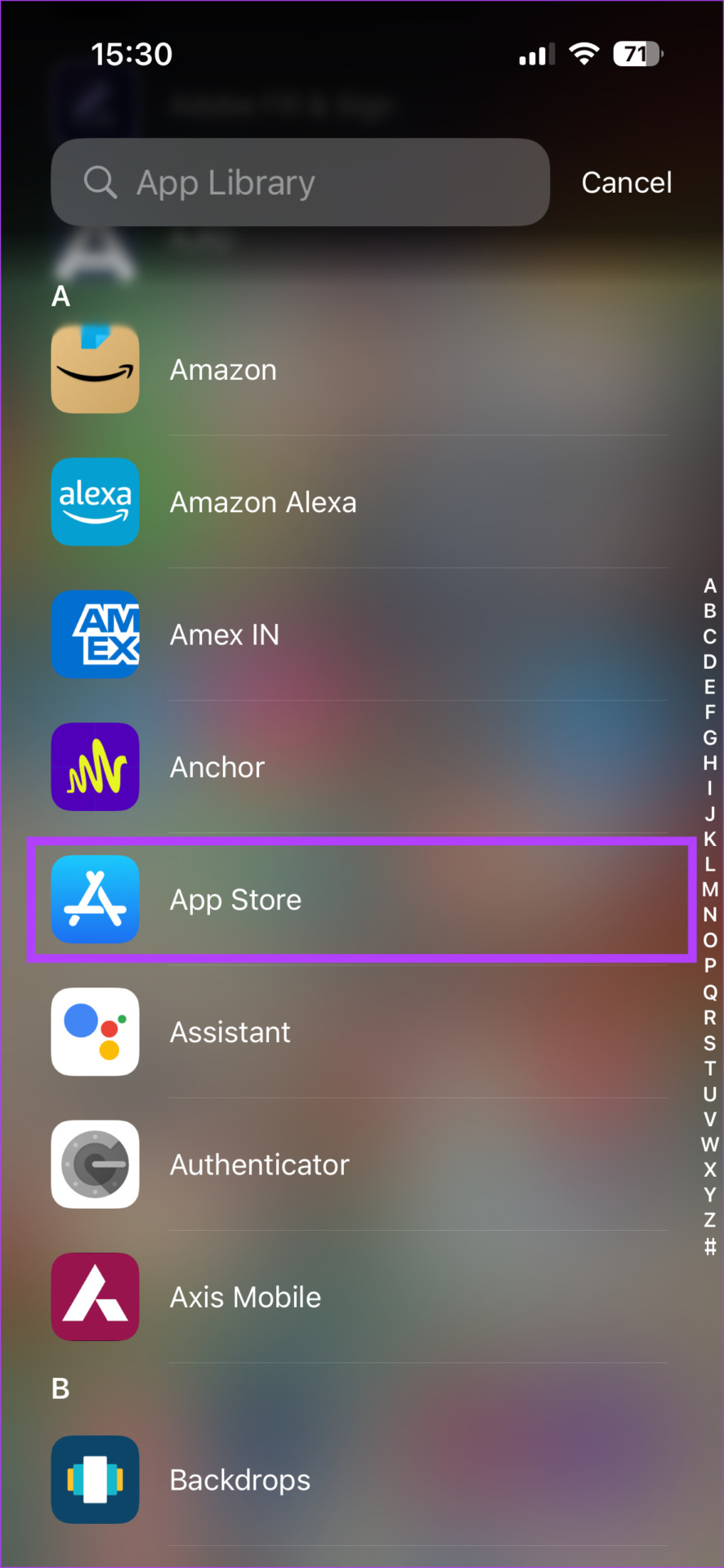

گام 2: به پایین پیمایش کنید تا لیستی از همه بهروزرسانیهای معلق را ببینید. گزینه “Update” را در کنار برنامه ای که می خواهید به روز کنید انتخاب کنید.
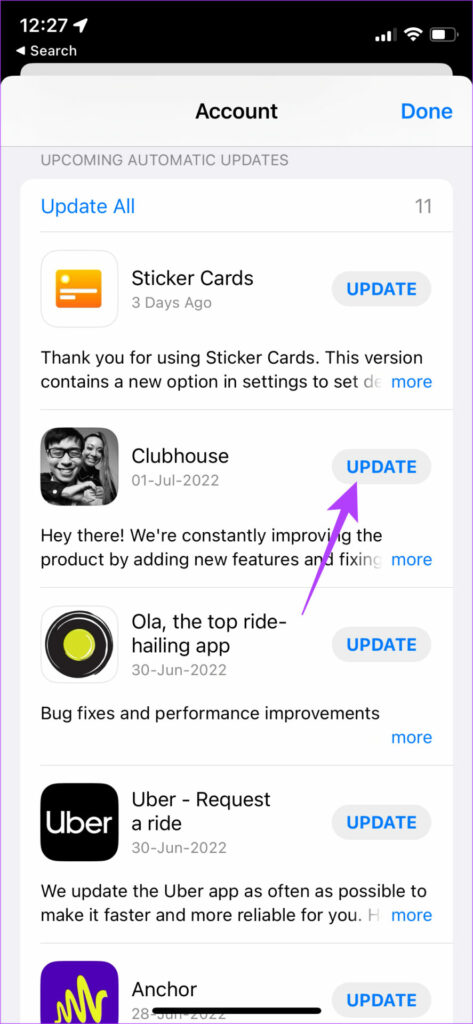
در اندروید
مرحله 1: فروشگاه Google Play را باز کنید و روی عکس نمایه خود در گوشه سمت راست بالا ضربه بزنید.
گام 2: اکنون، «مدیریت برنامهها و دستگاه» را انتخاب کنید.
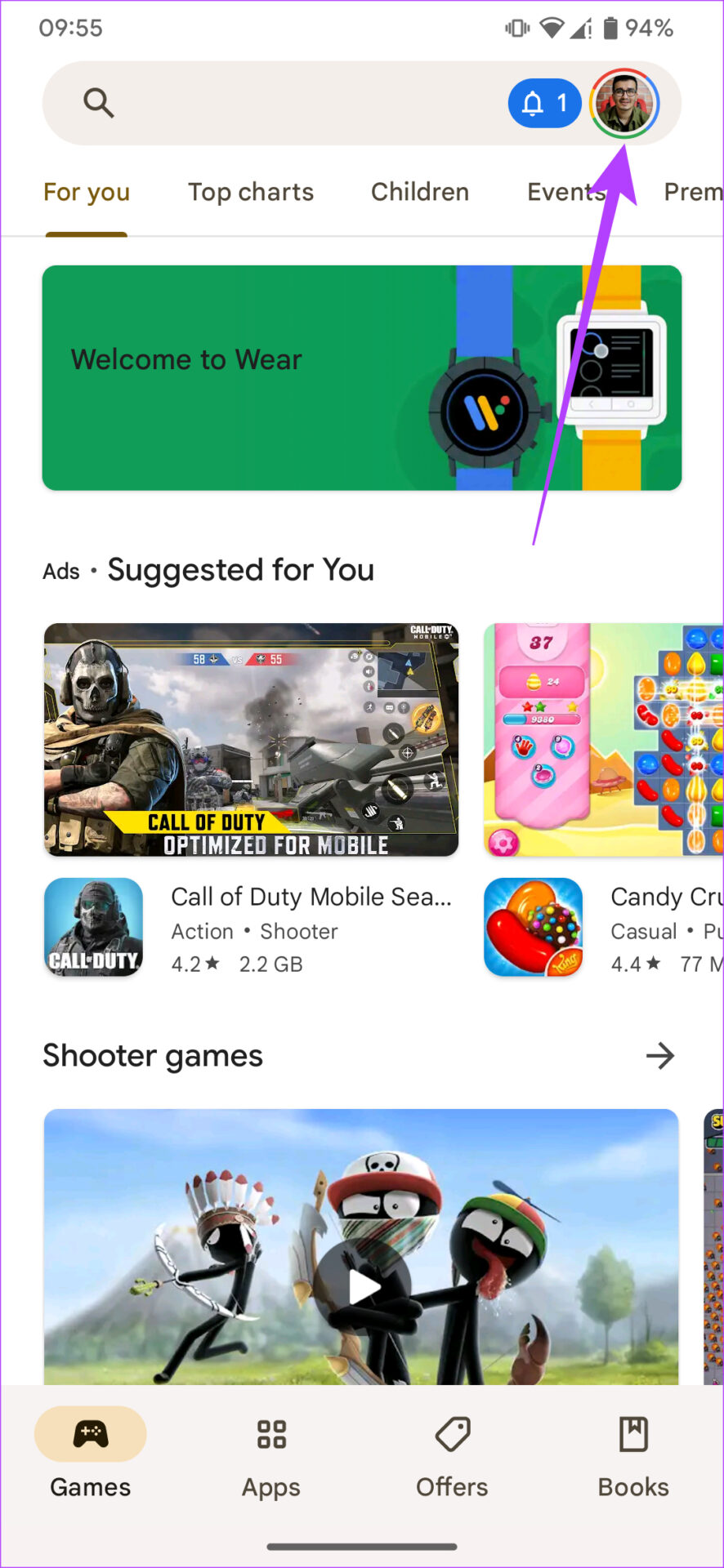

مرحله 3: روی مشاهده جزئیات ضربه بزنید. سپس گزینه Update را در کنار Netflix انتخاب کنید یا از دکمه Update all برای به روز رسانی همه برنامه های خود استفاده کنید.

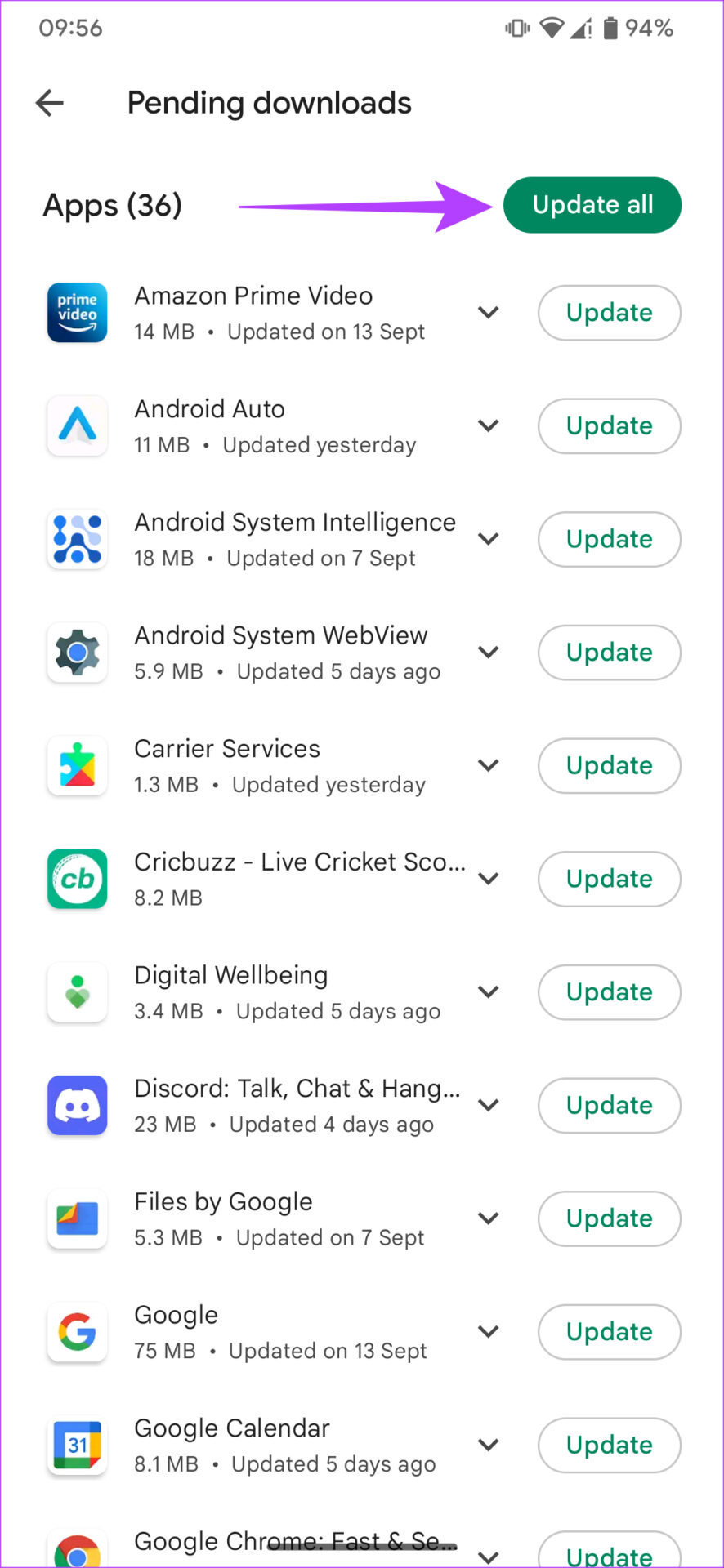
در تلویزیون اندروید
مرحله 1: برنامه فروشگاه Google Play را در تلویزیون خود باز کنید.

گام 2: به بخش Apps بروید. می توانید آن را در بالای صفحه پیدا کنید.
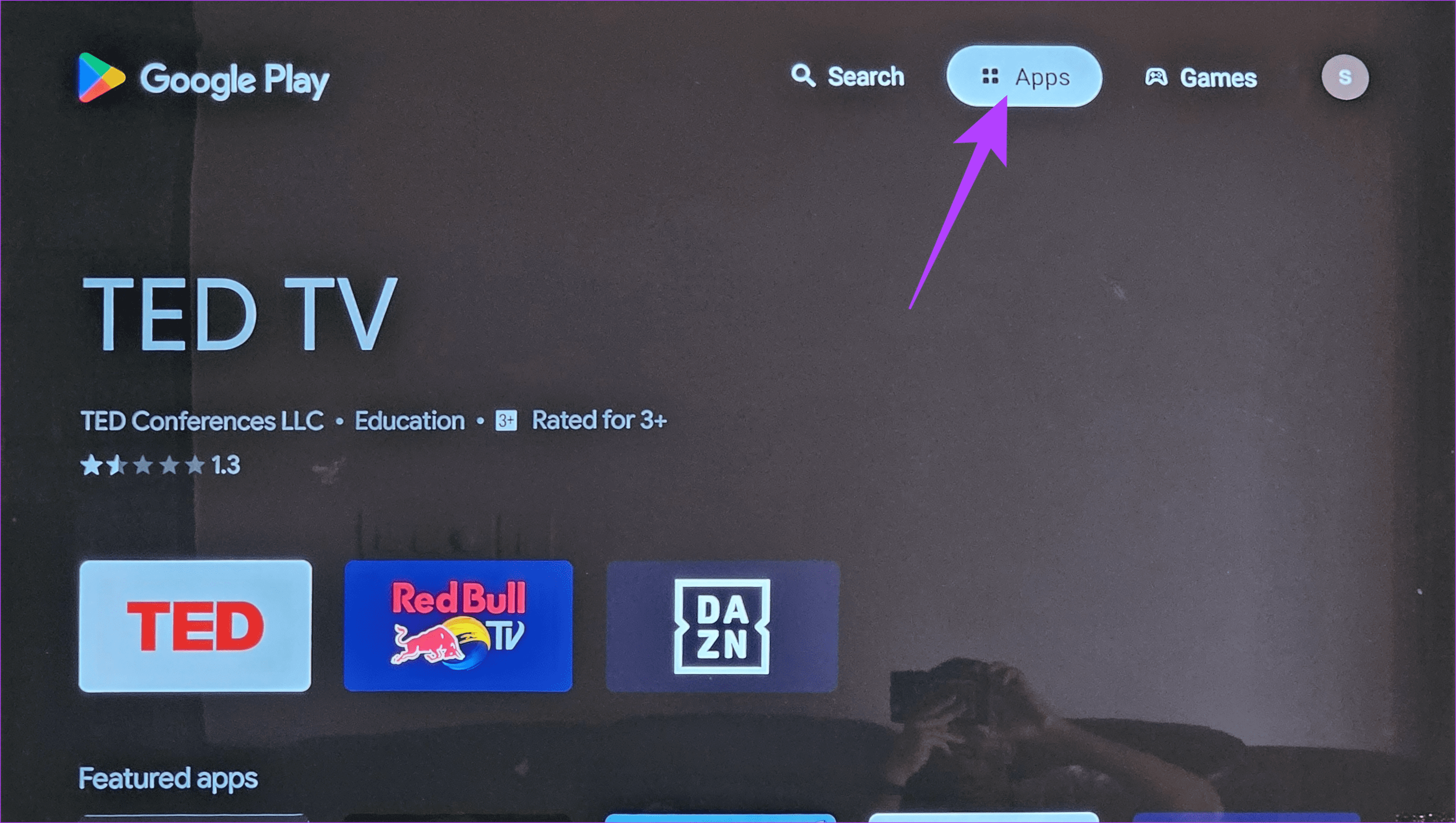
مرحله 3: به بخش «مدیریت برنامهها و بازیها» بروید. در اینجا یک به روز رسانی برای برنامه Netflix خواهید دید. دکمه Update را فشار دهید، و شما آماده هستید.
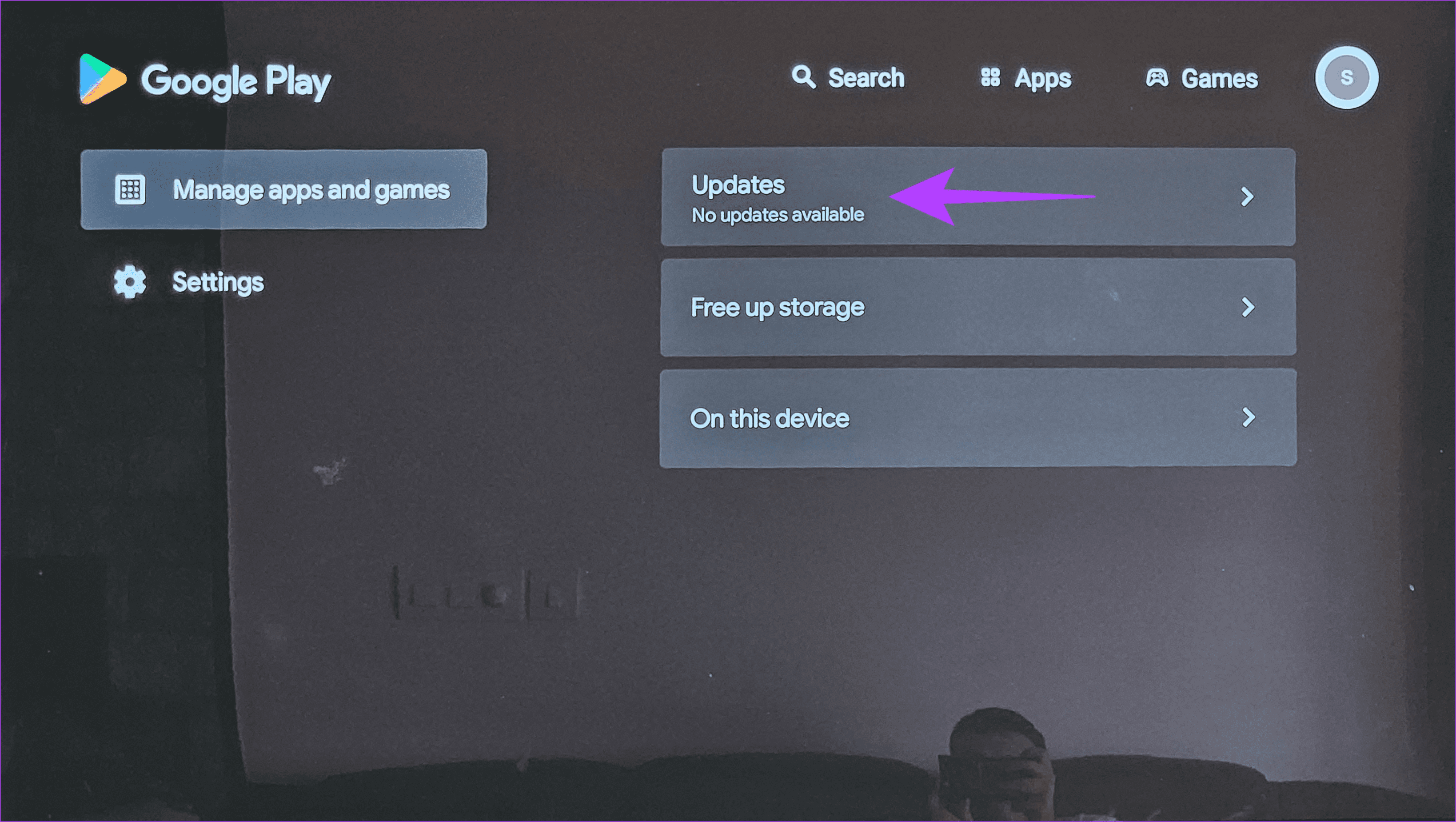
سوالات متداول درباره خطاهای نتفلیکس
بستگی به این دارد که کدام طرح اشتراک دارید. سطح پایه فقط به شما امکان می دهد Netflix را در یک دستگاه در یک زمان تماشا کنید. با این حال، حداکثر ردیف امکان تماشای همزمان روی 4 صفحه نمایش را فراهم می کند.
به طور رسمی، نتفلیکس فقط به شما اجازه می دهد نمایش های موجود در منطقه خود را تماشا کنید. با این حال، شما می توانید با استفاده از VPN این موضوع را دور بزنید.
بله، برنامه نتفلیکس اکنون به طور رسمی در Fire Stick در دسترس است.
با محتوای دل خود پرهیز کنید
آیا خطای «این عنوان برای تماشای فوری در دسترس نیست» مانع از جلسات نتفلیکس شما میشود؟ سپس، راه حل های ذکر شده در بالا را امتحان کنید. درست از خروج از سیستم و ورود مجدد به سیستم تا امتحان پروفایل های مختلف کاربر، امیدواریم راه حل ها به رفع این خطا در کوتاه ترین زمان کمک کنند. پرخوری مبارک!
امیدواریم از این مقاله مجله نود و هشت زوم نیز استفاده لازم را کرده باشید و در صورت تمایل آنرا با دوستان خود به اشتراک بگذارید و با امتیاز از قسمت پایین و درج نظرات باعث دلگرمی مجموعه مجله 98zoom باشید
لینک کوتاه مقاله : https://5ia.ir/rdXMuE
کوتاه کننده لینک
کد QR :

 t_98zoom@ به کانال تلگرام 98 زوم بپیوندید
t_98zoom@ به کانال تلگرام 98 زوم بپیوندید
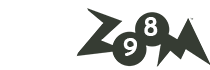
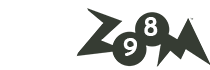





آخرین دیدگاهها