چگونه یک سند Word را به عنوان تصویر ذخیره کنیم
در این مقاله تخصصی از مجله 98zoom به بررسی موضوع 6چگونه یک سند Word را به عنوان تصویر ذخیره کنیم میپردازیم ، پس با یک مقاله مفید و آموزشی دیگر از تیم نود و هشت زوم همراه ما باشید :
در حالی که مایکروسافت ورد ذخیره سند شما را به صورت PDF یا صفحه وب ساده می کند، اما فاقد گزینه ذخیره مستقیم سند شما به عنوان تصویر است. خوشبختانه، چند راه حل وجود دارد. چه بخواهید یک پاراگراف خاص از سند خود را در رسانه های اجتماعی به اشتراک بگذارید، یک قطعه را در یک ارائه قرار دهید یا یک لمس خلاقانه به اسناد خود اضافه کنید، راه های مختلفی برای تبدیل محتوای Word خود به تصویر وجود دارد.
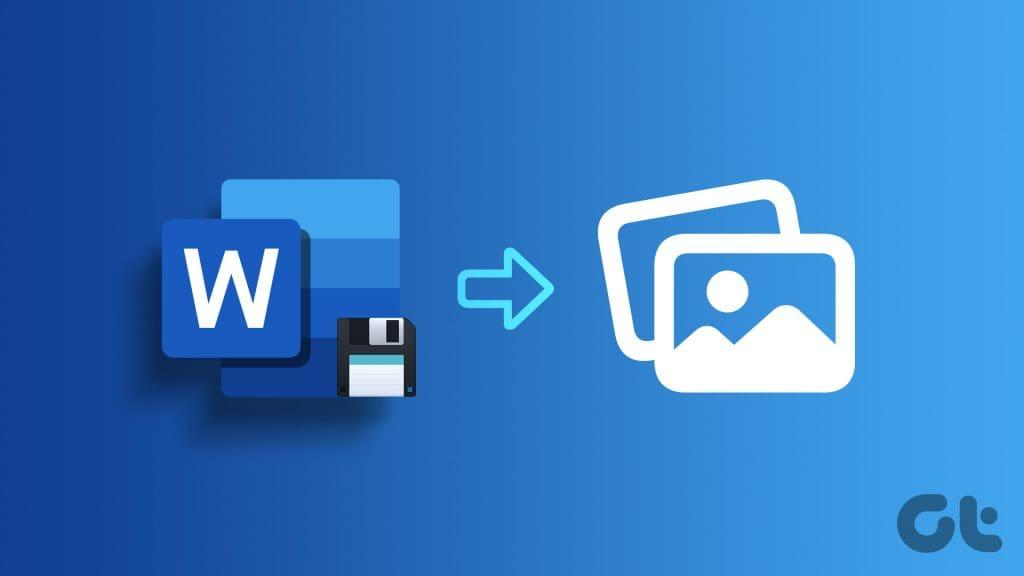
ذخیره فایل Word شما به عنوان تصویر، نیاز به استفاده از یک برنامه اختصاصی برای مشاهده سند را از بین می برد و باعث می شود به راحتی آن را در پلتفرم های مختلف به اشتراک بگذارید. در زیر، ما چهار روش قابل اعتماد برای تبدیل سند Word شما به یک تصویر JPG یا PNG را به اشتراک گذاشته ایم.
1. از Paste Special Option در Word استفاده کنید
استفاده از گزینه Paste Special در Microsoft Word یکی از سادهترین راهها برای تبدیل متن در سند به تصویر است. بنابراین، بیایید با آن شروع کنیم.
مرحله 1: سند Word را که می خواهید به عنوان تصویر ذخیره کنید باز کنید. متنی را که می خواهید ذخیره کنید انتخاب کنید یا برای انتخاب همه چیز، Ctrl + A را فشار دهید. سپس بر روی انتخاب خود کلیک راست کرده و Copy را انتخاب کنید.
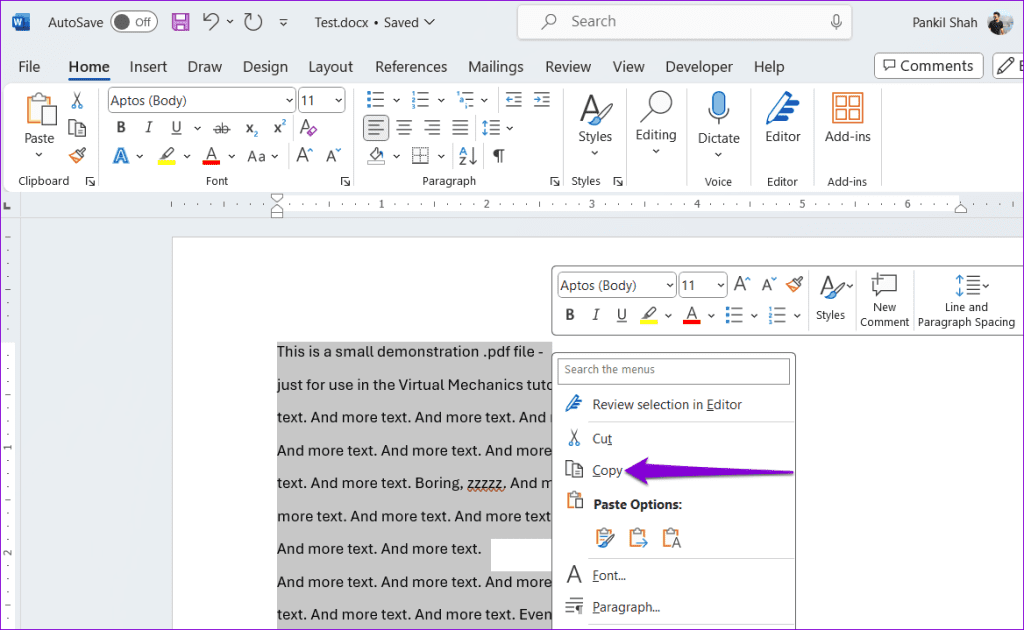
گام 2: Ctrl + N را فشار دهید تا یک سند Word جدید باز شود. روی منوی Paste در گوشه بالا سمت چپ کلیک کنید و گزینه Paste Special را انتخاب کنید.
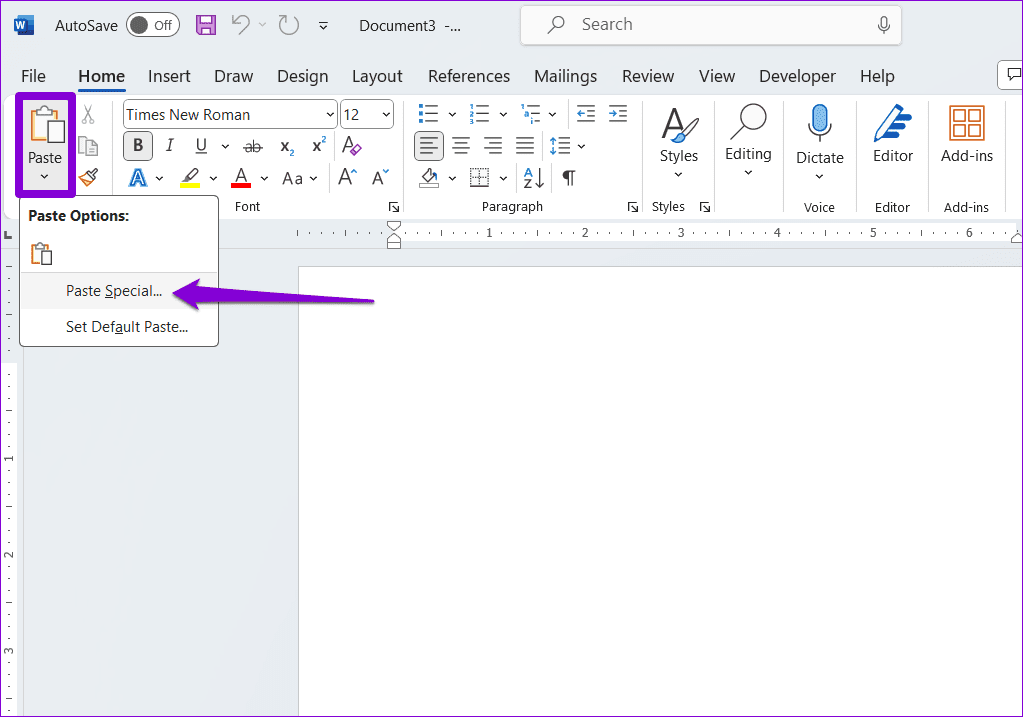
مرحله 3: Picture (Enhanced Metafile) را انتخاب کرده و OK کنید.
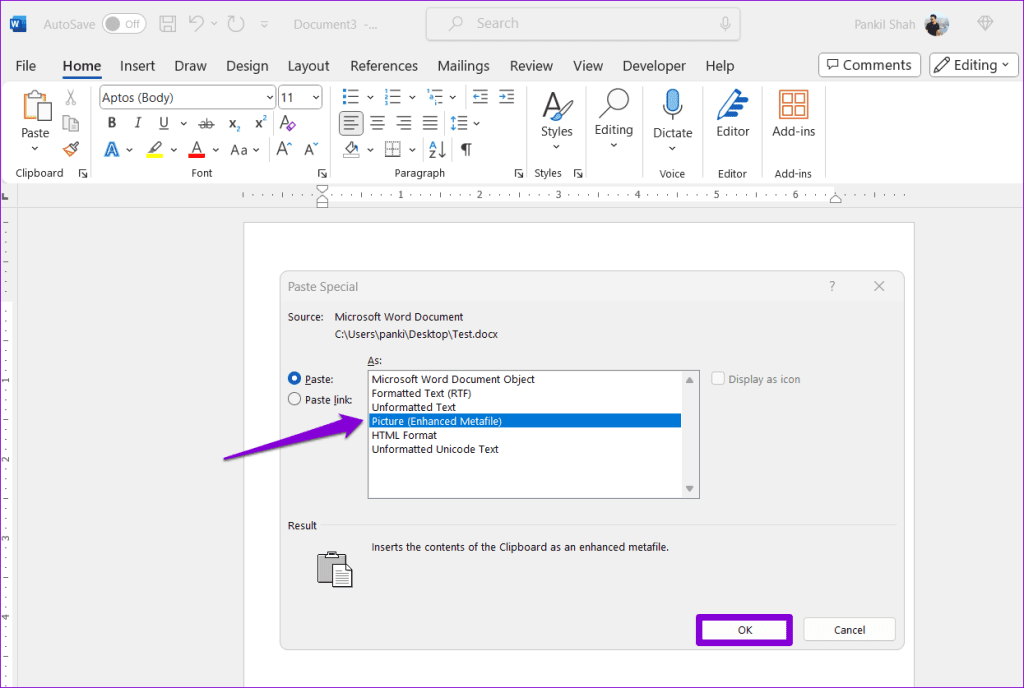
مرحله 4: روی تصویر کلیک راست کرده و از منوی ایجاد شده گزینه Save as Picture را انتخاب کنید.
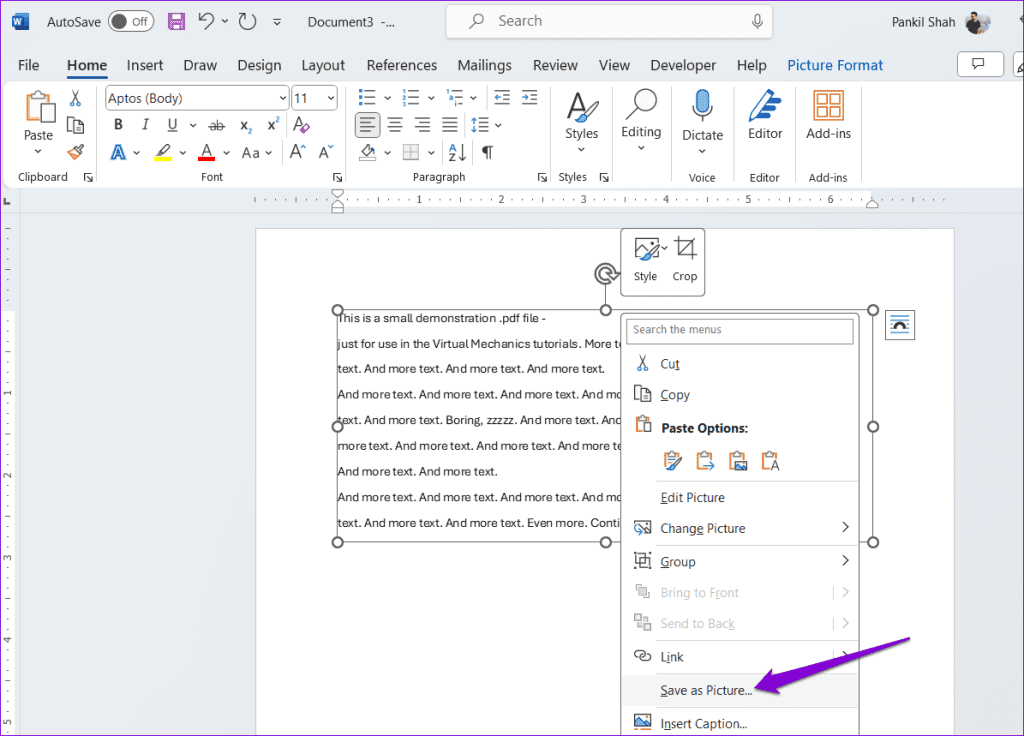
مرحله 5: در پنجره Save As Picture به پوشه ای که می خواهید تصویر را ذخیره کنید بروید.
مرحله 6: یک نام برای تصویر وارد کنید و روی منوی کشویی کنار Save as type کلیک کنید تا فرمت تصویر دلخواه خود را انتخاب کنید. سپس، روی ذخیره کلیک کنید.
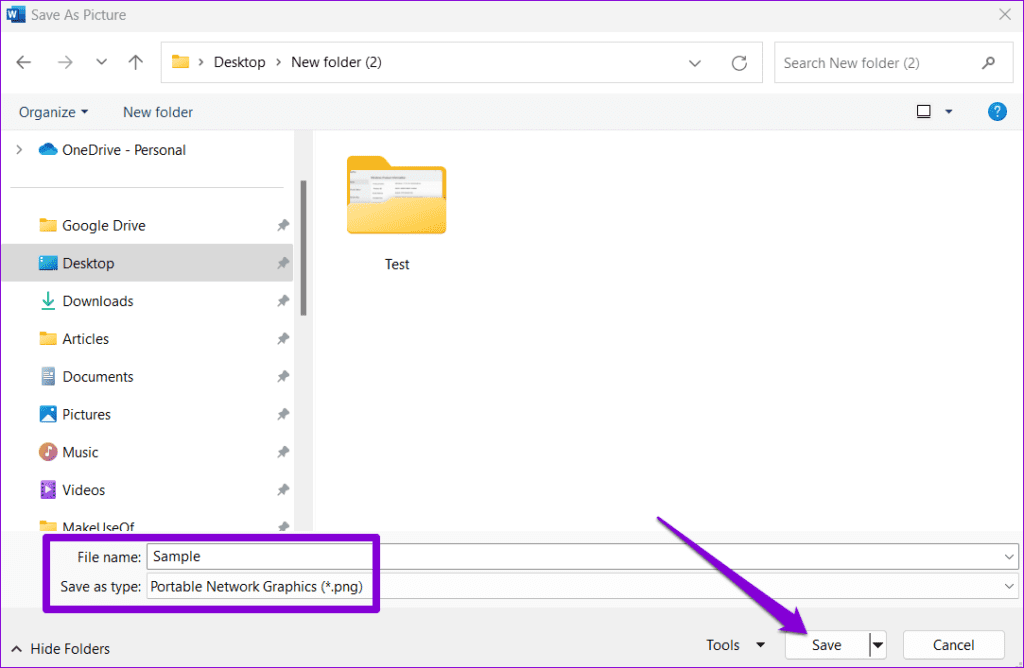
اگر میخواهید فقط یک پاراگراف یا صفحه خاص را از سند Word خود به عنوان تصویر ذخیره کنید، میتوانید از ابزار Snipping Tool یا یک ابزار اسکرینشات شخص ثالث در ویندوز استفاده کنید. در اینجا مراحل برای همان است.
مرحله 1: سند Word خود را باز کنید و به صفحه حاوی متنی که می خواهید به عنوان تصویر ذخیره کنید بروید.
گام 2: با کشیدن نوار لغزنده بزرگنمایی واقع در گوشه سمت راست پایین، نمای صفحه را مطابق میل خود تنظیم کنید.
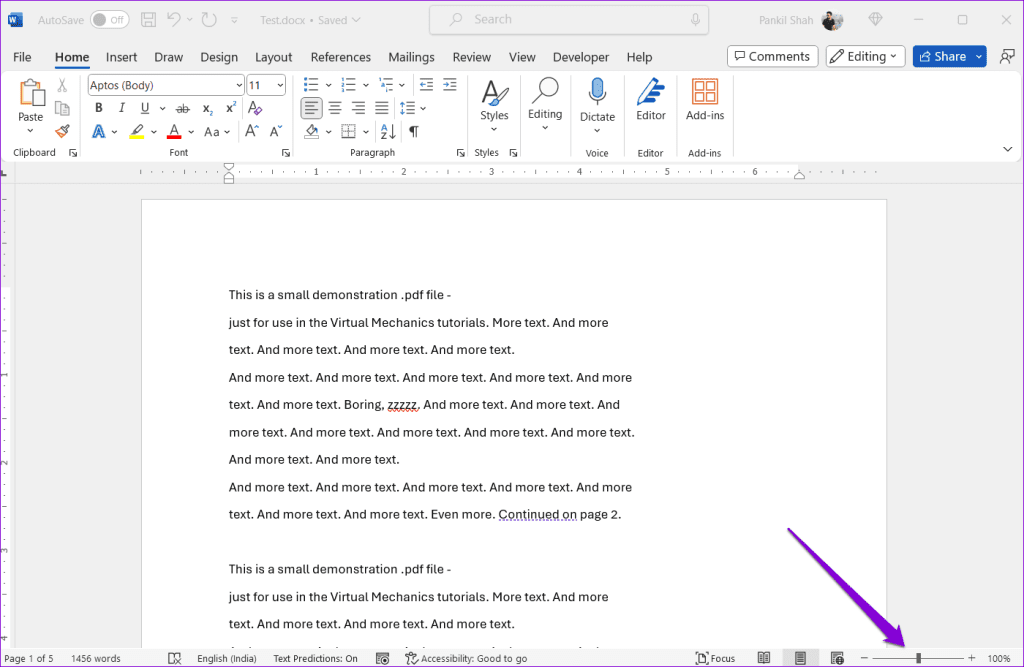
مرحله 3: برای دسترسی به Snipping Tool، میانبر صفحه کلید Ctrl + Shift + S یا کلید PrntScrn را فشار دهید. ناحیه حاوی متنی را که می خواهید به عنوان تصویر ذخیره کنید، بگیرید.
مرحله 4: روی نماد ذخیره در پنجره Snipping Tool کلیک کنید.
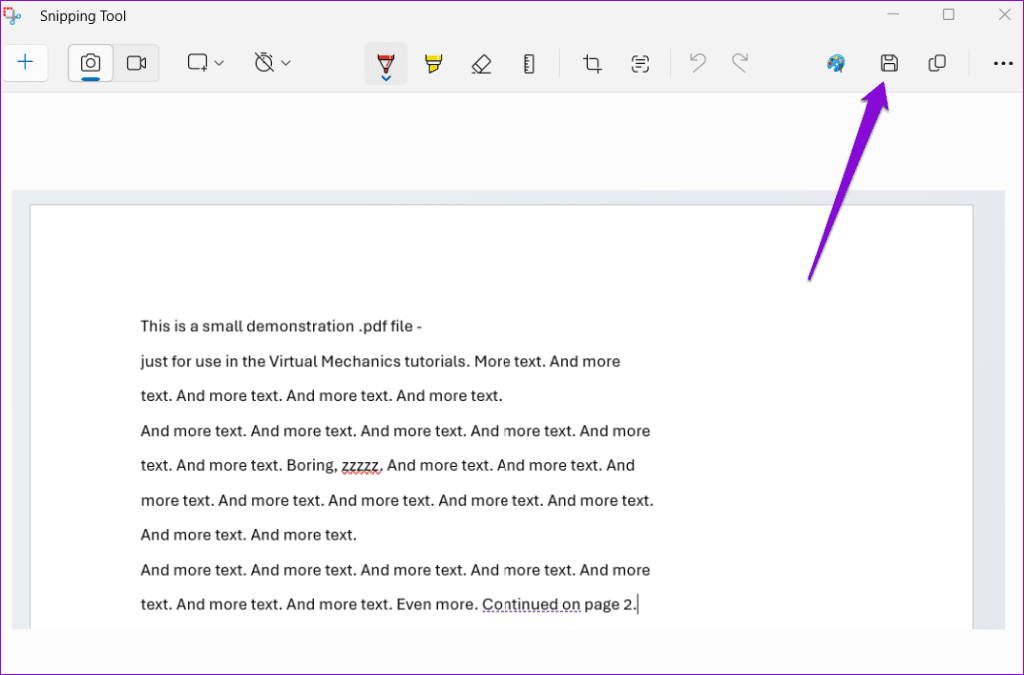
مرحله 5: نام فایل مناسبی را وارد کنید، روی منوی کشویی کنار Save as type کلیک کنید تا فرمت دلخواه خود را انتخاب کنید و سپس روی Save کلیک کنید.
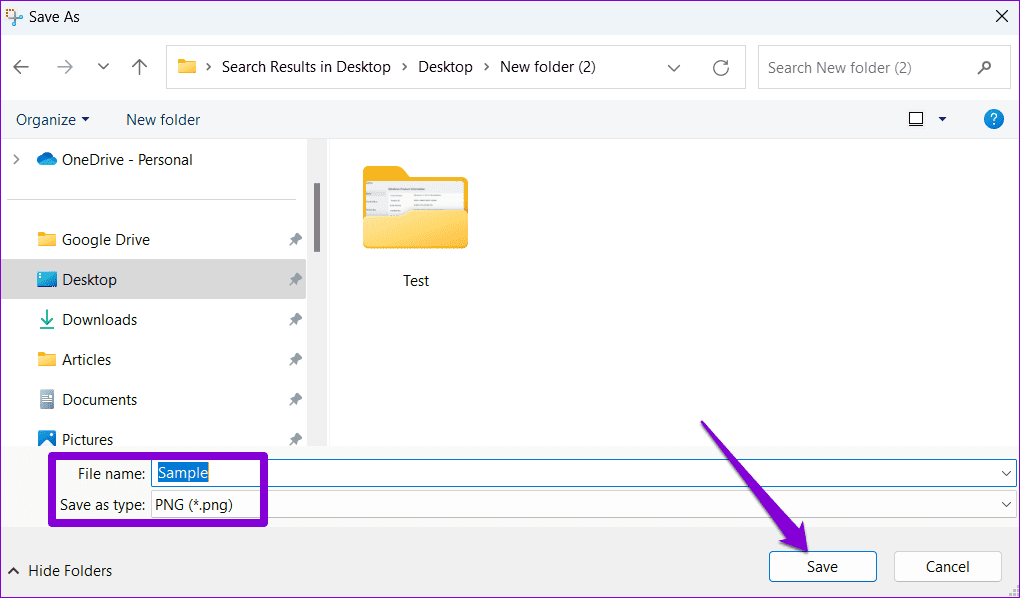
3. از برنامه Paint استفاده کنید
یکی دیگر از راههای سریع برای تبدیل سند Word به تصویر، استفاده از برنامه Microsoft Paint است. علاوه بر فرمت های محبوب مانند JPEG و PDF، برنامه Paint همچنین به شما امکان می دهد اسناد Word خود را در فرمت های GIF، HEIC، TIFF و سایر فرمت ها ذخیره کنید.
مرحله 1: سند Word خود را باز کنید و متنی را که می خواهید به عنوان تصویر ذخیره کنید انتخاب کنید. بر روی انتخاب خود کلیک راست کرده و Copy را انتخاب کنید.
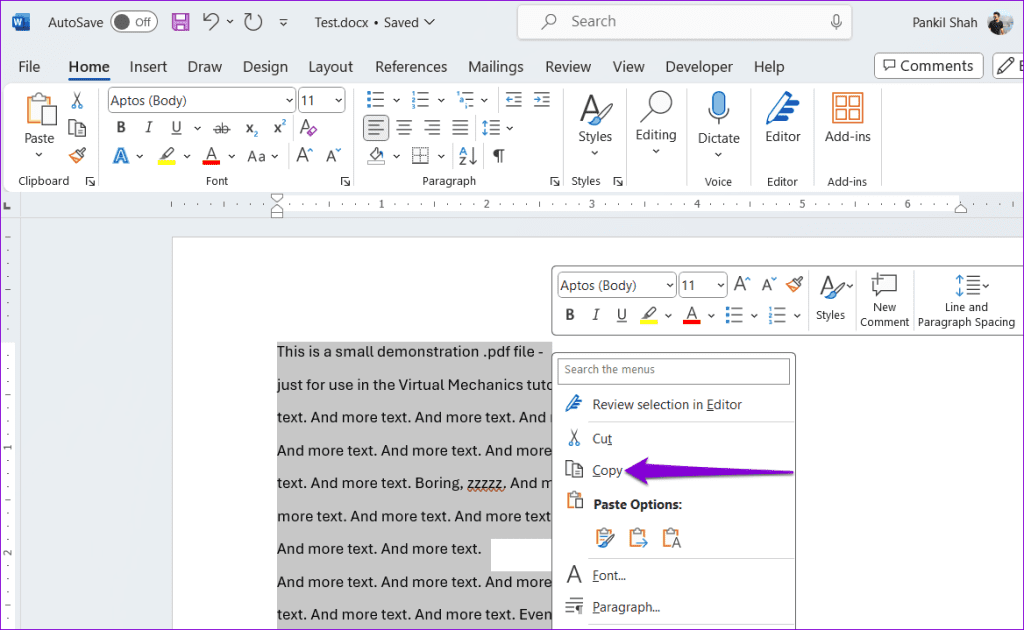
گام 2: روی نماد جستجو در نوار وظیفه کلیک کنید، تایپ کنید رنگ آمیزی، و Enter را فشار دهید.
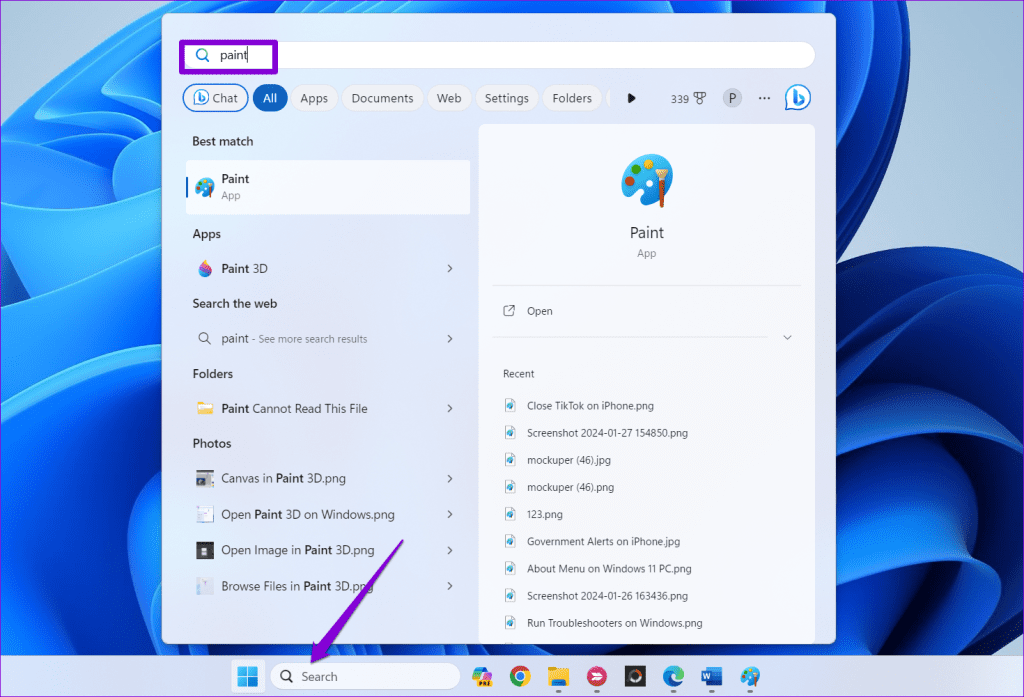
مرحله 3: روی منوی Edit در بالا کلیک کنید و Paste را انتخاب کنید.
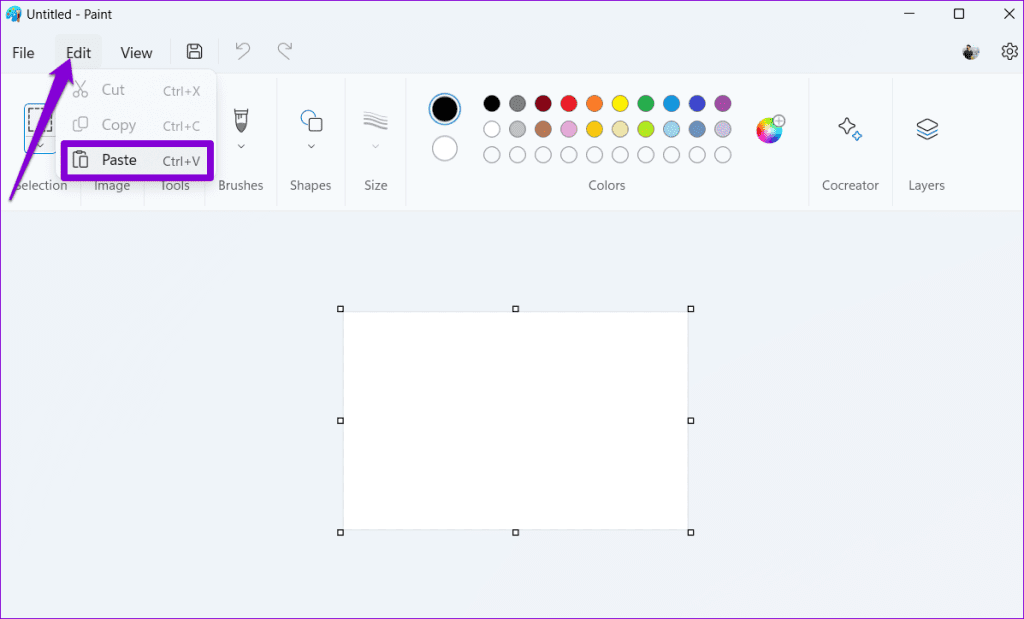
مرحله 4: روی منوی File کلیک کنید و روی Save کلیک کنید.
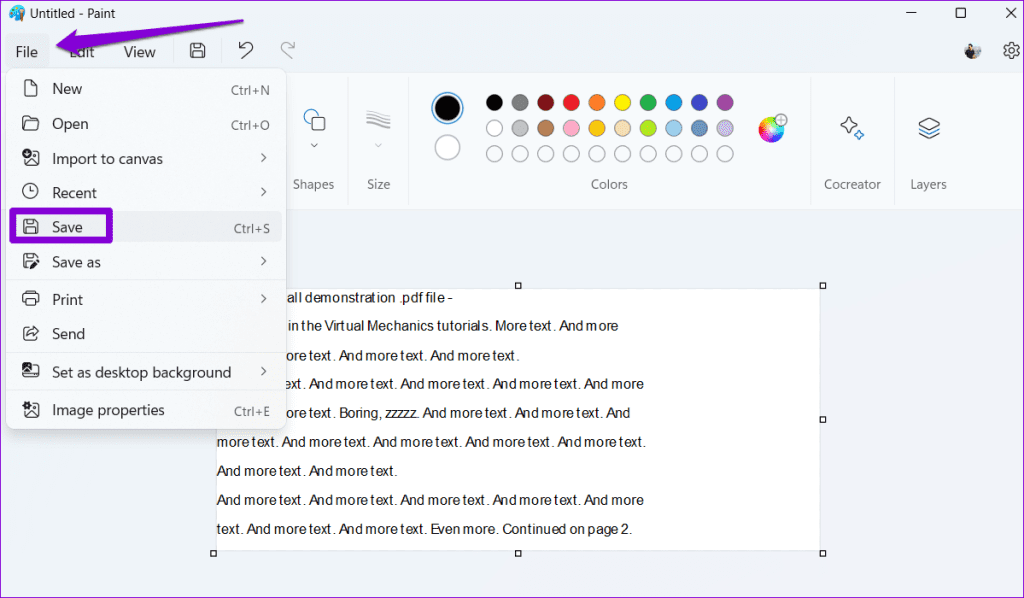
مرحله 5: یک نام برای تصویر وارد کنید و از منوی کشویی برای انتخاب از بین فرمت های موجود استفاده کنید. سپس Save را بزنید.

4. فایل Word را به صورت PDF ذخیره کنید و آن را به تصویر تبدیل کنید
در حالی که روش های فوق کاملاً ساده هستند، اما برای تبدیل یک سند Word با چندین صفحه به تصویر مناسب نیستند. در چنین مواردی، می توانید فایل Word خود را به صورت PDF ذخیره کنید و سپس از ابزار PDF به JPG Adobe برای تبدیل صفحات سند به تصویر استفاده کنید. در اینجا این است که چگونه می توانید در مورد آن اقدام کنید.
مرحله 1: سند Word خود را باز کنید و F12 را روی صفحه کلید خود فشار دهید تا به کادر محاوره ای Save As دسترسی پیدا کنید.
گام 2: برای انتخاب PDF روی منوی کشویی کنار Save as type کلیک کنید. سپس، روی ذخیره کلیک کنید.
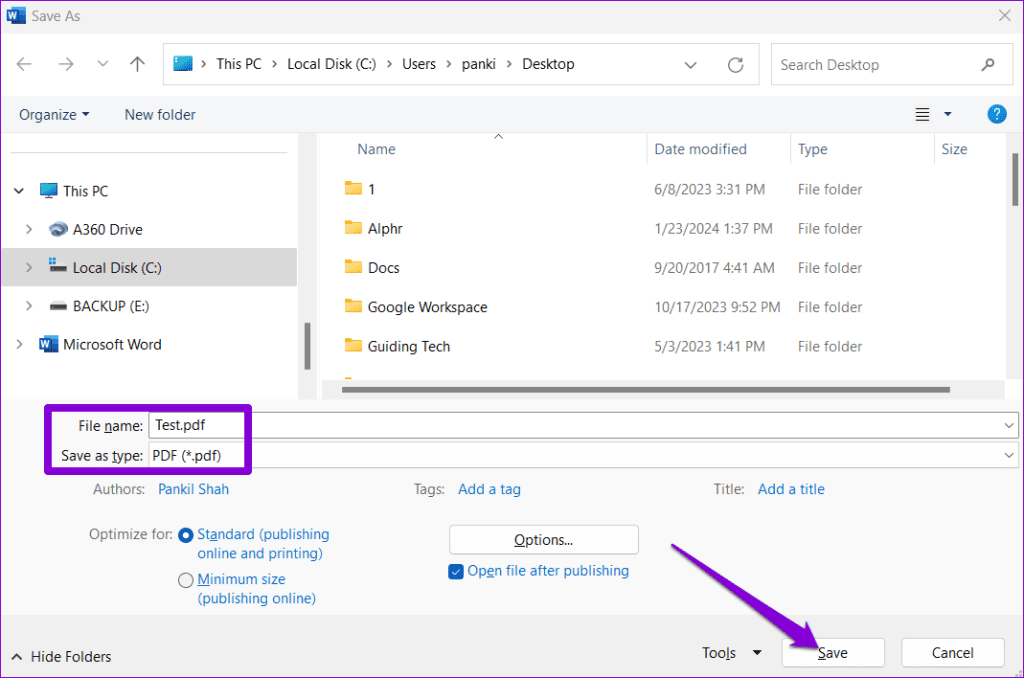
مرحله 3: مرورگر وب دلخواه خود را باز کنید و از پیوند زیر برای دسترسی به ابزار Adobe PDF to JPG استفاده کنید.
مرحله 4: برای آپلود فایل PDF خود را در تب مرورگر بکشید و رها کنید.
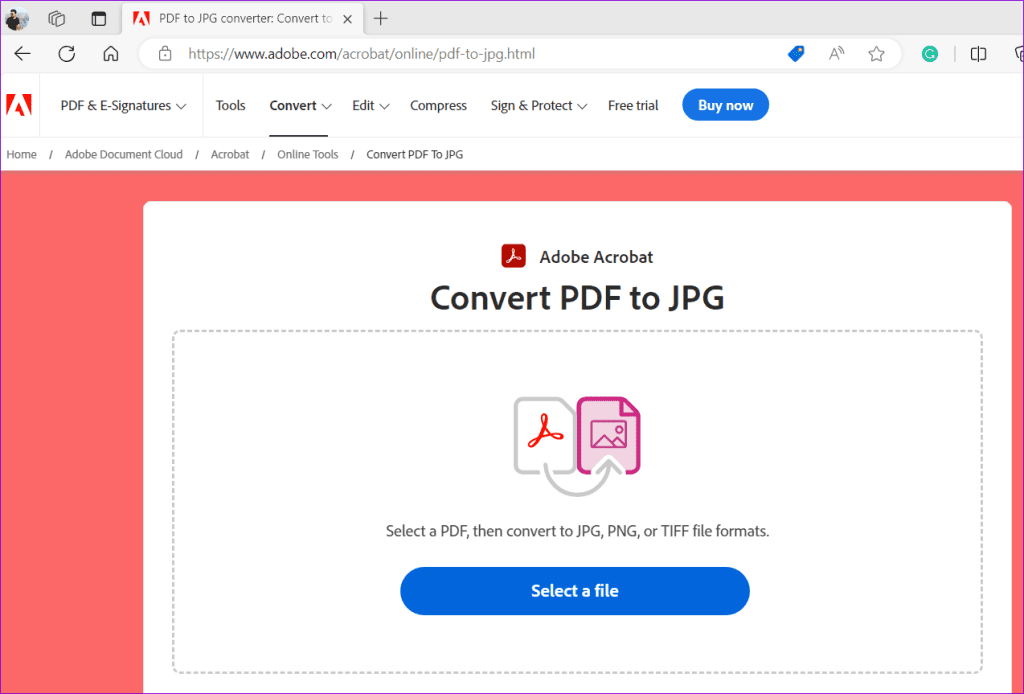
مرحله 5: از منوی کشویی برای تعیین فرمت تصویر دلخواه خود استفاده کنید و روی دکمه تبدیل کلیک کنید.
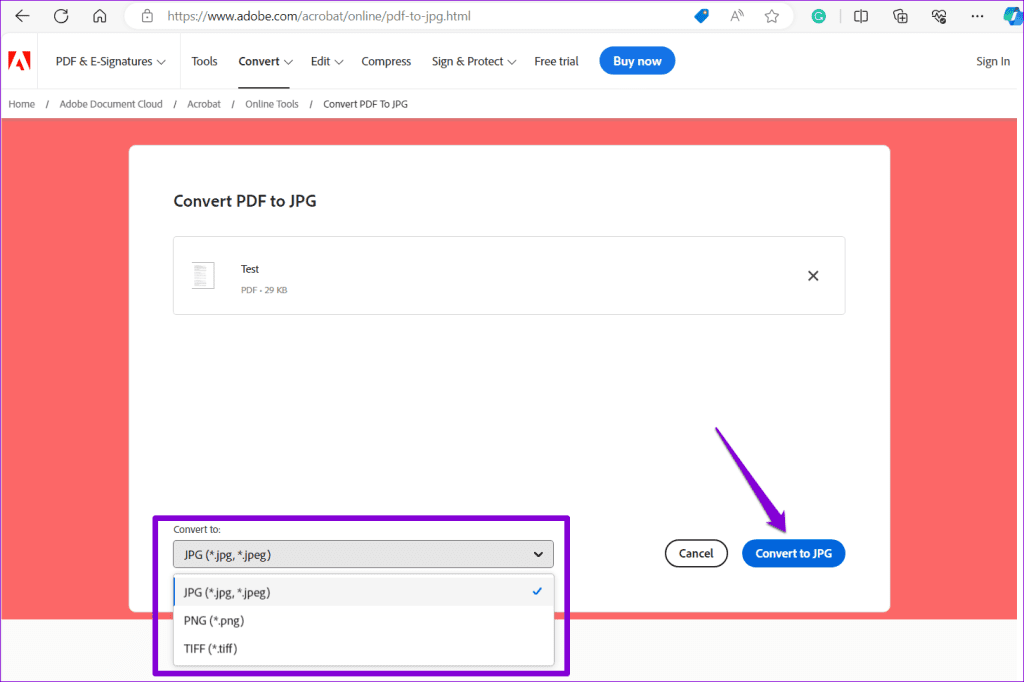
مرحله 6: پس از آماده شدن فایل، روی دکمه دانلود کلیک کنید.
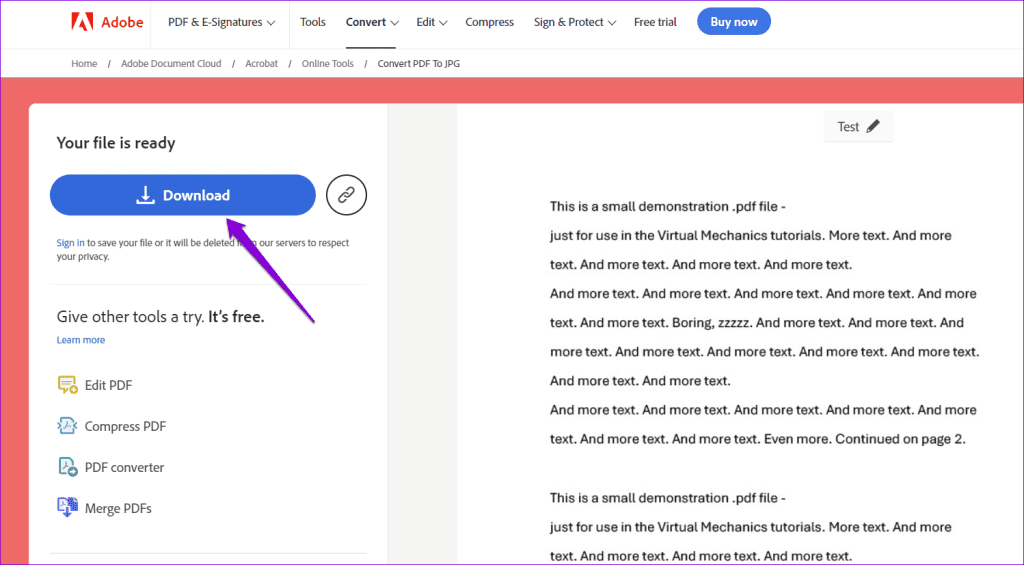
فایل ZIP دانلود شده را استخراج کنید و تمام صفحات سند Word خود را که به صورت تصویر ذخیره شده اند پیدا خواهید کرد.
کلمات خود را ضبط کنید
همانطور که دیدیم، صرف نظر از روشی که انتخاب میکنید، ذخیره سند Word بهعنوان یک تصویر بیش از چند دقیقه طول نمیکشد. علاوه بر روشهای ذکر شده در بالا، میتوانید ابزارهای تبدیل آنلاین شخص ثالث را بررسی کنید. با این حال، مهم است که توجه داشته باشید که ممکن است امن ترین گزینه برای اسناد حاوی اطلاعات حساس نباشند.
امیدواریم از این مقاله چگونه یک سند Word را به عنوان تصویر ذخیره کنیم مجله نود و هشت زوم استفاده لازم را کرده باشید و در صورت تمایل آنرا با دوستان خود به اشتراک بگذارید و با امتیاز از قسمت پایین و درج نظرات ما را در ارائه مقالات بهتر یاری کنید
لینک کوتاه مقاله : https://5ia.ir/rSTLvI
کوتاه کننده لینک
کد QR :

 t_98zoom@ به کانال تلگرام 98 زوم بپیوندید
t_98zoom@ به کانال تلگرام 98 زوم بپیوندید
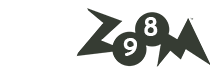






آخرین دیدگاهها