10 روش برتر برای رفع باز نشدن برنامه ها در مک
در این مقاله تخصصی از مجله 98zoom میخواهیم از 10 روش برتر برای رفع باز نشدن برنامه ها در مک
با شما صحبت کنیم ، پس با یک مقاله مفید و آموزشی دیگر از تیم نود و هشت زوم همراه ما باشید :
macOS دارای یک اکوسیستم برنامه غنی برای بهبود گردش کار شما است. با این حال، مواقعی وجود دارد که سیستم نمی تواند برنامه ها را باز کند. میتوانید برنامهها را از Dock، Finder یا Spotlight Search باز کنید. اما اگر مشکل همچنان ادامه داشت، برای آموزش رفع باز نشدن برنامهها در مک، این مطلب را بخوانید.

بسیاری از برنامهها فقط روی Dock میپرند و باز نمیشوند شکایت کردهاند. بسته شدن غیرمنتظره یا باز نشدن برنامه های مک می تواند باعث از بین رفتن زمان ارزشمند شما شود. قبل از اینکه به یک نسخه وب دست و پا گیر بروید، از ترفندهای زیر برای رفع عدم پاسخگویی برنامه ها در Mac استفاده کنید.
1. مک را ریستارت کنید
اکثر کاربران مک خود را در حالت خواب نگه می دارند تا در عرض چند ثانیه آماده استفاده شوند. با این حال، ما توصیه می کنیم مک بوک خود را یک بار در ماه راه اندازی مجدد کنید تا به خوبی کار کند. این یک راه موثر برای رفع باز نشدن برنامه ها در مک است.
مرحله 1: روی نماد Apple در گوشه سمت چپ بالای نوار منو کلیک کنید.
گام 2: Restart را از منوی زمینه انتخاب کنید.

2. سایر برنامه ها را با استفاده از Activity Monitor ببندید
اگر یک مک با 8 گیگابایت رم دارید، ممکن است با چندین برنامه سخت افزاری، حافظه شما تمام شود. وقتی با رم کمتری در مک خود سروکار دارید، ممکن است برنامه ها به طور غیرمنتظره بسته شوند یا باز نشوند. باید حافظه باقیمانده را بررسی کنید و برنامه های نامربوط را با استفاده از Activity Monitor ببندید. برخلاف ویندوز، با زدن علامت x در نوار منو، برنامه در مک بسته نمی شود.
مرحله 1: میانبر صفحه کلید Command + Space را فشار دهید تا جستجوی Spotlight باز شود. تایپ کنید نظارت بر فعالیت و Return را بزنید.

گام 2: می توانید کل حافظه فیزیکی و حافظه استفاده شده در Mac را در قسمت پایین پنجره بررسی کنید.
مرحله 3: برنامه های نامربوط را از لیست Process Name انتخاب کنید و علامت x را در بالا بزنید.

اگر مانیتور فعالیت ستونها را نشان نمیدهد، به پست ما مراجعه کنید.
3. کش و فایل های جعلی را پاک کنید
برنامههای مک برای بهبود عملکرد کلی، حافظه پنهان را در پسزمینه جمعآوری میکنند. هنگامی که حافظه پنهان جعلی یا فاسد را جمع آوری می کند، ممکن است برنامه ها باز نشوند. باید کش برنامه را از Finder حذف کنید.
مرحله 1: Finder را در مک راه اندازی کنید.
گام 2: Go را در نوار منو انتخاب کنید و روی “Go to Folder” کلیک کنید.

مرحله 3: تایپ کنید /کتابخانه/ترجیحات/ و Return را بزنید.

مرحله 4: به دنبال فایل plist زیر از یک برنامه مشکل ساز بگردید:
com.developer.app_name.plist
مرحله 5: روی آن کلیک راست کرده و گزینه Move to Bin را انتخاب کنید.

مک خود را مجددا راه اندازی کنید و دوباره برنامه ها را باز کنید.
4. کمک های اولیه را اجرا کنید
می توانید از ابزار Disk Utility برای اجرای First Aid و رفع خطاهای مربوط به دیسک در مک استفاده کنید.
مرحله 1: میانبر صفحه کلید Command + Space را فشار دهید تا Spotlight Search باز شود. تایپ کنید ابزار دیسک و Return را بزنید.

گام 2: دکمه کمک های اولیه را در گوشه سمت راست بالا انتخاب کنید و Run را بزنید.

هنگامی که سیستم کمک های اولیه را اجرا کرد، برنامه ها را بدون مشکل باز کنید.
ممکن است مجوز لازم برای باز کردن برنامه ها در مک خود را نداشته باشید. باید با سرپرست فناوری اطلاعات یا مالکی که حساب مدیریت دارد تماس بگیرید تا به شما اجازه دسترسی به برنامه را بدهد.
6. به برنامه های کاربردی از فروشگاه App و توسعه دهندگان شناسایی شده اجازه دهید
گاهی اوقات، ممکن است اپل به شما اجازه اجرای برنامه های دانلود شده از وب را ندهد. این یک افزونه امنیتی است و باید از تنظیمات سیستم تغییراتی ایجاد کنید.
مرحله 1: روی نماد Apple در گوشه سمت چپ بالای نوار منو کلیک کنید و تنظیمات سیستم را باز کنید.

گام 2: Privacy & Security را از نوار کناری سمت چپ انتخاب کنید. روی دکمه رادیویی در کنار «App Store and identified developers» در قسمت Security کلیک کنید.

اکنون می توانید بدون هیچ مشکلی برنامه ها را از وب دانلود و نصب کنید.
7. از برنامه های آنتی ویروس شخص ثالث در مک خودداری کنید
یک برنامه آنتی ویروس شخص ثالث مانند Malwarebytes می تواند از باز شدن برنامه ها در مک جلوگیری کند. macOS به برنامه آنتی ویروس شخص ثالث نیاز ندارد. میتوانید چنین برنامههایی را از Mac خود غیرفعال یا حذف کنید و دوباره امتحان کنید.
8. برنامه ها را به روز کنید
توسعه دهندگان برنامه به طور منظم برنامه های خود را برای رفع اشکالات و اضافه کردن ویژگی های جدید به روز می کنند. اگر برنامه خاصی در Mac پاسخگو نیست، آن را از اپ استور به روز کنید و دوباره امتحان کنید.
مرحله 1: App Store را در مک باز کنید.
گام 2: Updates را از نوار کناری انتخاب کنید.
مرحله 3: آخرین بهروزرسانیهای برنامه را دانلود کنید.

9. برنامه ها را دوباره نصب کنید
اگر هنوز برنامهها در مک باز نمیشوند، این برنامهها را از Finder حذف کرده و دوباره نصب کنید.
مرحله 1: Finder را در مک باز کنید.
گام 2: برنامه ها را از نوار کناری انتخاب کنید. روی یک برنامه کلیک راست کرده و Move to Bin را انتخاب کنید.

همین برنامه را از اپ استور یا وب دانلود کنید.
10. macOS را به روز کنید
باز نشدن برنامه ها در Mac ممکن است به دلیل قدیمی بودن macOS باشد. شما باید macOS را به آخرین نسخه به روز کنید و سعی کنید برنامه ها را بدون هیچ مشکلی راه اندازی کنید.
مرحله 1: روی نماد Apple در گوشه سمت چپ بالای نوار منو کلیک کنید و تنظیمات سیستم را باز کنید.

گام 2: از نوار کناری سمت چپ گزینه General را انتخاب کنید و از پنجره سمت راست روی System Update کلیک کنید.

میتوانید آخرین بهروزرسانی macOS را در مک دانلود و نصب کنید.
برنامه ها را در مک راه اندازی کنید
برنامههایی که در مک راهاندازی نمیشوند میتوانند جریان کاری شما را مختل کنند. ترفندهای بالا در کمترین زمان از برنامههای بیپاسخ میگیرند. ترفندی را که برای شما مفید بود به ما بگویید.
امیدواریم از این مقاله مجله نود و هشت زوم نیز استفاده لازم را کرده باشید و در صورت تمایل آنرا با دوستان خود به اشتراک بگذارید و با امتیاز از قسمت پایین و درج نظرات باعث دلگرمی مجموعه مجله 98zoom باشید
لینک کوتاه مقاله : https://5ia.ir/HYmrfR
کوتاه کننده لینک
کد QR :

 t_98zoom@ به کانال تلگرام 98 زوم بپیوندید
t_98zoom@ به کانال تلگرام 98 زوم بپیوندید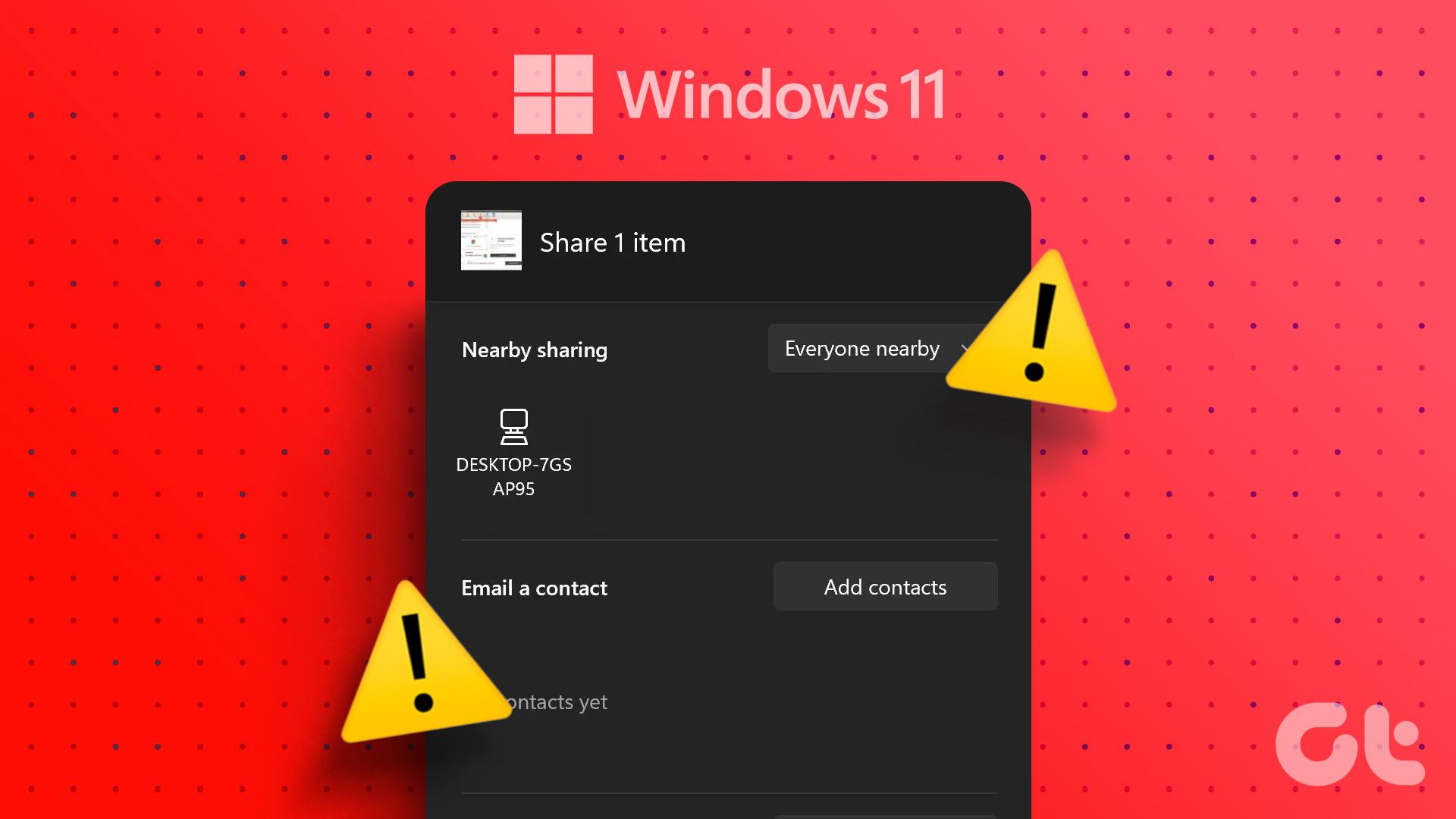

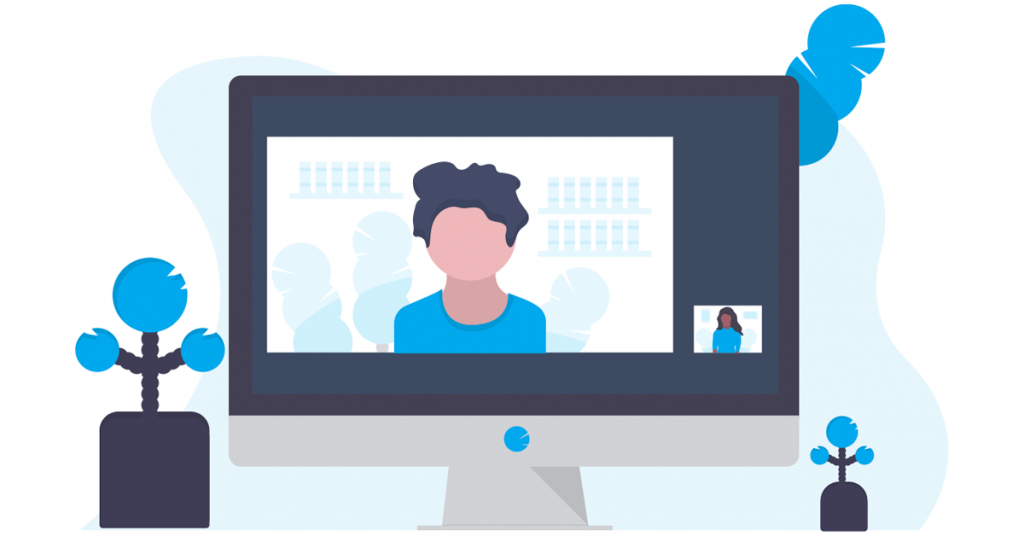






آخرین دیدگاهها