10 بهترین نکته و ترفند دوربین Pixel 7 و Pixel 7 Pro
در این مقاله تخصصی از مجله 98zoom میخواهیم از 10 بهترین نکته و ترفند دوربین Pixel 7 و Pixel 7 Pro
با شما صحبت کنیم ، پس با یک مقاله مفید و آموزشی دیگر از تیم نود و هشت زوم همراه ما باشید :
پرچمداران گوگل عموماً در دوربین ها عالی بوده اند و سری پیکسل 7 نیز تفاوتی ندارد. در حالی که سختافزار توانمند است، اما یکی از زمینههایی که گوگل بر اکثر تولیدکنندگان دیگر برتری دارد، نرمافزار دوربین است. عکاسی محاسباتی که با سری Google Pixel 7 دریافت می کنید همان چیزی است که آن را به یکی از بهترین تلفن های دوربین دار موجود تبدیل می کند.

اگر قصد دارید گوشی را برای خود تهیه کنید یا قبلاً یکی از آن را دارید، در اینجا برخی از بهترین نکات و ترفندهای دوربین پیکسل 7 وجود دارد که باید از آنها برای بهترین استفاده از دوربین های گوشی استفاده کنید. آماده شوید تا دوستان خود را در اینستاگرام شگفت زده کنید!
Pixel 7 و Pixel 7 Pro: مشخصات دوربین
قبل از اینکه به تمام ترفندهای نرم افزاری بپردازیم، اجازه دهید نگاهی به مشخصات دوربین سری پیکسل 7 بیاندازیم تا بدانیم با چه چیزی روبرو هستیم.

Pixel 7 دارای دو دوربین در پشت است – یک دوربین اصلی 50 مگاپیکسلی همراه با یک لنز فوق عریض 12 مگاپیکسلی. Pixel 7 Pro همان دو لنز را دارد که با یک لنز زوم درجه سوم همراهی می شود تا نام Pro را توجیه کند. این یک دوربین پریسکوپ 48 مگاپیکسلی 5X است که کار فوق العاده ای در گرفتن اجسام دور انجام می دهد.
در نهایت، جلوی هر دو دستگاه دارای یک دوربین 10.8 مگاپیکسلی در جلو برای سلفی است. به طور کلی، سختافزار Google Pixel 7 و Pixel 7 Pro کاملاً رقابتی است، اما همانطور که همه میدانیم، الگوریتمهای Google باعث درخشش دوربینهای این گوشی میشوند.
ویژگی ها، نکات و ترفندهای دوربین Pixel 7 و Pixel 7 Pro
اکنون که سختافزار و مشخصات آن از بین رفتهاند، بیایید به تمام ویژگیهای دوربین و جادوگری که گوگل به آن معروف است بپردازیم.
1. Super-res Zoom
در حالی که Pixel 7 Pro دارای لنز زوم است، مستقیماً به 5X می رسد بنابراین فقط برای اشیاء دور مفید است. از طرف دیگر پیکسل 7 استاندارد به هیچ وجه لنز زوم اختصاصی ندارد. برای رفع این مشکل، گوگل زوم Super-res را ارائه کرده است.
زوم سوپر رزولوشن از پیکسلهای اضافی دوربین اصلی 50 مگاپیکسلی برای برش به قاب استفاده میکند و سپس از الگوریتمهای نرمافزاری برای استخراج جزئیات از آن استفاده میکند. بنابراین، برای مثال، اگر میخواهید یک عکس 2X بگیرید، تلفن در مرکز تصویر 50 مگاپیکسلی قرار میگیرد که به این معنی است که شما همچنان خروجی با وضوح بالا دریافت میکنید.

همچنین با استفاده از همان اصل روی سطوح بزرگنمایی بالاتر از 5 برابر کار می کند. گوگل همچنین با کلیک بر روی یک عکس، چندین عکس می گیرد و جزئیات همه آنها را در یک عکس ترکیب می کند تا خروجی دقیقی ایجاد کند. این کمبود لنز زوم اختصاصی 2X یا 10X در Pixel 7 و Pixel 7 Pro را جبران می کند.
برای تغییر دادن آن نیازی نیست بزرگنمایی Super-res را فعال کنید یا به بخش خاصی بروید. فقط از فاصله کانونی استاندارد بزرگنمایی کنید و به طور خودکار فعال می شود.
2. حالت سینمایی
اپل حالت سینمایی را برای فیلمبرداری با سری آیفون 13 معرفی کرد که شبیه حالت پرتره برای ویدیوها بود. خوب، گوگل این ویژگی را همراه با همین نام برای دستگاه های سری پیکسل 7 قرض گرفته است. اکنون میتوانید با استفاده از Pixel 7 و Pixel 7 Pro ویدیوهایی با پسزمینه تار ضبط کنید و کاملاً روی سوژه خود فوکوس کنید. در اینجا چگونگی آن است.
مرحله 1: برنامه دوربین را در Pixel 7 یا Pixel 7 Pro خود باز کنید.

گام 2: روی نوار پایین دوبار به سمت چپ بکشید. این شما را به حالت سینمایی می برد.

مرحله 3: اکنون روی موضوعی که میخواهید روی آن تمرکز کنید ضربه بزنید. سپس، ضبط را شروع کنید.

3. پان سینمایی
گوگل قابلیت ضبط ویدیوی سری پیکسل 7 را به شدت بهبود بخشیده است و این به حالت پنبه سینمایی نیز کشیده شده است. در حالی که حالت سینمایی پسزمینه ویدیوهای شما را محو میکند، حالت پانل سینمایی به شما امکان میدهد دوربین خود را حرکت دهید تا فیلمهای سینمایی و روان بگیرید.
این گوشی ویدیو را با سرعت 60 فریم در ثانیه ضبط می کند و سپس سرعت آن را تا 24 فریم در ثانیه کاهش می دهد تا ظاهر سینمایی را ایجاد کند. اگر میخواهید کلیپهای کوتاهی را ضبط کنید که چشمنواز هستند، در اینجا نحوه استفاده از حالت پانل سینمایی آمده است.
مرحله 1: برنامه دوربین را در Pixel 7 یا Pixel 7 Pro خود باز کنید.

گام 2: روی نوار پایینی یکبار به سمت چپ بکشید. اکنون در حالت ویدیو خواهید بود.

مرحله 3: روی نماد تثبیت ضربه بزنید. اکنون، Cinematic Pan را انتخاب کنید.


میتوانید از این حالت هنگام ضبط فیلم حرفهای یا اگر میخواهید ویدیویی برای ویترین محصول ضبط کنید، استفاده کنید.

4. تثبیت فعال
در اینجا یک حالت فوق العاده جالب دیگر برای همه شما فیلمبرداران وجود دارد. اگر می خواهید برخی از اقدامات ورزشی را ضبط کنید، به عنوان مثال زمانی که در حال دویدن، مسابقه دادن، یا فقط لذت بردن از سواری با جت اسکی هستید، این حالتی است که باید از آن استفاده کنید. لایهای از تثبیتکننده را به عکسهای شما اضافه میکند تا حرکت دست را که در زمان فعال بودن با آن مواجه میشوید، کاهش دهد.
مرحله 1: برنامه دوربین را در Pixel 7 یا Pixel 7 Pro خود باز کنید.

گام 2: روی نوار پایینی یکبار به سمت چپ بکشید. اکنون در حالت ویدیو خواهید بود.

مرحله 3: روی نماد تثبیت ضربه بزنید. اکنون، Active را انتخاب کنید.


دفعه بعد که می خواهید POV خود را هنگام دوچرخه سواری یا موج سواری ضبط کنید، می دانید که کدام حالت تثبیت را انتخاب کنید!

5. اکشن پان
دستگاههای سری پیکسل 7 دارای حالت حرکت هستند که در آن میتوانید عکسهایی بگیرید که جلوهای مانند زمان ثابتی ایجاد میکنند. تحت تگ Motion دو نظر متفاوت دریافت می کنید – یکی از آنها Action Pan است.
Action Pan هنگام گرفتن اجسام متحرک جلوه منحصر به فردی ایجاد می کند. اگر میخواهید از اتومبیلی که در حال عبور از کنار شماست یا قطاری که از کنار شما میگذرد عکس بگیرید، Action Pan با محو کردن خلاقانه پسزمینه، ظاهری حرفهای ایجاد میکند. استفاده از آن سرگرم کننده است، بنابراین با دنبال کردن این مراحل با خیال راحت آن را آزمایش کنید.
مرحله 1: برنامه دوربین را در Pixel 7 یا Pixel 7 Pro خود باز کنید.

گام 2: روی نوار پایین دو بار به سمت راست بکشید. اکنون در حالت حرکت خواهید بود.

مرحله 3: دکمه Action Pan را انتخاب کنید تا به حالت مربوطه بروید.

مرحله 4: اکنون، هر زمان که سوژه متحرکی را دیدید، دکمه شاتر را بزنید و گوشی خود را به آرامی در جهت سوژه خود حرکت دهید. تصویر با تاری خلاقانه گرفته خواهد شد.

6. نوردهی طولانی
درست مانند Action Pan، Long Exposure حالت دیگری است که به عکسهای شما ظاهری خلاقانه میدهد. برای عکس گرفتن از مسیرهای نور در ترافیک یا سوژه های متحرک مانند آبشار خوب است. به طور خلاصه، در حالی که Action Pan یک افکت تاری برای پسزمینه ایجاد میکند، Long Exposure پسزمینه را دست نخورده نگه میدارد و یک افکت تاری حرکتی روی سوژه ایجاد میکند.
در اینجا نحوه کلیک بر روی عکسهای با نوردهی طولانی با استفاده از Pixel 7 و Pixel 7 Pro آمده است.
مرحله 1: برنامه دوربین را در Pixel 7 یا Pixel 7 Pro خود باز کنید.

گام 2: روی نوار پایین دو بار به سمت راست بکشید. اکنون در حالت حرکت خواهید بود.

مرحله 3: دکمه Long Exposure را انتخاب کنید تا به حالت مربوطه بروید.

مرحله 4: اکنون، هر زمان که یک سوژه متحرک را دیدید، دکمه شاتر را فشار دهید. دستان خود را ثابت نگه دارید تا عکس گرفته شود.

دفعه بعد که در کنار یک آبشار قرار گرفتید یا روی یک پل بالای سر قرار گرفتید که ترافیک از زیر شما عبور می کند، از حالت نوردهی طولانی استفاده کنید و تجربه خود را در نظرات زیر با ما در میان بگذارید.
7. عکاسی نجومی
در حالی که Long Exposure میتواند مسیرهای نور را در جادهها ثبت کند، Pixel 7 همچنین میتواند مسیرهای ستارهای را در آسمان شب ثبت کند. تنها چیزی که نیاز دارید یک سه پایه یا سطحی است که Pixel 7 خود را برای چند دقیقه روی آن قرار دهید. هنگامی که آن را آماده کردید، در اینجا چیزی است که باید انجام دهید.
مرحله 1: Pixel 7 یا Pixel 7 Pro خود را روی سه پایه قرار دهید یا آن را روی سطحی قرار دهید که بتواند برای چند دقیقه ثابت بماند. توجه داشته باشید که این مرحله بسیار مهمی است که بدون آن نمیتوانید از حالت عکاسی نجومی استفاده کنید.
گام 2: برنامه دوربین را در Pixel 7 یا Pixel 7 Pro خود باز کنید.

مرحله 3: روی نوار پایین، سه بار انگشت خود را به سمت راست بکشید. اکنون در حالت Night Sight خواهید بود.

مرحله 4: روی دکمه تنظیمات در گوشه سمت چپ بالای صفحه ضربه بزنید. سپس، Astrophotography را روی Auto قرار دهید.


مرحله 5: اگر تلفن شما ثابت باشد، دکمه شاتر به طور خودکار به دکمه ای با ستاره روی آن تغییر می کند. هنگامی که این اتفاق افتاد، روی شاتر ضربه بزنید تا شروع به کلیک کردن روی عکس شود.

بسته به سناریو و میزان نور موجود، Pixel 7 شما شروع به گرفتن تصویر برای مدت زمان مشخصی میکند. در این مدت موقعیت گوشی را به هم نزنید زیرا خروجی نهایی را خراب می کند.

پس از اتمام شمارش معکوس تایمر، تصویر گرفته خواهد شد. اگر به گوشی اجازه دهید بیش از 2.5 دقیقه فیلمبرداری کند، میتوانید تایم لپس کوتاهی از حرکت اجسام آسمانی را در این مدت مشاهده کنید.
8. حالت ماکرو
این مورد محدود به Pixel 7 Pro است. دوربین فوق عریض Pixel 7 Pro دارای فوکوس خودکار است که به این معنی است که می تواند به عنوان یک دوربین ماکرو نیز عمل کند. با توجه به رزولوشن 12 مگاپیکسلی، دوربین ماکرو وقتی به یک سوژه نزدیک میشوید، تصاویر چشمگیری میگیرد.
در اینجا نحوه فعال کردن حالت ماکرو در صورتی که می خواهید روی تصاویر نزدیک کلیک کنید، توضیح داده شده است.
مرحله 1: برنامه دوربین را در Pixel 7 Pro خود باز کنید.

گام 2: دوربین را نزدیک سوژه ای که می خواهید عکس بگیرید بگیرید. به طور خودکار یک تغییر ماکرو در منظره یاب ظاهر می شود.

مرحله 3: روی کلید ماکرو ضربه بزنید تا به لنز مربوطه بروید. اکنون میتوانید به سوژه نزدیکتر شده و یک عکس ماکرو بگیرید.

9. تقویت گفتار
در اینجا یک ویژگی دیگر وجود دارد که قابلیت ضبط ویدیو در گوشی های سری پیکسل 7 را بهبود می بخشد. یک ویدیوی خوب فقط با صدای خوب کامل می شود و اینجاست که ویژگی تقویت گفتار به کار می رود. هنگام صحبت کردن در یک ویدیو صدای شما را تقویت می کند و به طور همزمان صدای پس زمینه را کاهش می دهد تا بر صداها تأکید شود.
اگر در حال ضبط ویدیو در فضای باز در محیطی پر سر و صدا هستید، این یک الزام مطلق است. در اینجا نحوه فعال کردن Speech Enhancement آورده شده است.
مرحله 1: برنامه دوربین را در Pixel 7 یا Pixel 7 Pro خود باز کنید.

گام 2: روی نوار پایینی یکبار به سمت چپ بکشید. اکنون در حالت ویدیو خواهید بود.

مرحله 3: روی دکمه تنظیمات در گوشه سمت چپ بالای صفحه ضربه بزنید.

مرحله 4: رزولوشن ویدیو را روی هر چیزی که می خواهید تنظیم کنید. با این حال، نرخ فریم باید فقط 30 فریم در ثانیه باشد تا این ویژگی کار کند.

مرحله 5: اکنون، کلید تقویت گفتار را فعال کنید.

میتوانید با و بدون بهبود گفتار ویدیویی ضبط کنید تا خودتان تفاوت را ببینید.
10. رفع تاری
این یک ویژگی جایزه است که لزوماً بخشی از برنامه دوربین نیست، اما مربوط به تصاویری است که میگیرید، بنابراین تصمیم گرفتیم آن را در این لیست قرار دهیم. Pixel 7 و Pixel 7 Pro جدید دارای ویژگی جالبی به نام Unblur هستند که در برنامه Photos قرار گرفته است. همانطور که از نام آن پیداست، تار می کند و سعی می کند تصاویر تاری را که ممکن است از دستگاه یا حتی یک عکس قدیمی تر کلیک کرده باشید، برطرف کند.
اگر یک عکس قدیمی دارید که تار است و میخواهید آن را برطرف کنید، یا فقط یک عکس گرفتید و در نهایت دستتان را تکان دادید، میتوانید با یک ضربه از Unblur استفاده کنید. در اینجا نحوه استفاده از این ویژگی آورده شده است.
مرحله 1: برنامه Google Photos را در Pixel 7 یا Pixel 7 Pro خود باز کنید. به تصویر تاری که میخواهید مات کنید بروید.


گام 2: گزینه Edit را در پایین انتخاب کنید.

مرحله 3: به بخش Tools بروید. در اینجا، روی Unblur ضربه بزنید.


منتظر بمانید تا فرآیند تکمیل شود. اکنون می توانید نوار لغزنده را برای تغییر شدت ویرایش تنظیم کنید.
مرحله 4: پس از رضایت، دکمه Done را فشار دهید تا تغییرات ذخیره شود.

مرحله 5: در نهایت گزینه Save copy را انتخاب کنید تا تصویر ذخیره شود.

از دوربین های خود بهترین بهره را ببرید
دوربینهای پیکسل 7 فوقالعاده توانمند هستند، بنابراین منصفانه است که از حداکثر پتانسیل خود برای دریافت بهترین نتایج استفاده کنید. میتوانید از همه این ویژگیها، نکات و ترفندها هنگام کلیک کردن روی عکسها یا ضبط ویدیو با پیکسل 7 یا پیکسل 7 پرو خود استفاده کنید تا چشمانداز جدیدی به عکسهایتان ببخشید.
آیا هیچ یک از این ترفندهای دوربین را امتحان کردید؟ تجربه خود را در نظرات زیر به اشتراک بگذارید.
امیدواریم از این مقاله مجله نود و هشت زوم نیز استفاده لازم را کرده باشید و در صورت تمایل آنرا با دوستان خود به اشتراک بگذارید و با امتیاز از قسمت پایین و درج نظرات باعث دلگرمی مجموعه مجله 98zoom باشید
لینک کوتاه مقاله : https://5ia.ir/iQD
کوتاه کننده لینک
کد QR :

 t_98zoom@ به کانال تلگرام 98 زوم بپیوندید
t_98zoom@ به کانال تلگرام 98 زوم بپیوندید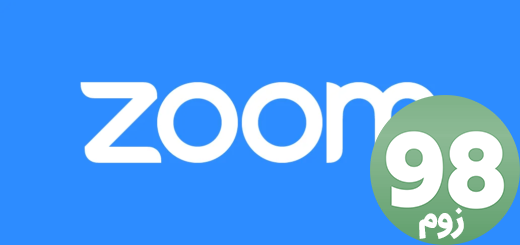







آخرین دیدگاهها