نحوه تنظیم Downtime در iPhone، iPad و Mac
در این مقاله تخصصی از مجله 98zoom میخواهیم از نحوه تنظیم Downtime در iPhone، iPad و Mac
با شما صحبت کنیم ، پس با یک مقاله مفید و آموزشی دیگر از تیم نود و هشت زوم همراه ما باشید :
اگر والدین هستید و میخواهید استفاده از دستگاه فرزندانتان را محدود کنید، میتوانید از آن استفاده کنید قابلیت Screen Time با رمز عبور در آیفون آنها ویژگی Screen Time برای دستگاههای اپل در دسترس است تا بر استفاده روزانه شما نظارت داشته باشد و بیشتر مراقب زمان صرف یا تلف کردن شما در iPhone، iPad و Mac باشد.

منوی Screen Time همچنین شامل یک ویژگی بسیار خوب به نام Downtime است که به شما امکان می دهد تمام اعلان ها را خاموش کنید و استفاده از دستگاه خود را برای مدت معینی محدود کنید. این پست تمام جزئیات مربوط به Downtime و نحوه تنظیم آن را در iPhone، iPad و Mac خود شرح می دهد.
Downtime را در iPhone و iPad تنظیم کنید
با ظهور رسانه های اجتماعی، اکثر کاربران نگران استفاده طولانی مدت از برنامه ها در iPhone و iPad هستند. میتوانید برنامههای فردی مانند یوتیوب را در iPhone یا iPad خود مسدود کنید. اما زمانی که از یک روز پرمشغله در محل کار برگشتید و نمیخواهید اعلانها شما را اذیت کنند، میتوانید برای داشتن خوابی راحت، زمان استراحت را برنامهریزی کنید.
قبل از حرکت، پیشنهاد میکنیم به آخرین نسخه نرمافزار در iPhone یا iPad خود بهروزرسانی کنید. مراحل برای iPhone و iPad یکسان باقی می مانند.
مرحله 1: برنامه تنظیمات را در iPhone یا iPad خود باز کنید.

گام 2: روی General ضربه بزنید.

مرحله 3: Software Update را انتخاب کنید.

مرحله 4: اگر به روز رسانی در دسترس است، آن را دانلود و نصب کنید.
پس از نصب آپدیت، آیفون یا آیپد شما مجددا راه اندازی می شود. در اینجا نحوه تنظیم Downtime در دستگاه خود آورده شده است.
مرحله 1: برنامه تنظیمات را در iPhone یا iPad خود باز کنید.

گام 2: به پایین اسکرول کنید و روی Screen Time ضربه بزنید.

مرحله 3: روی Downtime ضربه بزنید.

میتوانید روی Turn On Downtime Until Tomorrow ضربه بزنید تا فوراً تمام اعلانها را محدود کنید. Downtime 5 دقیقه بعد روی دستگاه شما شروع می شود.

روی کلید کنار Block at Downtime ضربه بزنید تا دستگاه خود را مسدود کنید.

همچنین میتوانید با ضربه زدن روی کلید کنار «زمانبندیشده» زمانبندی زمانبندی را انجام دهید.

پس از آن، تنظیمات را ببندید و Downtime بر اساس اولویت شما در iPhone یا iPad شما فعال می شود.
برای حذف برنامهها از Screen Time در iPhone یا iPad به پست ما مراجعه کنید. میتوانید برنامههایی مانند تلفن، پیامها و ساعت را انتخاب کنید تا از خرابی آنها جلوگیری کنید.
نحوه حذف Downtime از یک برنامه
اگر از تنظیم 24 ساعت خاموشی برای برخی از برنامهها راضی نیستید، میتوانید به طور کامل زمان توقف را برای آنها حذف کنید. در اینجا نحوه حذف Downtime از یک برنامه در iPhone یا iPad در صورتی که می خواهید برای مدتی از آن استفاده کنید، آورده شده است.
مرحله 1: برنامه را در iPhone یا iPad خود باز کنید.
گام 2: روی Ask For More Time ضربه بزنید.

مرحله 3: می توانید روی One More Minute ضربه بزنید یا رمز عبور زمان صفحه را وارد کنید.

اگر گذرواژه Screen Time را وارد کنید، میتوانید با استفاده از برنامه به مدت 15 دقیقه، 60 دقیقه یا برای کل روز تأیید کنید.

Downtime را در Mac تنظیم کنید
ویژگی Screen Time در Mac به شما این امکان را می دهد که Downtime را تنظیم کنید و از اعلان ایمیل ها، پیام ها و اعلان های مرورگر وب خودداری کنید. برای استفاده از Screen Time، مطمئن شوید که از macOS 10.15 Catalina یا بالاتر در مک خود استفاده می کنید. در اینجا نحوه بررسی و به روز رسانی همان است.
مرحله 1: میانبر Command + Spacebar را فشار دهید تا Spotlight Search باز شود، تایپ کنید به روز رسانی نرم افزار را بررسی کنید، و Return را فشار دهید.

گام 2: اگر به روز رسانی در دسترس است، آن را دانلود و نصب کنید.
پس از نصب به روز رسانی نرم افزار، مک شما مجددا راه اندازی می شود. در اینجا نحوه تنظیم Downtime در Mac خود آورده شده است.
مرحله 1: میانبر Command + Spacebar را فشار دهید تا Spotlight Search باز شود، تایپ کنید تنظیمات سیستم، و Return را فشار دهید.

گام 2: از نوار کناری سمت چپ روی Screen Time کلیک کنید.

مرحله 3: بر روی Downtime کلیک کنید.

مرحله 4: برای غیرفعال کردن همه اعلانها، کلید کنار Downtime را خاموش کنید.

همچنین میتوانید Downtime در Mac خود را با کلیک کردن روی منوی کشویی کنار Scheduled برنامهریزی کنید.

می توانید زمان شروع و پایان Downtime را در Mac خود تنظیم کنید.

نحوه خاموش کردن Downtime برای یک برنامه در Mac
اگر بهطور تصادفی برنامهای را اضافه کردهاید که نیازی به خرابی آن نیست، میتوانید آن را برطرف کنید. در اینجا نحوه خاموش کردن Downtime برای یک برنامه در Mac خود آورده شده است.
مرحله 1: برنامه را در مک خود باز کنید تا Downtime حذف شود.
گام 2: روی Ignore Limit کلیک کنید.

مرحله 3: زمان خود را انتخاب کنید تا زمانی که محدودیت در آن برنامه نادیده گرفته شود.

چراغ خاموش
Downtime یک ویژگی عالی برای محدود کردن مدت زمان استفاده منظم از iPhone، iPad یا Mac است. دادههای Screen Time در دستگاه شما با ضبط همه فعالیتهایتان، شما را از میزان استفاده خود آگاه میکند. اما شما همچنین می توانید داده های قدیمی Screen Time را برای شروع ردیابی استفاده خود با یک هدف قطعی بازنشانی کنید. این به شما کمک می کند تا شروعی تازه در مدیریت زمان خود داشته باشید.
امیدواریم از این مقاله مجله نود و هشت زوم نیز استفاده لازم را کرده باشید و در صورت تمایل آنرا با دوستان خود به اشتراک بگذارید و با امتیاز از قسمت پایین و درج نظرات باعث دلگرمی مجموعه مجله 98zoom باشید
لینک کوتاه مقاله : https://5ia.ir/vHrWcZ
کوتاه کننده لینک
کد QR :

 t_98zoom@ به کانال تلگرام 98 زوم بپیوندید
t_98zoom@ به کانال تلگرام 98 زوم بپیوندید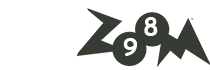
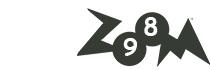
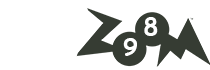





آخرین دیدگاهها