10 راه برای رفع مشکلات پینگ بالا و تاخیر در Valorant
در این مقاله تخصصی از مجله 98zoom میخواهیم از 10 راه برای رفع مشکلات پینگ بالا و تاخیر در Valorant با شما صحبت کنیم ، پس با یک مقاله مفید و آموزشی دیگر از تیم نود و هشت زوم همراه ما باشید :
آیا از داشتن پینگ بالا و مشکلات لگ در Valorant خسته شده اید؟ اگر چنین است، شما تنها نیستید. مشکلات پینگ و لگ بالا می تواند بازی Valorant را چالش برانگیز کند. در واقع، در برخی از سناریوها، آنها بازی را کاملا غیرقابل بازی می کنند. اما نگران نباشید؛ کارهای مختلفی وجود دارد که می توانید برای رفع مشکلات پینگ بالا و تاخیر در Valorant انجام دهید.
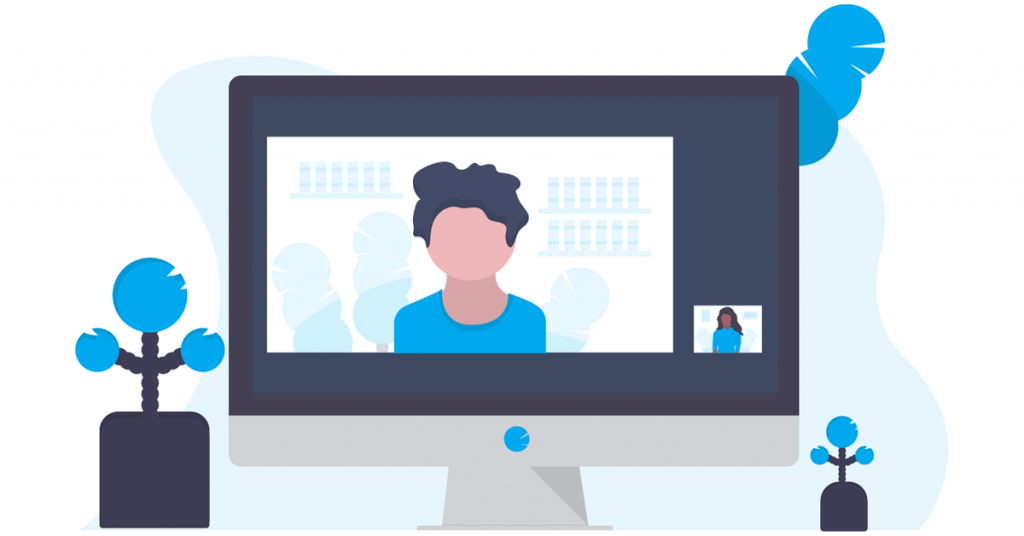
در این مقاله، راههای اثبات شده برای رفع مشکل را بررسی میکنیم. رعایت این نکات آسان است و به بهبود تجربه Valorant شما کمک می کند. بنابراین، چه یک بازیکن معمولی یا یک حرفه ای رقابتی هستید، برای یادگیری نحوه رفع پینگ بالا و افزایش تاخیر در Valorant، ادامه مطلب را بخوانید. اما قبل از آن، بیایید دلایل موضوع را درک کنیم.
چرا پینگ من بسیار ارزشمند است؟
پینگ بالا در Valorant می تواند خسته کننده باشد، اما چند دلیل پشت آن وجود دارد. یکی از عوامل کلیدی فاصله شما از سرورهای بازی است. هرچه دورتر باشید، زمان بیشتری طول می کشد تا داده ها به عقب و جلو بروند و در نتیجه پینگ بالاتری داشته باشید.
ازدحام اینترنت نیز می تواند نقش داشته باشد، به خصوص در ساعات اوج مصرف که افراد زیادی از یک شبکه استفاده می کنند.
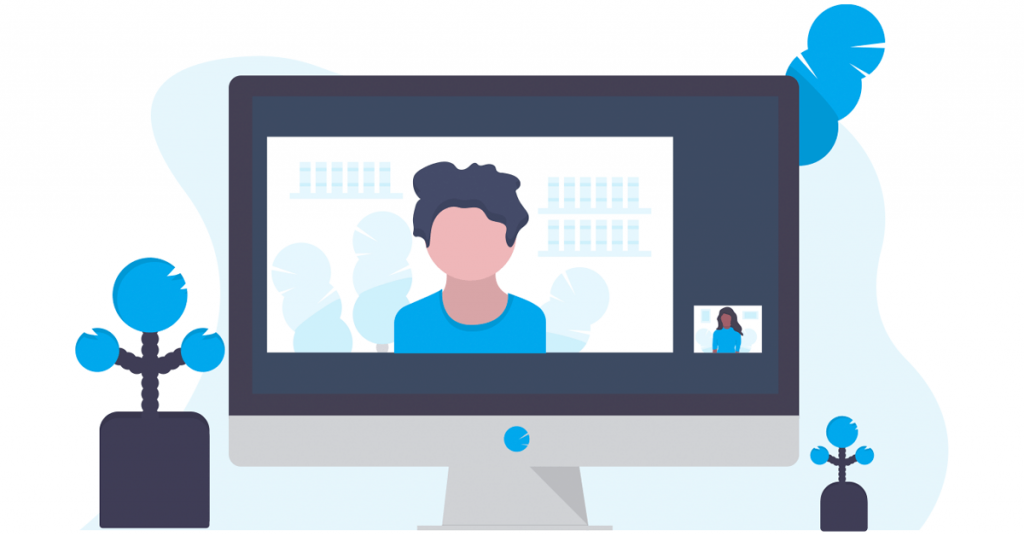
اگر از اتصال بی سیم استفاده می کنید، تداخل یا سیگنال ضعیف ممکن است باعث تاخیر در انتقال داده شود. دانلودهای پسزمینه یا پخش جریانی در همان شبکه میتواند پهنای باند را کاهش دهد و همچنین منجر به پینگ بالاتر شود.
علاوه بر این، در صورت داشتن اتصالات شبکه بهینه نشده، پهنای باند محدود، تنظیمات نامناسب DNS یا درایورهای قدیمی شبکه، ممکن است با پینگ بالا مواجه شوید.
اکنون که می دانید چه چیزی ممکن است باعث این مشکل شود، بیایید آن را برطرف کنیم.
پینگ های تصادفی و مشکلات تاخیری در Valorant را برطرف کنید
در اینجا 10 راه برای جلوگیری از لگ Valorant و گرفتن پینگ بهتر آورده شده است. بیایید با اصلی ترین و در عین حال مؤثرترین راه حل شروع کنیم.
1. اتصال اینترنت خود را تست کنید
از آنجایی که Valorant یک بازی آنلاین است، برای بازی صحیح به یک اتصال سریع و پایدار نیاز دارید. اولین قدم برای رفع پینگ بالا و افزایش تاخیر در Valorant این است که اتصال اینترنت خود را آزمایش کنید. برای بازی Valorant به صورت آنلاین حداقل سرعت 20 مگابیت در ثانیه توصیه می شود.
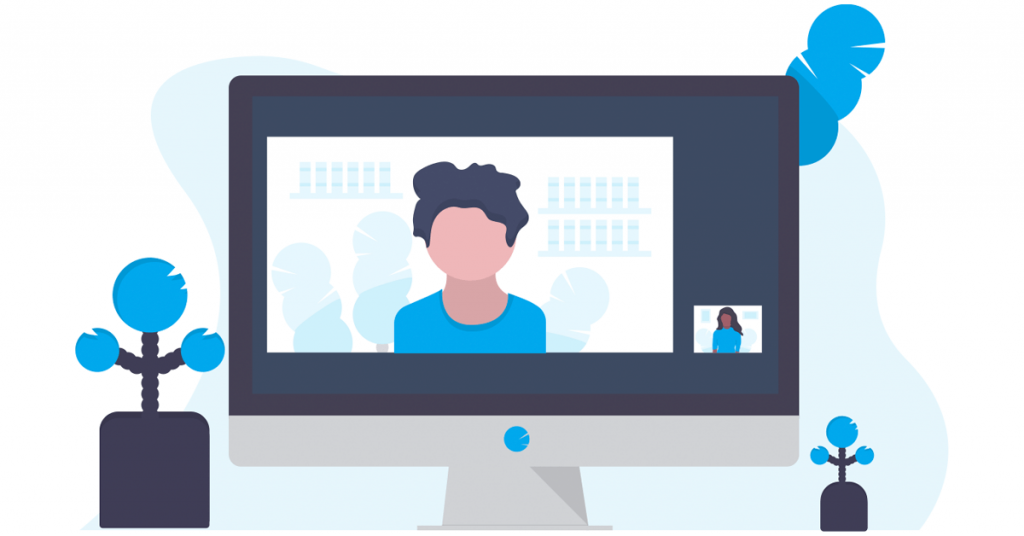
برای بررسی سرعت اینترنت خود می توانید از وب سایت تست سرعت استفاده کنید. اگر سرعت اینترنت شما پایین است، ممکن است در Valorant با پینگ و تاخیر زیاد مواجه شوید. بنابراین، با ارائه دهنده اینترنت خود تماس بگیرید تا مشکل را برطرف کرده یا طرح خود را ارتقا دهید.
2. روتر خود را مجددا راه اندازی کنید
اگر اتصال اینترنت شما سریع است، مرحله بعدی راه اندازی مجدد روتر است. این اغلب مشکلات جزئی اتصال اینترنت شما را برطرف می کند. برای راه اندازی مجدد روتر، آن را از پریز برق جدا کرده و پس از 30 ثانیه دوباره وصل کنید.
3. اتصال اینترنت خود را تغییر دهید
اگر راه اندازی مجدد روتر مشکل را برطرف نکرد، سعی کنید اتصال اینترنت خود را تغییر دهید. اگر از Wi-Fi استفاده می کنید، سعی کنید به جای آن به کابل اترنت متصل شوید. کابل های اترنت به طور کلی پایدارتر از Wi-Fi هستند و می توانند به کاهش پینگ و افزایش تاخیر کمک کنند.
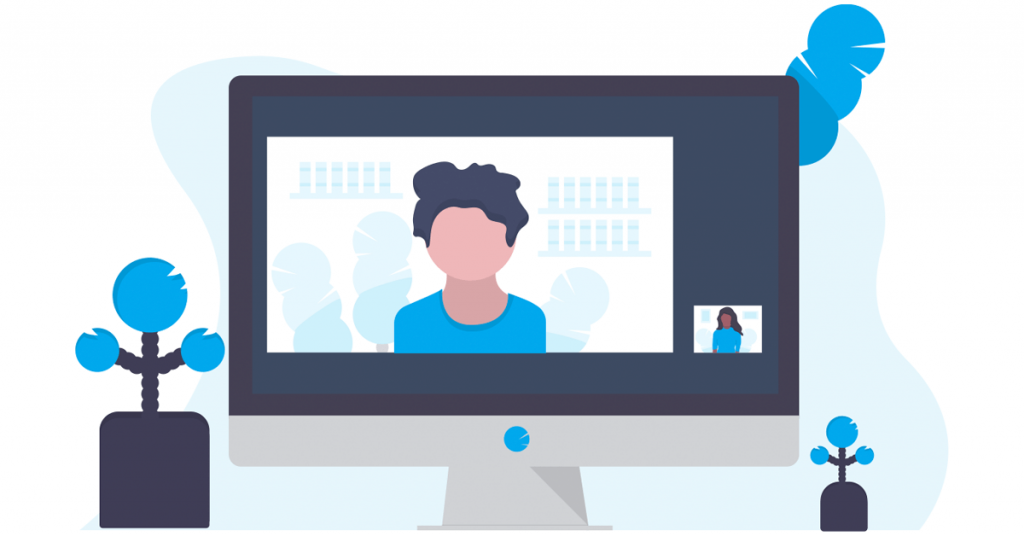
از طرف دیگر، اگر قبلاً از یک اتصال سیمی استفاده میکنید و همچنان در حال افزایش تاخیر هستید، کابل اترنت شما قدیمی یا آسیب دیده است. برای بهترین اتصال به اینترنت باید روی یک کابل اترنت بازی خوب سرمایه گذاری کنید.
4. هر برنامه غیر ضروری را ببندید
برنامههایی که از پهنای باند بالا استفاده میکنند، مانند سرویسهای استریم، میتوانند به افزایش پینگ و تاخیر در Valorant کمک کنند. قبل از بازی Valorant، برنامه های غیر ضروری را که استفاده نمی کنید ببندید. شما می توانید این کار را با کمک Task Manager ویندوز انجام دهید.
مرحله 1 : کلیدهای Ctrl + Shift + Esc را روی صفحه کلید خود فشار دهید تا Task Manager ویندوز راه اندازی شود.
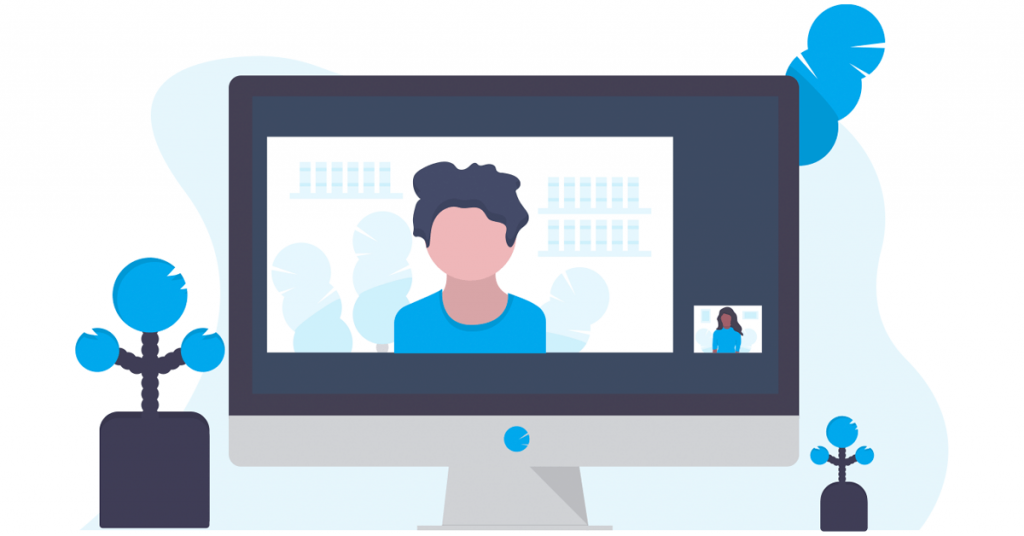
مرحله 2 : در پنجره Task Manager، برنامه هایی را که ممکن است به شدت از اینترنت در پس زمینه استفاده کنند، بررسی کنید.
مرحله 3 : به سادگی روی یک برنامه ناخواسته کلیک راست کرده و روی End task کلیک کنید.
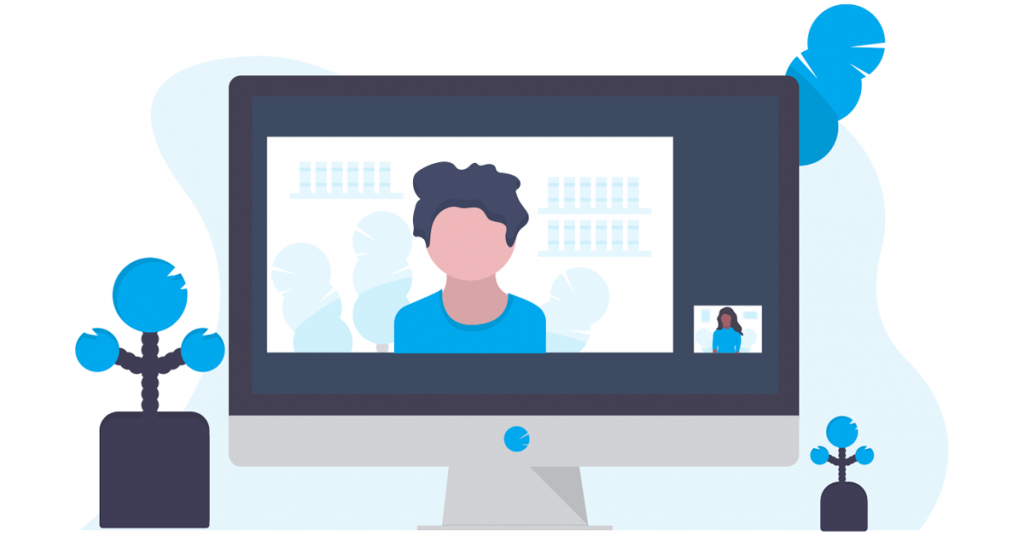
5. درایور شبکه خود را به روز کنید
همچنین این امکان وجود دارد که اینترنت شما به خودی خود به اندازه کافی سریع باشد. با این حال، یک راننده معیوب مانع از استفاده شما از آن به بهترین شکل ممکن می شود. درایورهای قدیمی شبکه می توانند باعث ایجاد مشکل در اتصال اینترنت شما شوند. مطمئن شوید که آخرین درایورهای شبکه را نصب کرده اید. برای به روز رسانی درایورهای اینترنت خود، این مراحل را دنبال کنید:
مرحله 1 : روی دکمه Start کلیک راست کرده و Device Manager را انتخاب کنید.
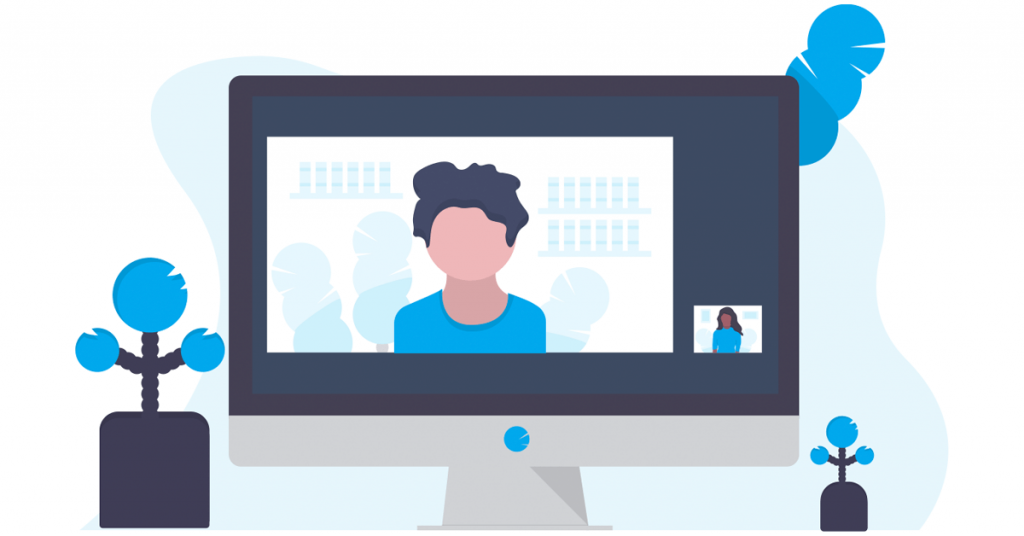
مرحله 2 : با این کار پنجره Device Manager باز می شود. برای گسترش آن روی Network Adapters کلیک کنید.
اکنون باید آداپتورهای شبکه مختلف متصل به سیستم خود را ببینید.
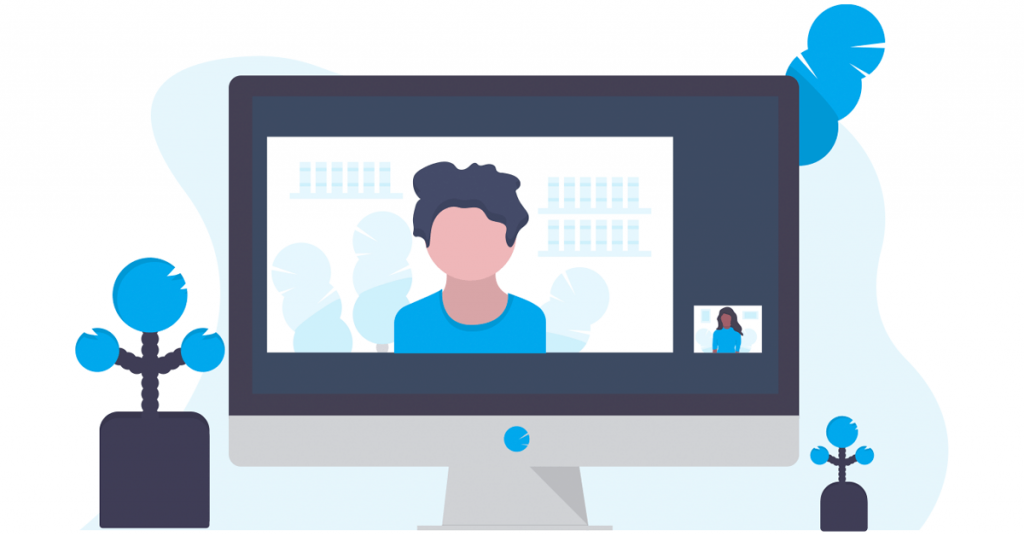
مرحله 3 : روی آداپتوری که برای اتصال به اینترنت استفاده میکنید، مانند اترنت یا بیسیم، راست کلیک کنید. سپس Update driver را انتخاب کنید.
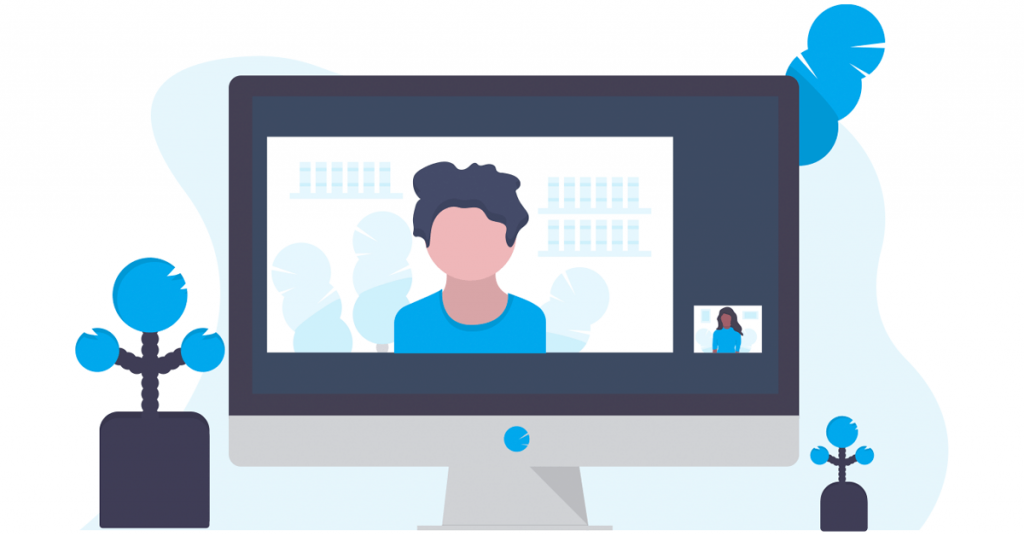
مرحله 4 : «جستجوی خودکار درایورها» را انتخاب کنید. ویندوز اکنون به طور خودکار جستجو و به آخرین درایورها به روز می شود.
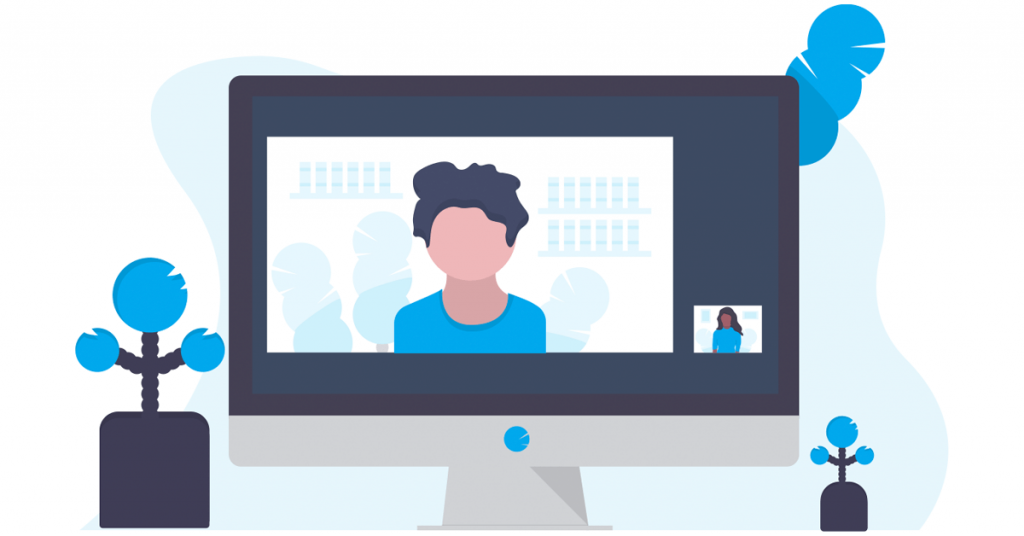
پس از تکمیل فرآیند، کامپیوتر خود را مجددا راه اندازی کنید و سعی کنید پست Valorant را راه اندازی کنید. امیدوارم مشکل عقب ماندگی Valorant شما اکنون حل شده باشد.
6. Valorant را در Task Manager روی High Priority قرار دهید
Valorant گاهی اوقات می تواند تحت تأثیر سایر برنامه های در حال اجرا در پس زمینه قرار گیرد. برای دادن اولویت بیشتر به Valorant، می توانید آن را در Task Manager روی اولویت بالا قرار دهید.
مرحله 1 : ابتدا مطمئن شوید که Valorant در پسزمینه اجرا میشود. سپس کلیدهای Ctrl + Shift + Esc را روی صفحه کلید خود فشار دهید تا Task Manager باز شود.
مرحله 2 : از نوار کناری به گزینه Details بروید. اکنون باید لیستی از تمام کارهای مختلف در حال اجرا بر روی رایانه خود دریافت کنید.
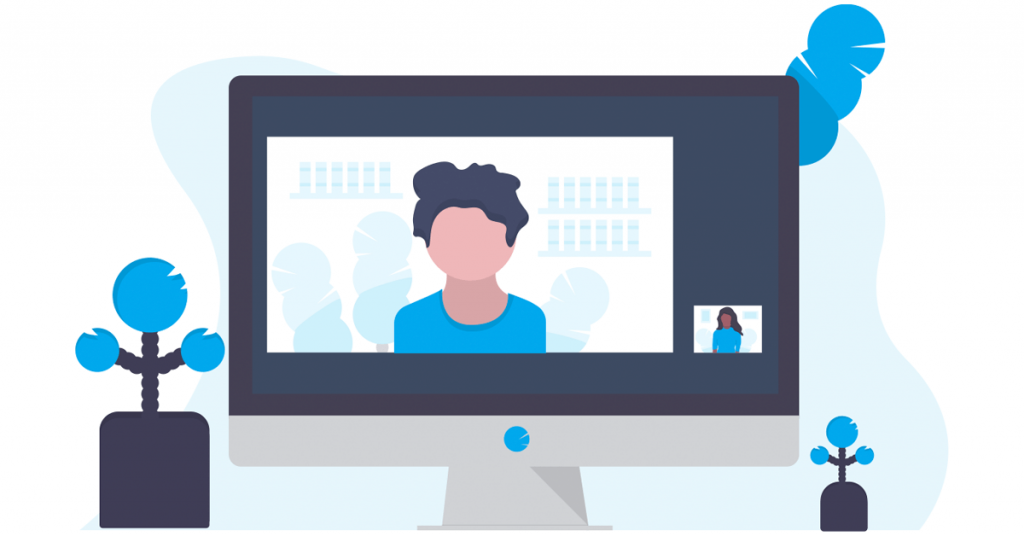
مرحله 3 : روی VALORANT-Win64-Shipping.exe کلیک راست کرده و “Set priority” را انتخاب کنید. سپس روی High کلیک کنید.
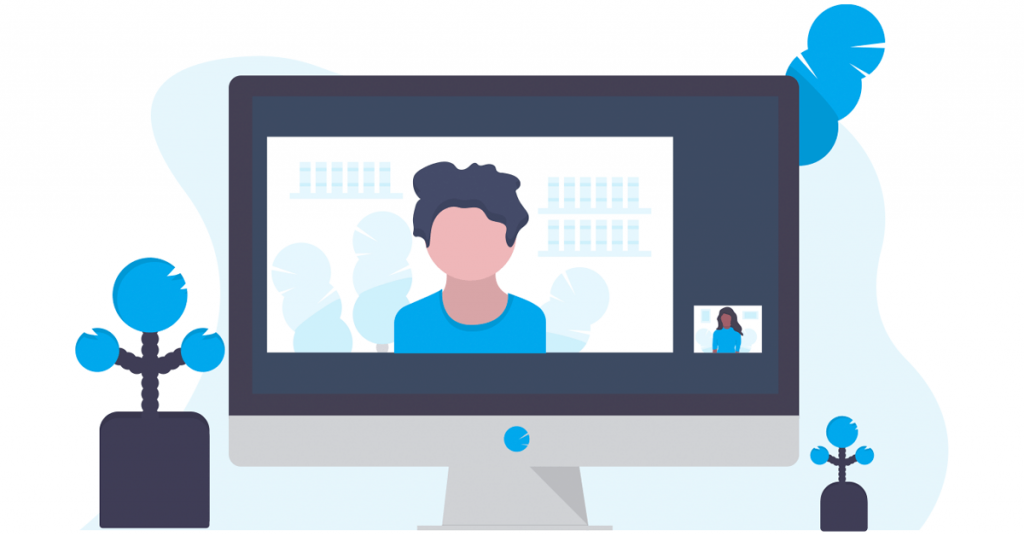
با این کار منابع سیستم بیشتری به بازی تخصیص داده می شود و در نتیجه پینگ شما کاهش می یابد.
7. کش DNS را شستشو دهید
کش DNS آدرس های IP وب سایت هایی را که اخیراً بازدید کرده اید ذخیره می کند. اگر حافظه پنهان DNS خراب باشد، می تواند باعث ایجاد مشکل در اتصال اینترنت شما شود. میتوانید کش DNS موجود را فلاش کنید تا ببینید آیا پینگ و تأخیر داخل Valorant کاهش مییابد. در اینجا نحوه انجام آن آمده است:
توجه : دستور شستشوی کش DNS در PowerShell و Command Prompt مشابه باقی می ماند. بنابراین، شما می توانید مراحل زیر را در هر دو دنبال کنید.
مرحله 1 : روی نماد Start کلیک راست کرده و از لیست گزینه Terminal (Admin) را انتخاب کنید.
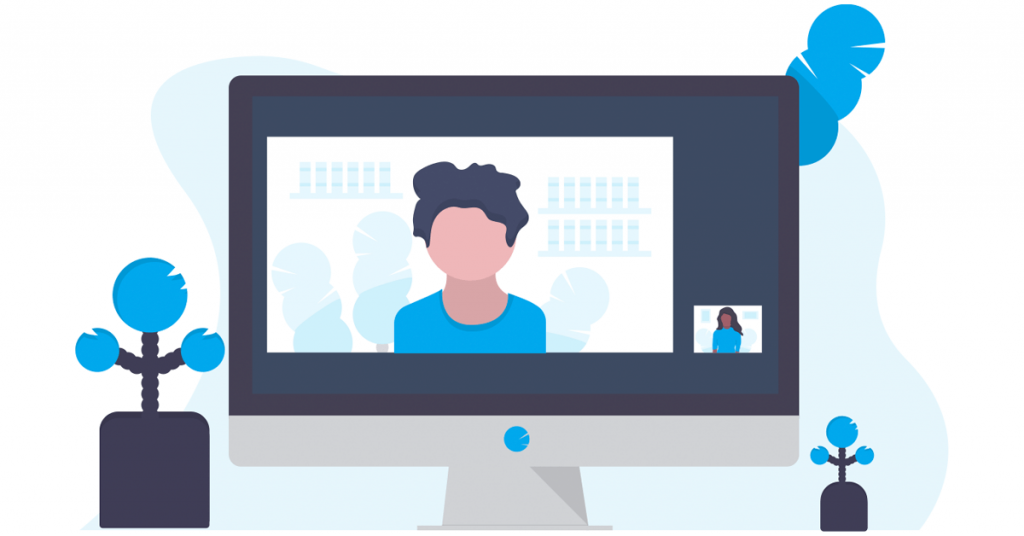
مرحله 2 : وقتی فرمان User Account Control (UAC) ظاهر شد، بله را انتخاب کنید.
مرحله 3 : دستور زیر را در کنسول تایپ کرده و Enter را فشار دهید.
ipconfig /flushdns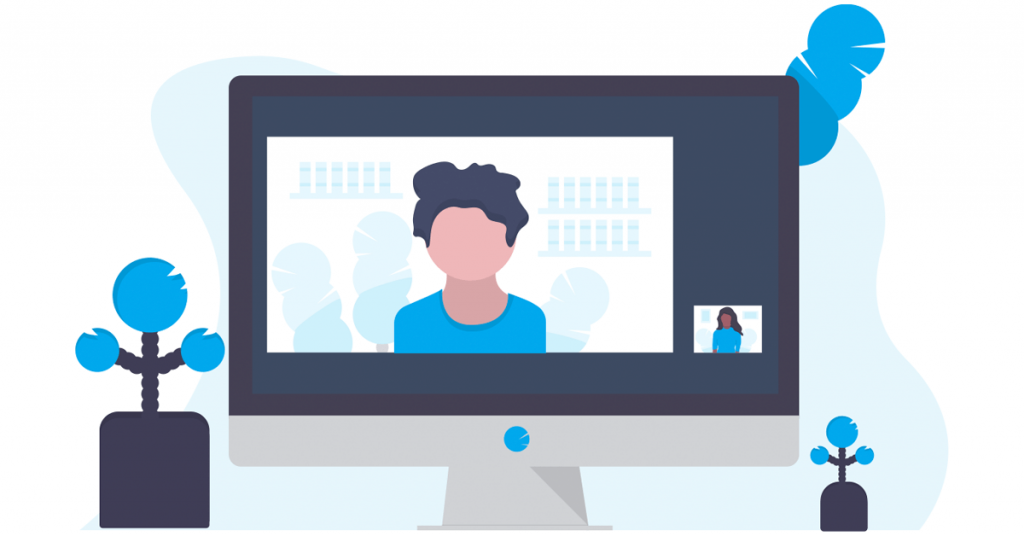
پس از انجام این کار، باید پیامی را مشاهده کنید که میخواند، “با موفقیت کش DNS Resolver پاک شد”. اکنون Valorant را بازی کنید تا ببینید آیا پینگ بهتری دارید یا خیر.
8. سرور DNS را تغییر دهید
در حالی که ISP شما معمولاً DNS پیش فرض را ارائه می دهد، می توانید به سرور DNS دیگری سوئیچ کنید. تغییر به یک سرور DNS سریعتر گاهی اوقات می تواند پینگ تصادفی و مشکلات تاخیر در Valorant را برطرف کند. استفاده از Google DNS (8.8.8.8 و 8.8.4.4) یا Cloudflare DNS (1.1.1.1) را در نظر بگیرید.
مرحله 1 : کلیدهای Windows + R را فشار دهید تا کادر محاوره ای Run اجرا شود. پس از باز شدن پنجره Run، ncpa.cpl را تایپ کرده و Enter را فشار دهید.
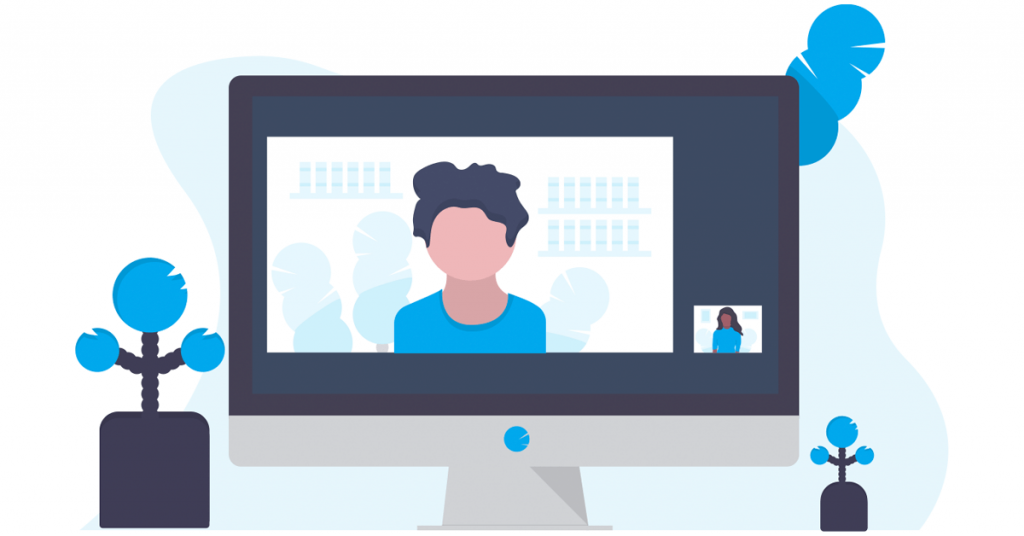
مرحله 2 : در پنجره Network Connections، روی اتصال اینترنت خود کلیک راست کرده و Properties را انتخاب کنید.
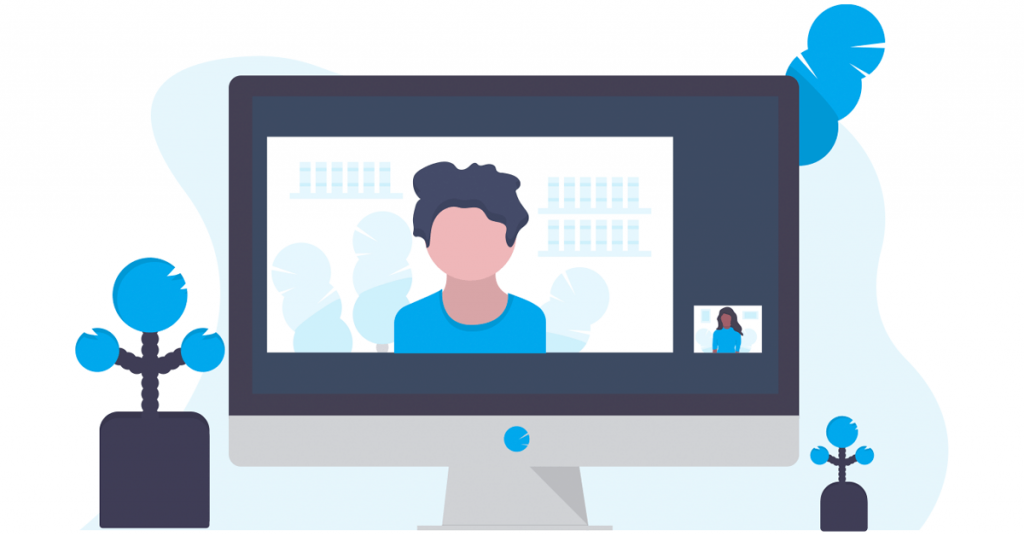
مرحله 3 : به تب Networking بروید و روی گزینه “Internet Protocol Version 4 (TCP/IPv4)” کلیک کنید تا آن را برجسته کنید.
مرحله 4 : سپس روی Properties کلیک کنید.
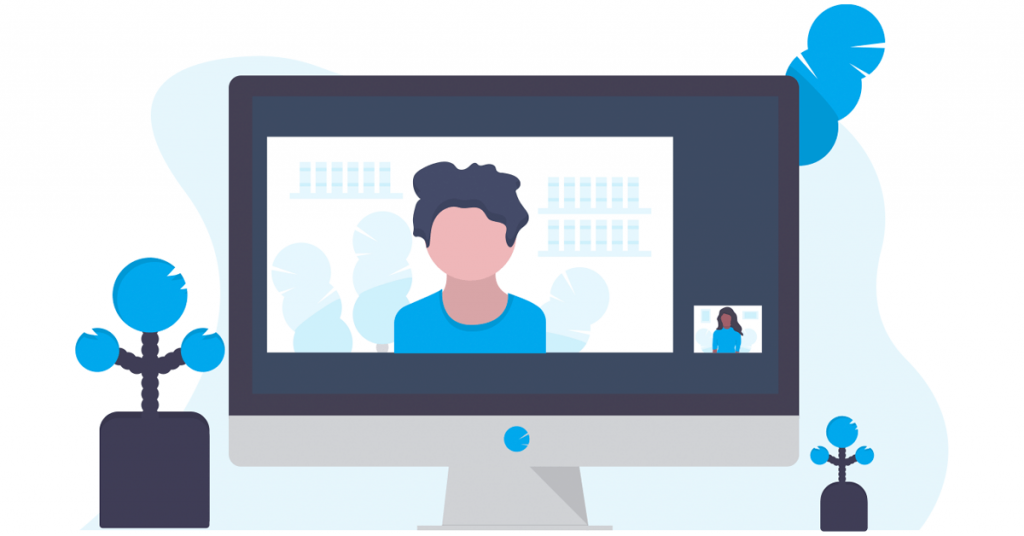
مرحله 5 : «استفاده از آدرسهای سرور DNS زیر» را انتخاب کنید. در فیلدهای متنی کنار سرور DNS ترجیحی و سرور DNS جایگزین، به ترتیب 1.1.1.1 و 1.0.0.1 را وارد کنید .
همچنین می توانید به ترتیب از 8.8.8.8 و 8.8.4.4 نیز استفاده کنید .
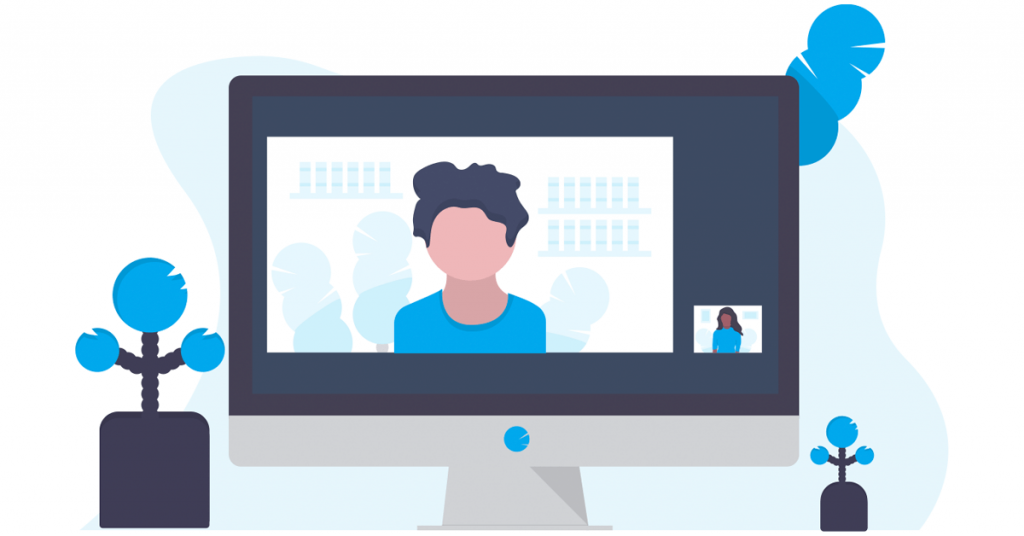
مرحله 6 : پس از اتمام، بر روی OK کلیک کنید.
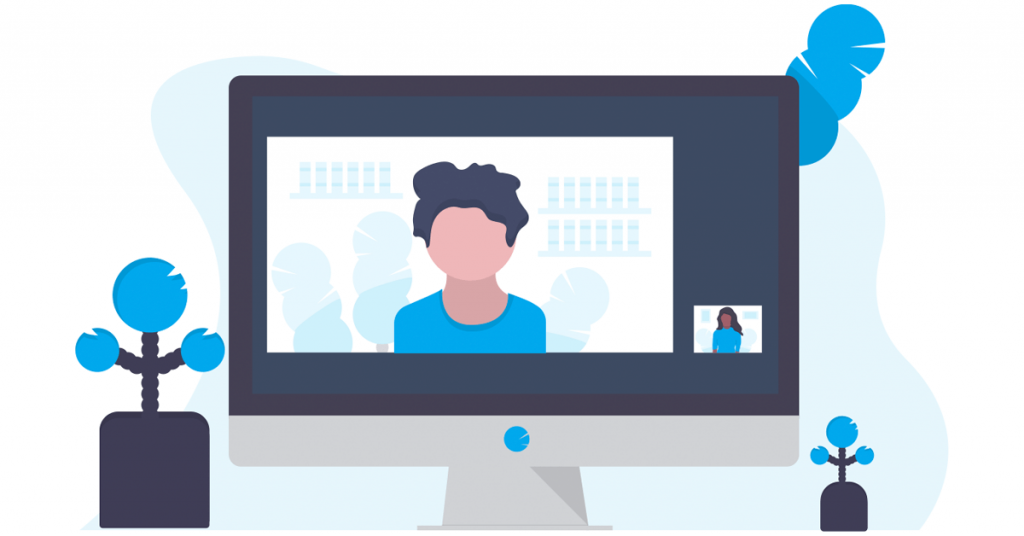
اکنون میتوانید بازی Valorant را امتحان کنید تا ببینید آیا این کار باعث رفع ضربههای تأخیر تصادفی در Valorant میشود یا خیر.
9. از Cloudflare WARP استفاده کنید
در حالی که 1.1.1.1 سرور DNS Cloudflare است، شما همچنین می توانید از سرویس WARP آنها برای نتایج بهتر استفاده کنید. Cloudflare WARP یک سرویس VPN است که می تواند اتصال شما را برای بازی بهینه کند. می تواند به کاهش پینگ و تاخیر در Valorant کمک کند. WARP ترافیک شما را از طریق شبکه Cloudflare هدایت می کند، که می تواند ارتباط شما را با سرورهای Valorant بهبود بخشد.
در اینجا نحوه راه اندازی و استفاده از WARP در رایانه شخصی خود آورده شده است.
مرحله 1 : Cloudflare WARP را از وب سایت رسمی دانلود کنید. آن را مانند هر نرم افزار دیگری روی رایانه شخصی خود نصب کنید.
مرحله 2 : پس از اتمام نصب، WARP را با کلیک بر روی نماد آن از سینی سیستم اجرا کنید.
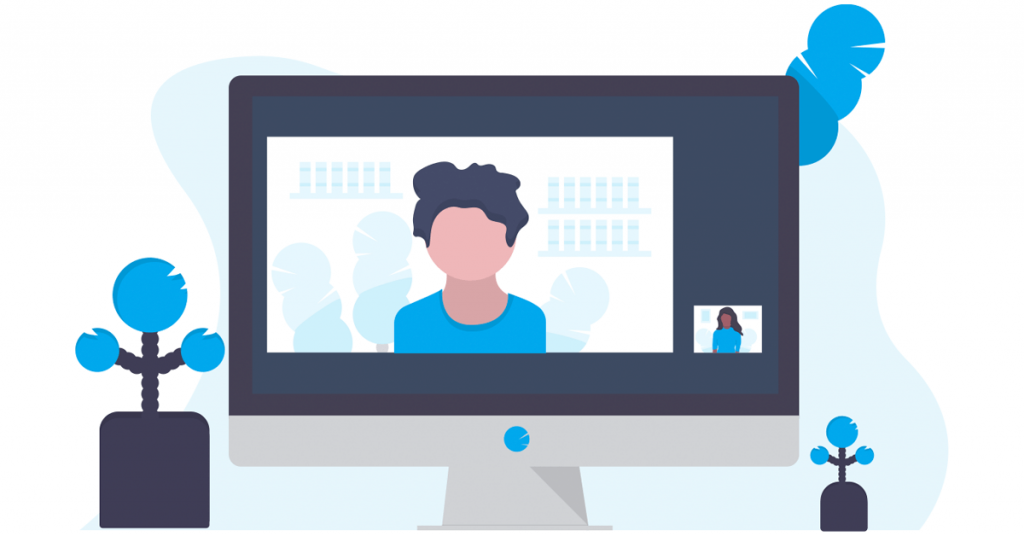
مرحله 3 : باید یک ضامن بزرگ در داخل پنجره WARP ببینید. کلید را برای اتصال به WARP VPN Cloudflare فعال کنید.
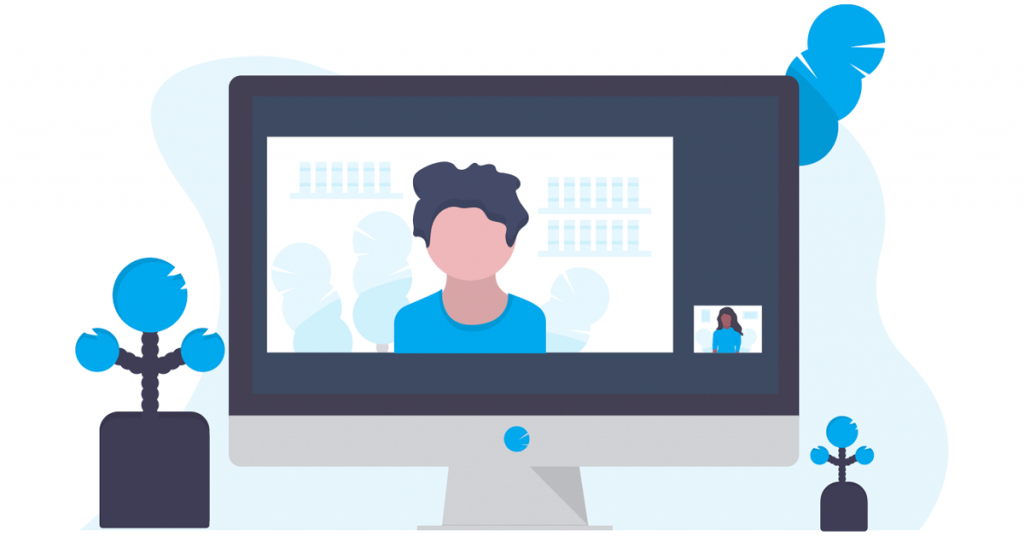
مرحله 4 : منتظر بمانید تا پیام Connected را در داخل پنجره WARP دریافت کنید.
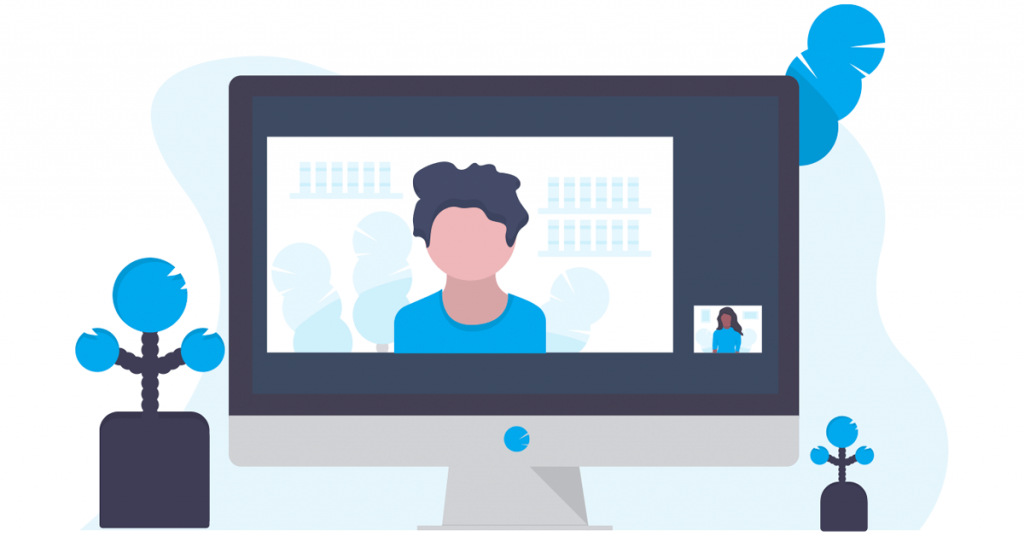
اکنون که به WARP Cloudflare متصل هستید، Valorant را راه اندازی کنید و ببینید آیا پینگ بهتری دریافت می کنید.
10. Wi-Fi Scanning را خاموش کنید
اگر از Wi-Fi استفاده می کنید، اسکن Wi-Fi را خاموش کنید تا ببینید آیا پینگ و تأخیر شما در Valorant بهبود می یابد یا خیر. اسکن Wi-Fi گاهی اوقات می تواند باعث ایجاد مشکل در اتصال اینترنت شما شود. در حالی که ویندوز یک روش بومی برای انجام این کار ارائه می دهد، آنقدرها هم موثر نیست. در عوض، میتوانید از Command Prompt یا PowerShell برای غیرفعال کردن اسکن Wi-Fi استفاده کنید.
توجه : ما از PowerShell برای نمایش استفاده کرده ایم.
مرحله 1 : روی نماد Start کلیک راست کرده و از لیست گزینه Terminal (Admin) را انتخاب کنید.
مرحله 2 : وقتی فرمان User Account Control (UAC) ظاهر شد، بله را انتخاب کنید.
مرحله 3 : دستور زیر را در کنسول تایپ کرده و Enter را فشار دهید.
netsh wlan show settings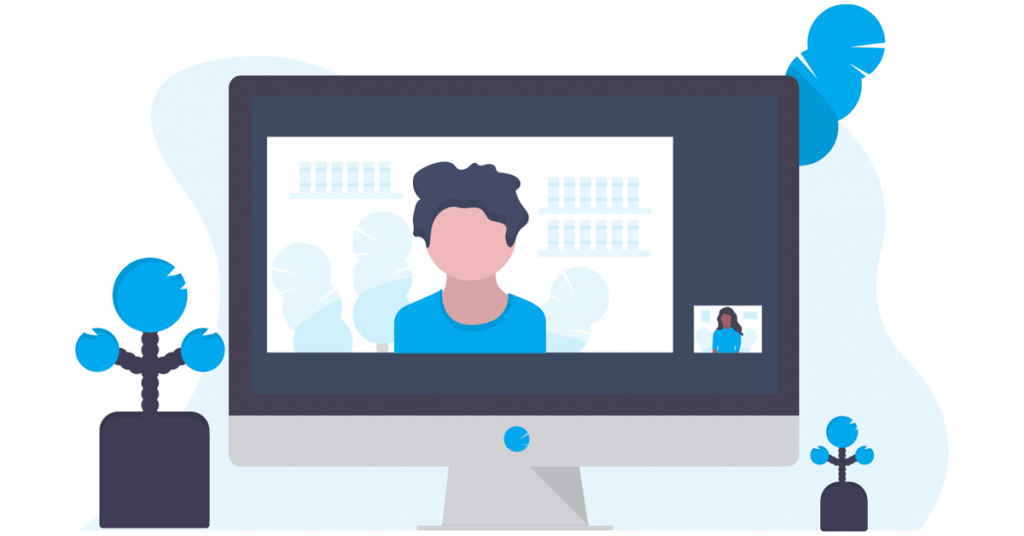
مرحله 4 : اکنون باید تنظیمات مختلف شبکه را مشاهده کنید. باید خطی وجود داشته باشد که بگوید “منطق پیکربندی خودکار در رابط “اتصال شبکه بیسیم” فعال است. در اینجا، «اتصال شبکه بیسیم» نام اتصال Wi-Fi شما است. بنابراین، می تواند از کاربر به کاربر متفاوت باشد. نام را یادداشت کنید
مرحله 5 : سپس دستور زیر را تایپ کرده و Enter را فشار دهید. نام اتصالی را که قبلاً ذکر کردید جایگزین «اتصال شبکه بیسیم» کنید.
netsh wlan set autoconfig enabled=no interface="Wireless Network Connection"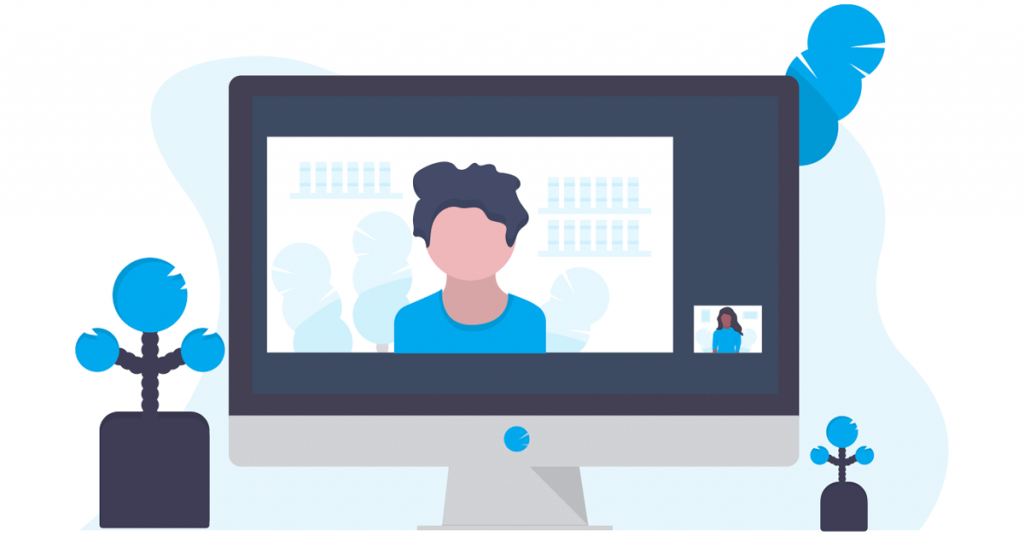
اکنون باید پاسخی دریافت کنید که “پیکربندی خودکار در رابط “اتصال شبکه بیسیم” غیرفعال شده است.'
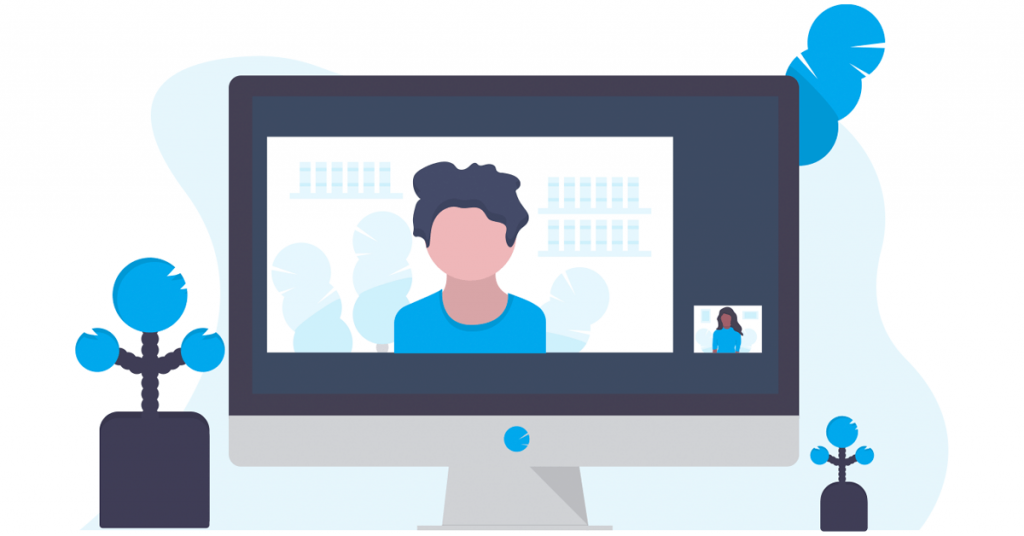
و بس. رایانه ویندوزی شما به شبکه Wi-Fi که قبلاً در آن هستید متصل می ماند اما شبکه های بی سیم را در پس زمینه جستجو نمی کند.
توجه : اگر می خواهید بعداً اسکن Wi-Fi را فعال کنید، دستور زیر را وارد کرده و Enter را فشار دهید.
netsh wlan set autoconfig enabled=yes interface="Wireless Network Connection"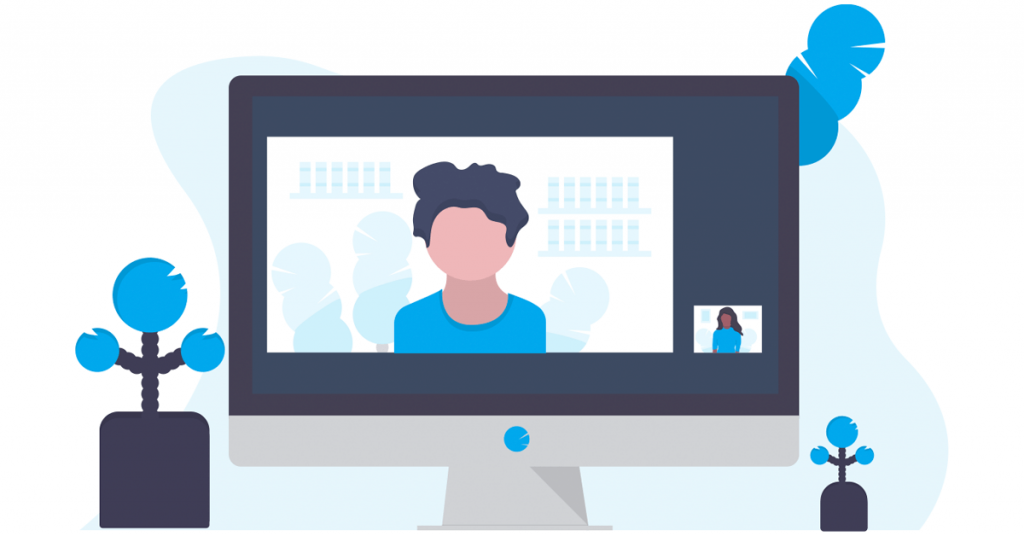
سوالات متداول در مورد پینگ بالا و مشکلات عقب افتاده در Valorant
1. پینگ خوب برای Valorant چیست؟
یک پینگ خوب برای Valorant معمولا بین 20 تا 50 میلی ثانیه (ms) است. یعنی 20 تا 50 میلی ثانیه طول می کشد تا اقدامات شما در بازی روی سرور ثبت شود.
2. آیا از دست دادن 1 بسته بد است؟
به طور کلی، نرخ از دست دادن بسته 1 تا 2.5 درصد قابل قبول است. با این حال، برای برخی از برنامه ها، مانند بازی های آنلاین، نرخ از دست دادن بسته حتی 1 درصد می تواند قابل توجه باشد و مشکلاتی را ایجاد کند.
3. آیا VPN پینگ را کاهش می دهد؟
به طور کلی، یک VPN می تواند پینگ را افزایش دهد زیرا یک لایه رمزگذاری و مسیریابی اضافی به ترافیک اینترنت شما اضافه می کند. با این حال، در برخی موارد، اگر مسیریابی ISP شما ناکارآمد باشد یا اگر به یک سرور بازی دورتر متصل می شوید، یک VPN می تواند پینگ را کاهش دهد. بهترین راه برای تعیین اینکه آیا VPN پینگ شما را کاهش می دهد این است که آن را آزمایش کنید و ببینید که چگونه بر اتصال شما تأثیر می گذارد.
از یک تجربه دلاورانه روان لذت ببرید
خب! حالا شما مالک آن هستید! اینها برخی از بهترین راهها برای رفع مشکلات پینگ بالا و تاخیر در Valorant هستند. با پیروی از این استراتژی ها برای مقابله با پینگ و لگ بالا، به خوبی مجهز خواهید شد تا تجربه گیم پلی خود را ارتقا دهید. در نظرات زیر به ما اطلاع دهید که کدام روش کار شما را انجام داده است.
امیدواریم از این مقاله 10 راه برای رفع مشکلات پینگ بالا و تاخیر در Valorant مجله نود و هشت زوم نیز استفاده لازم را کرده باشید و در صورت تمایل آنرا با دوستان خود به اشتراک بگذارید و با امتیاز از قسمت پایین و درج نظرات باعث دلگرمی مجموعه مجله 98zoom باشید
لینک کوتاه مقاله : https://5ia.ir/KKNGJi
کوتاه کننده لینک
کد QR :

 t_98zoom@ به کانال تلگرام 98 زوم بپیوندید
t_98zoom@ به کانال تلگرام 98 زوم بپیوندید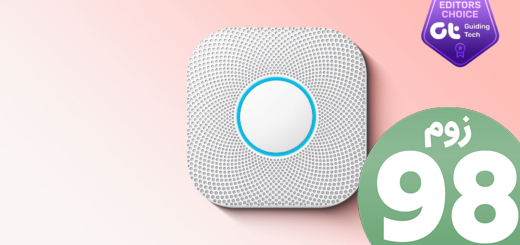

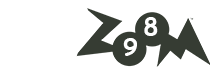





آخرین دیدگاهها