3 بهترین راه برای ضبط صدا در مک
در این مقاله تخصصی از مجله 98zoom به بررسی موضوع 63 بهترین راه برای ضبط صدا در مک میپردازیم ، پس با یک مقاله مفید و آموزشی دیگر از تیم نود و هشت زوم همراه ما باشید :
مک شما یک دستگاه چند رسانه ای کامل است که به شما امکان می دهد صدا را در صورت نیاز ضبط کنید. بهترین بخش این است که شما مجبور نیستید برای هیچ نرم افزار گران قیمت ضبط صدا نیز هزینه ای بپردازید. در واقع، شما می توانید از تعداد انگشت شماری ابزار داخلی در مک خود برای ضبط صدای باکیفیت استفاده کنید.
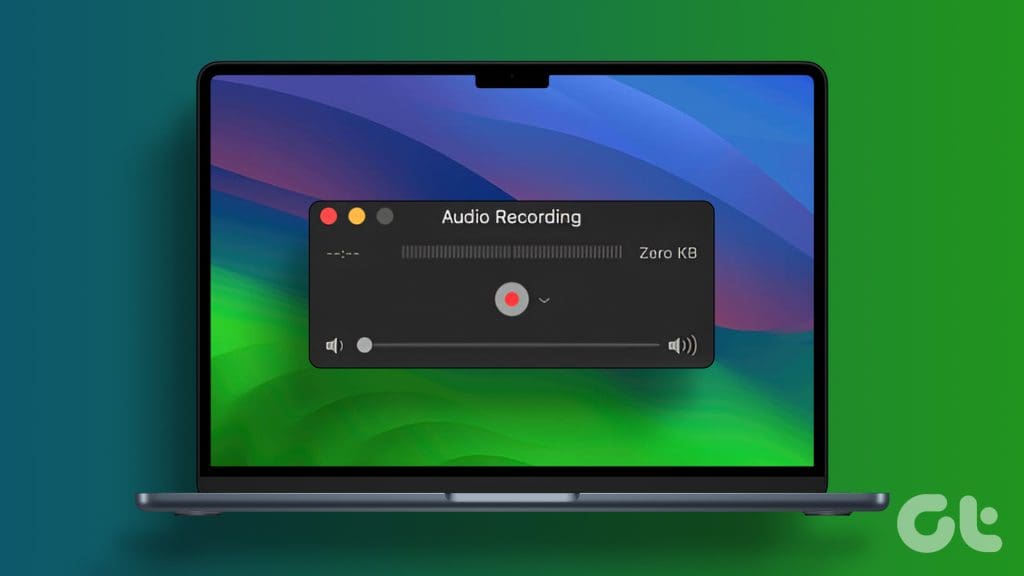
چه ضبط صدا برای ارائه های پاورپوینت یا آپلود ویدیو در رسانه های اجتماعی، می توانید همه این کارها را با مک بوک خود انجام دهید. در این پست بهترین راه های ضبط صدا در مک را به اشتراک می گذاریم. همچنین نحوه ضبط صفحه مک خود را با صدا به اشتراک خواهیم گذاشت. پس اجازه بدهید به این کار برسیم.
1. با استفاده از یادداشت های صوتی، صدا را ضبط کنید
برنامه Voice Memos از پیش روی مک شما نصب شده است و میتواند فایلهای صوتی با کیفیت خوب ضبط کند و حتی آنها را به اشتراک بگذارد. همچنین می توانید صدا را با فرمت Lossless ضبط کنید تا بهترین کیفیت را داشته باشید. از آنجایی که این یک برنامه اصلی است، مطمئن شوید که از آخرین نسخه macOS استفاده میکنید تا از هرگونه مشکلی جلوگیری کنید.
مرحله 1: Command + Spacebar را فشار دهید تا Spotlight Search باز شود، تایپ کنید یادداشت های صوتی، و Return را فشار دهید.
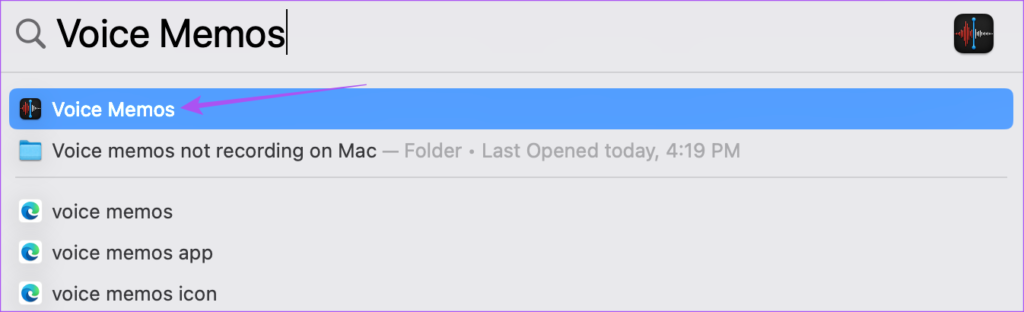
گام 2: در صورتی که پنجره بازشو روی صفحه نمایش شما ظاهر میشود، مجوزهای میکروفون را به برنامه اجازه دهید.
مرحله 3: برای شروع ضبط، روی نماد ضبط در گوشه سمت چپ پایین کلیک کنید. برای اطمینان از بهترین کیفیت، سعی کنید در مکانی ساکت بنشینید (نه دقیقاً مانند فیلم) و صدای خود را ضبط کنید.
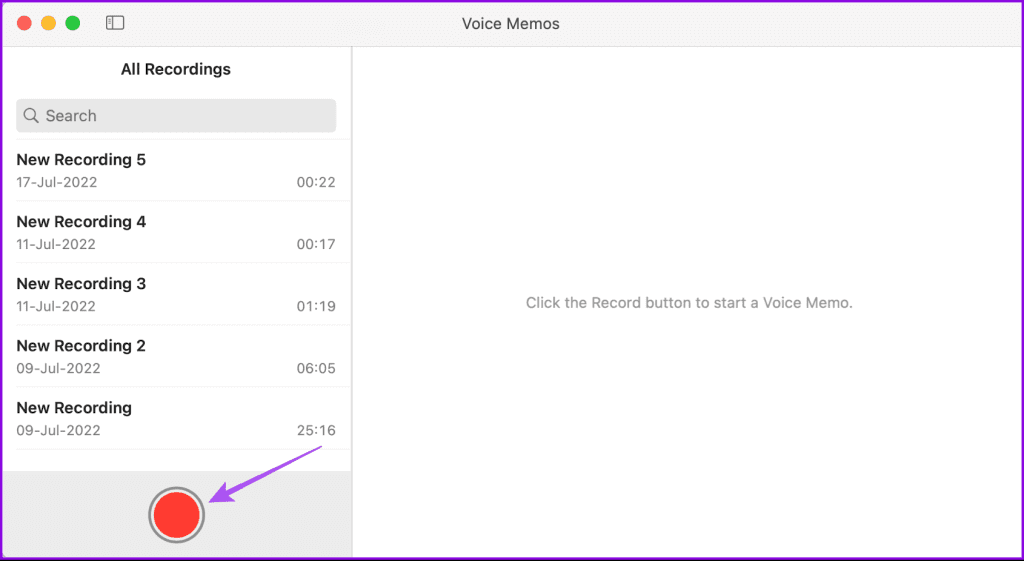
حتی می توانید با انتخاب گزینه New Folder در نوار کناری، یک پوشه برای ضبط های خود ایجاد کنید.
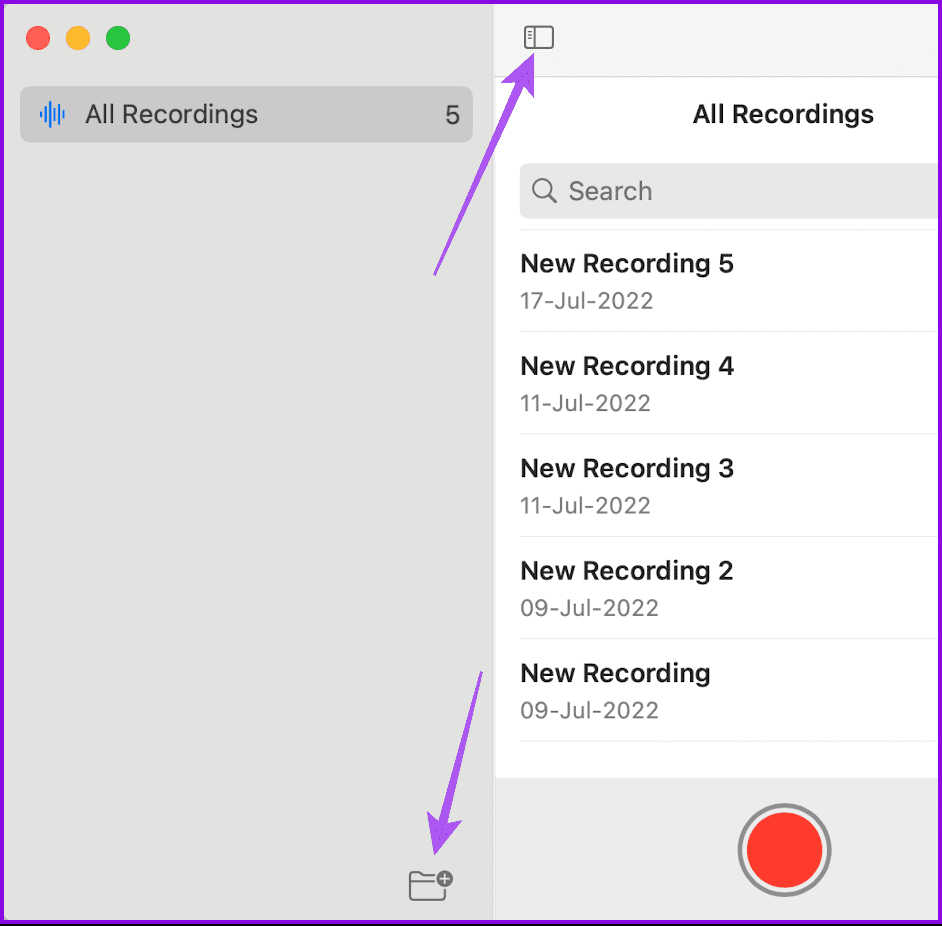
پس از ایجاد، می توانید نام پوشه را از نوار کناری انتخاب کنید و شروع به ضبط صدا در مک بوک خود کنید.
این مراحل را برای ضبط صدای Lossless با استفاده از برنامه Voice Memos در مک خود دنبال کنید.
مرحله 1: برنامه Voice Memos را باز کنید و روی Voice Memos در گوشه سمت راست بالا کلیک کنید.
گام 2: روی تنظیمات کلیک کنید.
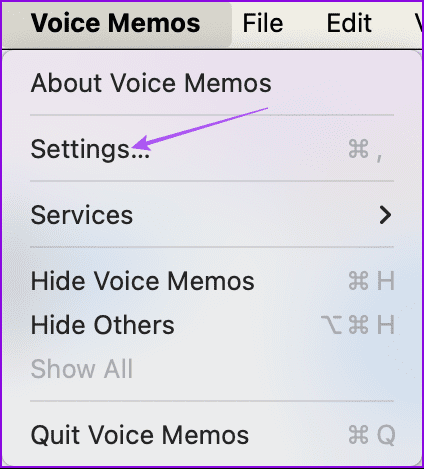
مرحله 3: در کیفیت صدا، Lossless را انتخاب کنید.
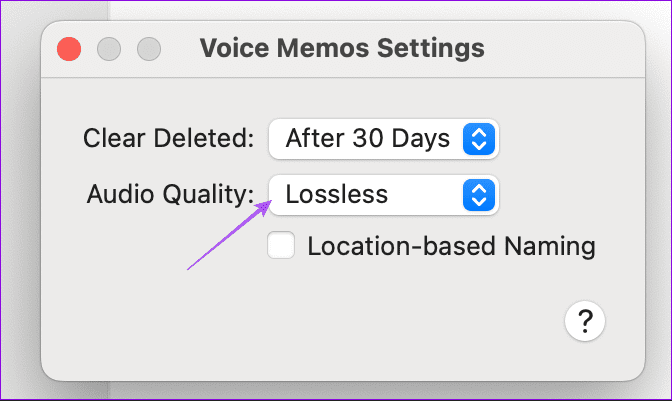
همچنین میتوانید نامگذاری مبتنی بر مکان را برای ضبطهای صوتی خود فعال کنید.
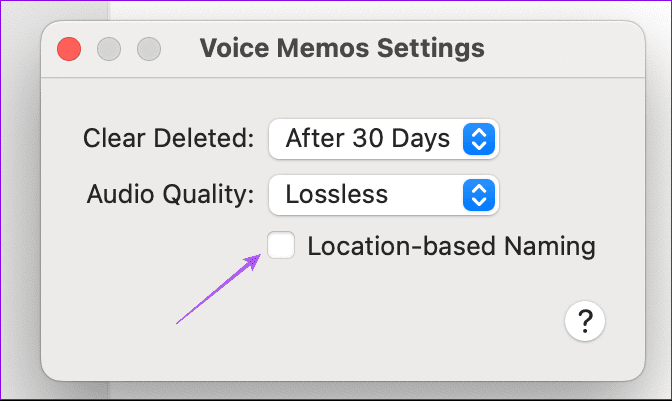
پس از اتمام ضبط صدا، روی نام فایل آن راست کلیک کنید تا گزینه های بیشتری دریافت کنید. شما می توانید انتخاب کنید که فایل خود را به اشتراک بگذارید، آن را ویرایش یا برش دهید.
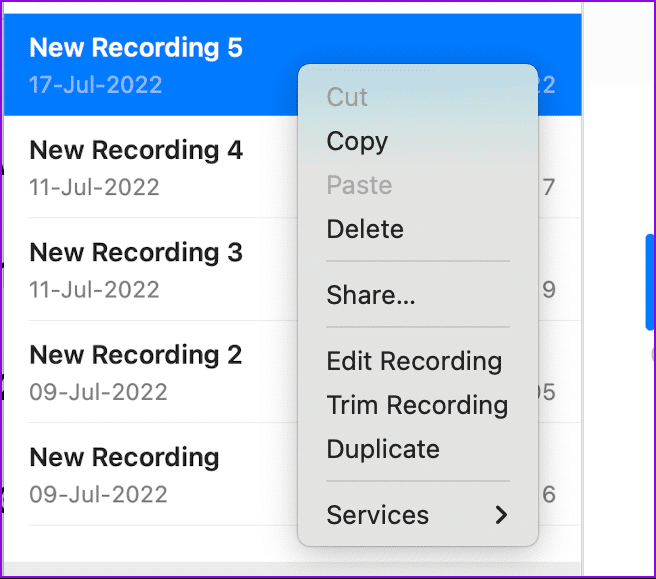
برای تغییر دستی نام فایل، روی ضبط دوبار کلیک کنید.
در صورتی که هنگام استفاده از یادداشت های صوتی در مک خود با مشکلی مواجه شدید، برای آشنایی با روش های عیب یابی به پست ما مراجعه کنید.
2. استفاده از QuickTime Player
برنامه داخلی بعدی که برای ضبط صدا در مک خود استفاده می شود، QuickTime Player خوب قدیمی است. اگر آن را به نفع VLC نادیده گرفته اید، اکنون وقت شماست که دوباره آن را راه اندازی کنید. QuickTime Player به شما کمک می کند هم صدا و هم صفحه مک را ضبط کنید. نکته جالب این است که در استفاده ما، میتوانستیم صدایی با کیفیت کمی از QuickTime Player در مقایسه با یادداشتهای صوتی در حالی که از یک میکروفون USB با مک خود استفاده میکنیم، دریافت کنیم.
در اینجا نحوه فعال کردن QuickTime Player برای ضبط صدا در Mac آورده شده است.
مرحله 1: Command + Spacebar را فشار دهید تا Spotlight Search باز شود، تایپ کنید پخش کننده QuickTime، و Return را فشار دهید.
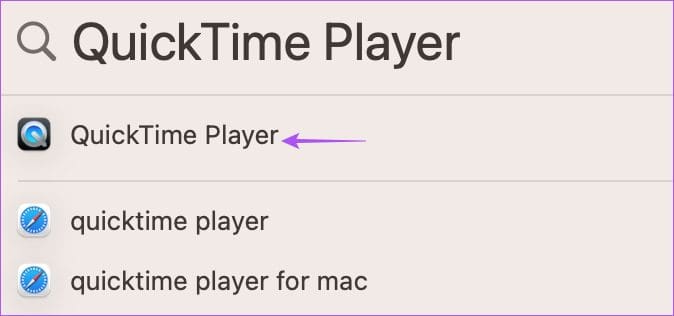
گام 2: روی نماد برنامه در Dock کلیک راست کرده و New Audio Recording را انتخاب کنید.
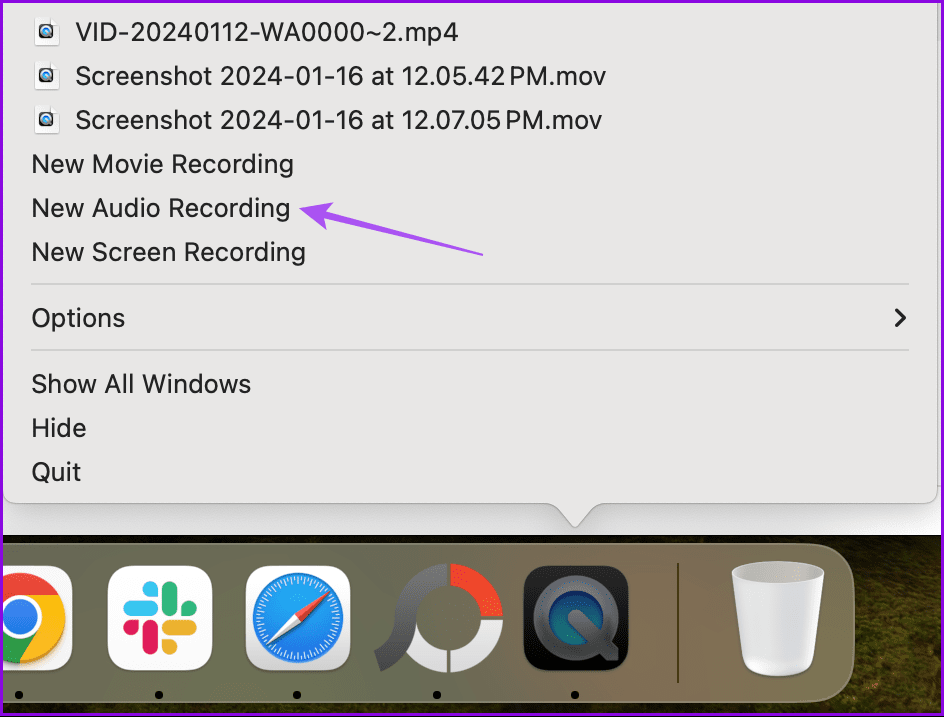
مرحله 3: برای شروع ضبط، روی نماد ضبط کلیک کنید. همچنین می توانید روی نماد کشویی کلیک کنید و میکروفون خود را برای ضبط صدا انتخاب کنید. میکروفون داخلی مک شما به طور پیش فرض انتخاب شده است.
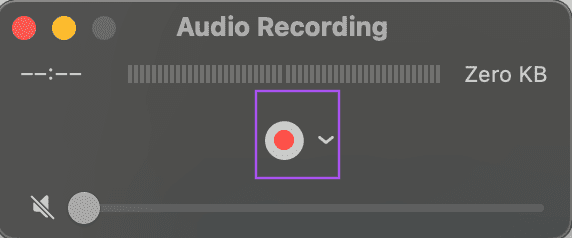
مرحله 4: پس از اتمام، ضبط را متوقف کرده و پنجره ضبط را ببندید.
مرحله 5: نام فایل ضبط شده خود را وارد کنید، محل فایل را انتخاب کنید و بر روی Save کلیک کنید.
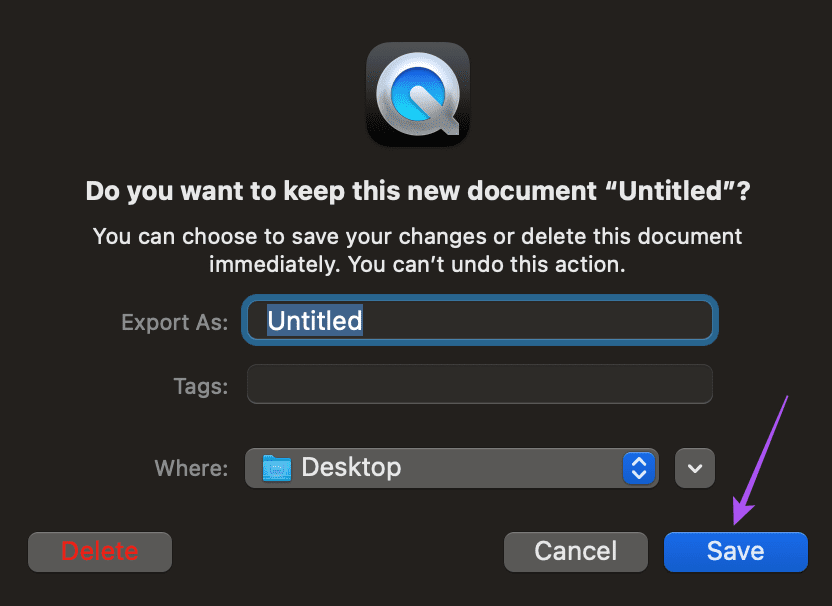
همچنین می توانید انتخاب کنید که فایل را حذف کنید و فرآیند را برای ضبط مجدد صدا تکرار کنید.
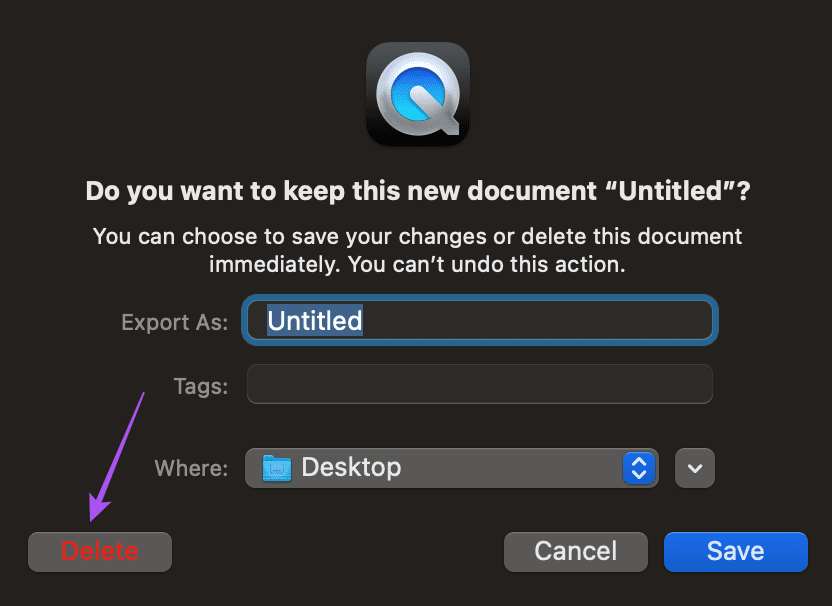
3. با استفاده از GarageBand صدا را ضبط کنید
برنامه از پیش نصب شده بعدی GarageBand است. این ابزار یک شراب قدیمی است، البته در یک بطری جدید، به لطف به روز رسانی نرم افزار. در اینجا نحوه استفاده از GarageBand برای ضبط و ذخیره صدای خود آورده شده است.
مرحله 1: Command + Spacebar را فشار دهید تا Spotlight Search باز شود، تایپ کنید گروه موسیقی دوستانه، و Return را فشار دهید.
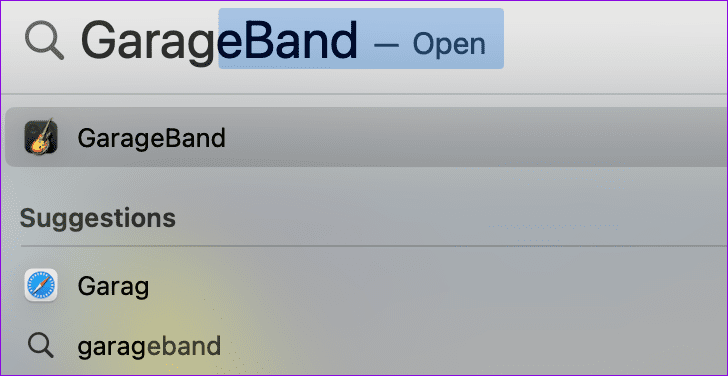
گام 2: Empty Project را انتخاب کرده و روی Choose کلیک کنید.
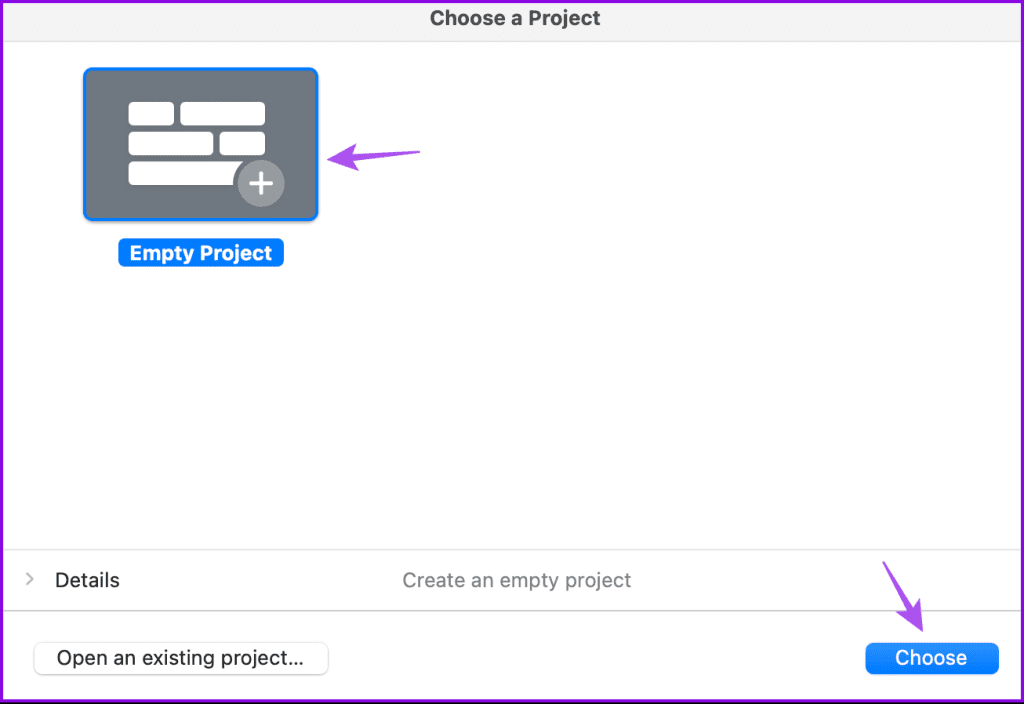
مرحله 3: Mic یا Link را انتخاب کرده و روی Create کلیک کنید.
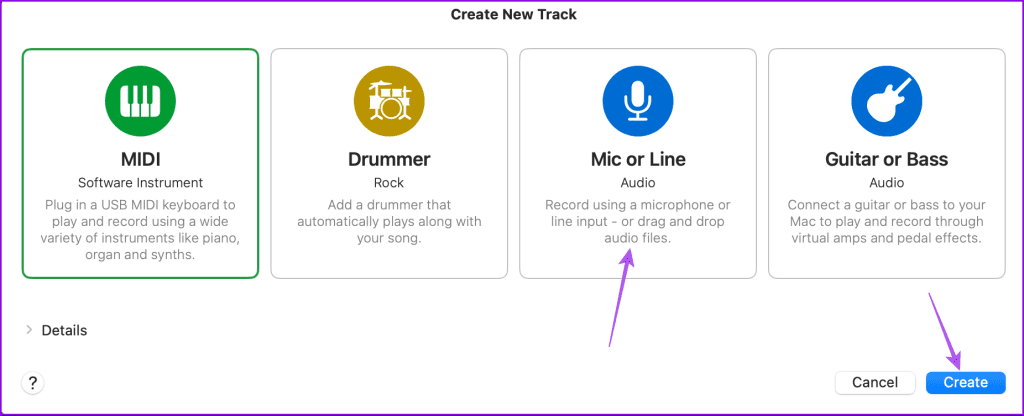
مرحله 4: روی Input در پایین کلیک کنید و میکروفون ورودی خود را انتخاب کنید.
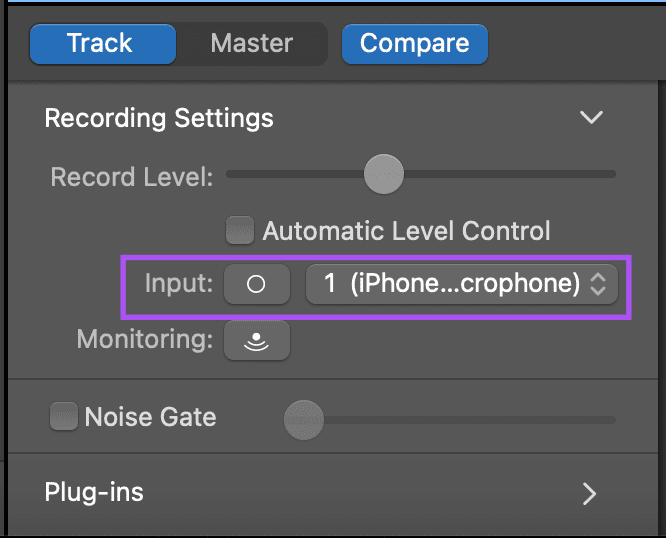
برای جابجایی بین ضبط مونو و استریو، میتوانید روی نماد دایره در کنار ورودی کلیک کنید. تک دایره مونو و دو دایره استریو است.
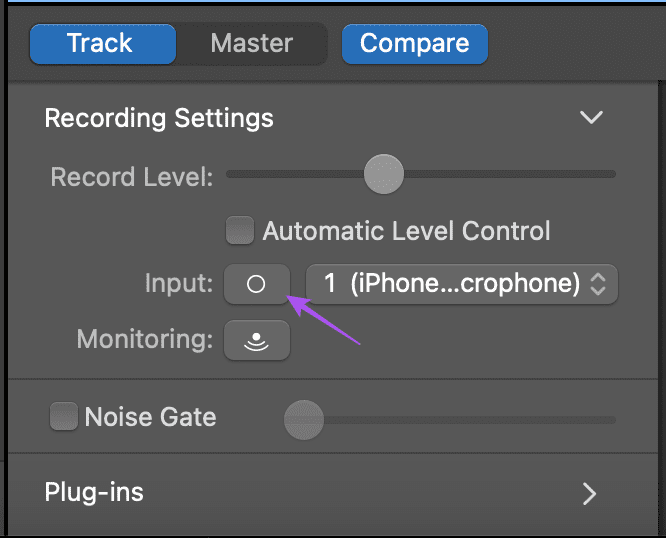
اگر از هدفون استفاده می کنید، می توانید گزینه مانیتورینگ را فعال کنید. این به شما امکان می دهد در حین ضبط به صدای خود گوش دهید.
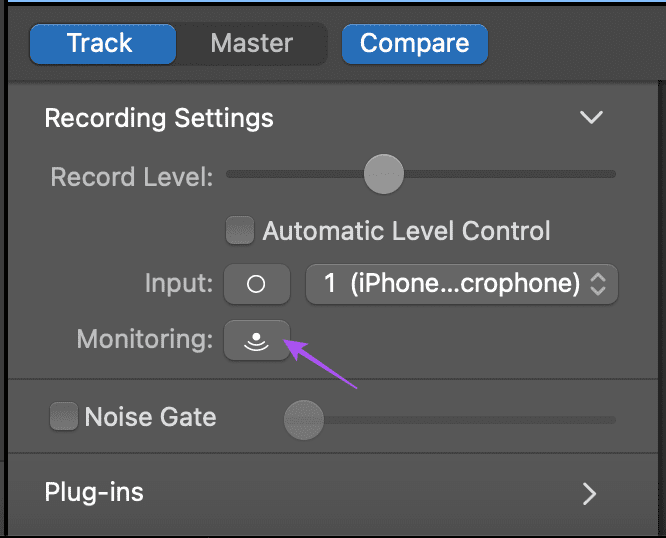
مرحله 5: گزینه های Metronome را برای حذف ضربات از پس زمینه غیرفعال کنید.
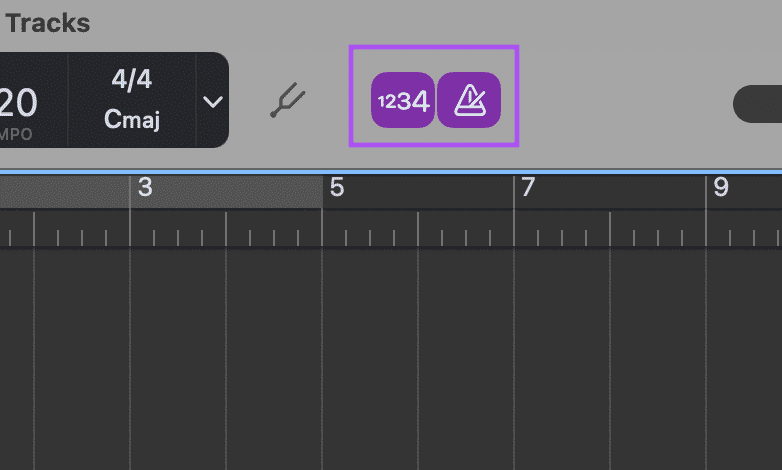
همچنین میتوانید با انتخاب آن از منوی کشویی در بالا، به زمان بهعنوان نمایشگر ضبط تغییر دهید.
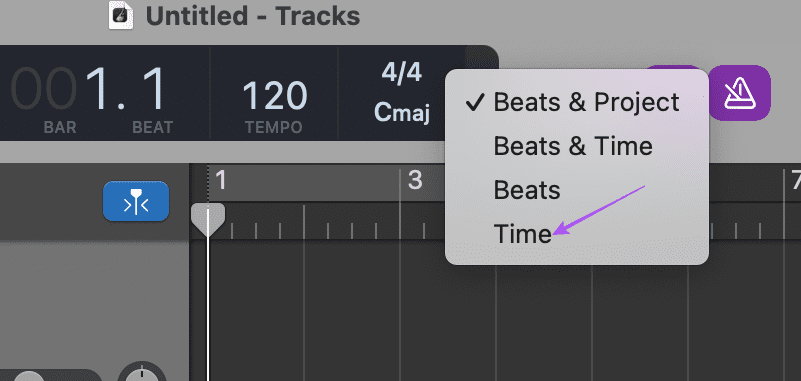
مرحله 6: پس از مشاهده سطوح صدای میکروفون، برای شروع روی نماد ضبط کلیک کنید.
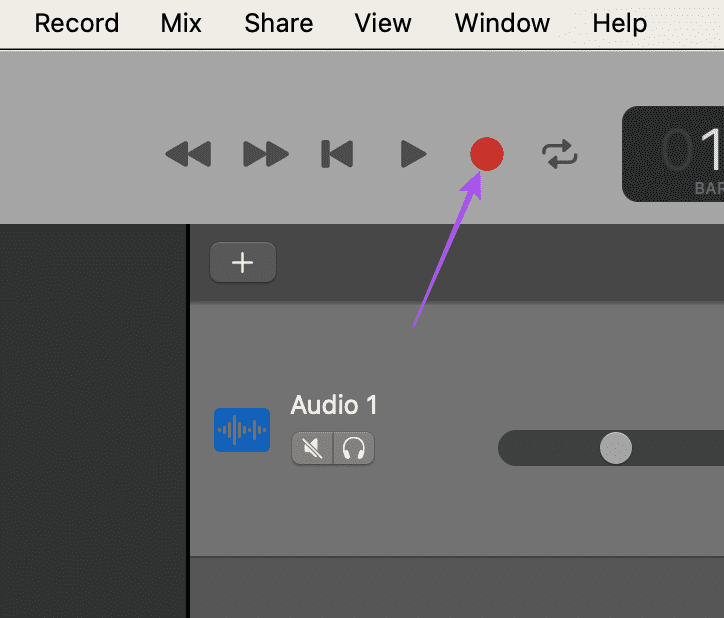
مرحله 7: پس از اتمام ضبط، روی نماد Pause کلیک کنید تا متوقف شود.
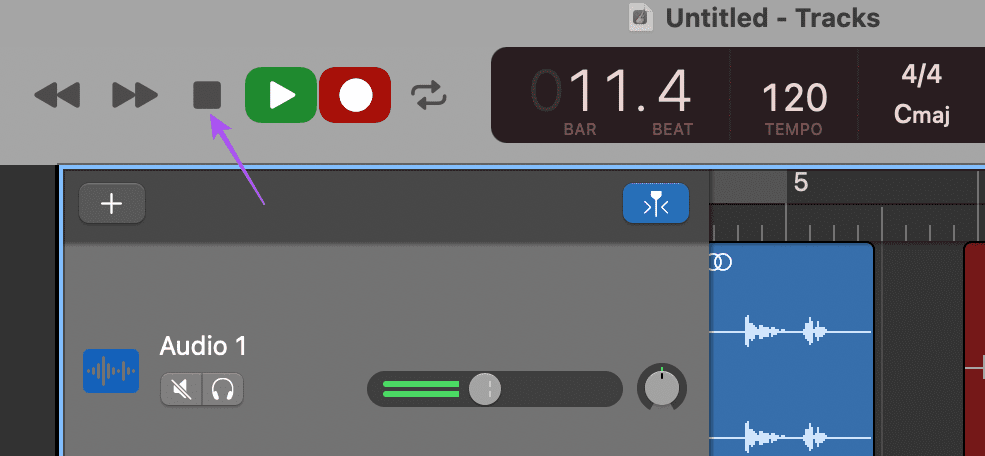
مرحله 8: روی دکمه اشتراک گذاری در نوار منوی بالا کلیک کنید و “Export Song to Disk” را انتخاب کنید.
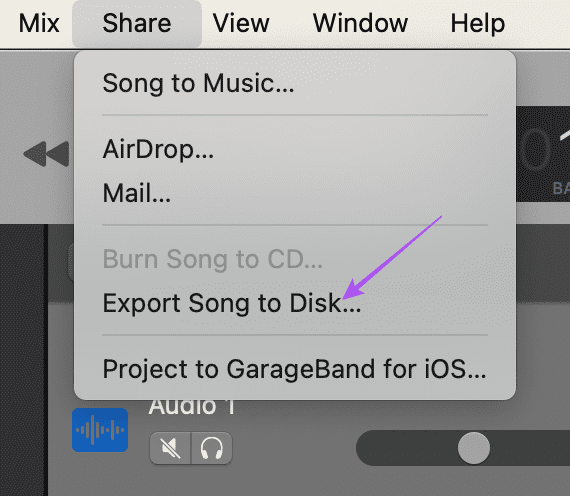
مرحله 9: نام فایل خود را وارد کنید، فرمت صوتی را انتخاب کنید و برای ذخیره فایل بر روی Export کلیک کنید.
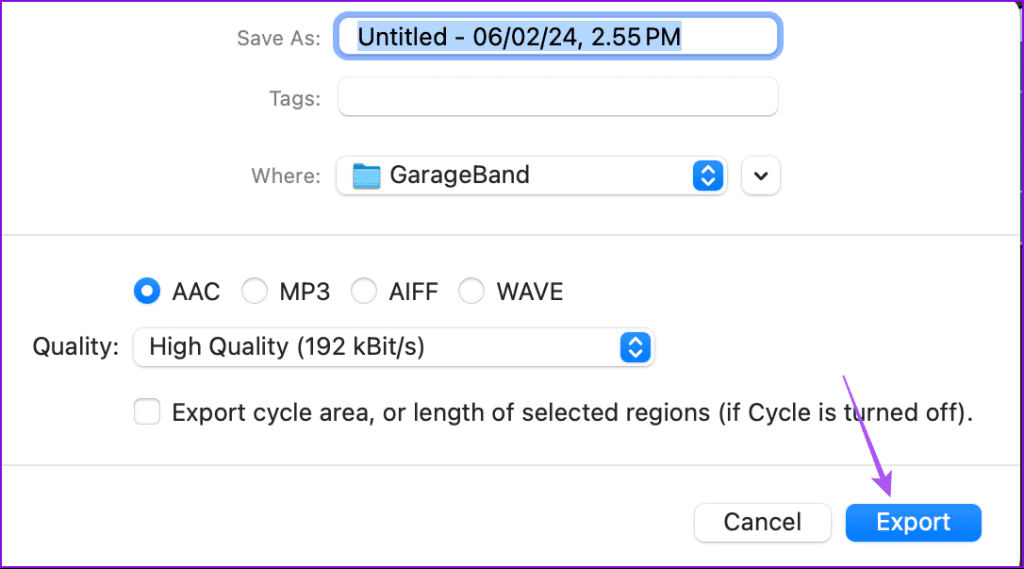
ضبط صفحه با صدا در مک
همانطور که قبلا ذکر شد، QuickTime Player همچنین به شما کمک می کند تا صفحه مک خود را ضبط کنید. اما به طور پیش فرض، صدا ضبط نمی شود. بنابراین، بیایید ببینیم چگونه می توانید صدای صفحه نمایش خود را با استفاده از یک برنامه شخص ثالث به نام BlackHole ضبط کنید. می توانید با کلیک بر روی لینک ارائه شده در زیر، نصب کننده را برای مک خود دانلود کنید.
برای دانلود برنامه می توانید مشخصات اولیه را پر کنید. پس از اتمام، نصب کننده را باز کنید و مراحل نصب را تمام کنید. سپس مراحل را دنبال کنید.
مرحله 1: Command + Spacebar را فشار دهید تا Spotlight Search باز شود، تایپ کنید راه اندازی AudioMidi، و Return را فشار دهید.
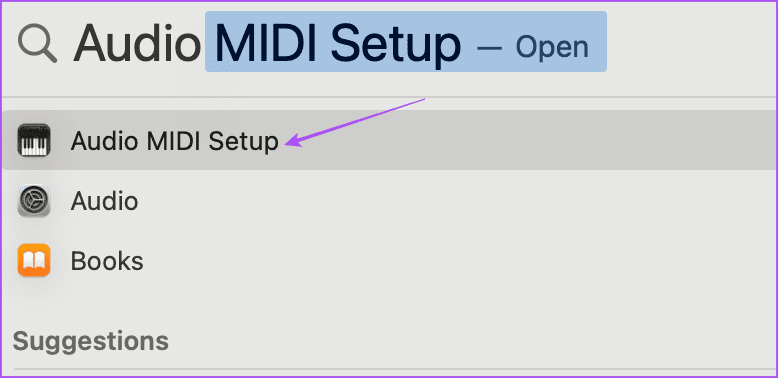
گام 2: روی نماد Plus در گوشه پایین سمت چپ کلیک کنید و Create Aggregate Device را انتخاب کنید.
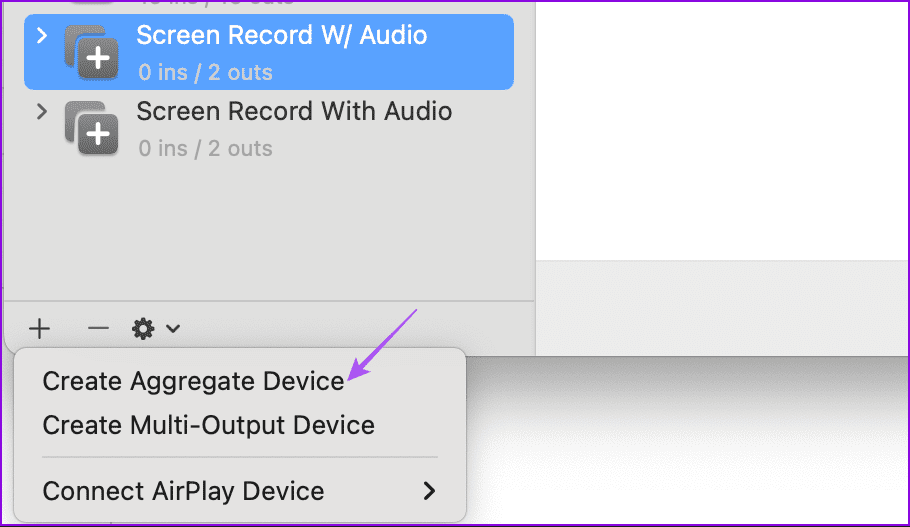
مرحله 3: نام آن را تغییر دهید ورودی QuickTime Player و BlackHole 16ch را از منوی سمت راست انتخاب کنید. ما آن را برای این پست دستگاه ورودی تست می نامیم.
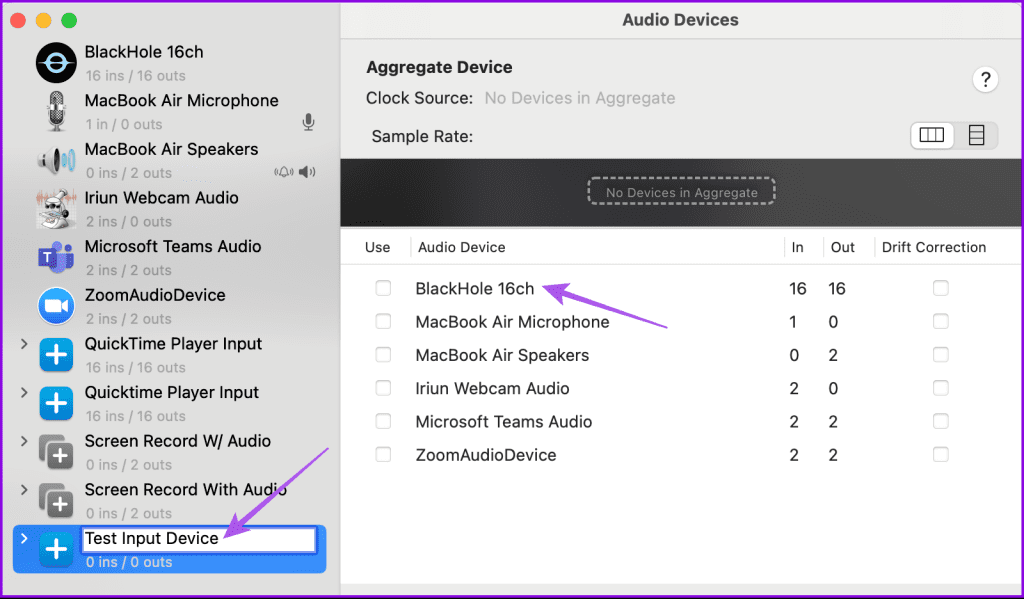
مرحله 4: دوباره روی نماد Plus کلیک کنید و “Create Multi-Output Device” را انتخاب کنید.
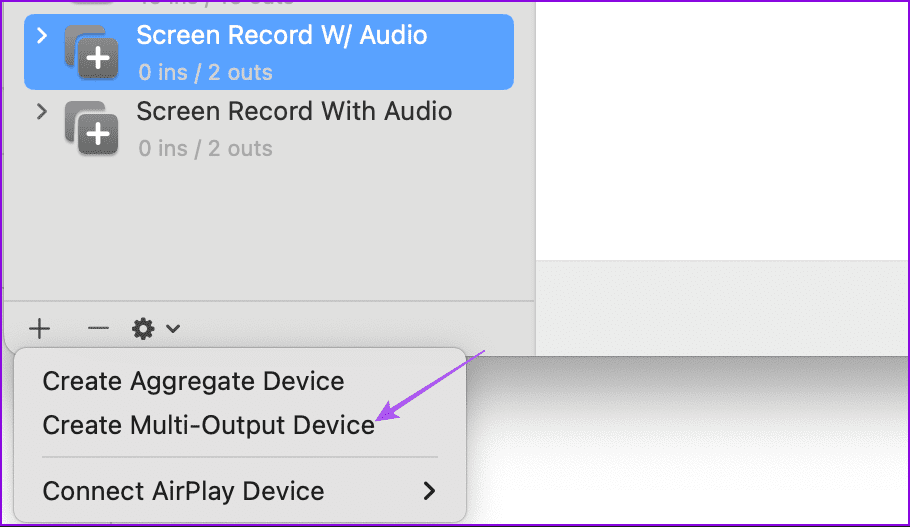
مرحله 5: نام آن را تغییر دهید ضبط صفحه با صدا و MacBook Speakers یا Built-in Output را انتخاب کنید. سپس BlackHole 16ch را انتخاب کنید.
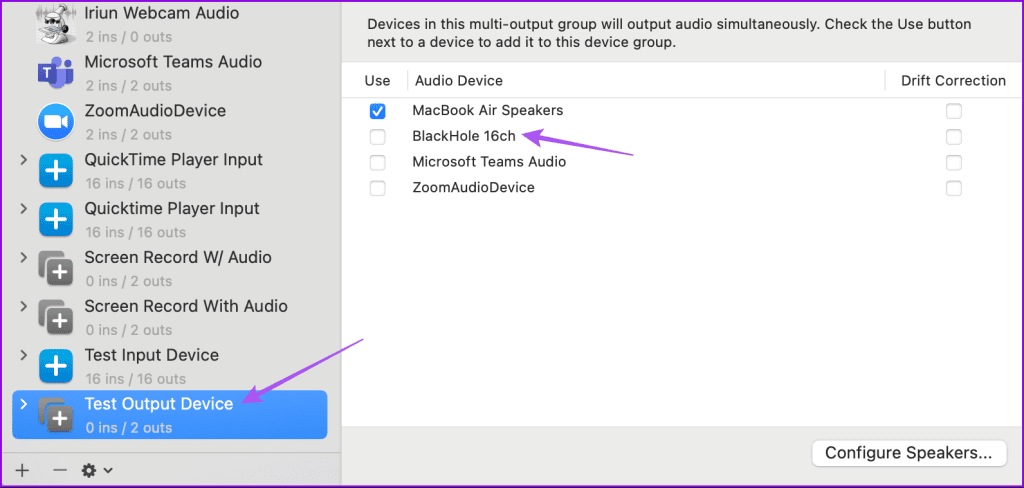
اطمینان حاصل کنید که خروجی داخلی بالای BlackHole 16ch است.
مرحله 6: پنجره را ببندید و System Settings را باز کنید.
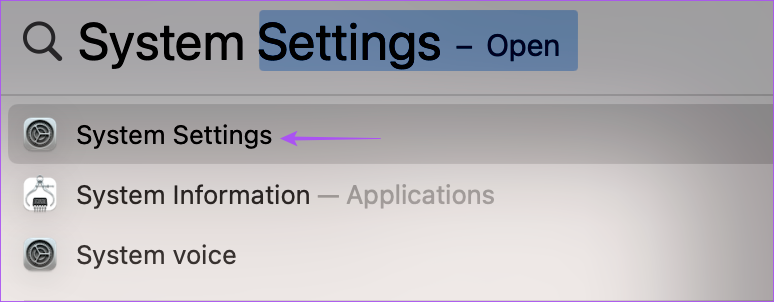
مرحله 7: روی Sound کلیک کنید و BlackHole 16ch را به عنوان دستگاه ورودی انتخاب کنید.
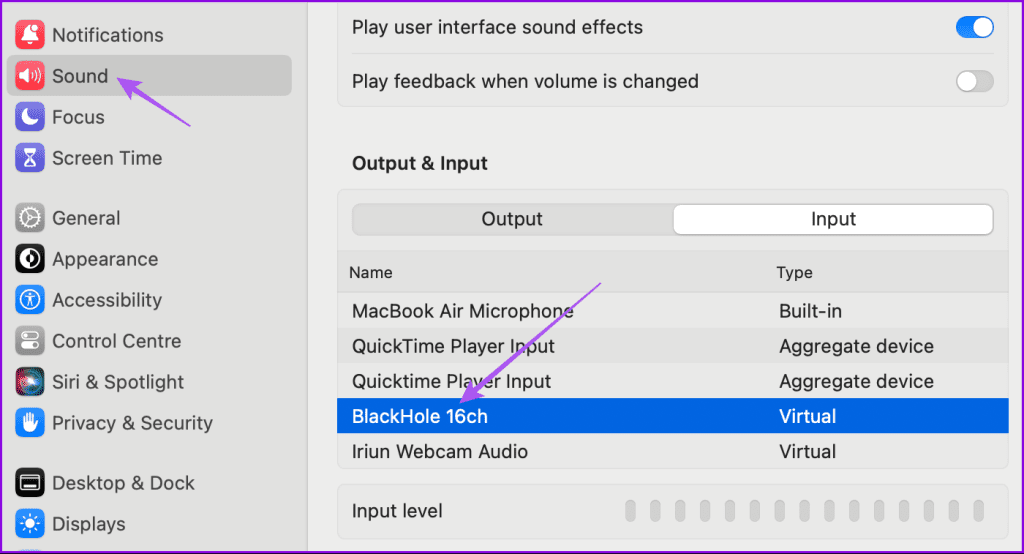
مرحله 8: پنجره تنظیمات را ببندید و QuickTime Player را باز کنید.
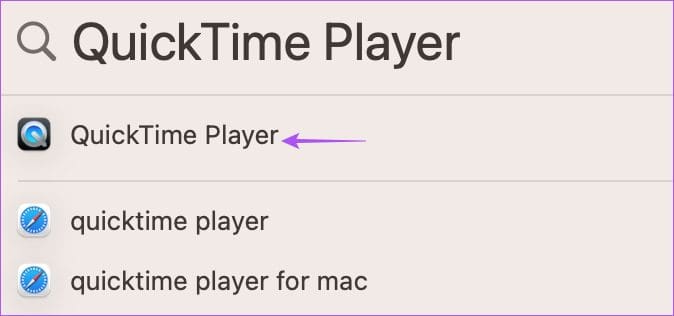
مرحله 9: روی نماد برنامه کلیک راست کرده و New Screen Recording را انتخاب کنید.
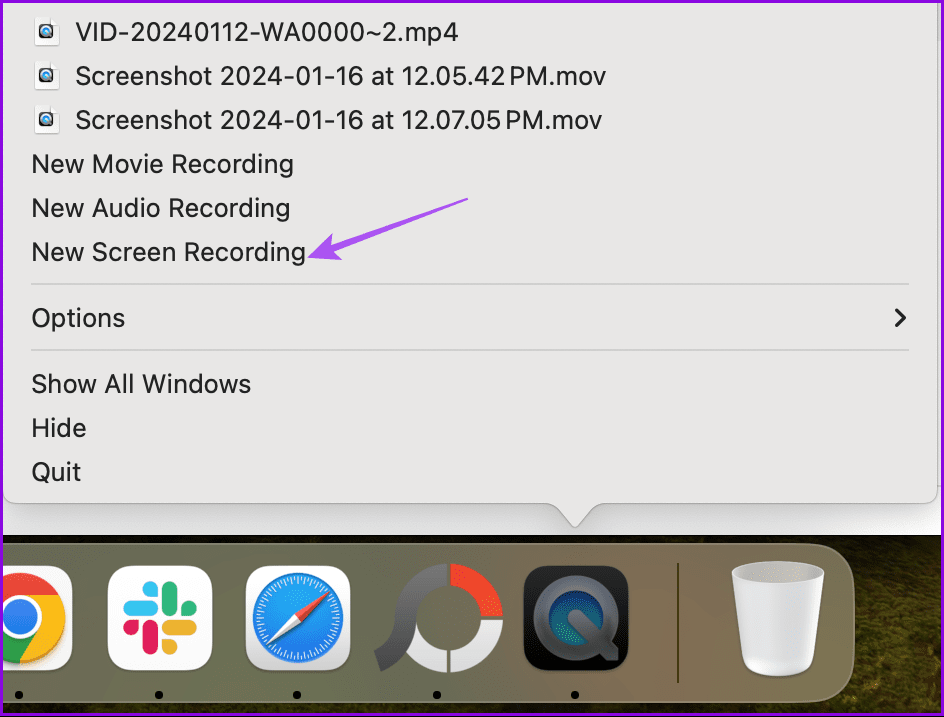
مرحله 10: ناحیه ای از صفحه نمایش خود را که می خواهید ضبط کنید انتخاب کنید. سپس روی Options در پایین کلیک کنید.
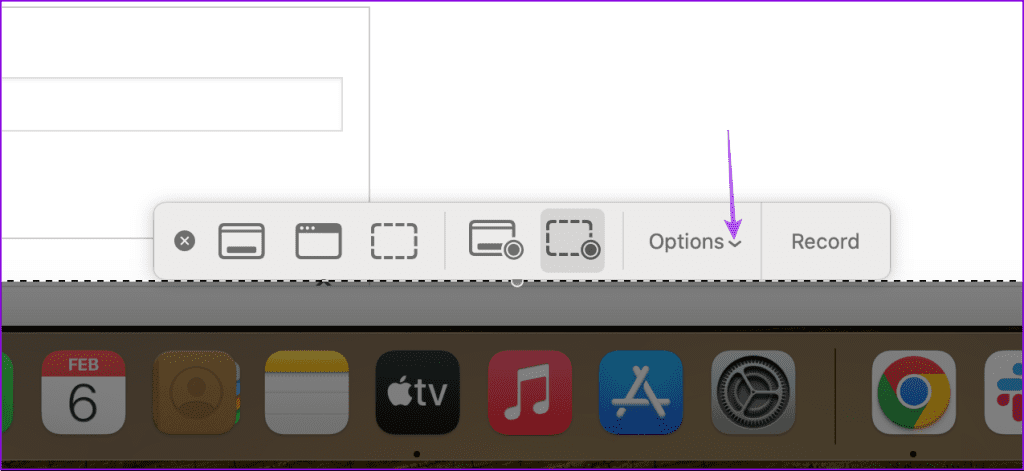
مرحله 11: بر روی BlackHole 16ch در زیر میکروفون کلیک کنید.
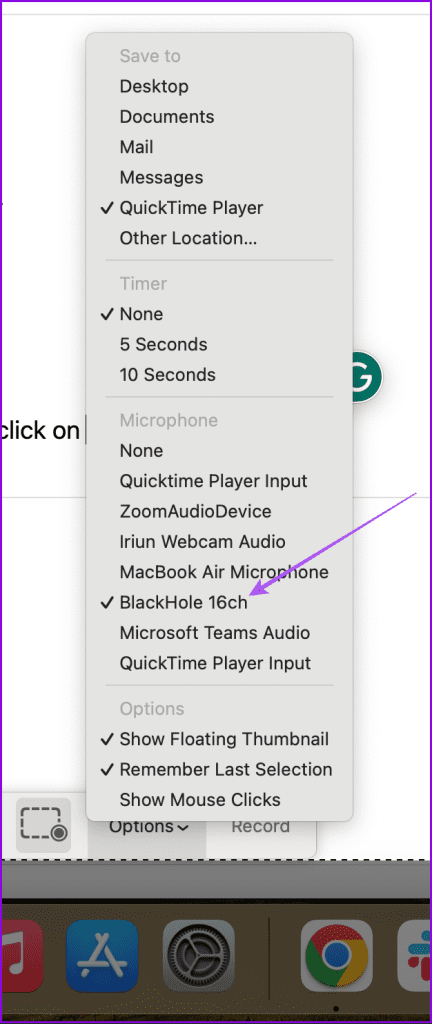
مرحله 12: ضبط را بزنید تا صفحه نمایش شما با صدا ضبط شود.
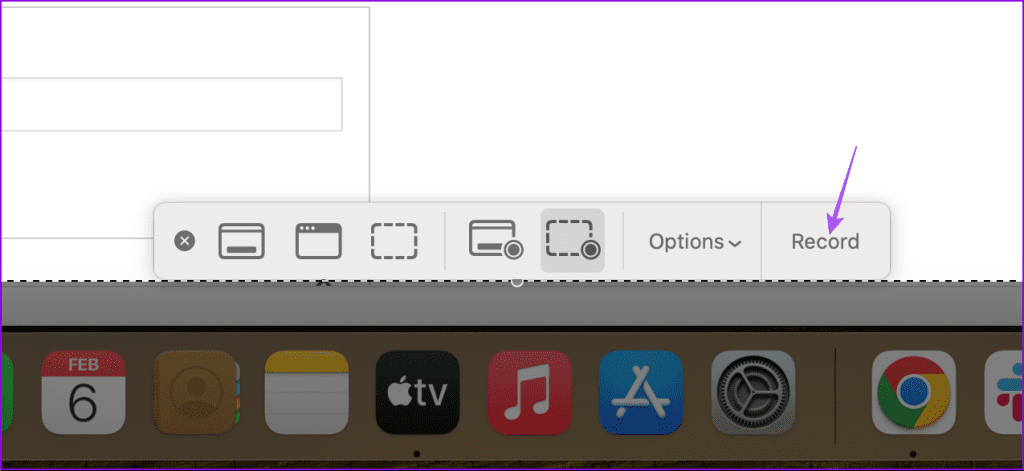
Mic Check 1..2..3
این مراحل به شما کمک می کند صدا را از مک خود ضبط کنید. اما باید قبول کنید که میکروفون پیشفرض در مک شما فقط از نظر کیفیت صدا میتواند کارهای زیادی انجام دهد. به همین دلیل بهتر است با استفاده از میکروفون خارجی ضبط کنید. همچنین در صورت نیاز به کمک برای تعمیر میکروفون خارجی مک خود که در حال ضبط نیست، می توانید به پست ما مراجعه کنید.
امیدواریم از این مقاله 3 بهترین راه برای ضبط صدا در مک مجله نود و هشت زوم استفاده لازم را کرده باشید و در صورت تمایل آنرا با دوستان خود به اشتراک بگذارید و با امتیاز از قسمت پایین و درج نظرات ما را در ارائه مقالات بهتر یاری کنید
لینک کوتاه مقاله : https://5ia.ir/MUMVNM
کوتاه کننده لینک
کد QR :

 t_98zoom@ به کانال تلگرام 98 زوم بپیوندید
t_98zoom@ به کانال تلگرام 98 زوم بپیوندید
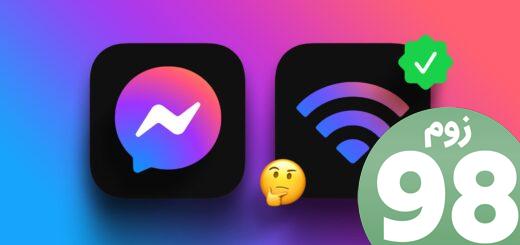
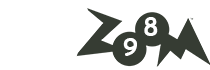





آخرین دیدگاهها