7 راه حل برتر برای کار نکردن Grammarly در Google Docs
در این مقاله تخصصی از مجله 98zoom به بررسی موضوع 67 راه حل برتر برای کار نکردن Grammarly در Google Docs میپردازیم ، پس با یک مقاله مفید و آموزشی دیگر از تیم نود و هشت زوم همراه ما باشید :
در حالی که Google Docs دارای یک جستجوگر املا و دستور زبان داخلی است، با قابلیتهای گسترده ارائه شده توسط Grammarly همخوانی ندارد. با ویژگیهای پیشرفته تصحیح و ویرایش، Grammarly میتواند به شما در صرفهجویی قابل توجهی در زمان و تلاش در هنگام ایجاد اسناد کمک کند. با این حال، اگر Grammarly نتواند نشان داده شود یا کار در Google Docs را متوقف کند، چه؟
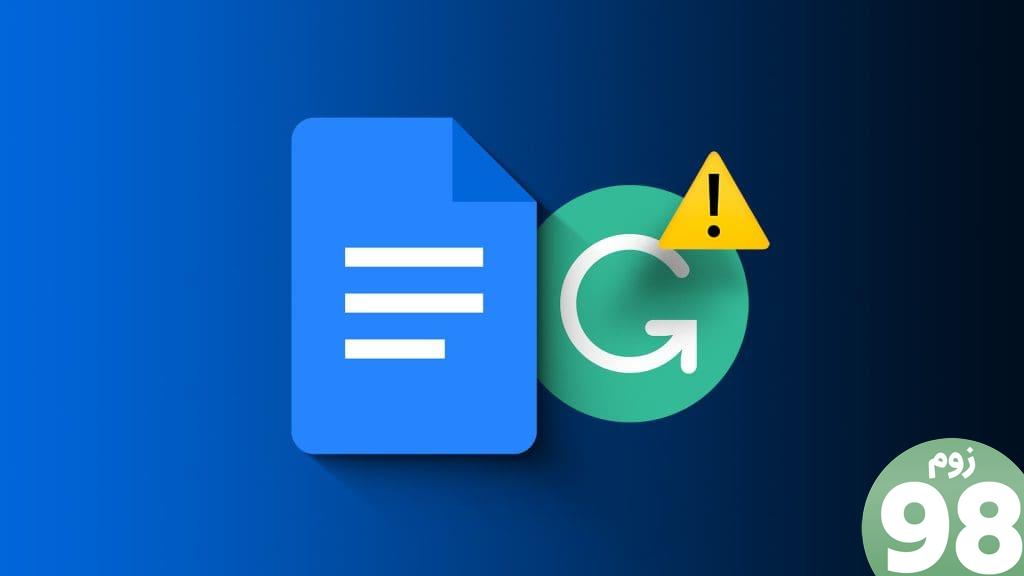
نگران نباشید؛ برای بررسی نوشته های خود، نیازی به جابجایی بین Google Docs و وب سایت Grammarly نیست. این راهنما شما را با چند نکته مفید راهنمایی می کند تا Grammarly به طور یکپارچه در Google Docs کار کند.
1. مطمئن شوید که Grammarly فعال است
ممکن است قبلاً این کار را انجام داده باشید، اما بهتر است دوباره بررسی کنید. اگر به طور ناخواسته افزونه Grammarly را غیرفعال کرده باشید، نماد آن در Google Docs ظاهر نمی شود. روی نماد Grammarly در نوار ابزار در بالا کلیک کنید و کلید کنار “بررسی برای نوشتن پیشنهادات در Google Docs” را فعال کنید.
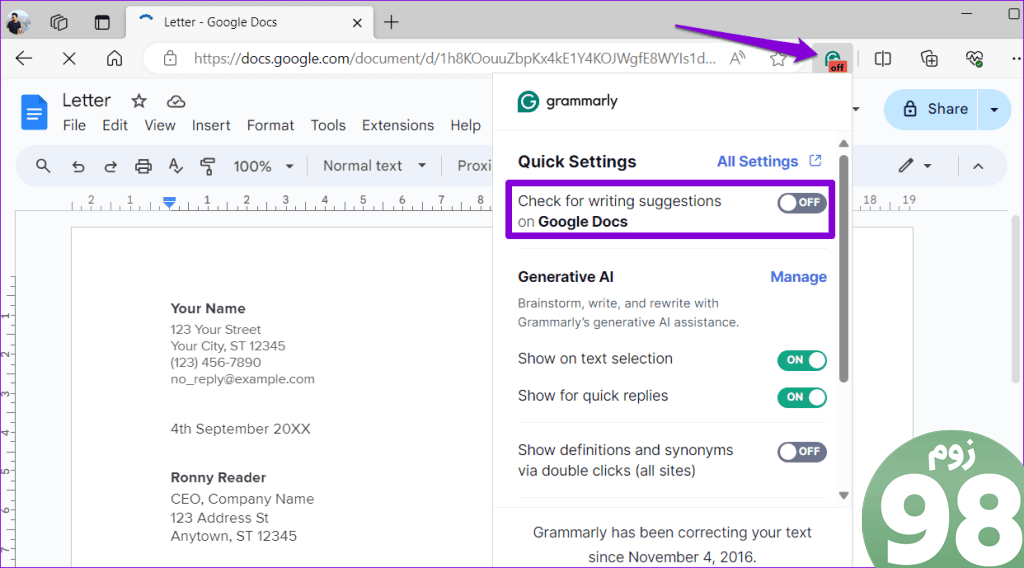
پس از این، تب Google Docs را رفرش کنید و بررسی کنید که آیا Grammarly کار می کند یا خیر.
2. در Google Docs به حالت ویرایش بروید
دلیل دیگری که ممکن است Grammarly کار نکند این است که حالت مشاهده را در Google Docs فعال کرده باشید. در این صورت، صرفاً با تغییر حالت ویرایش، باید Grammarly پیشنهاداتی را در سند Google Docs شما نشان دهد.
سند Google Docs خود را باز کنید، روی منوی کشویی حالت مشاهده کلیک کنید و ویرایش را انتخاب کنید. سپس، صفحه وب را بازخوانی کنید، و Grammarly باید کار کند.
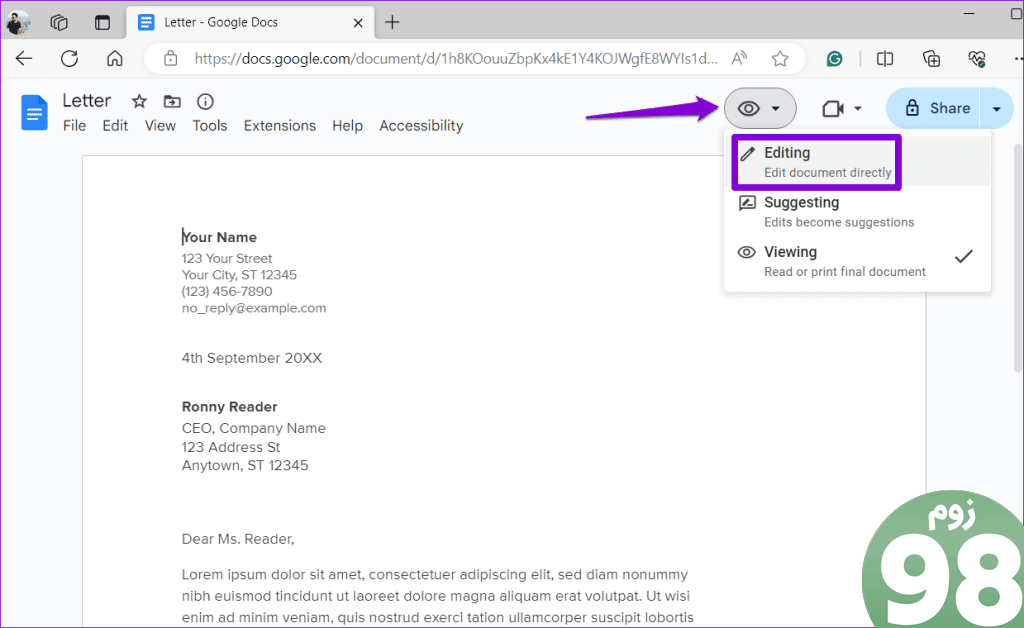
Grammarly ممکن است با مشکلات سازگاری با اسناد Google Docs حاوی پاورقی ها و جداول مواجه شود. اگر روی چنین سندی کار می کنید، Grammarly پیشنهاد می کند پاورقی ها و جداول را به طور موقت حذف کنید.
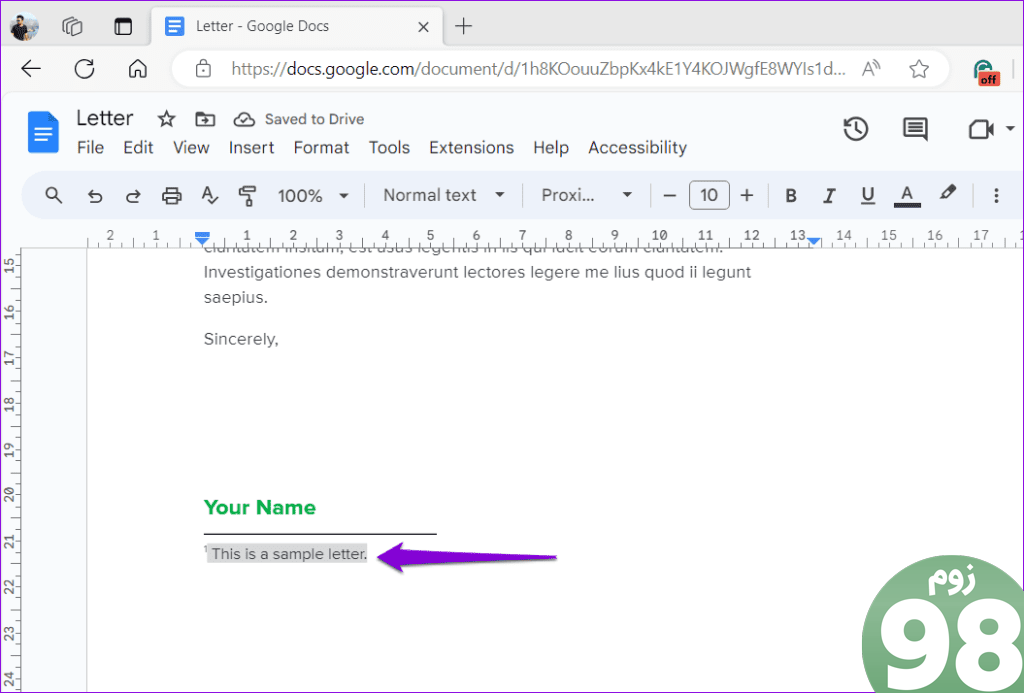
هنگامی که سند خود را با Grammarly ویرایش کردید، می توانید پاورقی ها و جداول را دوباره اضافه کنید.
4. از استفاده از Grammarly در اسناد طولانی خودداری کنید
آیا با سند Google Docs که بیش از سی صفحه است کار می کنید؟ اگر چنین است، Grammarly میتواند مشکلات عملکرد را تجربه کند و در عین شناسایی اشتباهات و ارائه پیشنهادات نوشتن، به آرامی کار کند.
برای دور زدن این محدودیت، می توانید به طور موقت بخشی از متن خود را در سند جدید Google Docs کپی کنید و به Grammarly اجازه دهید آن را بررسی کند. پس از ویرایش متن با پیشنهادات Grammarly، متن اصلاح شده را دوباره در سند منبع قرار دهید.
5. سایر برنامه های افزودنی را غیرفعال کنید
تداخل سایر چککنندههای دستور زبان یا افزونههای مشابه در Chrome، Edge یا Safari نیز میتواند باعث توقف Grammarly در Google Docs شود. برای بررسی این امکان، همه پسوندها به جز Grammarly را غیرفعال کنید و ببینید آیا با این کار مشکل حل می شود یا خیر.
تایپ کنید chrome://extensions (کروم) یا edge://extensions (Edge) در نوار URL در بالا و Enter را فشار دهید. سپس همه افزونه ها به جز Grammarly را خاموش کنید.
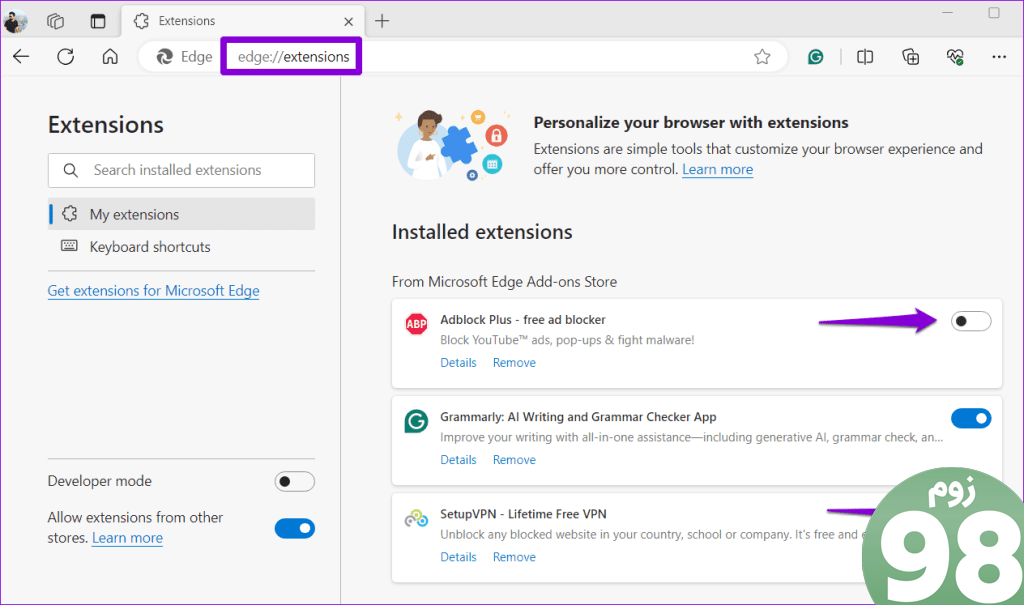
اگر از Safari استفاده می کنید، Command + Comma را فشار دهید تا تنظیمات باز شود. به تب Extensions بروید و تیک کادرهای کنار هر افزونه را بردارید.
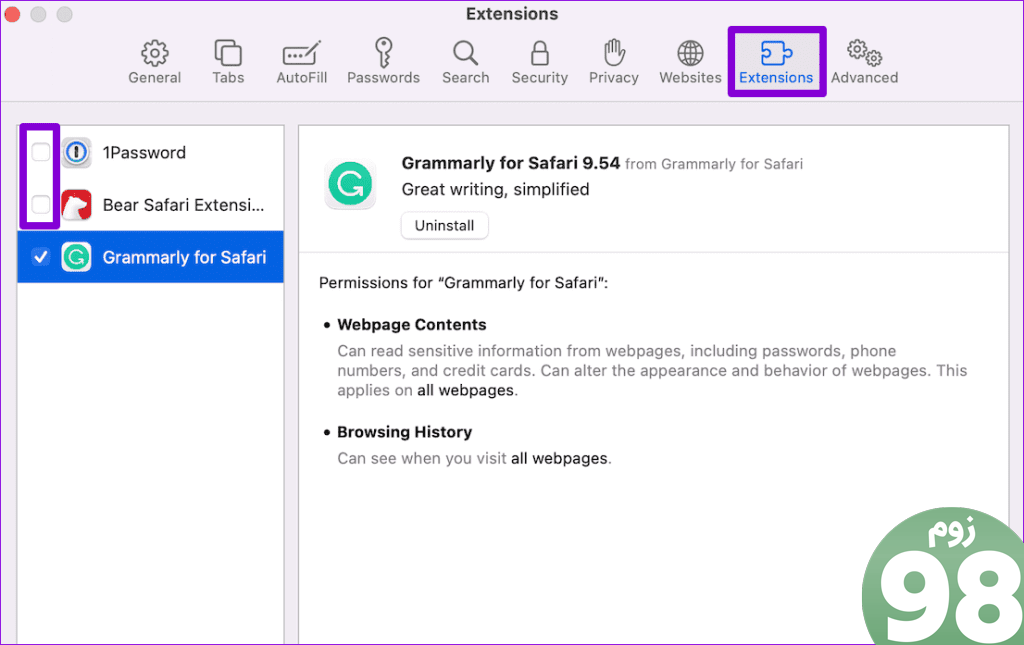
پس از این کار مرورگر خود را مجددا راه اندازی کنید و بررسی کنید که آیا Grammarly کار می کند یا خیر. اگر با این کار مشکل شما حل شد، میتوانید برنامههای افزودنی خود را یک به یک دوباره فعال کنید تا مشکل دوباره رخ دهد. هنگامی که افزونه مشکل ساز را پیدا کردید، آن را از مرورگر حذف کنید.
6. Grammarly را حذف و دوباره اضافه کنید
اگر Grammarly همچنان در Google Docs نمایش داده نمیشود یا کار نمیکند، ممکن است برنامه افزودنی قدیمی یا نادرست نصب شده باشد. میتوانید Grammarly را از مرورگر خود حذف کرده و دوباره آن را اضافه کنید تا ببینید آیا این مشکل را حل میکند یا خیر.
تایپ کنید chrome://extensions (کروم) یا edge://extensions (Edge) در نوار آدرس در بالا و Enter را فشار دهید. سپس روی گزینه Remove زیر Grammarly کلیک کنید.
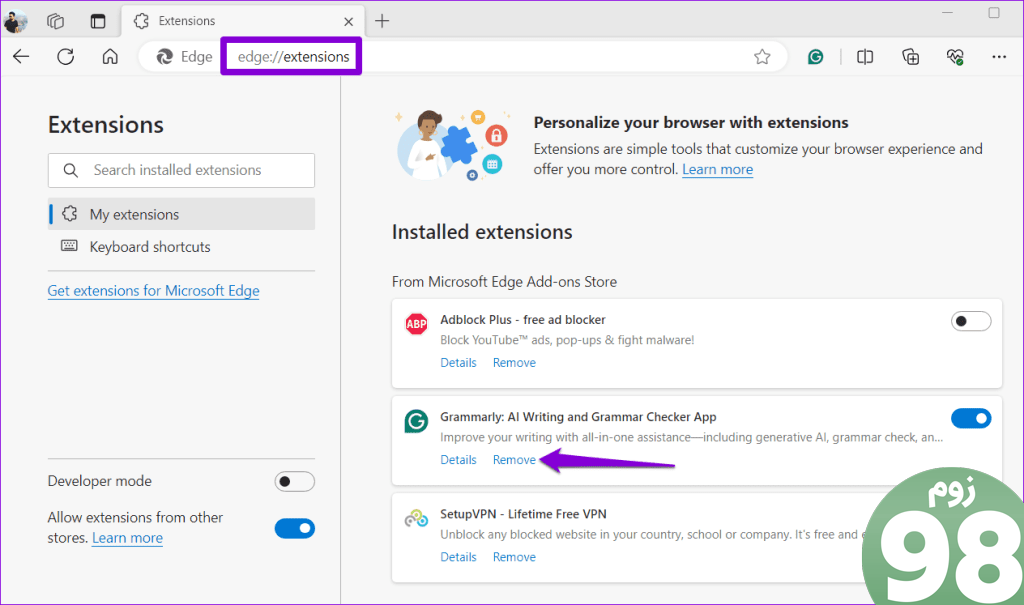
اگر از Safari استفاده می کنید، Command + Comma را فشار دهید تا منوی تنظیمات باز شود. به تب Extensions بروید، Grammarly را انتخاب کنید و روی دکمه Uninstall کلیک کنید.
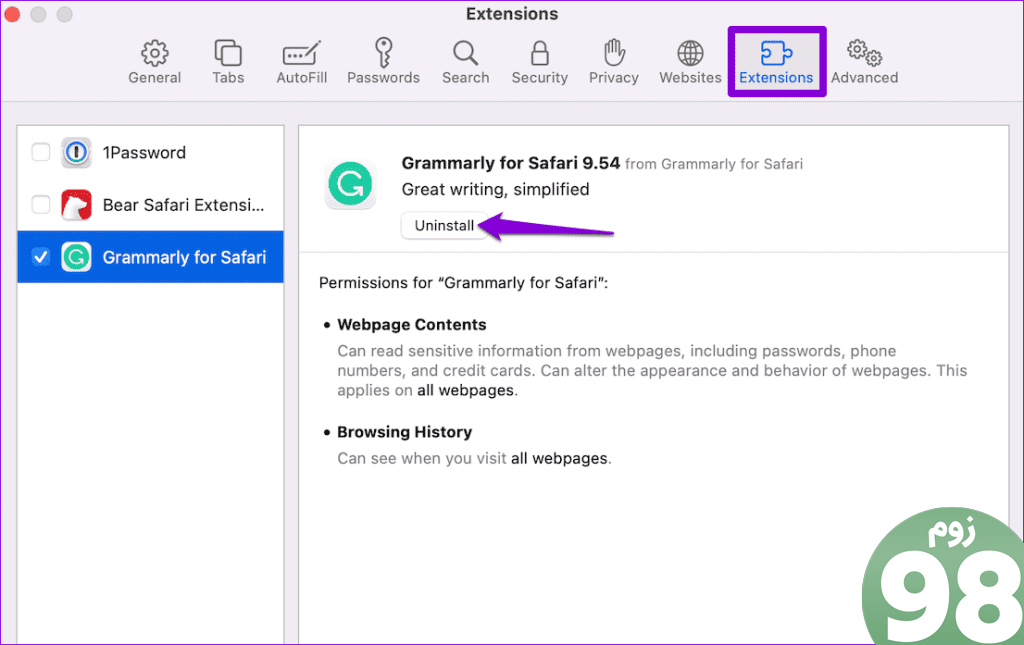
پسوند Grammarly را دوباره به مرورگر خود اضافه کنید و بررسی کنید که آیا در Google Docs کار می کند یا خیر.
7. کش مرورگر و کوکی ها را پاک کنید
حافظه پنهان مرورگر قدیمی یا خراب میتواند باعث اختلال در عملکرد Grammarly و توقف کار در Google Docs شود. از این رو، پاک کردن کش مرورگر و کوکی ها ایده خوبی است اگر هیچ چیز دیگری کار نمی کند.
برای پاک کردن دادههای مرور در Chrome یا Edge، کلیدهای Ctrl + Shift + Delete را روی صفحهکلید خود فشار دهید. در منوی Time range در پنل Clear browsing data گزینه All time را انتخاب کنید.
کادرهای کنار «کوکیها و سایر دادههای سایت» و «تصاویر و فایلهای ذخیرهشده» را علامت بزنید. سپس دکمه Clear data را بزنید.
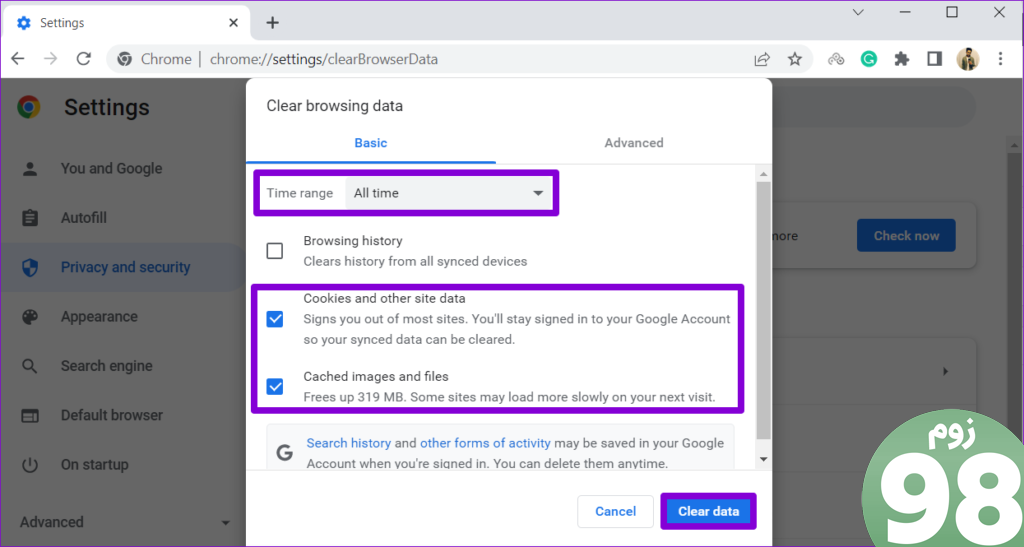
به طور مشابه، میتوانید کش و کوکیها را در سافاری، فایرفاکس یا هر مرورگر دیگری که ممکن است استفاده میکنید پاک کنید. پس از آن، Grammarly باید در Google Docs به درستی کار کند.
دستیار نوشتن خود را احیا کنید
ابزارهایی مانند Grammarly تشخیص اشتباهات خود را آسان می کند و نوشتن خود را در Google Docs بهبود می بخشد. از این رو، هنگامی که از کار می افتد، می تواند آزاردهنده باشد. امیدواریم استفاده از نکات بالا به شما در دستیابی به آن کمک کرده باشد و Grammarly اکنون در Google Docs کار می کند.
امیدواریم از این مقاله 7 راه حل برتر برای کار نکردن Grammarly در Google Docs مجله نود و هشت زوم استفاده لازم را کرده باشید و در صورت تمایل آنرا با دوستان خود به اشتراک بگذارید و با امتیاز از قسمت پایین و درج نظرات ما را در ارائه مقالات بهتر یاری کنید
لینک کوتاه مقاله : https://5ia.ir/VjtXPn
کوتاه کننده لینک
کد QR :

 t_98zoom@ به کانال تلگرام 98 زوم بپیوندید
t_98zoom@ به کانال تلگرام 98 زوم بپیوندید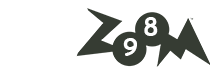
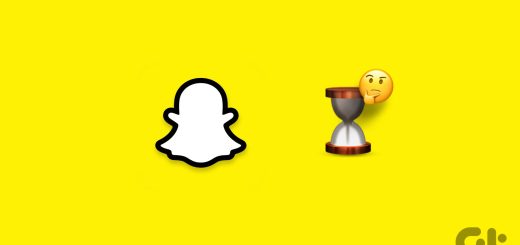
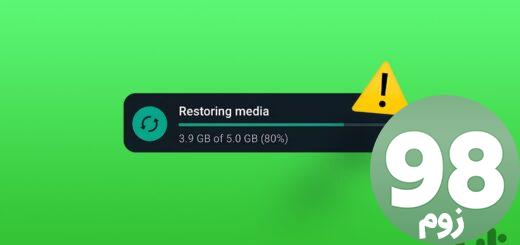






آخرین دیدگاهها