4 بهترین راه برای مقایسه فایل ها در دو پوشه در ویندوز 11
در این مقاله تخصصی از مجله 98zoom میخواهیم از 4 بهترین راه برای مقایسه فایل ها در دو پوشه در ویندوز 11 با شما صحبت کنیم ، پس با یک مقاله مفید و آموزشی دیگر از تیم نود و هشت زوم همراه ما باشید :
اگر دایرکتوریها را همگامسازی میکنید یا از دادهها نسخه پشتیبان تهیه میکنید، بهتر است دوباره بررسی کنید که نسخهای که ایجاد کردهاید واقعاً با نسخه اصلی یکسان است. ممکن است مشکلاتی رخ دهد که در آن داده ها به طور کامل کپی نمی شوند یا برخی از داده ها اصلاً کپی نمی شوند. اگر دو پوشه یکسان در رایانه شخصی دارید، از ترفندهای زیر برای مقایسه فایل ها در دو پوشه استفاده کنید.
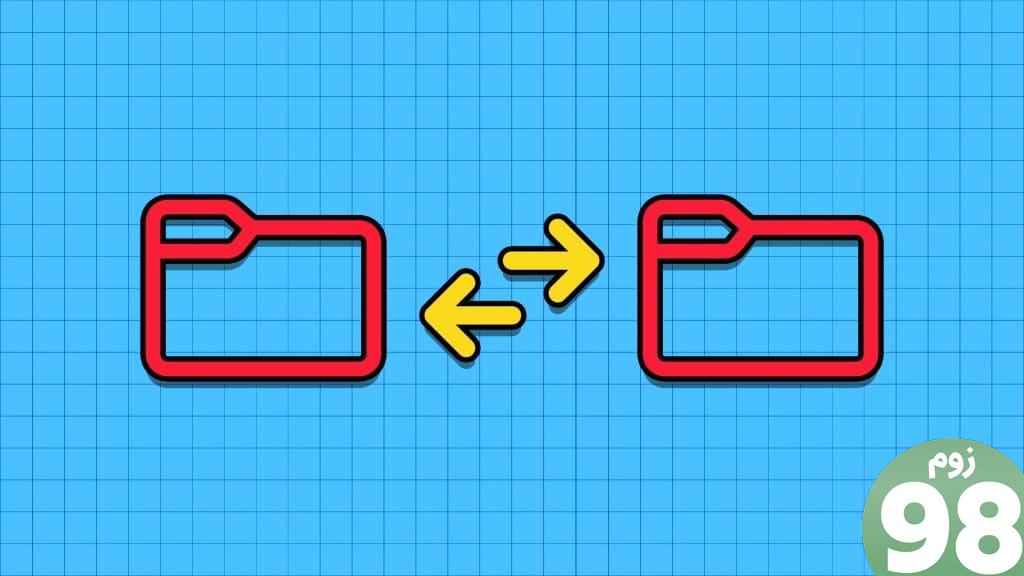
میتوانید از منوی پیشفرض Properties برای مقایسه سریع دو اندازه پوشه و فایل استفاده کنید. با این حال، اساسی است و وارد جزئیات نمی شود. همچنین می توانید از برنامه Command Prompt و ابزارهای شخص ثالث مانند WinMerge و FreeFileSync برای مقایسه دو پوشه برای فایل های از دست رفته استفاده کنید.
این ساده ترین راه برای مقایسه دو پوشه در ویندوز است. می توانید File Explorer را راه اندازی کنید و روی یک پوشه کلیک راست کنید تا Properties باز شود.
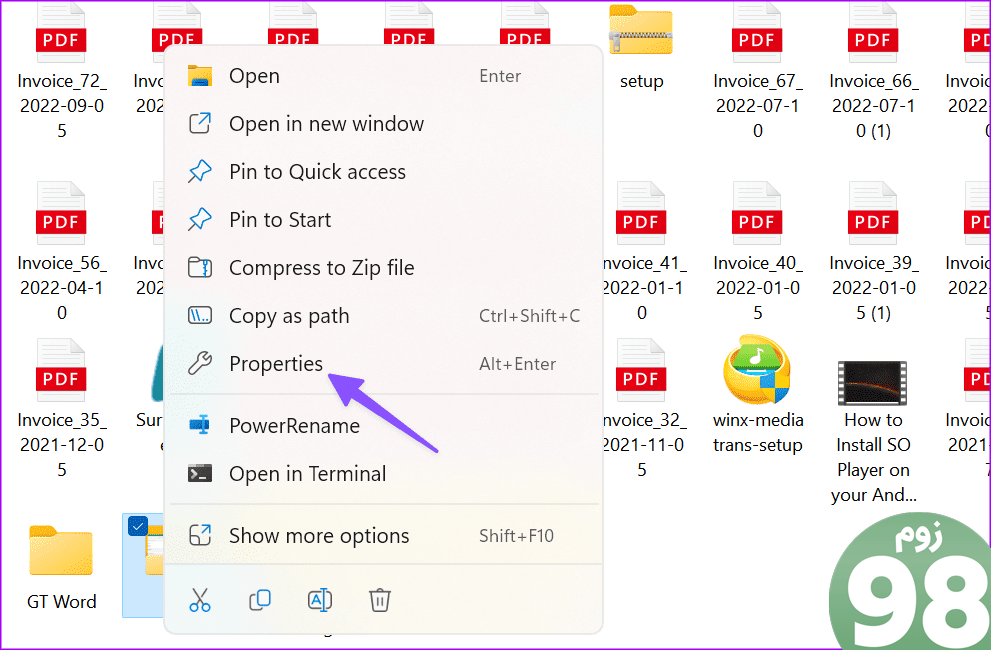
اندازه، تعداد فایل ها و زیر پوشه های موجود در آن را یادداشت کنید. اکنون ویژگی های یک پوشه دیگر را باز کرده و همان را بررسی کنید.

اگر File Explorer در ویندوز باز نمی شود، راهنمای اختصاصی ما را برای رفع مشکل بررسی کنید.
2. از طریق خط فرمان با استفاده از خط فرمان
ترفند بالا فقط تفاوت های اساسی بین دو پوشه را نشان می دهد. برای جزئیات بیشتر، می توانید از Command Prompt یا Windows PowerShell برای مقایسه دو پوشه استفاده کنید. این فقط تفاوت بین دو پوشه را نشان می دهد و نه پوشه های فرعی.
مرحله 1: فایل اکسپلورر را اجرا کنید و روی یک پوشه کلیک راست کنید. Copy as path را انتخاب کنید. آن را یادداشت کنید.
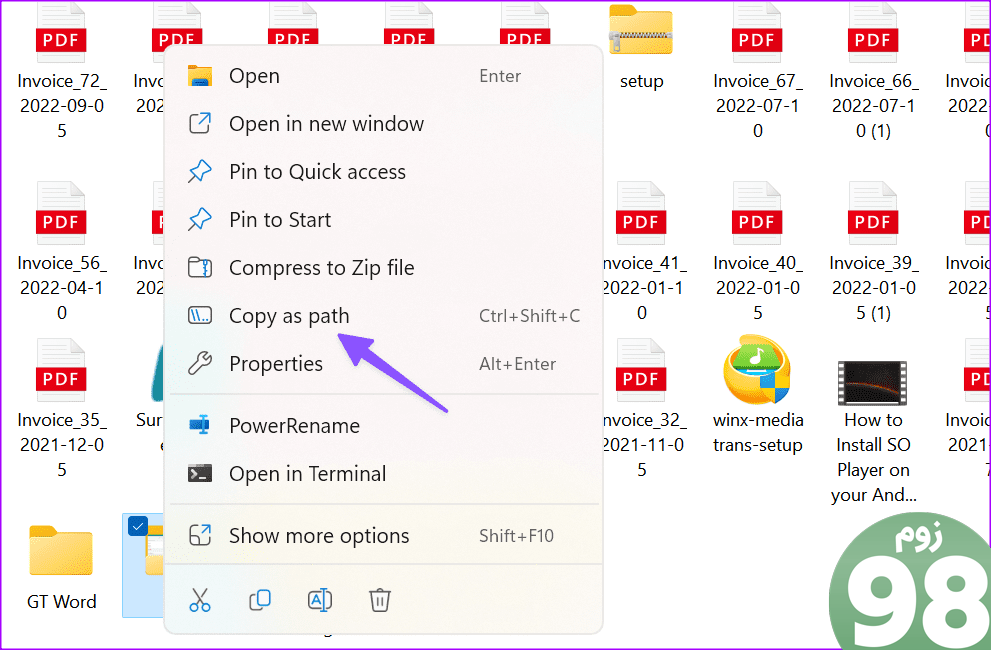
مرحله 2: همین کار را برای پوشه دیگری انجام دهید.
ویندوز را فشار دهید و Command Prompt را جستجو کنید
مرحله 3: Command Prompt را با حقوق مدیر باز کنید.
مرحله 4: دستور زیر را با هر دو مسیر فایل تایپ کنید.
Robocopy "D:\Test" "D:\Test 2" /L /NJH /NJS /NP /NS
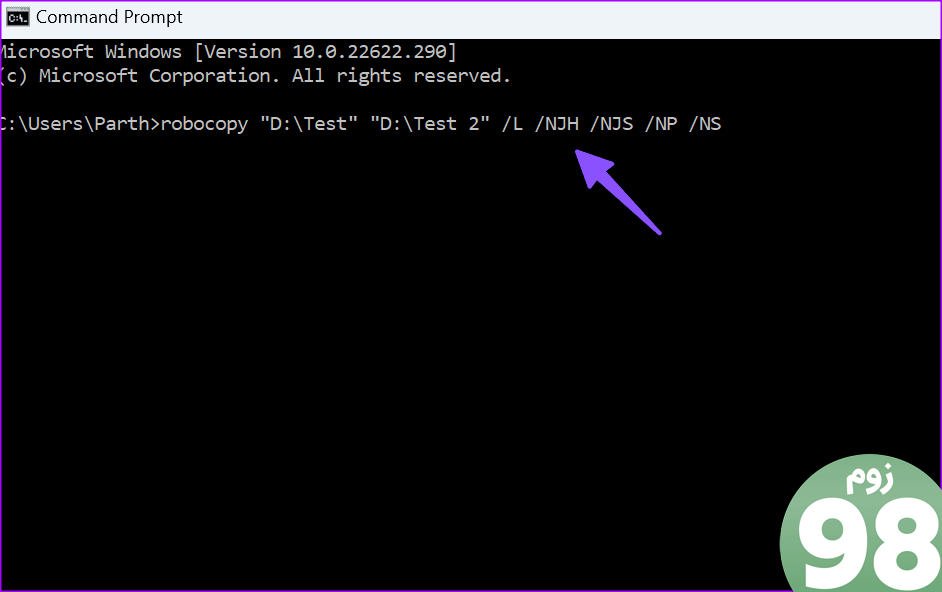
Command Prompt تفاوت بین دو پوشه را نشان می دهد.
- EXTRA File: فایل حاضر را در پوشه دوم نشان می دهد نه پوشه اول.
- فایل جدید: فایل حاضر را در پوشه اول نشان می دهد نه در پوشه دوم.
- قدیمیتر: فایلها در هر دو پوشه موجود هستند، اما تاریخ ایجاد در پوشه اول قدیمیتر است.
- جدیدتر: فایل ها در هر دو پوشه موجود هستند. تاریخ ایجاد در پوشه دوم قدیمی تر است.
3. از WinMerge برای مقایسه محتوای دو پوشه استفاده کنید
WinMerge یک ابزار مقایسه رایگان برای کاربران ویندوز است. به راحتی می توانید تا سه پوشه را با نرم افزار مقایسه کنید. بیایید آن را در عمل بررسی کنیم.
مرحله 1: WinMerge را در ویندوز دانلود کنید.
مرحله 2: روی فایل دانلود شده خود دوبار کلیک کنید و مراحل نصب معمول را دنبال کنید. از شما می خواهد افزونه ها و بسته های زبان را نصب کنید.
مرحله 3: WinMerge را باز کنید و کلید ترکیبی Control+O را فشار دهید تا مقایسه جدیدی باز شود. برای انتخاب یک پوشه، روی «Browse…» در سمت راست زیر نوار «1st File or Folder» کلیک کنید. از ویژگی مرور برای انتخاب پوشه ای که می خواهید مقایسه کنید استفاده کنید.
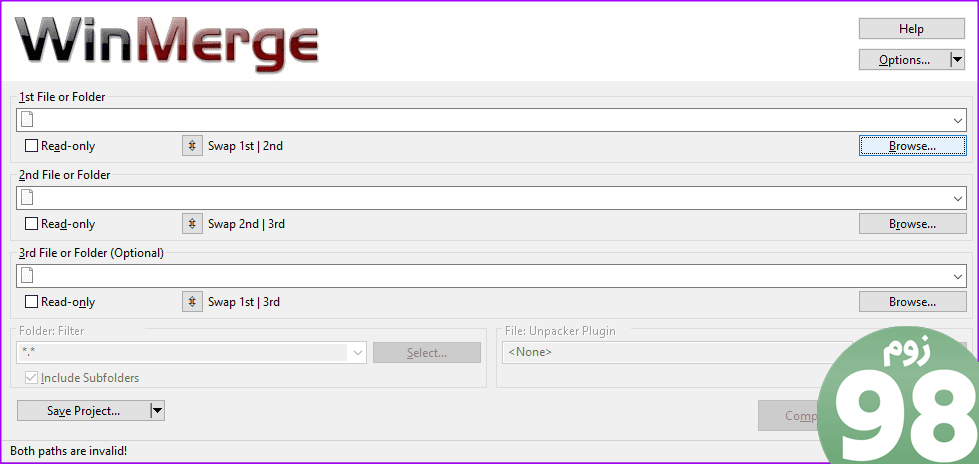
مرحله 4: در پنجره مرور، باید پوشه ای را که می خواهید مقایسه کنید وارد کنید، سپس روی Open کلیک کنید. اگر فقط پوشه ای را که می خواهید مقایسه کنید را انتخاب کنید اما وارد آن نشوید، پنجره مرور برای شما وارد پوشه می شود. وقتی پوشه اول را انتخاب کردید، این فرآیند را برای پوشه دوم زیر آن تکرار کنید.
مرحله 5: پس از انتخاب هر دو پوشه مورد نظر برای مقایسه، اطمینان حاصل کنید که هر دو کادر “فقط خواندنی” علامت زده شده اند. همچنین باید مطمئن شوید که «Folder Filter» روی «*.*» پیشفرض تنظیم شده است تا همه فایلها را با هم مقایسه کنید. پس از تکمیل تنظیم مقایسه، روی مقایسه کلیک کنید.
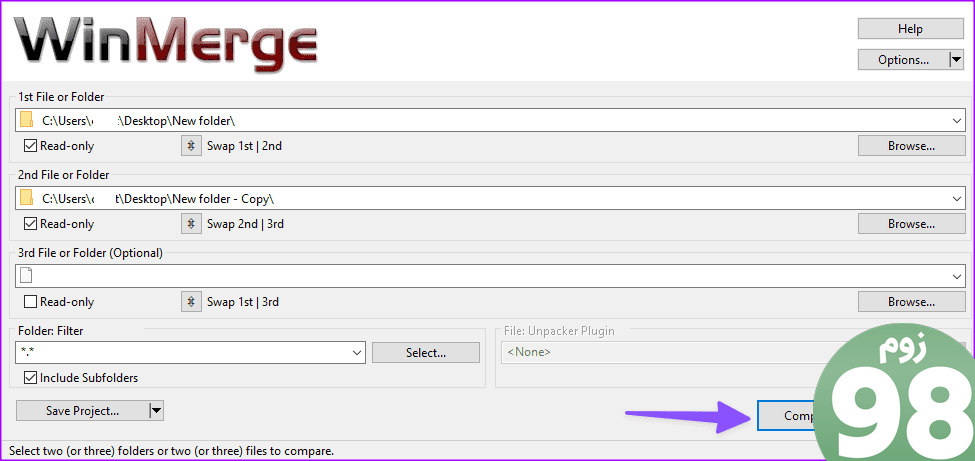
مرحله 6: با پوشههای بزرگ حاوی فایلها و زیرشاخههای زیادی، فرآیند مقایسه ممکن است کمی طول بکشد.
مرحله 7: پس از تکمیل، لیستی از تمام فایل های موجود در پوشه ها را مشاهده خواهید کرد. به طور پیش فرض، جدول نتایج فهرست می کند: نام فایل، مسیر یک زیر شاخه، نتیجه مقایسه، تاریخ های ویرایش فایل در هر دو پوشه، و پسوند فایل برای هر فایل در پوشه های مقایسه شده.
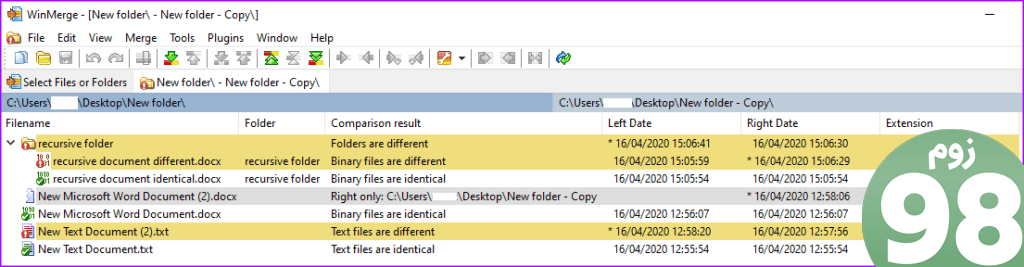
ویژگی های WinMerge
نتایج مقایسه احتمالی نشان می دهد که آیا فایل ها یا پوشه ها یکسان یا متفاوت هستند. اگر مقایسه می گوید که یک فایل “فقط درست” است، به این معنی است که فایل یا پوشه فقط در پوشه دومی بوده که مقایسه می شود و نه پوشه اول. برعکس، “فقط چپ” به این معنی است که فایل یا پوشه فقط در اولین پوشه مورد مقایسه قرار داشت.
نتایج مختلف با رنگ کدگذاری می شوند تا تشخیص آنها آسان تر شود. پسزمینه سفید به معنای یکسان بودن فایلها، پسزمینه زرد به معنای متفاوت بودن فایلها، و پسزمینه خاکستری به این معنی است که فایلها فقط در یکی از دو پوشه مورد مقایسه قرار دارند.
اگر روی یک پوشه دوبار کلیک کنید، باز می شود تا محتویات آن نمایان شود. اگر روی یک فایل دوبار کلیک کنید، یک مقایسه کنار هم باز میشود و در صورت وجود، تفاوتهای بین دو فایل مشخص میشود.

هر مقایسه ای که اجرا می کنید در یک تب جدید باز می شود. برای شروع یک مقایسه جدید، روی برگه “انتخاب فایل ها یا پوشه ها” در سمت چپ کلیک کنید، اهداف را تغییر دهید و دوباره روی “مقایسه” کلیک کنید. اگر فقط میخواهید مقایسه موجود را بهروزرسانی کنید، میتوانید روی نماد تازهسازی در سمت راست کلیک کنید یا کلید F5 را فشار دهید.

4. FreeFileSync برای مقایسه دو فهرست
FreeFileSync یکی دیگر از نرم افزارهای توانمند برای مقایسه فایل ها در دو پوشه است. پوشهها را مقایسه میکند، فایلهای از دست رفته را بین این دو همگامسازی میکند، و کار را بدون شکستن عرق انجام میدهد.
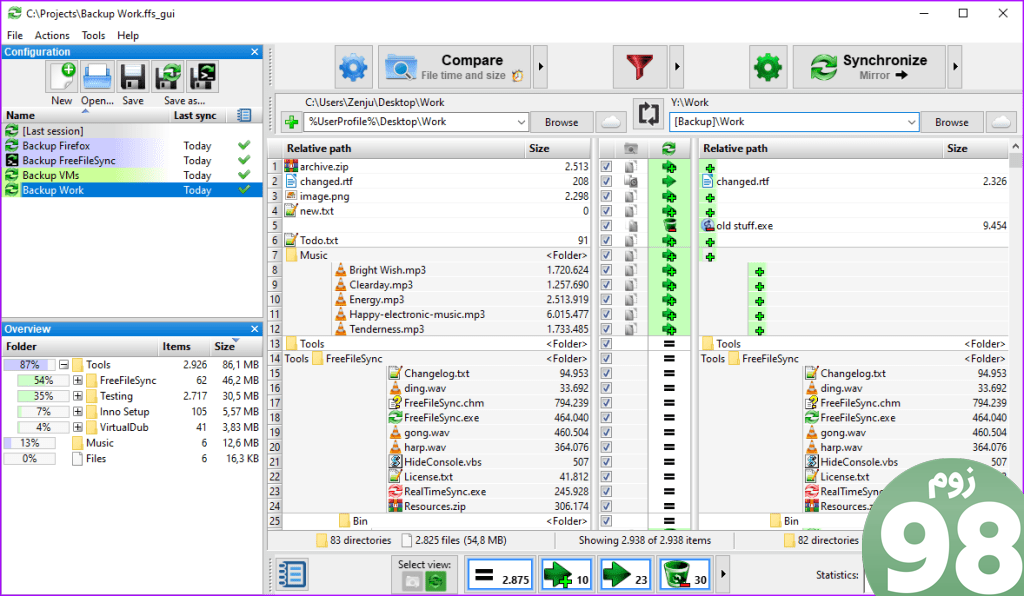
میتوانید سرعت همگامسازی را بررسی کنید، از میان چندین گزینه برای تکمیل همگامسازی انتخاب کنید، فیلترهای مورد نیاز را برای پرش از فایلهای مهم اضافه کنید و با گزینههای سفارشیسازی کارهای بیشتری انجام دهید.

اگرچه توسعه دهندگان نرم افزار را با ویژگی های جدید و رفع اشکال به صورت دوره ای به روز کرده اند، رابط کاربری شلوغ و کمی قدیمی به نظر می رسد. اگر WinMerge را ترجیح نمی دهید، FreeFileSync ارزش امتحان کردن را دارد.
پوشه های یکسان را مانند یک حرفه ای مدیریت کنید
مقایسه دستی محتوا در دو پوشه می تواند زمان بر و ناخوشایند باشد (به خصوص در یک صفحه نمایش کوچک). اگر فقط می خواهید دو فایل را با هم مقایسه کنید، از ابزارهای هوش مصنوعی مانند ChatGPT و Google Brad برای انجام کار استفاده کنید.
امیدواریم از این مقاله 4 بهترین راه برای مقایسه فایل ها در دو پوشه در ویندوز 11 مجله نود و هشت زوم نیز استفاده لازم را کرده باشید و در صورت تمایل آنرا با دوستان خود به اشتراک بگذارید و با امتیاز از قسمت پایین و درج نظرات باعث دلگرمی مجموعه مجله 98zoom باشید
لینک کوتاه مقاله : https://5ia.ir/kSiQcj
کوتاه کننده لینک
کد QR :

 t_98zoom@ به کانال تلگرام 98 زوم بپیوندید
t_98zoom@ به کانال تلگرام 98 زوم بپیوندید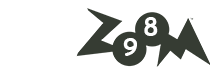
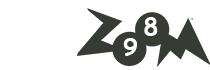





آخرین دیدگاهها