نحوه بررسی سلامت GPU در ویندوز
در این مقاله تخصصی از مجله 98zoom میخواهیم از نحوه بررسی سلامت GPU در ویندوز با شما صحبت کنیم ، پس با یک مقاله مفید و آموزشی دیگر از تیم نود و هشت زوم همراه ما باشید :
اگر یک گیمر آنلاین، پخش کننده بازی یوتیوب، استخراج کننده رمز ارز، یا طراح گرافیک هستید، باید بدانید که چگونه سلامت GPU را بررسی کنید تا به اجرای روان خود ادامه دهید. به عنوان یک جزء سخت افزاری، باید مطمئن شوید که در سطوح بهینه خود کار می کند. در این مقاله، میخواهیم تمام روشهایی را به شما نشان دهیم که از طریق آنها میتوانید سلامت GPU را در رایانه شخصی ویندوزی خود بررسی کنید.
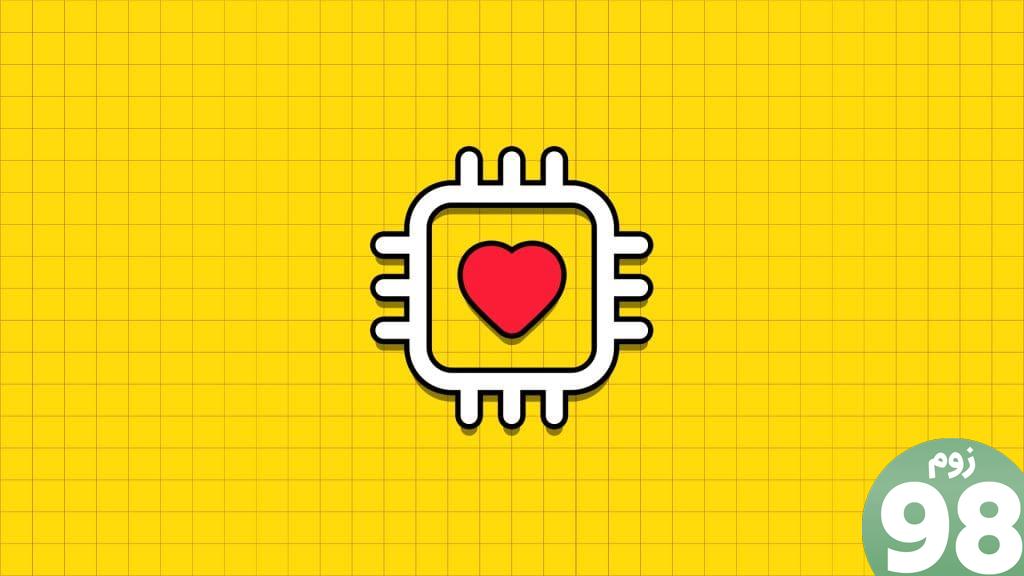
اما چگونه می توان سلامت GPU را در خانه بررسی کرد؟ اگر مقاله را تا آخر بخوانید، بسیار ساده تر از آن چیزی است که فکر می کنید. ما میخواهیم پنج راه را به شما نشان دهیم تا تمام معیارهای سلامت GPU را به طور کامل آزمایش کنید و آن را به درستی ارزیابی کنید. اما ابتدا اجازه دهید درک کنیم که چرا باید در وهله اول سلامت GPU را بررسی کنید.
چرا به بررسی سلامت GPU نیاز دارید؟
- شما در حال برنامه ریزی برای خرید یک GPU دست دوم برای صرفه جویی در پول نقد هستید. قبل از نهایی کردن معامله، باید آن را از طریق برخی آزمایشات انجام دهید.
- در حین پخش زنده یک بازی ویدیویی یا کار بر روی پروژه های طراحی حیاتی، هیچ مشکل سیستمی را حل نمی کنید.
- وضعیت GPU را بیابید تا بتوانید درست قبل از خرابی سخت افزار جایگزین بخرید.
نحوه بررسی سلامت GPU با استفاده از Task Manager
ابزار Windows Task Manager سیستم عامل ویندوز 10 و ویندوز 11 می تواند به شما در بررسی سلامت GPU کمک کند. برای دسترسی به نمای عملکرد GPU ابزار Windows Task Manager مراحل زیر را دنبال کنید:
مرحله 1: Ctrl+Shift+Esc را فشار دهید تا ابزار Task Manager اجرا شود.
مرحله 2: تب Performance را انتخاب کنید.
مرحله 3: روی GPU در پانل سمت چپ کلیک کنید.
اگر بیش از یک GPU دارید، یکی را انتخاب کنید که در حال استفاده است.
مرحله 4: بیکار هیچ داده ای را در زمان واقعی نشان نمی دهد. برعکس، GPU فعال نمودارها و نمودارهای زنده را نشان می دهد. به این ترتیب می توانید تعیین کنید که کدام یک GPU فعال است.
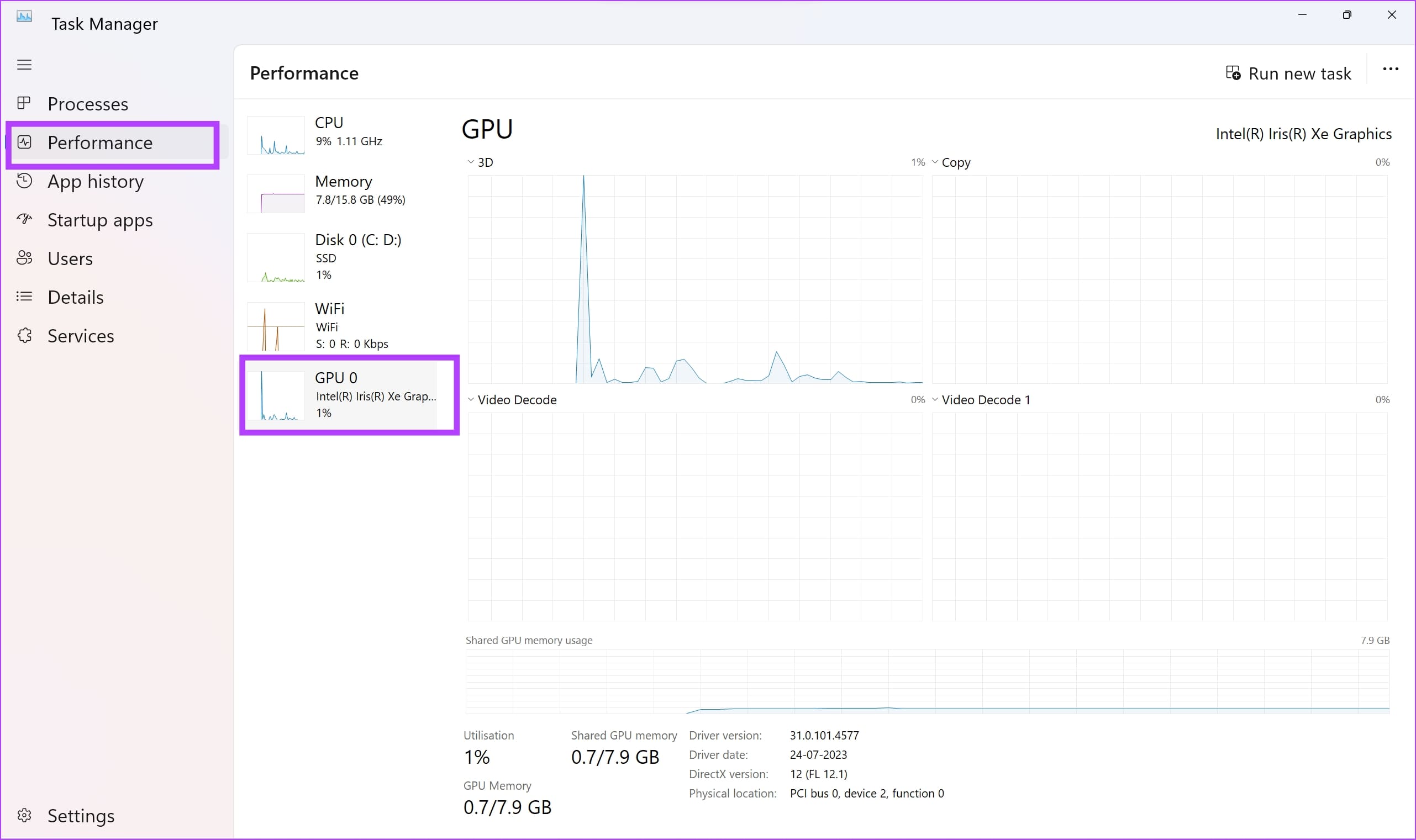
روی پارامترهای داده زیر در نمودار زنده یک GPU فعال تمرکز کنید –
این ابزار نسخه درایور، تاریخ درایور، نسخه DirectX و مکان فیزیکی را به طور مناسب نشان می دهد. هنگامی که داده های پارامترهای بالا از دست رفته یا نادرست است، این نشان دهنده یک GPU معیوب است.
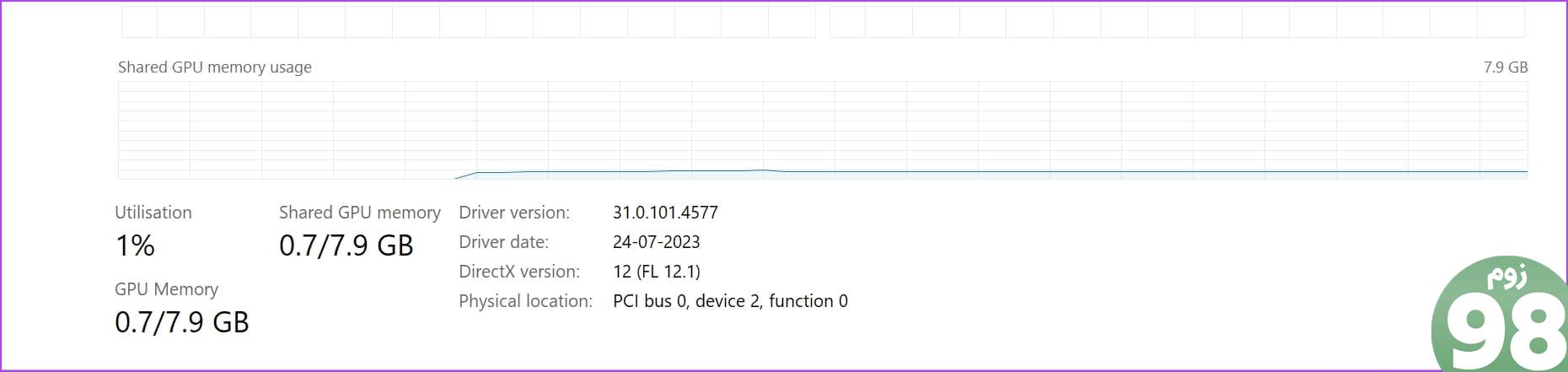
همچنین ممکن است بتوانید دمای GPU را بررسی کنید. دمای GPU در دمای اتاق یا چند درجه بالاتر یا کمتر از دمای اتاق در حالت استراحت باقی می ماند. این حالت زمانی است که از هیچ بازی یا ابزار طراحی گرافیکی استفاده نمی کنید که از GPU استفاده می کند.
اگر می بینید دمای GPU 20 تا 25 درجه سانتی گراد بیشتر از دمای اتاق در حالت استراحت است، بررسی سلامت GPU نشان می دهد که فن خنک کننده GPU ممکن است معیوب باشد.
نحوه بررسی سلامت GPU با استفاده از دستور DXDIAG
DXDIAG فرم کوتاه DirectX Diagnostic Tool است. با سیستم عامل های ویندوز مانند ویندوز 7، ویندوز 10، ویندوز 11 و غیره از جعبه خارج می شود.
هنگام بررسی وضعیت GPU با استفاده از دستور DXDIAG این مراحل را دنبال کنید:
مرحله 1: Windows + R را با هم فشار دهید. ابزار Run باز می شود.
مرحله 2: dxdiag را تایپ کرده و Enter را بزنید.
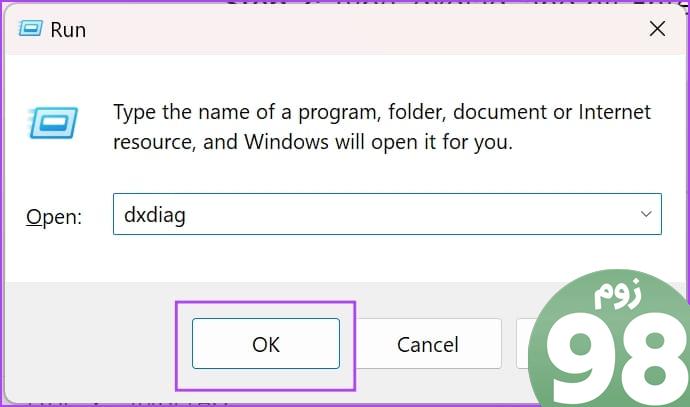
در اینجا نحوه سنجش سلامت GPU از ابزار تشخیصی DirectX آورده شده است:
- اطلاعات را در بخش Device بخوانید. داده ها را با مشخصات GPU ارائه شده در دفترچه راهنمای سازنده مطابقت دهید.
- ویژگی های فعال را در بخش ویژگی های DirectX مرور کنید. DirectDraw، Direct3D و AGP Texture Acceleration باید Enabled را نشان دهند. اگر این ویژگیها خالی هستند یا ابزار Not Available را نشان میدهد، درایور یا سختافزار GPU مشکل دارد.
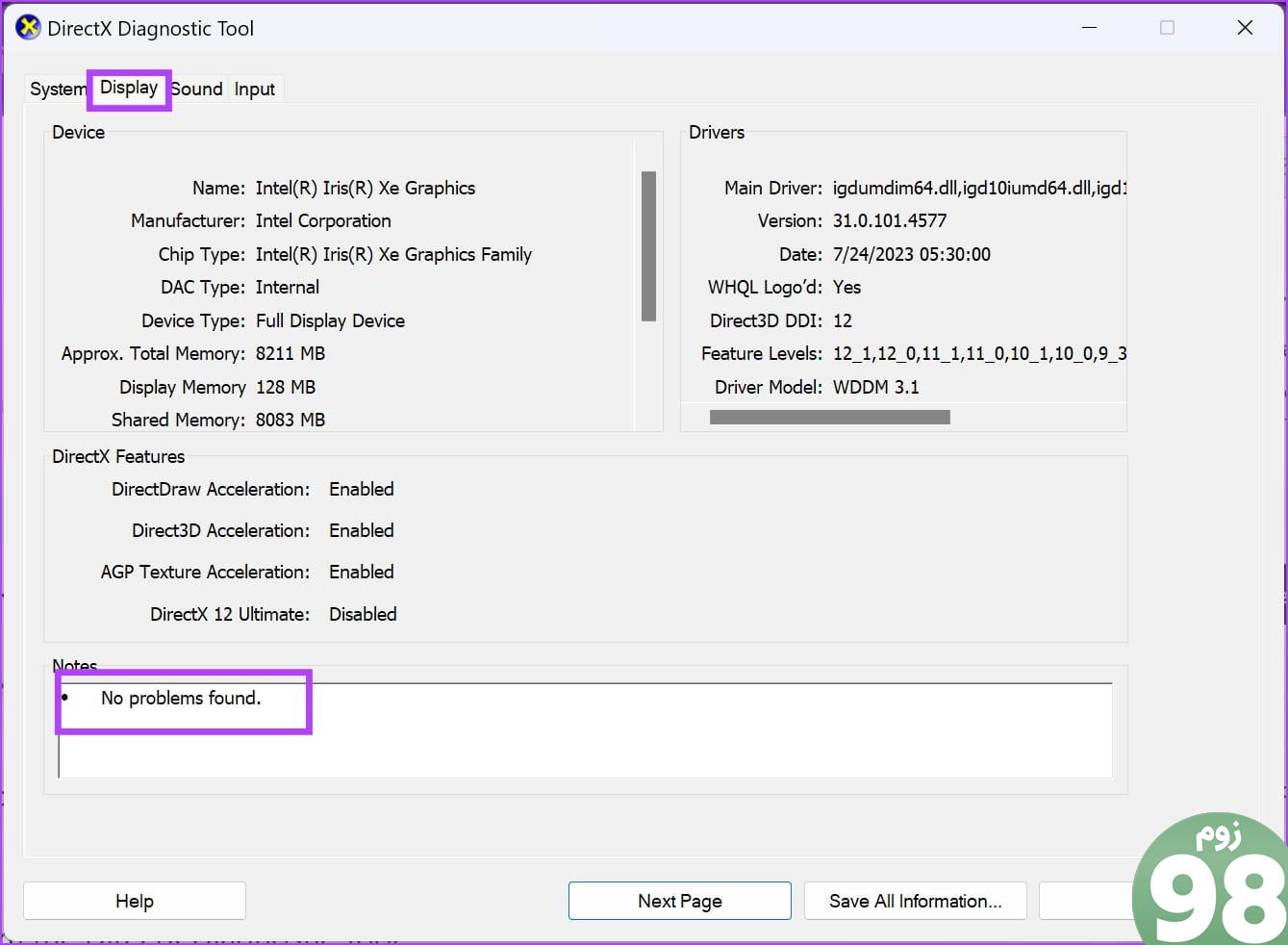
درایور GPU را به روز کنید و دوباره بررسی کنید. اگر مشکل حل نشد، سخت افزار معیوب است یا از کار افتاده است.
نحوه بررسی سلامت کارت گرافیک از تنظیمات ویندوز
همچنین می توانید از طریق ابزار تنظیمات ویندوز متوجه شوید که سلامت GPU خوب است یا خیر. در اینجا به این صورت است:
مرحله 1: Windows + I را فشار دهید تا تنظیمات ویندوز باز شود.
مرحله 2: System را انتخاب کنید و سپس روی Display کلیک کنید.
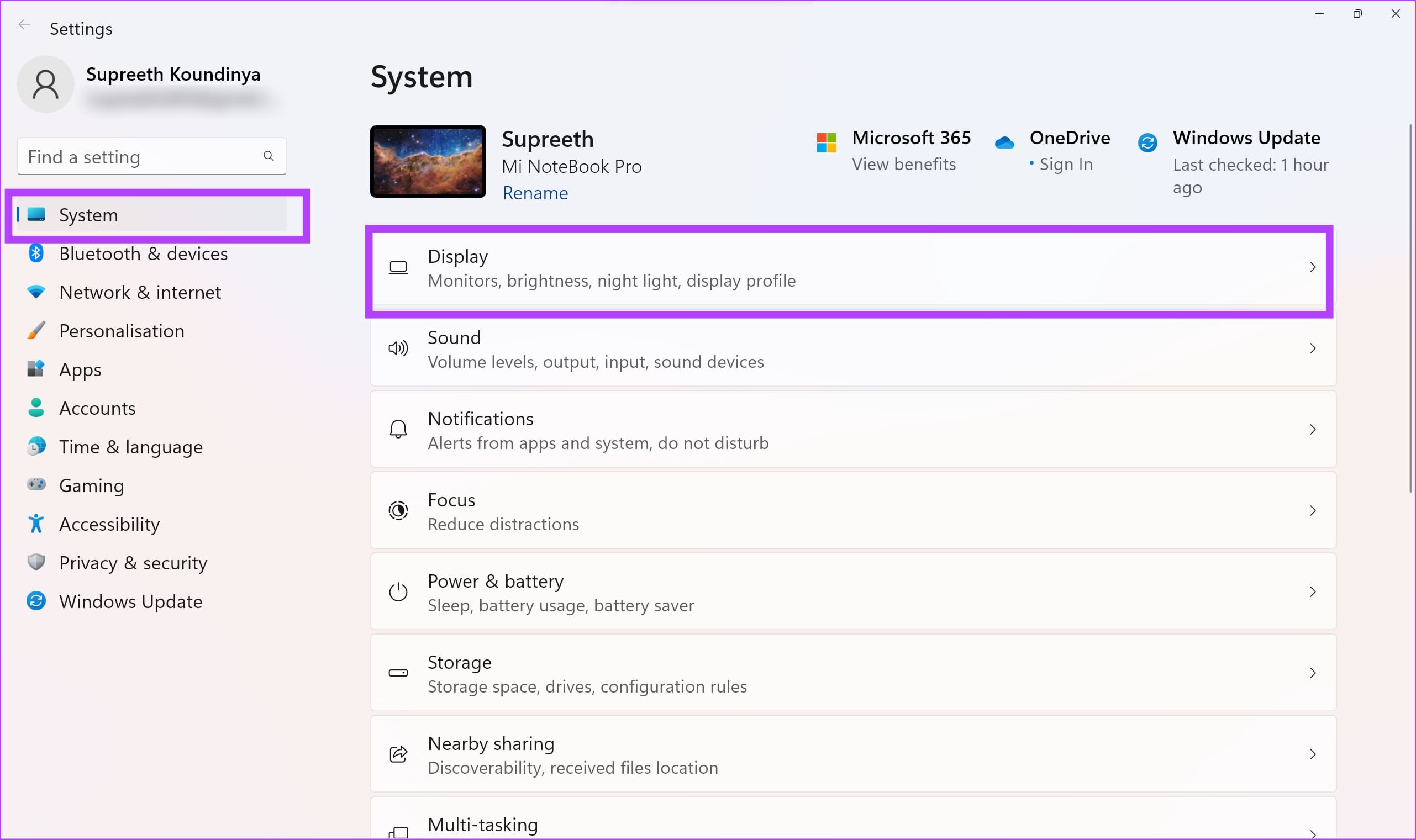
مرحله 3: به پایین بروید تا تنظیمات صفحه نمایش پیشرفته را در پانل سمت راست پیدا کنید. روی آن کلیک کنید.
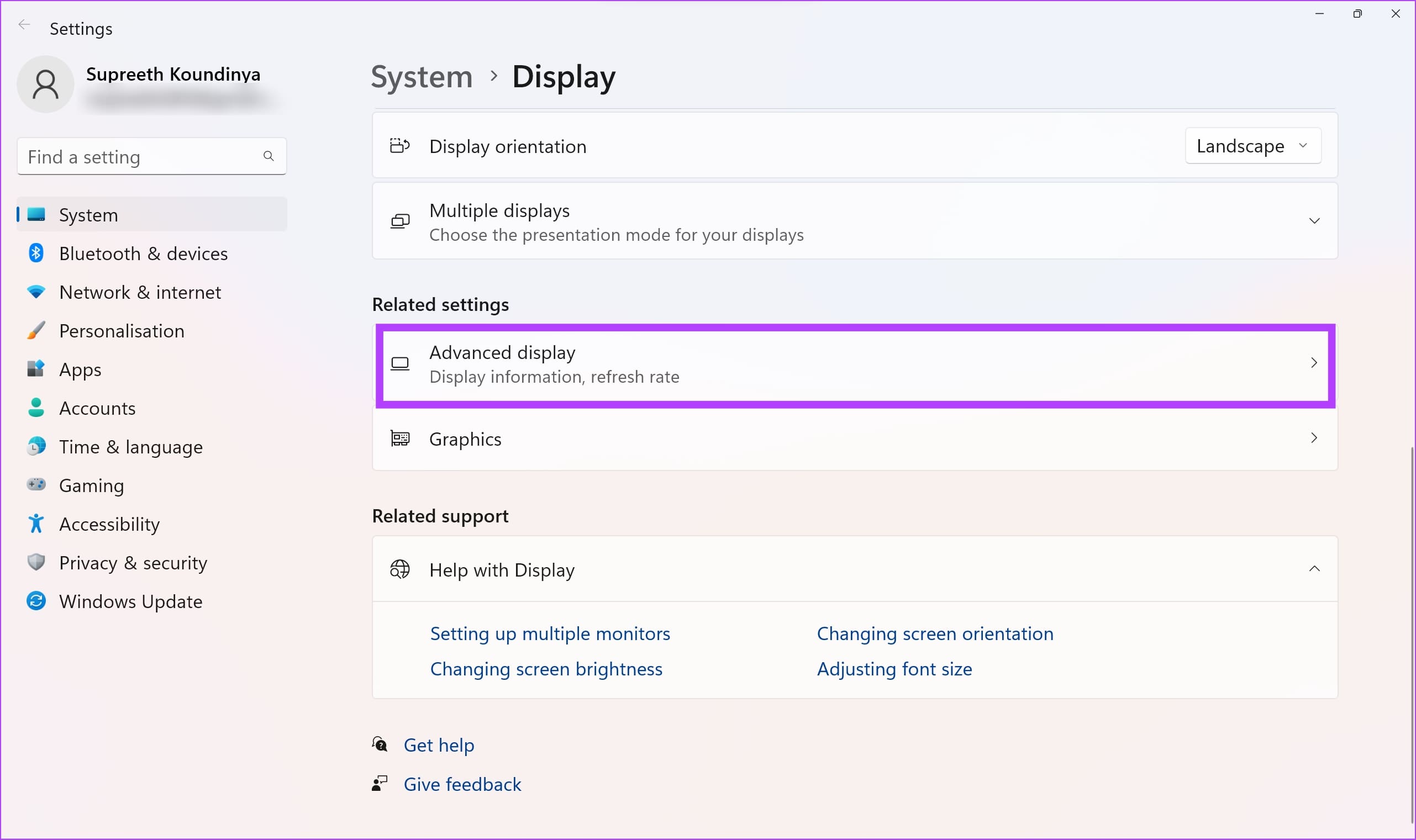
مرحله 4: اکنون، Display adapter properties را انتخاب کنید.
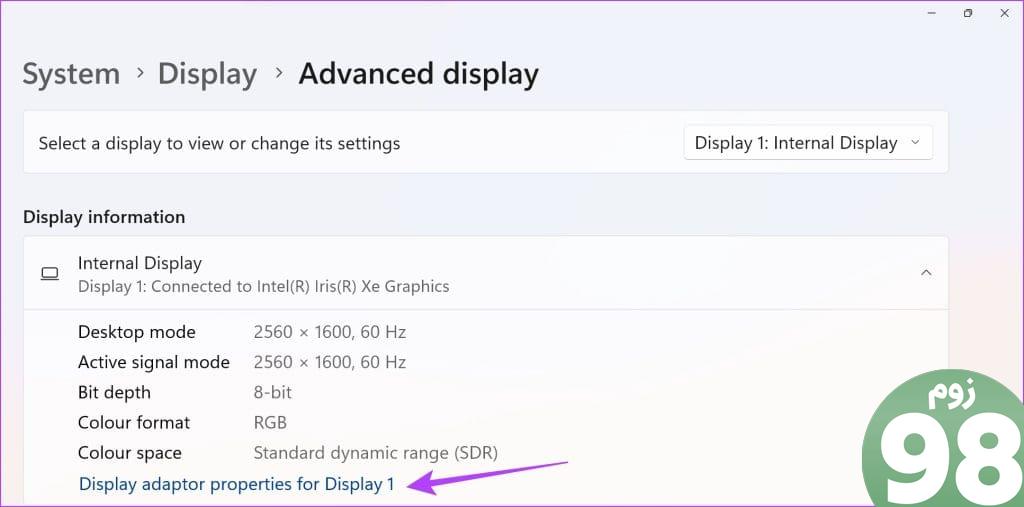
مرحله 5: روی Properties کلیک کنید.
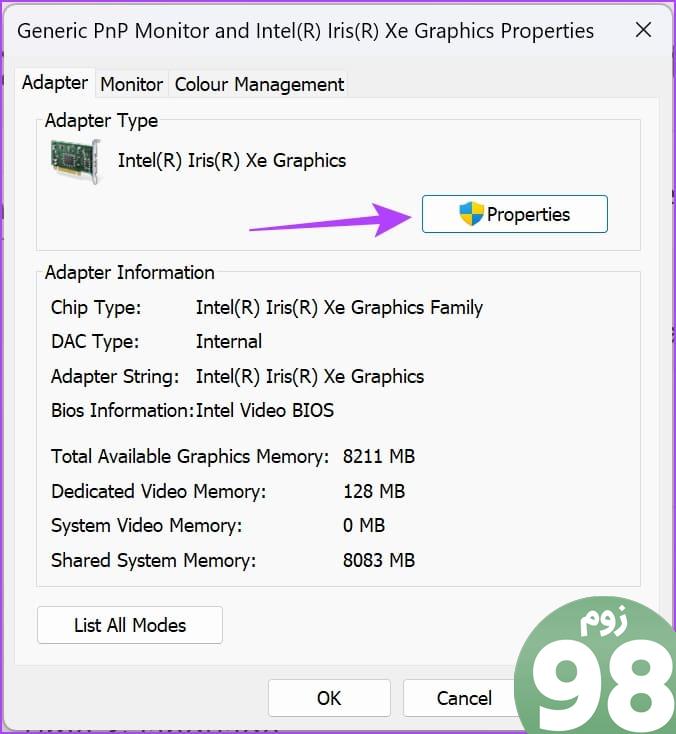
مرحله 5: پیام وضعیت دستگاه را بررسی کنید.
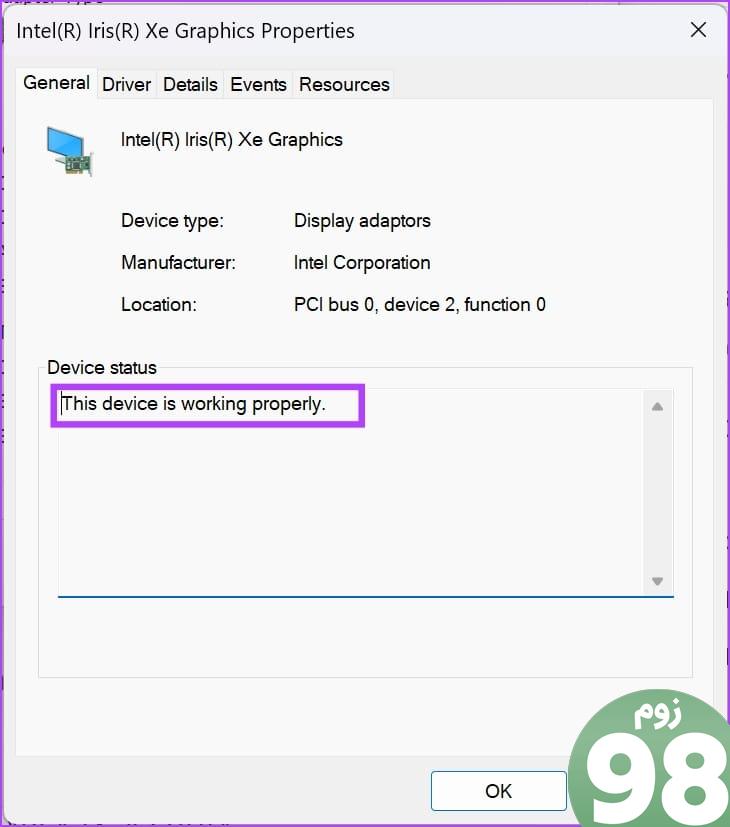
اگر متن وضعیت دستگاه «این دستگاه به درستی کار میکند» را نشان میدهد، GPU از سلامت خوبی برخوردار است. با این حال، اگر وضعیت هر گونه هشدار یا کد خطا را نشان دهد، GPU باید از نقص سخت افزاری یا نرم افزاری رنج ببرد.
تاکنون، روشهای بررسی سلامت GPU بالا وضعیت سلامت کیفی GPU را به شما میدهد. برای دانستن ارقام واقعی، میتوانید از یک ابزار محک که در زیر ذکر شده است استفاده کنید.
نحوه بررسی سلامت GPU با استفاده از ابزار تشخیص GPU
برای یافتن داده های پیشرفته در مورد سلامت GPU خود می توانید ابزار محک زدن GPU Geeks3D FurMark را دریافت کنید. این ابزار برای دانلود از وب سایت رسمی Geeks3D رایگان است. در حال حاضر، این ابزار فقط با دستگاه های ویندوز سازگار است.
برنامه را دانلود و نصب کنید. پس از نصب ابزار، مراحل زیر را دنبال کنید:
مرحله 1: برنامه را از منوی استارت اجرا کنید.
مرحله 2: روی تنظیمات کلیک کنید و هشدار دمای GPU را روی 90 درجه سانتی گراد تنظیم کنید.
مرحله 3: برای ذخیره هشدار دما روی OK کلیک کنید.
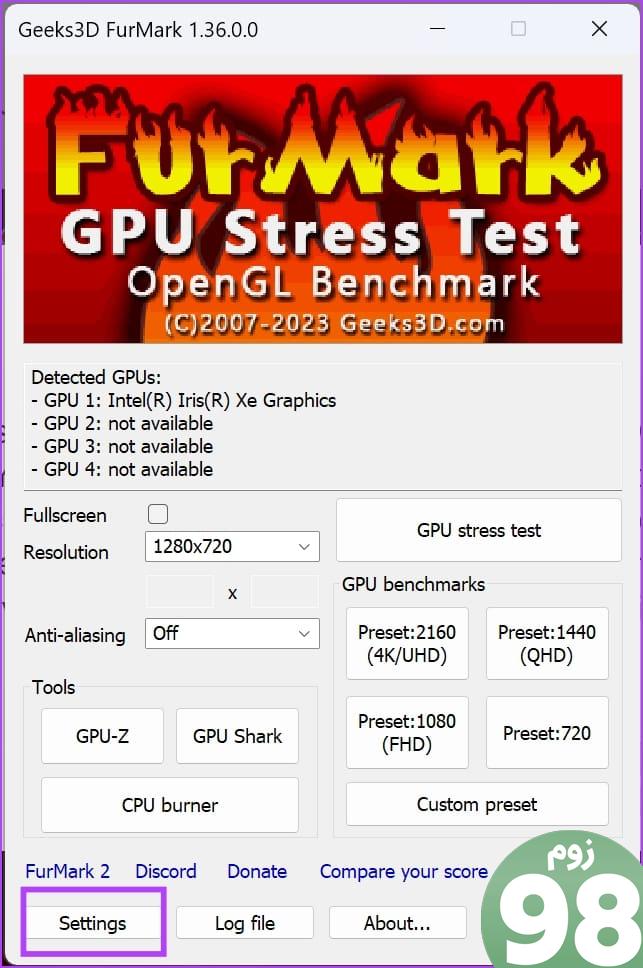
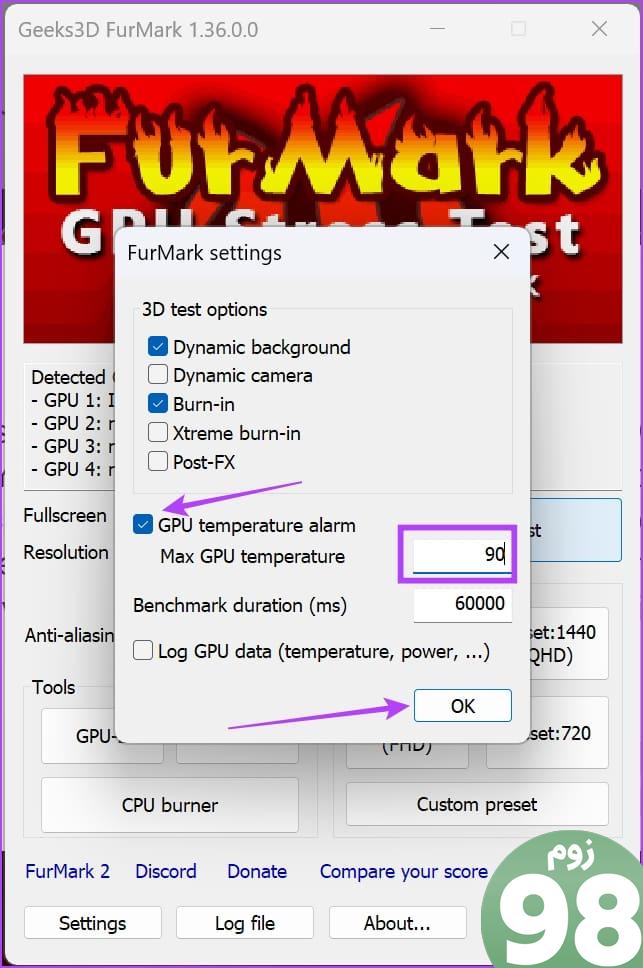
مرحله 4: در بخش GPU Benchmark، هر رزولوشن از پیش تعیین شده را برای بنچمارک انتخاب کنید.
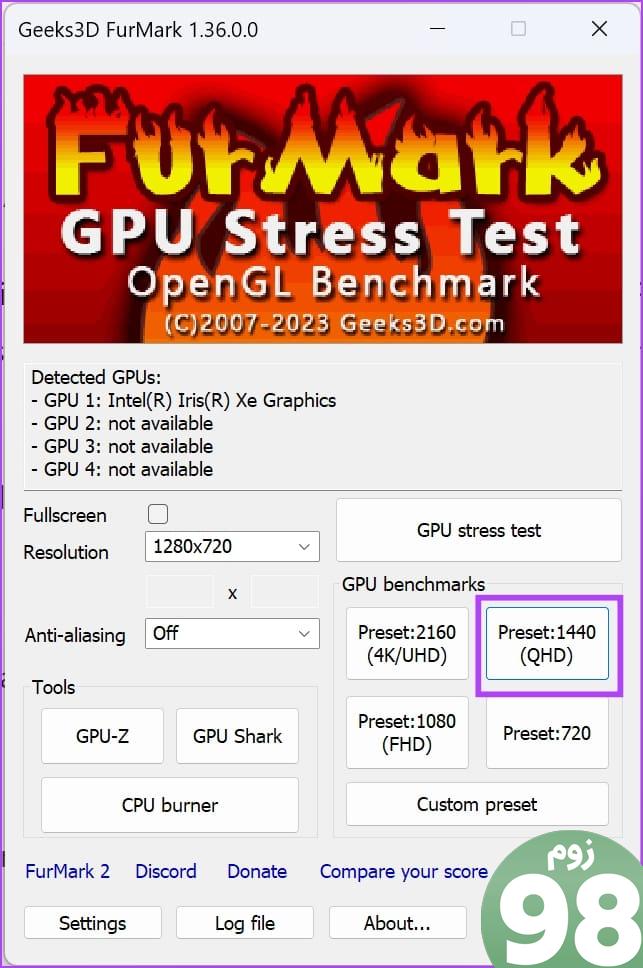
مرحله 5: در صفحه بعدی، روی Go کلیک کنید.
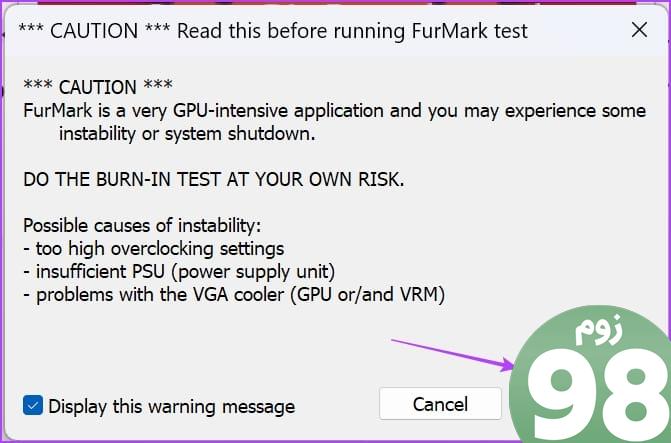
مرحله 6: پس از شروع تست بنچمارک GPU، حدود یک دقیقه یک انیمیشن سه بعدی خواهید دید. عملکرد آن را در حین آزمایش کنترل کنید.
به طور معمول، اگر مقادیر ضعیف فریم در ثانیه (FPS) و دمای بالاتر برای GPU را مشاهده کنید، سلامت آن خوب نیست.
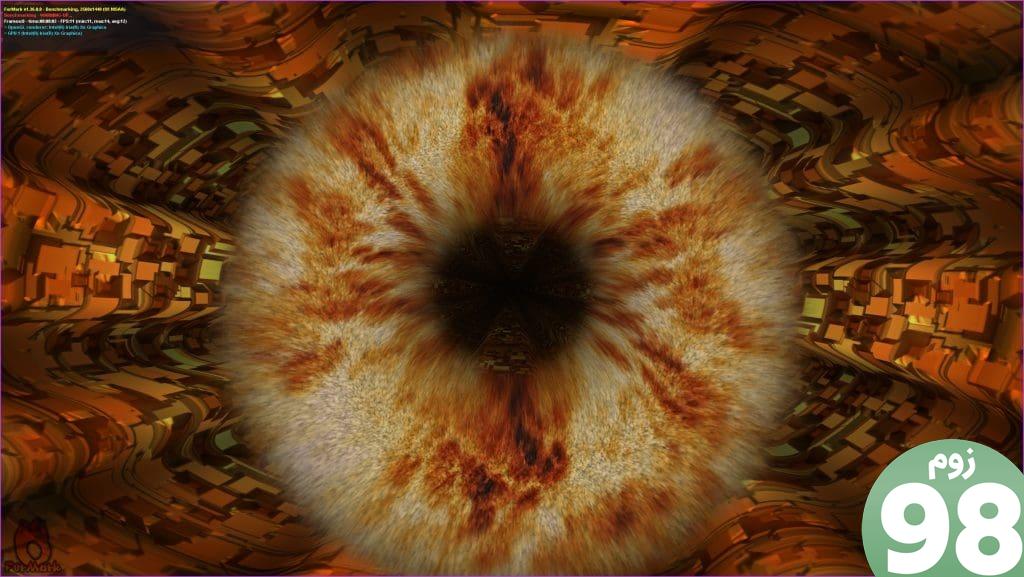
در پایان تست، ابزار یک امتیاز ایجاد می کند. میتوانید امتیاز را با نتایج مشابه دیگر آزمونها مطابقت دهید تا تجزیه و تحلیل مقایسهای از سلامت GPU خود پیدا کنید. نمودار مقایسه ای را در وب سایت FurMark Scores پیدا خواهید کرد.
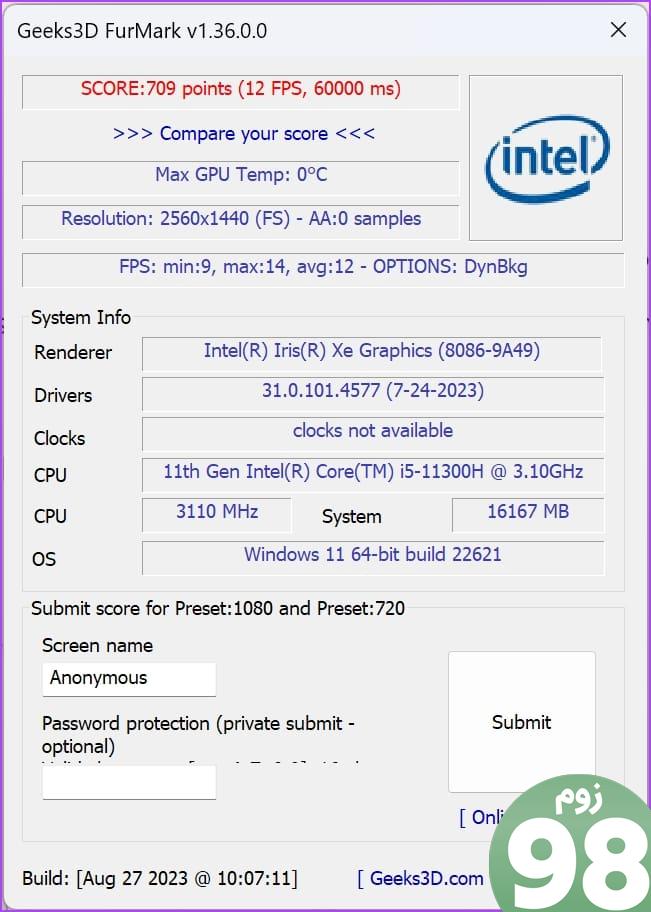
چگونه سلامت GPU را از نظر فیزیکی بررسی کنیم
روش نهایی بازرسی سخت افزار واقعی با حذف GPU از رایانه شما است. شما فقط می توانید این کار را در رایانه رومیزی خود انجام دهید. اگر در لپ تاپ بازی خود با مشکلات GPU مواجه هستید، برای دریافت راهنمایی فنی با سازنده تماس بگیرید.

این یک کار دشوار است اما مهم است زیرا شما وضعیت فیزیکی GPU را میدانید و آن را نیز تمیز میکنید. هنگامی که GPU را از سیستم خود خارج کردید، به دنبال موارد زیر باشید:
- هیت سینک محکم وصل شده است یا خیر؟
- فن خنک کننده به خوبی نصب شده است
- زنگ زدگی یا زباله روی برد مدار
- مواد خمیر حرارتی به صورت پودر خارج می شود
این همه چیزهایی است که باید در مورد نحوه بررسی سلامت GPU در رایانه شخصی ویندوزی خود بدانید. اگر سؤال دیگری دارید، می توانید به بخش سؤالات متداول زیر نگاهی بیندازید.
سوالات متداول در مورد سلامت GPU ویندوز
1. میانگین طول عمر یک GPU چقدر است؟
اگر با دقت نگهداری شود، یک GPU می تواند بین 5 تا 8 سال دوام بیاورد.
2. چگونه از گرم شدن GPU جلوگیری کنیم؟
می توانید اورکلاک را غیرفعال کنید، کارت گرافیک خود را کم ولتاژ کنید یا از فن های کیس برای بهبود جریان هوا استفاده کنید.
3. آیا انجام بازی در تنظیمات گرافیکی پایین به حفظ سلامت GPU کمک می کند؟
اجرای بازیها در تنظیمات گرافیکی پایینتر مطمئناً فشار روی GPU را کاهش میدهد و در نتیجه دما را کاهش میدهد. با گذشت زمان، ممکن است عاملی در حفظ سلامت GPU باشد.
بررسی کنید که آیا کارت گرافیک به درستی کار می کند یا خیر
امیدواریم این مقاله به شما کمک کند تا سلامت GPU را بررسی کرده و بفهمید که آیا به درستی کار می کند یا خیر. اکنون می دانید که چگونه با استفاده از روش های مختلف در رایانه های ویندوز 10 یا ویندوز 11 سلامت GPU را بررسی کنید. بنابراین، روشی را انتخاب کنید که برای انجام بررسی سلامت GPU مناسب است!
امیدواریم از این مقاله نحوه بررسی سلامت GPU در ویندوز مجله نود و هشت زوم نیز استفاده لازم را کرده باشید و در صورت تمایل آنرا با دوستان خود به اشتراک بگذارید و با امتیاز از قسمت پایین و درج نظرات باعث دلگرمی مجموعه مجله 98zoom باشید
لینک کوتاه مقاله : https://5ia.ir/pKDooU
کوتاه کننده لینک
کد QR :

 t_98zoom@ به کانال تلگرام 98 زوم بپیوندید
t_98zoom@ به کانال تلگرام 98 زوم بپیوندید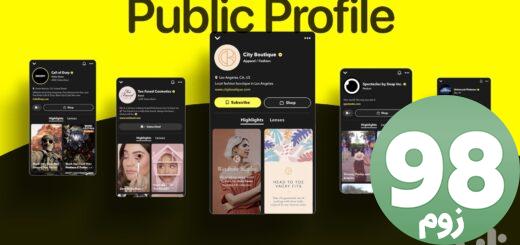
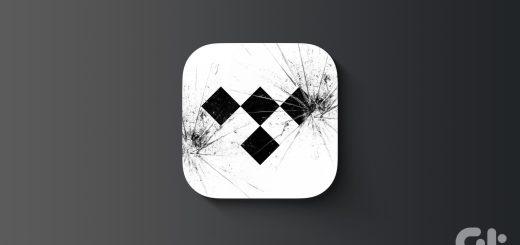






آخرین دیدگاهها