9 راه آسان برای رفع مشکل پاسخ ندادن یا کندی اکسل
در این مقاله تخصصی از مجله 98zoom میخواهیم از 9 راه آسان برای رفع مشکل پاسخ ندادن یا کندی اکسل با شما صحبت کنیم ، پس با یک مقاله مفید و آموزشی دیگر از تیم نود و هشت زوم همراه ما باشید :
مایکروسافت اکسل یک ابزار قدرتمند برای تجزیه و تحلیل داده ها است. با این حال، هنگامی که با خطا مواجه می شود، تحریک کننده ترین ابزار است، به خصوص اگر یخ زده یا کند شود. با وجود این همه داده در خطر یا زمان پیش از این مهلت، یافتن راه حل مناسب در صورتی که اکسل پاسخ نمی دهد یا کند است، مهم است. و این دقیقاً همان چیزی است که ما در اینجا خدمت می کنیم.
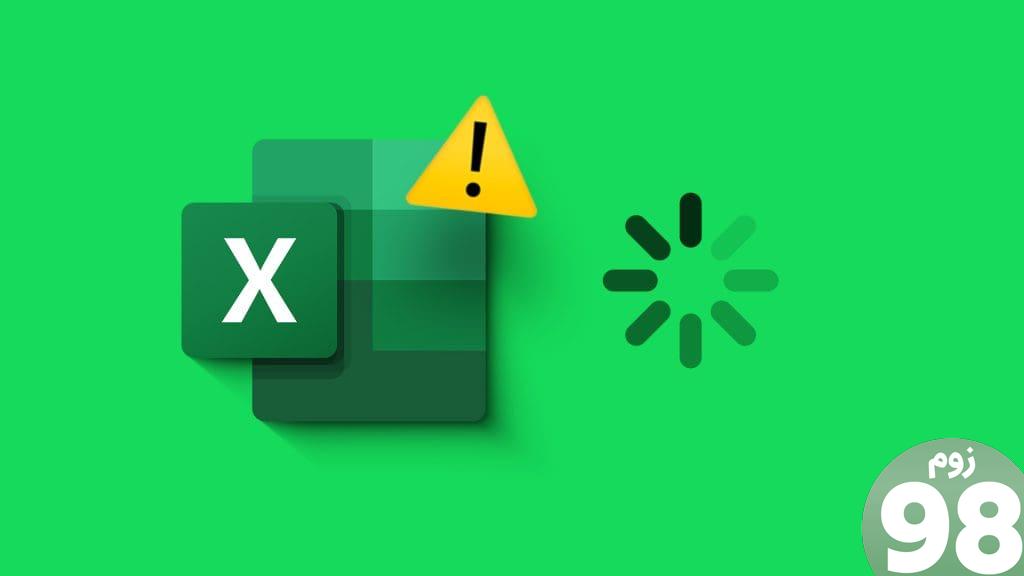
با این حال، قبل از شروع عیب یابی، مهم است که علت اصلی مشکل را درک کنیم. این که آیا اکسل هر بار که یک فایل را باز میکنید ثابت میشود یا فقط پاسخ نمیدهد یا زمانی که یک فایل خاص باز میشود تاخیر میکند. ما شما را برای هر دو شرایط تحت پوشش قرار داده ایم، بنابراین فقط به پیمایش ادامه دهید.
چرا اکسل در ویندوز ثابت می ماند یا با تاخیر مواجه می شود؟
اگر برنامه یا فایل اکسل دیگر پاسخ ندهد یا تاخیر داشته باشد، میتواند به عوامل مختلفی نسبت داده شود. برخی از دلایل رایج می تواند شامل،
- مشکلات سازگاری : اگر از نسخه قدیمی اکسل یا ویندوز استفاده میکنید، ممکن است برخی از ویژگیهای پیشرفته و جدید به درستی بارگیری نشوند و در نتیجه تجربه شما را مختل کند.
- منابع سیستم ناکافی : اگر رایانه شما فاقد حافظه رم یا قدرت پردازش کافی باشد، ممکن است اکسل برای عملکرد مؤثر مشکل داشته باشد. اولین نشانه ممکن است این باشد که شما نمی توانید به راحتی اکسل را پیمایش کنید.
- صفحات گسترده و پیچیده : یک صفحه اکسل با داده های گسترده یا فرمول های پیچیده می تواند اکسل و منابع رایانه شما را تحت فشار قرار دهد.
- افزونهها و فرآیندهای پسزمینه : افزونههای شخص ثالث و فرآیندهای غیرضروری پسزمینه ممکن است بر منابع سیستم شما تأثیر بگذارد. و از آنجایی که اکسل پشتیبانی مورد نیاز خود را دریافت نمی کند، ممکن است پاسخ ندهد یا کند شود.
- فایلهای خراب : فایلهای اکسل آسیبدیده یا نمایههای کاربر خراب نیز میتوانند منجر به انجماد شوند.
اکنون که برخی از دلایل متداول عدم پاسخ یا بارگذاری کند اکسل مشخص شده است، بیایید راه حلی برای شما پیدا کنیم.
نکته : اگر فایل اکسل شما خوب کار می کند، اما نمی توانید تغییرات را در ویندوز ذخیره کنید، راهنمای عیب یابی پیوست شده را امتحان کنید.
اگر اکسل در هر بار استفاده فریز شود، بهترین راه حلها
اگر اکسل به درستی کار نمی کند، صرف نظر از اینکه به کدام فایل دسترسی دارید، این مراحل را امتحان کنید.
1. با استفاده از Task Manager اکسل را اجباری ببندید و باز کنید
ممکن است یک اشکال جزئی در برنامه وجود داشته باشد که منجر به پاسخ ندادن یا کاهش سرعت اکسل شود. یک راه حل ساده برای این، خروج اجباری برنامه و راه اندازی مجدد آن است.
مرحله 1 : مدیریت وظیفه را باز کنید، Ctrl + Shift + Esc را از صفحه کلید خود فشار دهید.
مرحله 2 : به تب Process بروید، روی برنامه Excel کلیک راست کرده و End Task را انتخاب کنید.
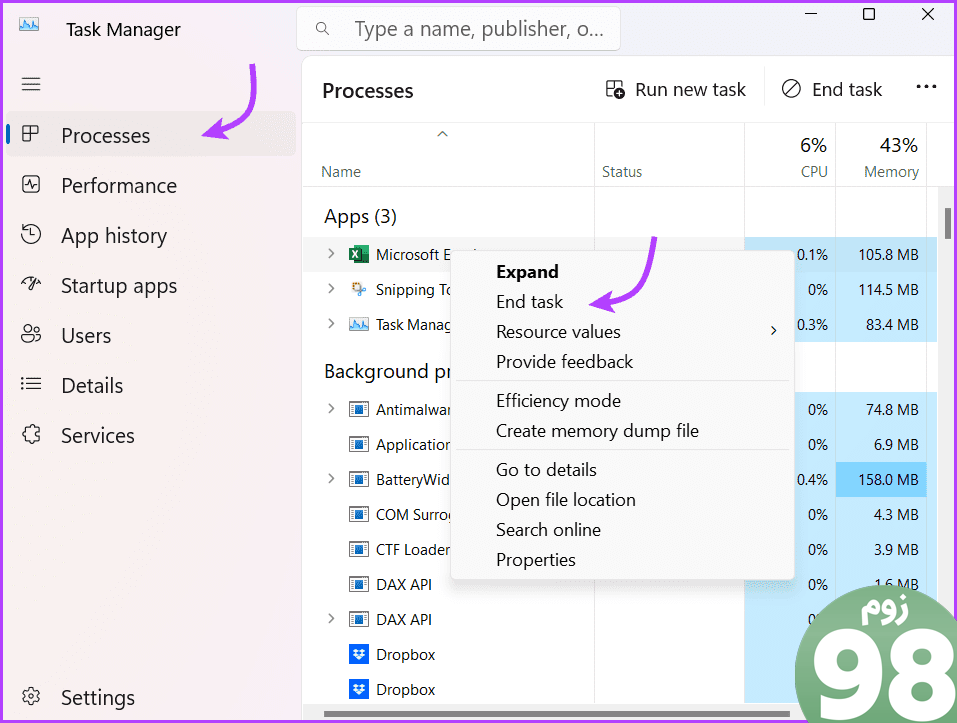
پس از چند ثانیه، کافی است اکسل را دوباره راه اندازی کنید. امیدوارم به درستی کار کند. اگر نه، بیایید به مرحله بعدی بگذریم.
2. مایکروسافت اکسل را در حالت ایمن راه اندازی کنید
مانند زمانی که ویندوز را در حالت ایمن اجرا می کنید، اجرای اکسل در حالت ایمن به برنامه اجازه می دهد بدون افزودنی اجرا شود. بنابراین اگر یک افزونه نصب شده باعث ایجاد مشکل شده است، می توانید مقصر را دستگیر کنید.
راه های مختلفی برای باز کردن اکسل در حالت ایمن وجود دارد. سادهترین راه این است که کلید ویندوز را نگه دارید و دکمه R را فشار دهید تا کادر محاورهای Run ظاهر شود. سپس excel -safe را تایپ کنید و Enter را فشار دهید یا OK را بزنید.
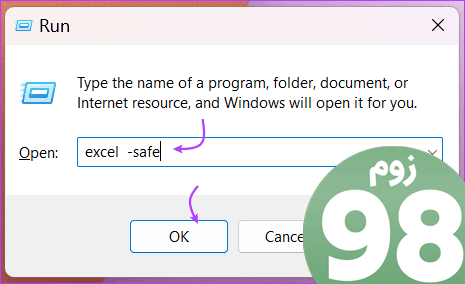
اگر اکسل با مراحل بالا باز شود، احتمالاً افزونه یا نرم افزار دیگری نصب شده است که با اکسل تداخل دارد. راه حل برای همین در مرحله بعدی است.
3. برای جلوگیری از انجماد اکسل، افزونه های COM را غیرفعال کنید
صرف نظر از اینکه اکسل شما در حالت ایمن کار می کند یا خیر، خاموش کردن موقت افزونه ها نه تنها می تواند به شما در حل مشکل کمک کند، بلکه می تواند روند کلی را نیز سرعت بخشد.
مرحله 1 : اکسل را باز کنید و از منوی بالا روی File کلیک کنید.
مرحله 2 : در اینجا، گزینه ها را از گوشه پایین سمت چپ انتخاب کنید.
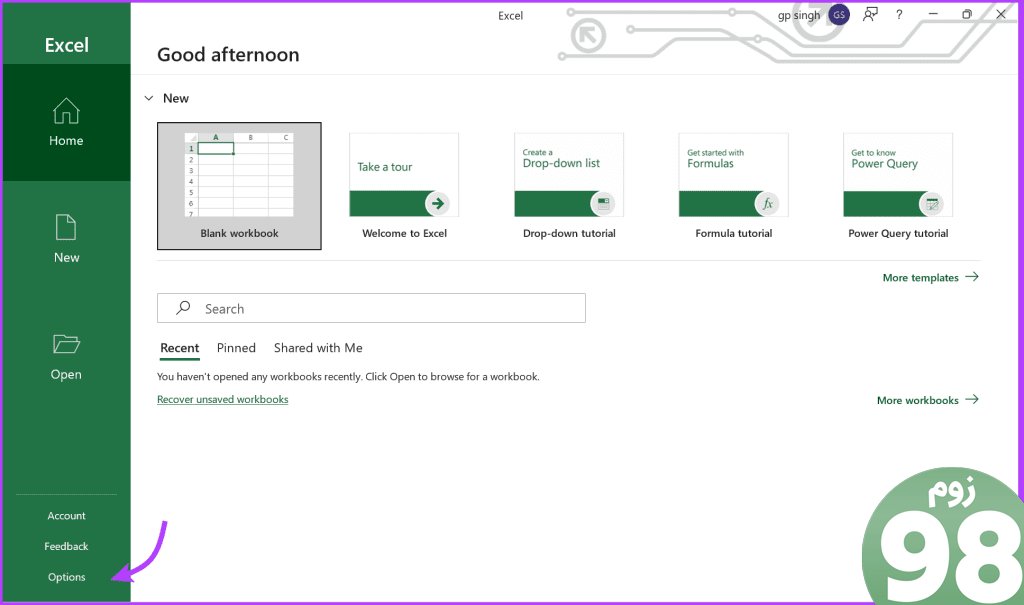
مرحله 3 : به تب Add-ins رفته و منوی کشویی کنار Manage را انتخاب کنید.
مرحله 4 : COM Add-in و سپس Go را انتخاب کنید.
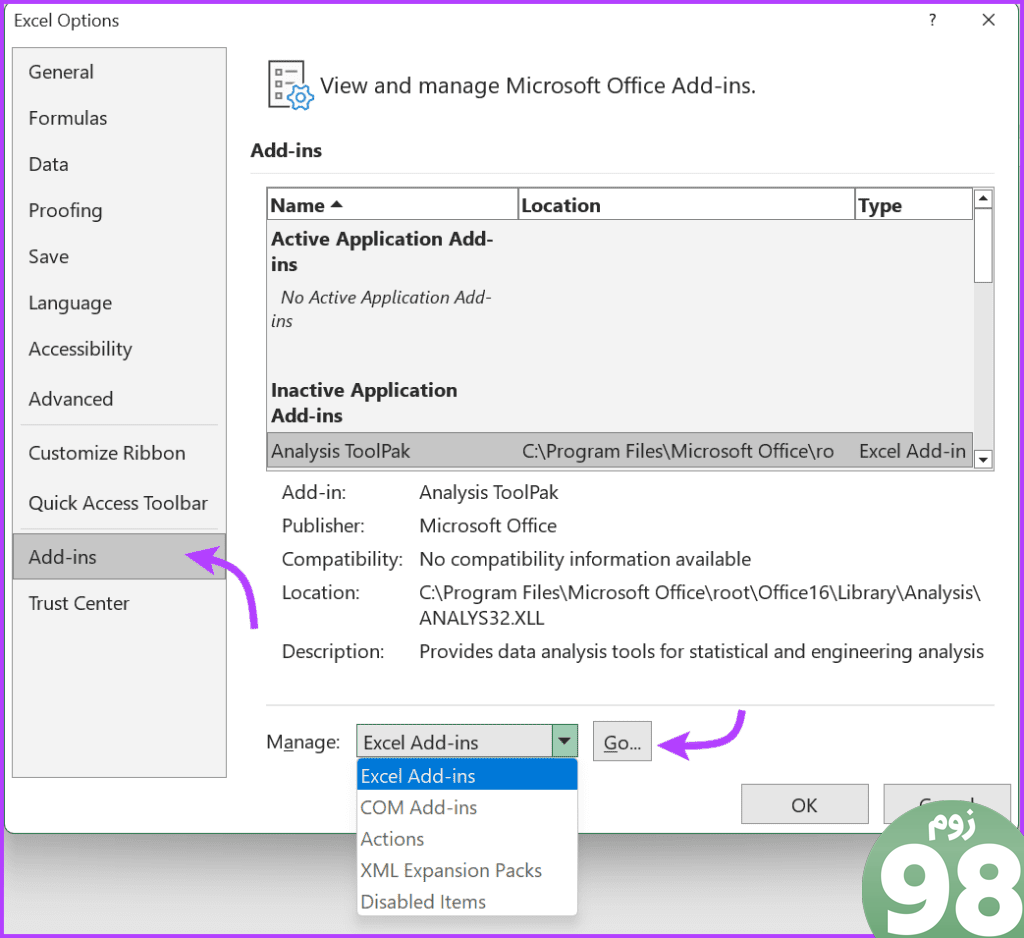
مرحله 5: تیک همه افزونه ها را بردارید و روی OK کلیک کنید.
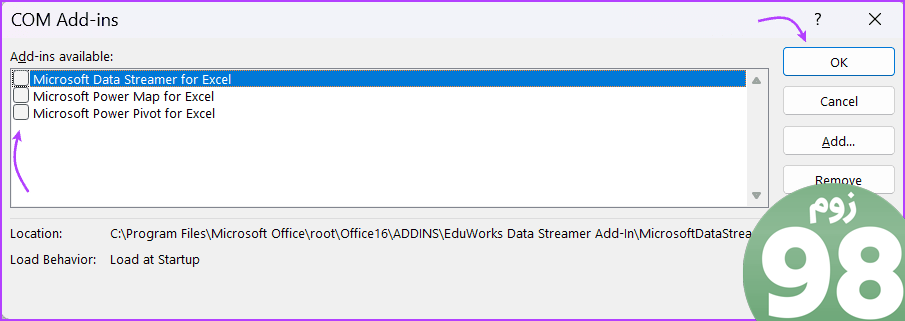
مرحله 6 : برای اندازه گیری بیشتر، لیست را در منوی کشویی مرور کنید و همه افزونه ها، اکشن ها و بسته توسعه XML اکسل را غیرفعال کنید.
اکسل را به طور معمول ببندید و مجدداً راه اندازی کنید تا ببینید آیا غیرفعال کردن موارد در آن انتخاب ها کارساز است یا خیر. اگر این ترفند برای شما مفید بود، اکسلینگ مبارک باد. با این حال، میتوانید بعداً این افزونهها را یکی یکی فعال کنید تا دقیقاً افزونه یا عملکردی را پیدا کنید که تجربه اکسل شما را مختل کرده است.
4. برنامه های غیر ضروری پس زمینه را ببندید
همانطور که در بالا ذکر شد، یک برنامه پس زمینه ممکن است بر عملکرد سیستم و به نوبه خود بر اکسل تأثیر بگذارد. راه ایده آل این است که همه برنامه های باز را به یکباره ببندید و سپس اکسل را باز کنید تا ببینید آیا نرم افزار کار می کند یا خیر.
همچنین اگر واقعاً میخواهید بدانید کدام برنامه سیستم شما را بارگیری میکند و باعث میشود اکسل ثابت یا کند اجرا میشود، میتوانید برنامههای پسزمینه را یکی یکی غیرفعال کنید. می توانید هر یک از اقدامات را از Task Manager انجام دهید.
Ctrl + Shift + Esc را فشار دهید تا Task Manager باز شود. در اینجا، روی End Task از بالا کلیک کنید تا همه برنامه ها بسته شوند یا راست کلیک کنید و سپس End Task را انتخاب کنید تا برنامه ها به صورت جداگانه بسته شوند.
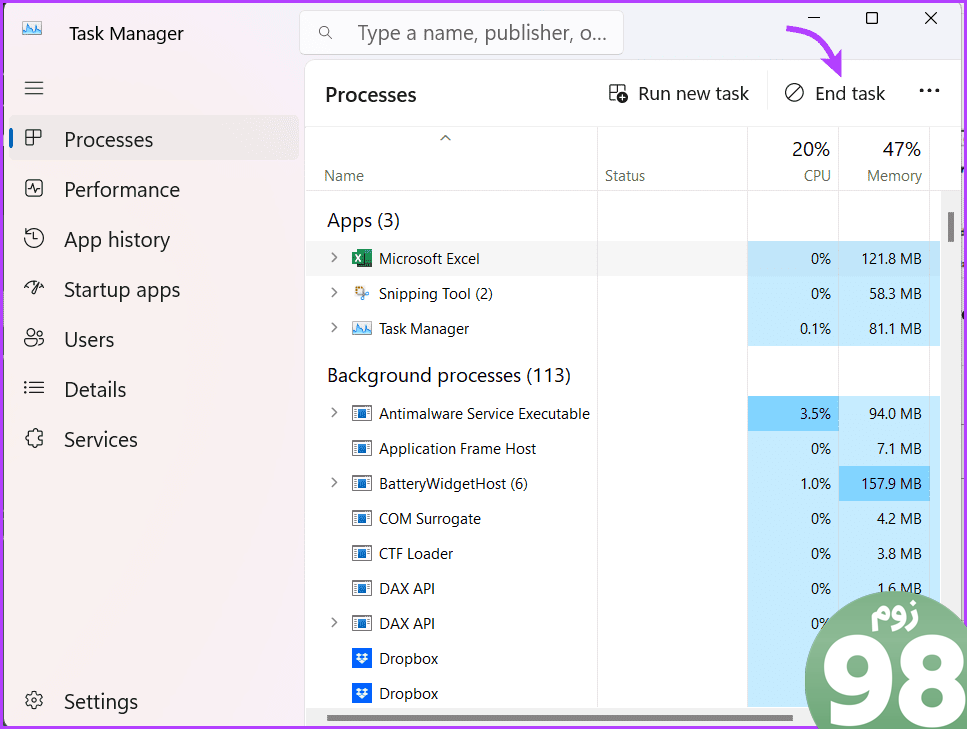
5. مایکروسافت اکسل را تعمیر کنید
مایکروسافت می داند که چگونه این مشکلات کوچک ممکن است بر تجربه شما تأثیر بگذارد، بنابراین، یک ابزار خود تعمیری مفید را در خود جای داده است. میتواند بسیاری از مشکلات را برطرف کند، از کار نکردن نوار ابزار گرفته تا ناتوانی در تایپ در اکسل، از جمله مشکل موجود.
مرحله 1 : روی نماد Start کلیک راست کرده و برنامه های نصب شده را انتخاب کنید.
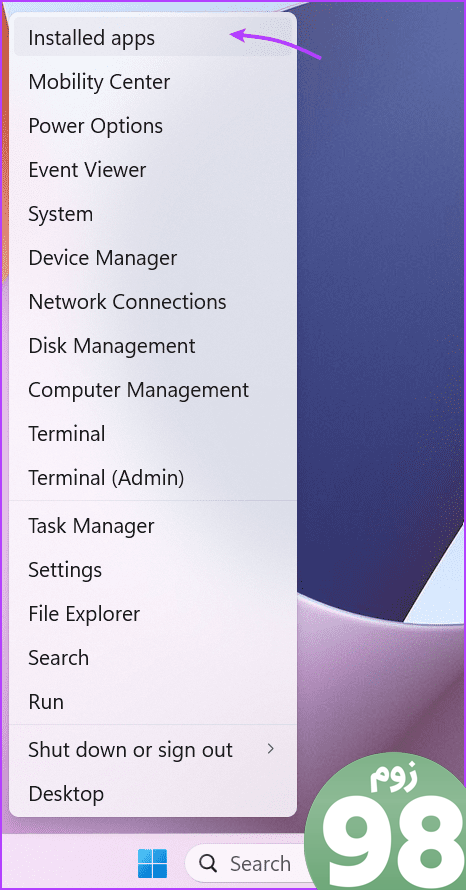
مرحله 2 : به پایین بروید و Microsoft Office را در لیست پیدا کنید.
مرحله 3 : روی نماد سه نقطه کنار آن کلیک کنید و گزینه Modify/Advanced Options را انتخاب کنید.
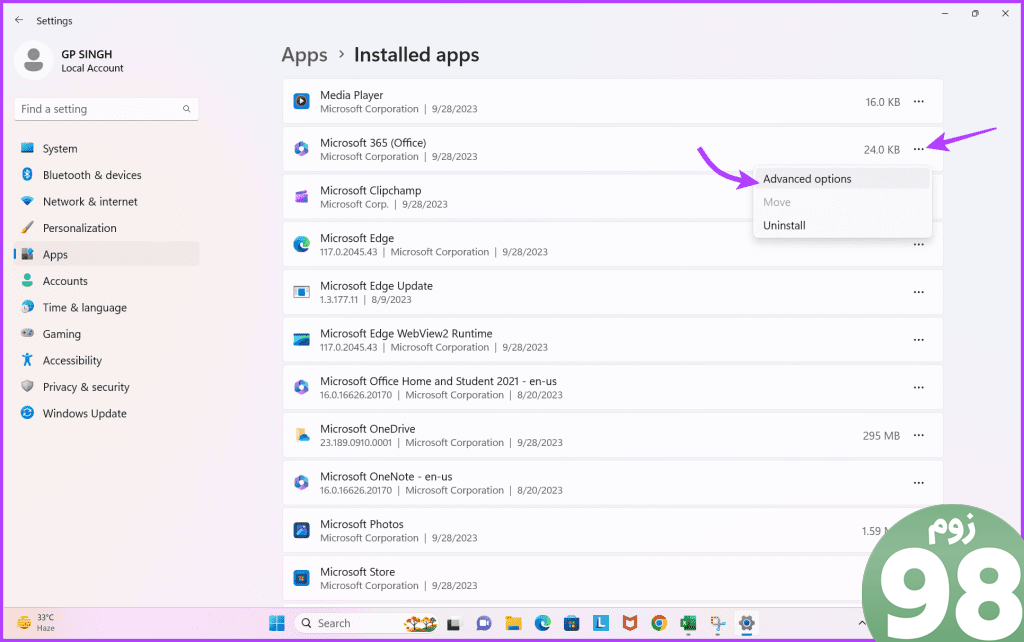
مرحله 4 : در اینجا، Repair یا Reset را انتخاب کنید.
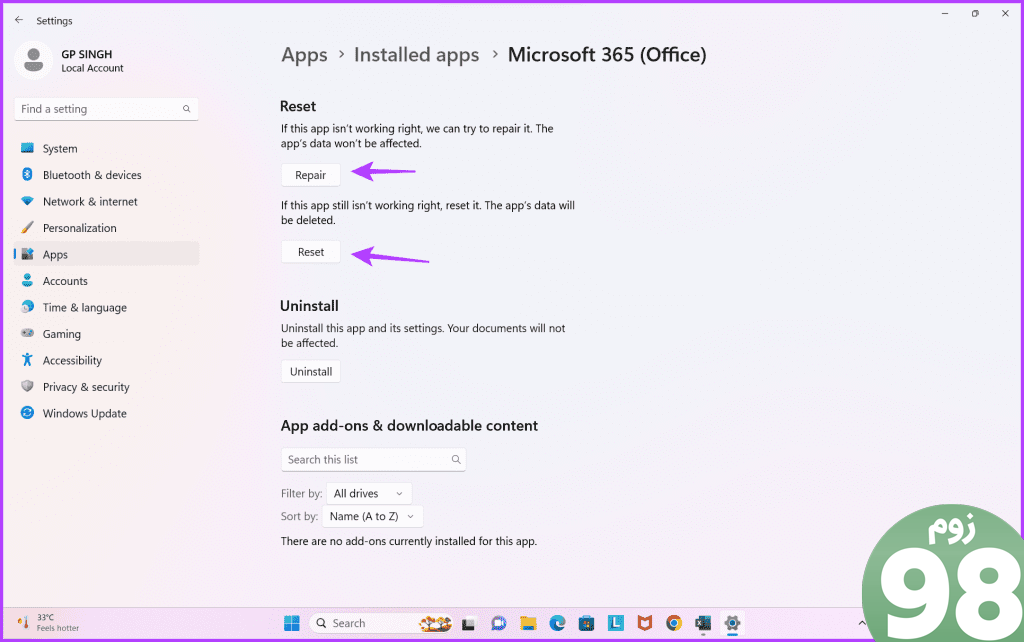
پس از اتمام تعمیر یا تنظیم مجدد. سعی کنید اکسل را راه اندازی کنید و ببینید آیا مشکل انجماد دارید یا خیر. اگر مشکل همچنان ادامه داشت، به راه حل بعدی بروید.
6. با تیم پشتیبانی و راهنما مایکروسافت تماس بگیرید
گزینه نهایی برای جلوگیری از انجماد یا کند شدن اکسل این است که با تیم مایکروسافت تماس بگیرید و از کارشناسان آنها کمک بخواهید.
اکسل فقط برای یک صفحه گسترده پاسخ نمی دهد یا کند نمی شود
به طور طبیعی، اگر مشکل تنها زمانی رخ دهد که صفحه گسترده خاصی را باز می کنید، مشکل در فایل وجود دارد. اما نگران نباشید، فقط این مراحل را امتحان کنید.
7. پاک کردن قالب بندی شرطی
در حالی که قالببندی شرطی میتواند صفحهگسترده را از نظر بصری جذاب کند، همچنین میتواند سرعت آن را کاهش دهد یا ثابت کند. با این حال، پاک کردن تمام قالببندیها ممکن است بر دادههای صفحهگسترده شما تأثیر بگذارد، بنابراین عاقلانهتر است که یک کپی از فایل را ذخیره کنید و سپس قالببندی را پاک کنید.
برای انجام این کار، صفحه گسترده اکسل → فایل → ذخیره به عنوان را کلیک کنید و یک کپی جدید ایجاد کنید. سپس، کپی سند را باز کنید و به صفحه اصلی → قالب بندی شرطی → پاک کردن قوانین → پاک کردن قوانین از کل برگه بروید.
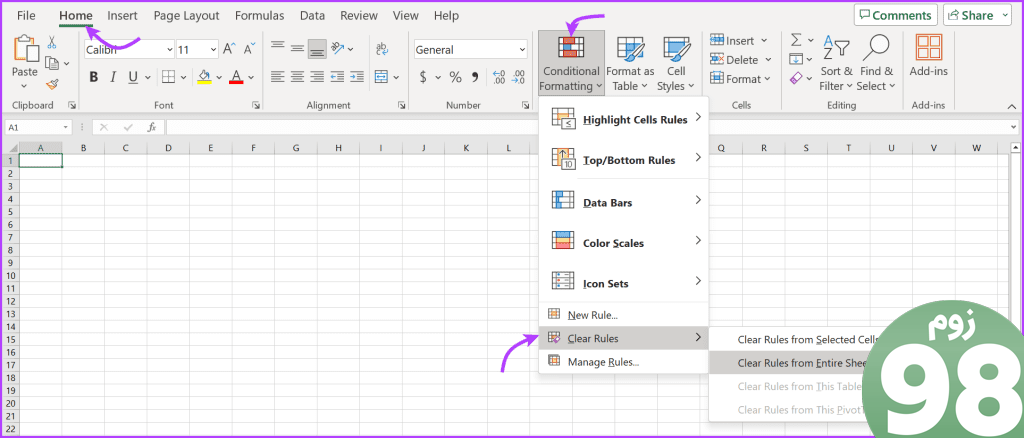
اگر دیگر مشکل انجماد یا کندی فایل را تجربه نمیکنید، باید قسمتی را که مشکل را ایجاد میکند محدود کنید و قالببندی شرطی را دوباره اعمال کنید.
8. فرمول های استفاده نشده یا لینک های خارجی شکسته را حذف کنید
گاهی اوقات ممکن است یک فایل اکسل به دلیل یک فرمول پیچیده یا معیوب یا یک لینک خارجی بد/شکسته کار کند. بنابراین، عاقلانه تر است که فرمول ها (یک به یک) و پیوندها را برای تعیین مقصر بررسی کنید و بر اساس آن آن را حذف یا تعمیر کنید.
9. اشیاء یا اشکال را پاک کنید
اگر از اشیاء یا اشکال در اکسل خود استفاده کرده اید، چه برای ظاهر یا استفاده واقعی، سعی کنید همه آنها را یا یکی یکی حذف کنید تا از کند شدن یا پاسخ ندادن اکسل جلوگیری کنید.
مرحله 1 : Ctrl + G را نگه دارید تا کادر Go To ظاهر شود.
مرحله 2 : در اینجا، دکمه Special را انتخاب کنید.
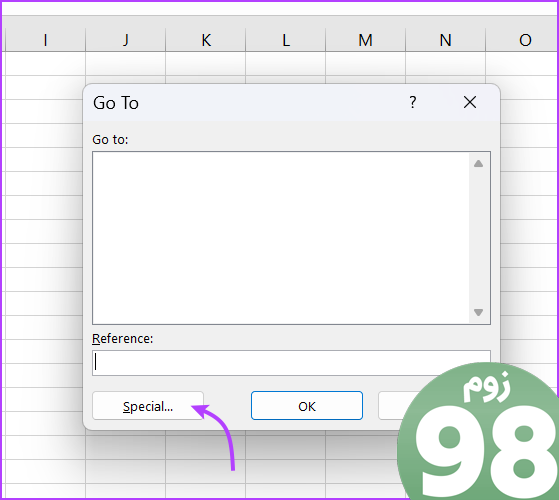
مرحله 3 : در مرحله بعد، Objects و سپس OK را علامت بزنید تا همه اشیاء در اکسل جستجو شوند.
مرحله 4 : شی را انتخاب کرده و آن را حذف کنید.
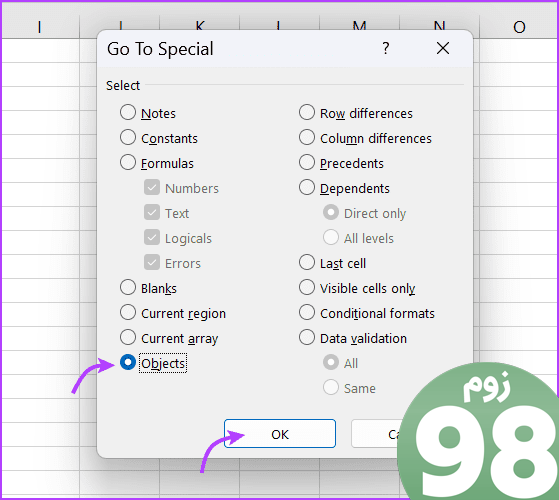
اکسل صفحه گسترده اکسل شما
امیدواریم این راهحلها به شما کمک کند مشکلات پاسخ ندادن یا کندی اکسل را برطرف کنید. چه مشکلی جهانی باشد و چه مختص یک صفحه گسترده، باید بتوانید اکسل را به مسیر اصلی خود برگردانید و به آرامی کار کند.
با این حال، اگر مشکل ادامه داشت، اکسل را به طور موقت به Google Sheets تبدیل کنید و کار خود را تکمیل کنید. یا می توانید در قسمت نظرات با ما در ارتباط باشید و ما به شما در یافتن راه حل مناسب کمک خواهیم کرد.
امیدواریم از این مقاله 9 راه آسان برای رفع مشکل پاسخ ندادن یا کندی اکسل مجله نود و هشت زوم نیز استفاده لازم را کرده باشید و در صورت تمایل آنرا با دوستان خود به اشتراک بگذارید و با امتیاز از قسمت پایین و درج نظرات باعث دلگرمی مجموعه مجله 98zoom باشید
لینک کوتاه مقاله : https://5ia.ir/jApJYt
کوتاه کننده لینک
کد QR :

 t_98zoom@ به کانال تلگرام 98 زوم بپیوندید
t_98zoom@ به کانال تلگرام 98 زوم بپیوندید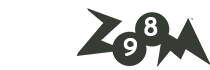
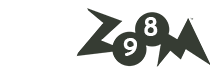
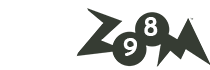





آخرین دیدگاهها