4 بهترین راه برای پیکربندی RAID 1 در ویندوز 11
در این مقاله تخصصی از مجله 98zoom میخواهیم از 4 بهترین راه برای پیکربندی RAID 1 در ویندوز 11 با شما صحبت کنیم ، پس با یک مقاله مفید و آموزشی دیگر از تیم نود و هشت زوم همراه ما باشید :
در رایانههای ویندوز 11، میتوانید از فناوری ذخیرهسازی دادههای RAID 1 برای ایجاد نسخههای مشابه از دادهها بر روی چندین هارد دیسک استفاده کنید، که به آن «Mirroring» نیز میگویند. این فناوری برای کسبوکارها و افراد مورد علاقه قرار گرفته است زیرا در دسترس بودن دادهها را افزایش میدهد و حتی در صورت خرابی رایانهتان، پشتیبانگیری ایمن برای شما تضمین میشود.

در حالی که این فناوری بسیار مفید است، استفاده از آن بسیار ساده است، و حتی برای افرادی که با فناوری کمتر آشنا هستند، تنها با چند کلیک، آنها باید به خوبی در راه خود باشند. ما در این راهنما به شما نشان می دهیم که چگونه RAID 1 را در ویندوز 11 راه اندازی کنید، و همچنین همه چیزهایی که ممکن است قبل از شروع فرآیند نیاز داشته باشید.
الزامات سخت افزاری برای راه اندازی RAID
قبل از شروع به ایجاد تنظیمات RAID 1 در ویندوز 11، به موارد زیر توجه کنید:
- شما باید حداقل دو درایو داشته باشید.
- همه درایوهای درگیر باید نوع فایل یکسانی داشته باشند – NTFS عالی کار می کند.
- باید یک کنترلر RAID وجود داشته باشد. در ویندوز 11، می توانید از ویژگی فضای ذخیره سازی داخلی به عنوان جایگزین نرم افزار استفاده کنید.
- مادربردی که با RAID سازگار است. این ممکن است برای مادربردهای قدیمی مشکل ساز باشد.
1. RAID 1 را در ویندوز 11 از طریق برنامه تنظیمات پیکربندی کنید
برنامه تنظیمات یک مکان مرکزی است که به شما امکان می دهد چندین گزینه را در سیستم عامل پیکربندی کنید. از شخصیسازی ظاهر و رفتار گرفته تا مدیریت حریم خصوصی و امنیت، برنامه میتواند کارهای زیادی انجام دهد. همچنین می توانید از آن برای پیکربندی گزینه های RAID و ایجاد RAID 1 استفاده کنید، همانطور که در زیر نشان داده شده است.
مرحله 1: میانبر صفحه کلید Windows + I را روی صفحه کلید خود فشار دهید تا برنامه تنظیمات باز شود.
مرحله 2: روی گزینه Storage در سمت راست کلیک کنید.
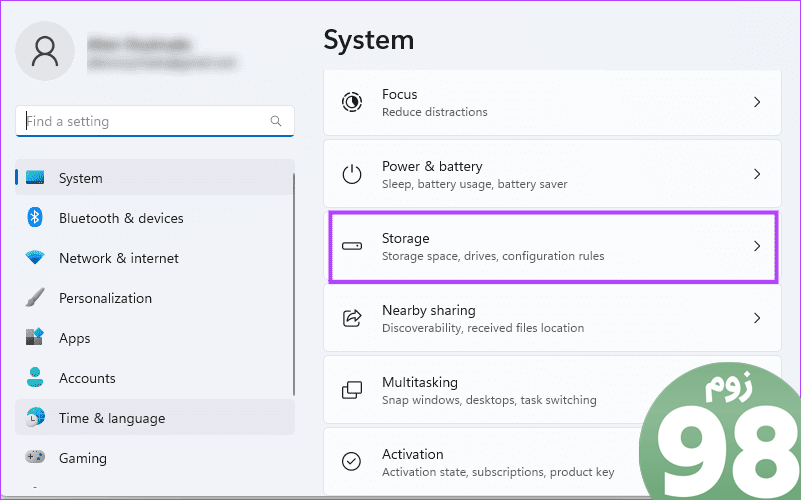
مرحله 3: به سمت پایین صفحه سمت راست بروید و روی “تنظیمات ذخیره سازی پیشرفته” کلیک کنید.
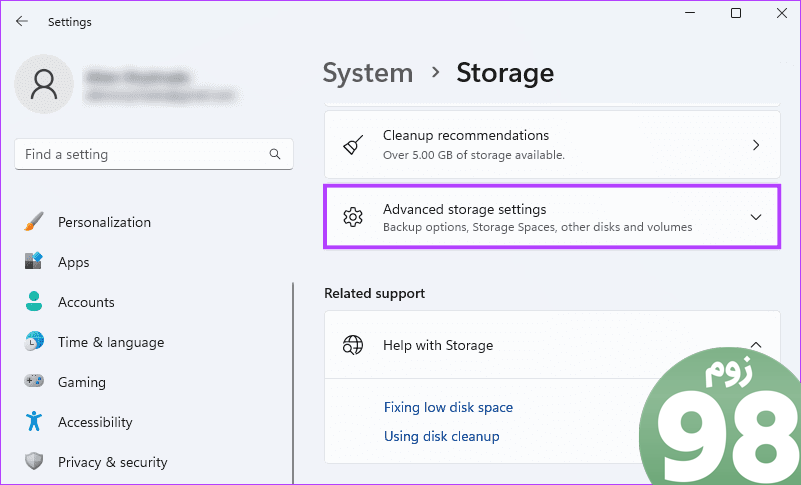
مرحله 4: روی Storage Spaces در سمت راست کلیک کنید.
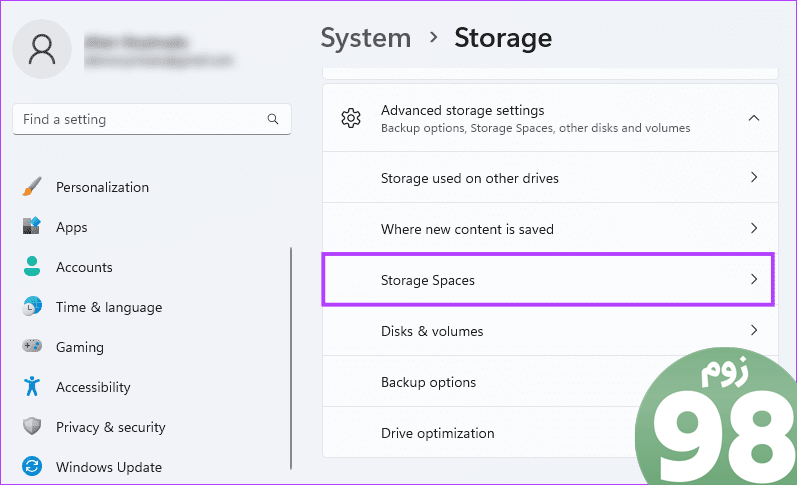
مرحله 5: روی دکمه Add کلیک کنید تا ایجاد یک حافظه RAID شروع شود.
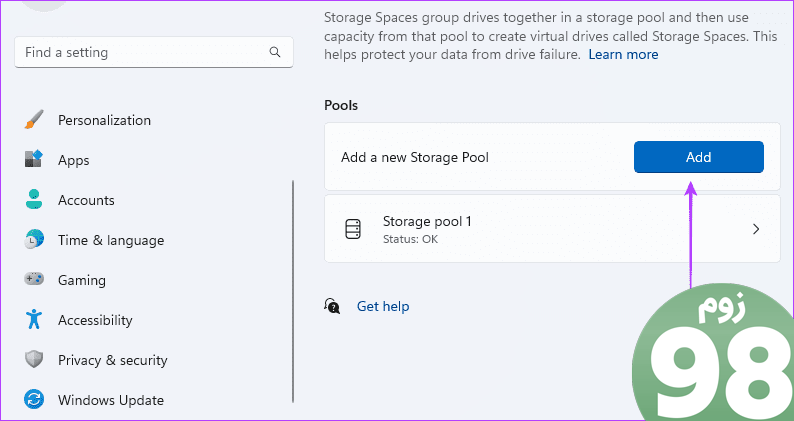
مرحله 6: فیلد Name را پر کنید، دیسکی را که می خواهید RAID 1 از آن ایجاد کنید انتخاب کنید، سپس روی دکمه Create کلیک کنید.
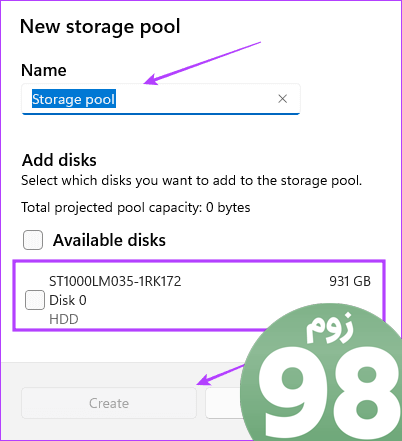
مرحله 7: در اینجا، جزئیات فضایی که استخر در پنجره قبلی به آن تعلق دارد را پر می کنید. مقداری را برای Name وارد کنید، اندازه مورد نظر خود را انتخاب کنید، «آینه دو طرفه» را برای Resiliency انتخاب کنید و روی ایجاد کلیک کنید.
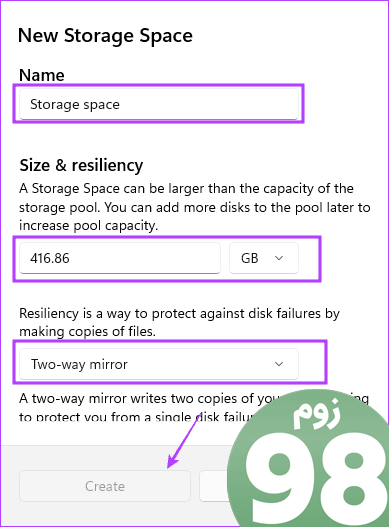
2. RAID 1 را با استفاده از کنترل پنل تنظیم کنید
کنترل پنل ابزاری است که به کاربران امکان می دهد تا گزینه های خاصی را در دستگاه تغییر و پیکربندی مجدد کنند. این شامل اپلتهای پیکربندی سختافزار و نرمافزار است و ممکن است برای مدیریت عملکردهای خاص درایو، مانند ایجاد RAIDS، همانطور که در زیر نشان داده شده است، استفاده شود.
مرحله 1: میانبر صفحه کلید Windows + R را فشار دهید تا پنجره Run باز شود، Control را تایپ کرده و Enter را بزنید.
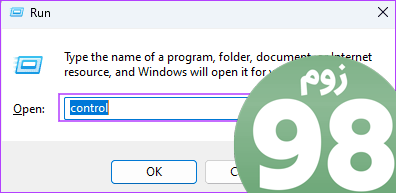
مرحله 2: مطمئن شوید که گزینه View by بر روی Category در گوشه سمت راست بالا تنظیم شده است و روی “System and Security” کلیک کنید.
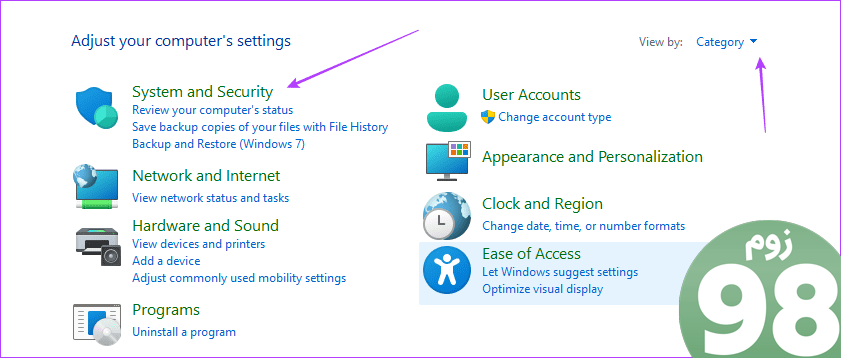
مرحله 4: روی Storage Spaces کلیک کنید.
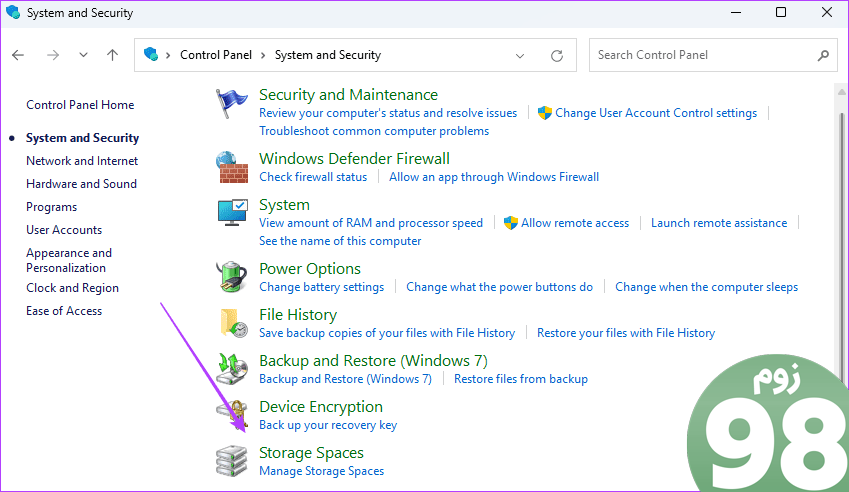
مرحله 5: روی «ایجاد یک استخر و فضای ذخیرهسازی جدید» کلیک کنید.
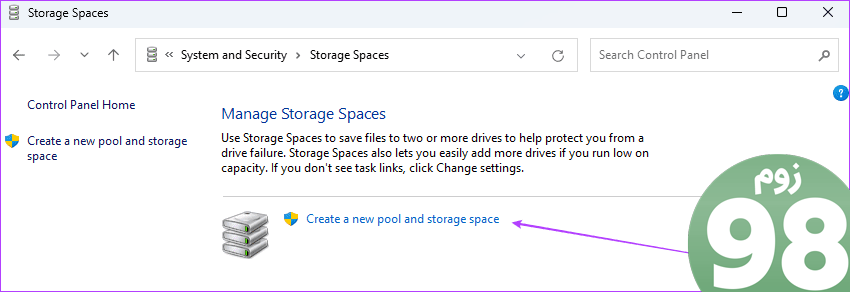
مرحله 6: درایو خود را انتخاب کنید و روی Create Pool کلیک کنید.
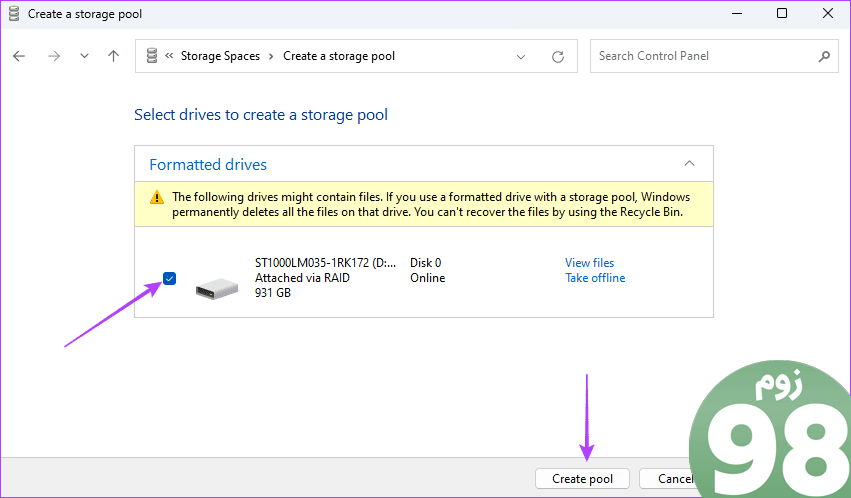
مرحله ۷: فضای ذخیرهسازی را نامگذاری کنید، از منوی کشویی کنار نوع انعطافپذیری برای انتخاب آینه دوطرفه استفاده کنید، اندازه مناسب را انتخاب کنید، سپس روی «ایجاد فضای ذخیرهسازی» کلیک کنید.
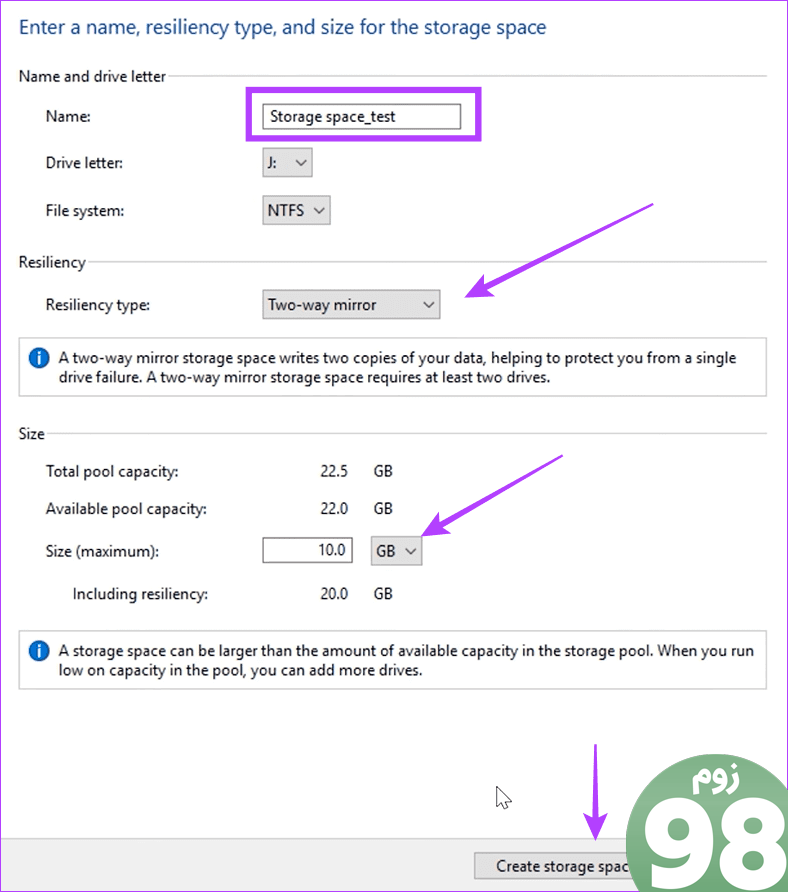
3. RAID 1 را از تنظیمات مدیریت دیسک پیکربندی کنید
در ویندوز 11، می توانید از ابزار مدیریت دیسک برای مدیریت هارد دیسک ها و دیسک ها استفاده کنید. این ابزار به شما امکان می دهد درایوهای رایانه خود را ایجاد، تغییر اندازه، حذف، قالب بندی و مدیریت کنید. همچنین می توانید از این ابزار برای ایجاد RAID 1 در ویندوز 11 استفاده کنید.
مرحله 1: روی منوی Start در نوار وظیفه خود کلیک راست کرده، سپس Disk Management را انتخاب کنید.
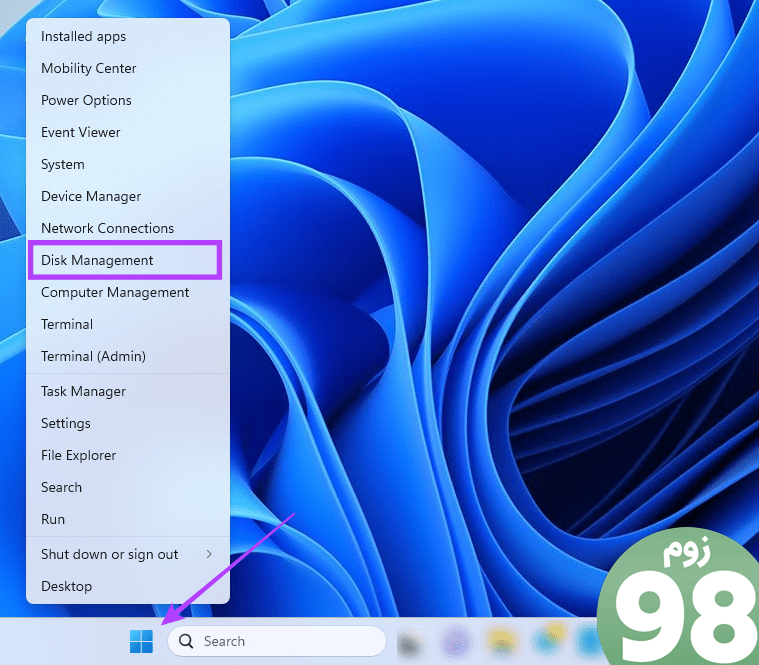
مرحله 2: روی درایو مربوط به RAID خود کلیک راست کرده و “New Striped Volume” را انتخاب کنید.
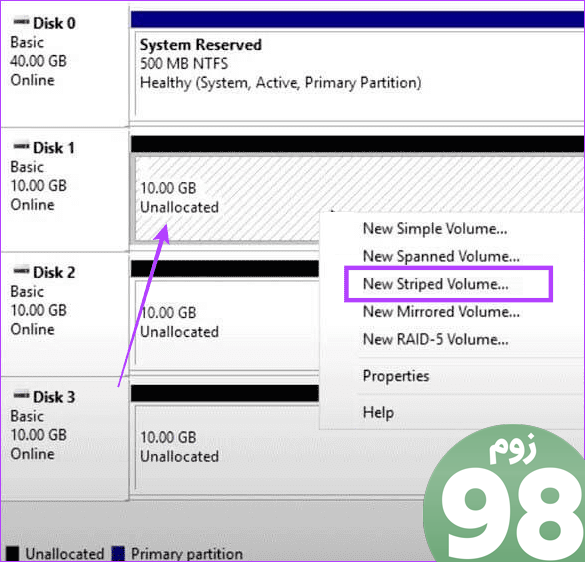
مرحله 3: روی Next کلیک کنید.
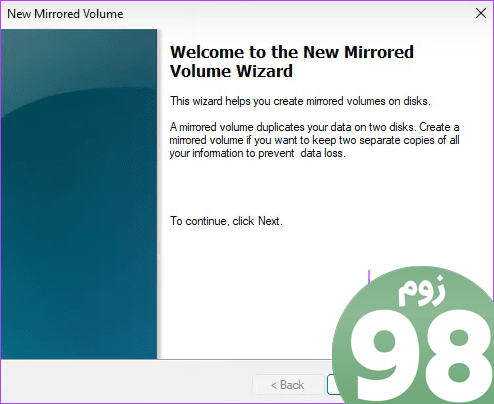
مرحله 4: دیسک را برای RAID انتخاب کنید، روی افزودن کلیک کنید، سپس روی Next کلیک کنید.
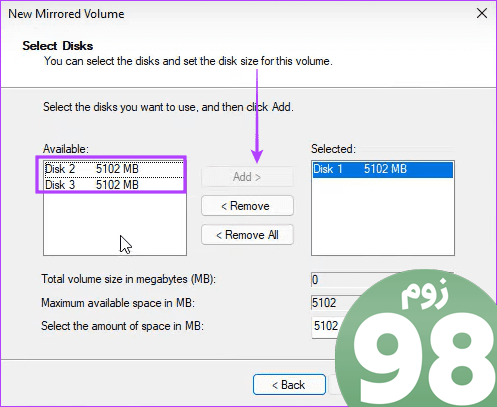
مرحله 5: NTFS را انتخاب کرده و روی Next کلیک کنید.
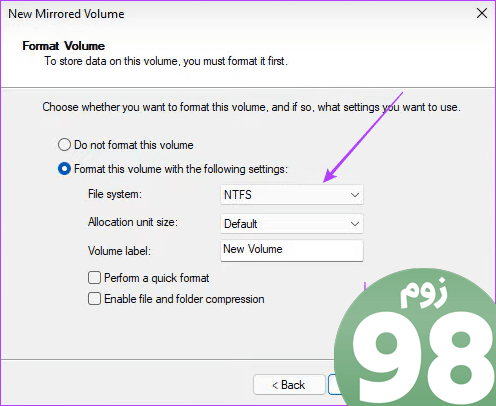
مرحله 6: روی Finish کلیک کنید و انتخاب خود را تأیید کنید.
4. RAID 1 را از طریق Command Prompt تنظیم کنید
Command Prompt یک رابط متنی است که به کاربران اجازه می دهد با سیستم عامل ویندوز تعامل داشته باشند. این ابزار قدرتمندی است که ممکن است برای پیکربندی سیستم، مدیریت فایل، عیب یابی یا حتی مدیریت دیسک استفاده شود. همانطور که در زیر نشان داده شده است، می توانید از آن برای ایجاد یک درایو RAID 1 استفاده کنید.
مرحله 1: میانبر صفحه کلید Windows + R را فشار دهید تا گفتگوی Run باز شود.
مرحله 2: عبارت cmd را تایپ کرده و میانبر صفحه کلید Control + Shift + Enter را بزنید تا Command Prompt با امتیازات مدیریت باز شود.
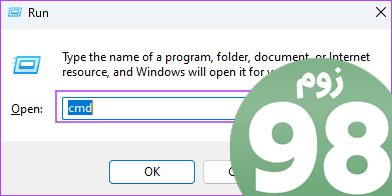
مرحله 3: دستور زیر را تایپ کنید و Enter را بزنید تا به مدیریت درایو و دیسک دسترسی پیدا کنید:
دیسکپارت

مرحله 4: دستور زیر را تایپ کنید تا همه درایوهای موجود را ببینید:
لیست دیسک

مرحله 5: دستور زیر را تایپ کنید و N را با شماره دیسک RAID جایگزین کنید:
دیسک N را انتخاب کنید
مرحله 6: دستور زیر را برای تبدیل درایو انتخاب شده به یک درایو پویا تایپ کنید:
تبدیل پویا
مرحله 7: مراحل 5 و 6 را برای درایوهای دیگری که باید بخشی از فرآیند RAID باشید، تکرار کنید.
مرحله 8: دستور زیر را برای ایجاد حجم RAID خود وارد کنید:
ایجاد حجم دیسک RAID 1، 2، 3

مرحله 8: RAID جدید ایجاد شده را با استفاده از اسکریپت زیر انتخاب کنید:
جلد 2 را انتخاب کنید
مرحله 9: فرمت را تغییر دهید و با اجرای دو اسکریپت زیر یکی پس از دیگری یک حرف درایو به آن اختصاص دهید:
فرمت FS=NTFS Label=NewVolume
تخصیص حرف = E

استفاده از دیسک مجازی جدید
راه حل های بالا به شما کمک می کند تا RAID 1 را در ویندوز 11 پیکربندی کنید. بنابراین اکنون، اگر با مشکل درایو دیسک مواجه شدید، اکنون باید بتوانید از درایو مجازی تازه ایجاد شده خود استفاده کنید. انواع دیگر RAID مانند RAID 2، 3، 4 یا 5 وجود دارد. تفاوت اصلی در سطح افزونگی داده ها و تعداد درایوهای مورد نیاز است. RAID 1 100% افزونگی داده را ارائه می دهد.
امیدواریم از این مقاله 4 بهترین راه برای پیکربندی RAID 1 در ویندوز 11 مجله نود و هشت زوم نیز استفاده لازم را کرده باشید و در صورت تمایل آنرا با دوستان خود به اشتراک بگذارید و با امتیاز از قسمت پایین و درج نظرات باعث دلگرمی مجموعه مجله 98zoom باشید
لینک کوتاه مقاله : https://5ia.ir/DVaunU
کوتاه کننده لینک
کد QR :

 t_98zoom@ به کانال تلگرام 98 زوم بپیوندید
t_98zoom@ به کانال تلگرام 98 زوم بپیوندید

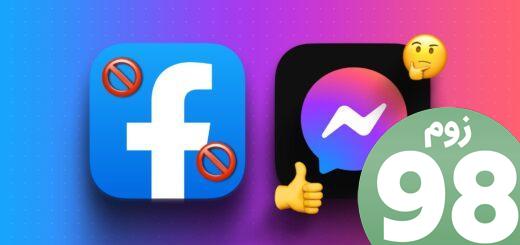





آخرین دیدگاهها