4 بهترین راه برای گرفتن اسکرین شات از صفحه کامل در فایرفاکس
در این مقاله تخصصی از مجله 98zoom میخواهیم از 4 بهترین راه برای گرفتن اسکرین شات از صفحه کامل در فایرفاکس
با شما صحبت کنیم ، پس با یک مقاله مفید و آموزشی دیگر از تیم نود و هشت زوم همراه ما باشید :
اسکرین شات ها همیشه ابزاری مفید برای ثبت فعالیت های روی صفحه نمایش شما بوده اند. با این حال، چالش اسکرین شات این است که فقط قسمت قابل مشاهده صفحه را می گیرد و ممکن است مجبور شوید به پایین اسکرول کنید و چندین اسکرین شات بگیرید. خوشبختانه، فایرفاکس به رفع این مشکل کمک کرد. در این مقاله نحوه گرفتن اسکرین شات تمام صفحه در فایرفاکس در ویندوز و مک را به شما نشان خواهیم داد.

ما چندین روش برای انجام آن داریم و بر خلاف گوگل کروم، فایرفاکس یک گزینه داخلی نیز دارد. علاوه بر این، نحوه استفاده از گزینه های توسعه دهنده و نصب یک برنامه افزودنی شخص ثالث در فایرفاکس را برای گرفتن اسکرین شات تمام صفحه به شما نشان خواهیم داد. و اگر ترجیح می دهید یک اسکرین شات تمام صفحه در قالب PDF بگیرید، ما به شما نشان خواهیم داد که چگونه این کار را انجام دهید. شروع کنیم.
توجه داشته باشید: قبلاً مقاله ای برای گرفتن اسکرین شات تمام صفحه در اندروید و آیفون منتشر کرده بودیم. اگر می خواهید همین کار را در دستگاه های تلفن همراه انجام دهید، می توانید به آن نگاه کنید.
1. از گزینه داخلی برای گرفتن اسکرین شات با اندازه کامل در فایرفاکس استفاده کنید
این تا حد زیادی ساده ترین راه برای گرفتن کل صفحه در مرورگر فایرفاکس است. مراحل زیر را دنبال کنید تا نحوه استفاده از گزینه داخلی را بیاموزید.
مرحله 1: صفحه وب را در فایرفاکس که می خواهید از آن اسکرین شات بگیرید باز کنید.
گام 2: در هر نقطه از وب سایت کلیک راست کنید.
مرحله 3: بر روی گرفتن اسکرین شات کلیک کنید.

مرحله 4: روی “ذخیره صفحه کامل” کلیک کنید.

مرحله 5: پس از چند ثانیه، یک پیش نمایش از اسکرین شات دریافت خواهید کرد که می توانید آن را کپی یا دانلود کنید.

اگر این ویژگی را در فایرفاکس پیدا نکردید، آن را به روز کنید. با این حال، سه جایگزین دیگر نیز وجود دارد. بیایید ببینیم چگونه با استفاده از گزینه های توسعه دهنده، یک اسکرین شات با اندازه کامل در فایرفاکس بگیرید.
2. از Developer Options برای گرفتن کل صفحه استفاده کنید
فایرفاکس منویی به نام Web Developer Tools دارد که به شما کمک می کند از صفحه وب اسکرین شات بگیرید. بیایید ببینیم چگونه آن را انجام دهیم.
مرحله 1: صفحه وبی را که می خواهید در فایرفاکس ضبط کنید باز کنید.
گام 2: روی نماد منوی همبرگر در گوشه بالا سمت راست کلیک کنید و روی More Tools کلیک کنید.

مرحله 3: بر روی Web Developer Tools کلیک کنید.

مرحله 4: روی نماد سه نقطه در نوار ابزار توسعه دهنده کلیک کنید.

مرحله 5: تنظیمات را انتخاب کنید.

مرحله 6: کادر «گرفتن اسکرین شات از کل صفحه» را علامت بزنید.

مرحله 7: روی نماد دوربین کلیک کنید.

شما بروید – این تصویر تمام صفحه را در مرورگر فایرفاکس می گیرد.

در مرحله بعد، اجازه دهید نگاهی به گزینه دیگری بیندازیم که این است که با استفاده از یک برنامه افزودنی، یک اسکرین شات تمام صفحه در فایرفاکس بگیرید.
3. از برنامه افزودنی شخص ثالث استفاده کنید
فایرفاکس به شما امکان می دهد افزونه هایی را نصب کنید تا عملکرد را گسترش دهید و تجربه کاربری خود را در مرورگر وب افزایش دهید. می توانید به راحتی یک افزونه نصب کنید و یک اسکرین شات تمام صفحه در فایرفاکس بگیرید.
با این حال، افزونههای زیادی وجود دارد که شما را قادر میسازد این کار را انجام دهید، بنابراین اگر بین گزینههای مختلف سرگردان هستید، توصیه میکنیم از FireShot استفاده کنید. بیش از 15000 بار دانلود دارد. در اینجا نحوه نصب و استفاده از آن آورده شده است.
مرحله 1: صفحه افزونه فایرفاکس را از لینک زیر باز کنید.
گام 2: روی «افزودن به فایرفاکس» > افزودن > خوب کلیک کنید.

مرحله 3: اکنون، وبسایتی را که میخواهید اسکرین شات تمام صفحه از آن بگیرید، باز کنید و در هر نقطه از صفحه کلیک راست کنید.
مرحله 5: روی Fireshot > ‘Capture Entire Page' کلیک کنید.

مرحله 6: صفحه وب شما به طور خودکار به پایین اسکرول می شود و کل صفحه ضبط می شود. اکنون برای ذخیره اسکرین شات به تب دیگری هدایت خواهید شد.
علاوه بر این، شما همچنین می توانید آن را در چندین گزینه از جمله PDF ذخیره کنید، که به نظر ما مفید است.

با این حال، اگر به هر دلیلی هیچ یک از روش های بالا کار نمی کند، به سادگی صفحه را به صورت PDF چاپ کنید.
4. صفحه را به صورت PDF در فایرفاکس چاپ کنید
متوجه شدیم که این دقیقاً یک اسکرین شات نمی گیرد، اما تمام جزئیات روی صفحه نمایش شما را به عنوان یک فایل PDF ثبت می کند. بنابراین از نظر فنی، شما همچنان به آنچه می خواهید می رسید. بنابراین، در اینجا نحوه چاپ یک صفحه به صورت PDF در فایرفاکس آورده شده است.
مرحله 1: صفحه وبی را که می خواهید در فایرفاکس عکس بگیرید باز کنید.
گام 2: روی منوی همبرگر کلیک کنید و روی Print کلیک کنید.

مرحله 3: روی مقصد کلیک کنید و “ذخیره به عنوان PDF” را انتخاب کنید.

مرحله 4: به پایین بروید تا روی تنظیمات بیشتر کلیک کنید. مقیاس را طوری تنظیم کنید که متن ناقص به نظر نرسد. علاوه بر این، میتوانید کادر چاپ پسزمینه را علامت بزنید تا مطمئن شوید که همه عناصر در PDF شما وجود دارند.
مرحله 5: در آخر بر روی Save کلیک کنید. اکنون PDF بر روی رایانه شخصی یا مک شما دانلود می شود.

شما بروید. این همه آن چیزی است که باید در مورد نحوه گرفتن اسکرین شات های تمام صفحه در فایرفاکس بدانید. با این حال، اگر سؤال دیگری دارید، به بخش سؤالات متداول زیر نگاه کنید.
سوالات متداول در مورد اسکرین شات های اندازه کامل در فایرفاکس
شما گزینه ای برای کپی کردن آنها در کلیپ بورد یا انتخاب دستی مکان دریافت می کنید.
اسکرین شات های فایرفاکس به صورت پیش فرض با فرمت PNG ذخیره می شوند.
مانند یک حرفه ای اسکرین شات بگیرید
امیدواریم این مقاله به شما کمک کرده باشد که به راحتی اسکرین شات از صفحات وب کامل را در فایرفاکس ذخیره کنید. قبل از اینکه این روشها را کشف کنیم، ساعتهای طولانی مینشینیم تا چندین اسکرینشات را بچسبانیم. بنابراین، ابزارها و گزینه هایی مانند این مطمئنا ما را از این همه دردسر نجات می دهند.
امیدواریم از این مقاله مجله نود و هشت زوم نیز استفاده لازم را کرده باشید و در صورت تمایل آنرا با دوستان خود به اشتراک بگذارید و با امتیاز از قسمت پایین و درج نظرات باعث دلگرمی مجموعه مجله 98zoom باشید
لینک کوتاه مقاله : https://5ia.ir/FWXPju
کوتاه کننده لینک
کد QR :

 t_98zoom@ به کانال تلگرام 98 زوم بپیوندید
t_98zoom@ به کانال تلگرام 98 زوم بپیوندید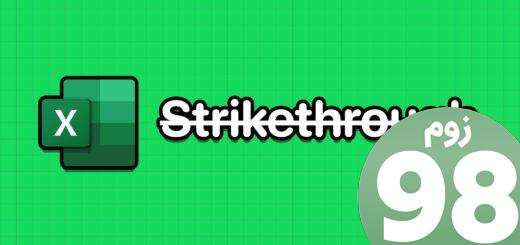

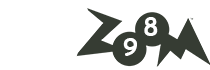





آخرین دیدگاهها