5 بهترین راه حل برای دانلود نشدن عکس ها از iCloud به Mac
در این مقاله تخصصی از مجله 98zoom میخواهیم از 5 بهترین راه حل برای دانلود نشدن عکس ها از iCloud به Mac با شما صحبت کنیم ، پس با یک مقاله مفید و آموزشی دیگر از تیم نود و هشت زوم همراه ما باشید :
پس از کلیک روی عکسهای خود در iPhone یا iPad، آنها با حساب iCloud شما همگامسازی میشوند. می توانید با استفاده از برنامه Photos در مک خود به آنها دسترسی داشته باشید. برنامه Photos همچنین برخی از ابزارهای داخلی ویرایش عکس را ارائه می دهد. همچنین می توانید ویرایش های خود را از یک عکس به چندین عکس با استفاده از برنامه Photos کپی و جایگذاری کنید.

همچنین می توانید عکس های خود را از iCloud در مک خود دانلود کنید تا به آنها دسترسی داشته باشید. اگر نمیتوانید به آنها دسترسی پیدا کنید، در اینجا چند روش عیبیابی وجود دارد که به شما کمک میکند عکسهایی که از iCloud در مک خود دانلود نمیشوند را برطرف کنید.
1. حافظه داخلی مک خود را بررسی کنید
هر زمان که در مورد خطاهای دانلود فایل در مک صحبت می کنیم، همیشه می توانید با بررسی میزان فضای ذخیره سازی موجود در مدل Mac خود شروع کنید. اگر عکسها از iCloud در مک دانلود نمیشوند، باید وضعیت حافظه داخلی را بررسی کنید. میانبر صفحه کلید Command + Spacebar را فشار دهید تا Spotlight Search باز شود، Storage را تایپ کنید و Return را فشار دهید.
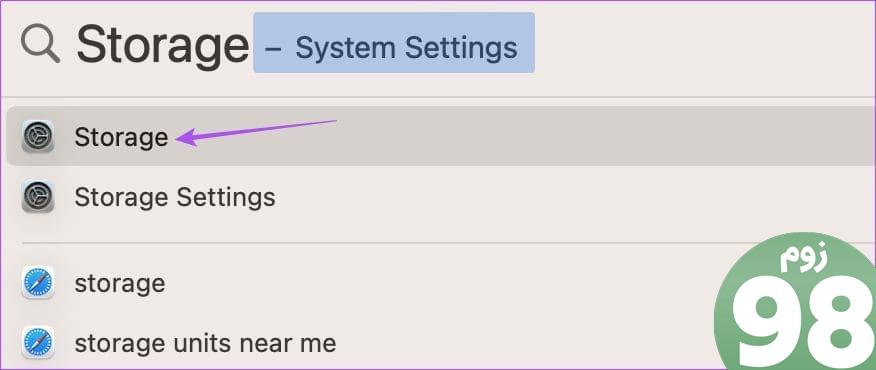
شما یک شکست کامل از حافظه داخلی مک خود خواهید دید. برای کسب اطلاعات بیشتر در مورد نحوه بهینه سازی فضای ذخیره سازی مک به پست ما مراجعه کنید.
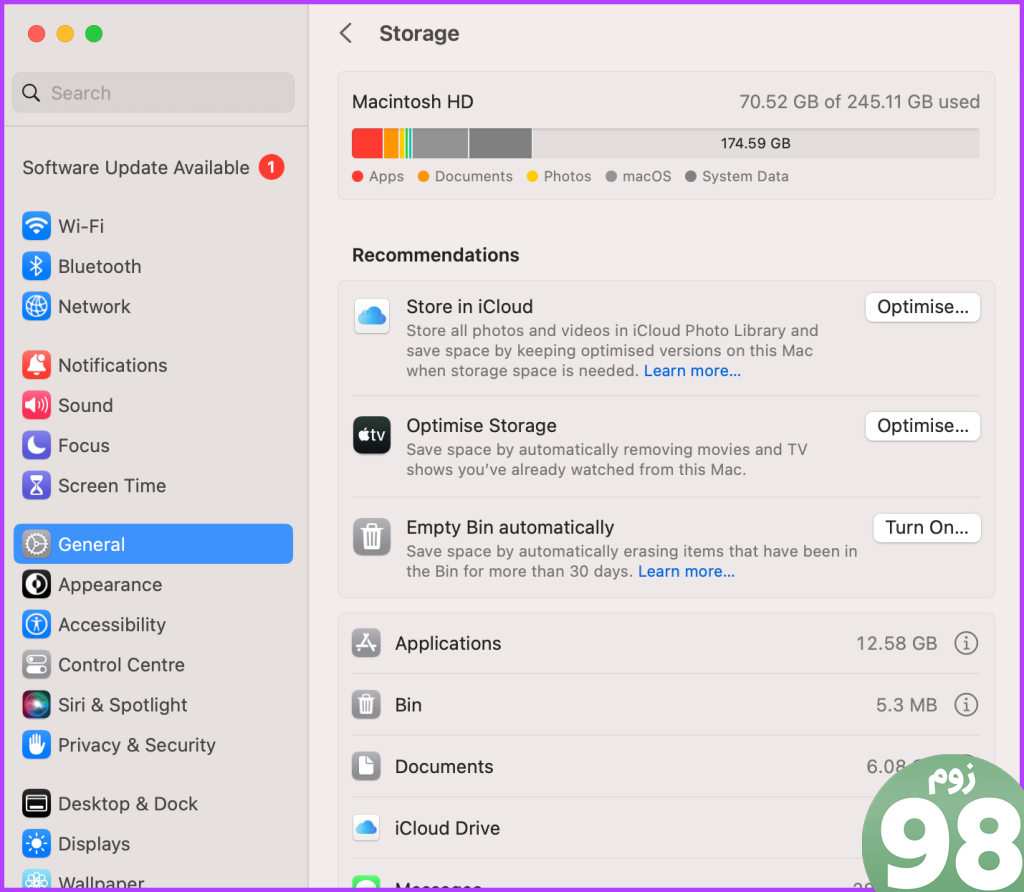
میتوانید وضعیت ذخیرهسازی Mac خود را بررسی کنید و فایلهایی را که دیگر برای پاک کردن مقداری فضا لازم نیستند حذف کنید. اگر مجبور به دانلود یکسری فایل تصویری با کیفیت بالا هستید، این توصیه می شود.
2. بررسی کنید که آیا مک شما با iCloud همگام شده است یا خیر
برای اینکه بتوانید تصاویر خود را در مک دانلود کنید، مطمئن شوید که مک شما با حساب iCloud شما همگام شده است. می توانید این مورد را هم از طریق برنامه Photos و هم از طریق تنظیمات سیستم Mac خود بررسی کنید. در اینجا چگونه است.
با استفاده از برنامه Photos
مرحله 1: میانبر صفحه کلید Command + Spacebar را فشار دهید تا Spotlight Search باز شود، Photos را تایپ کنید و Return را فشار دهید.
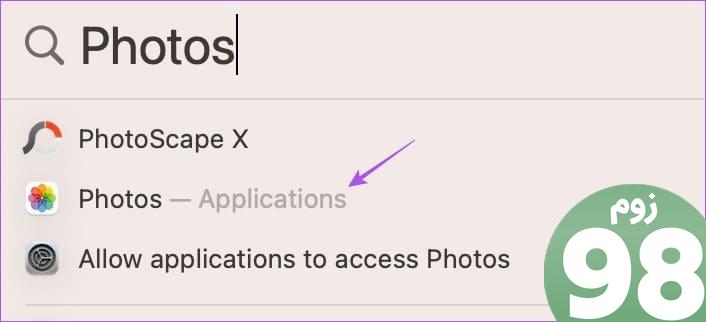
مرحله 2: روی Photos در گوشه بالا سمت چپ کلیک کنید و تنظیمات را انتخاب کنید.
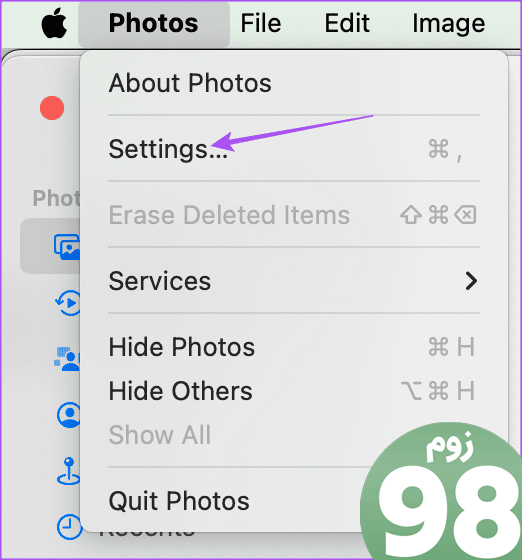
مرحله 3: تب iCloud را انتخاب کنید.
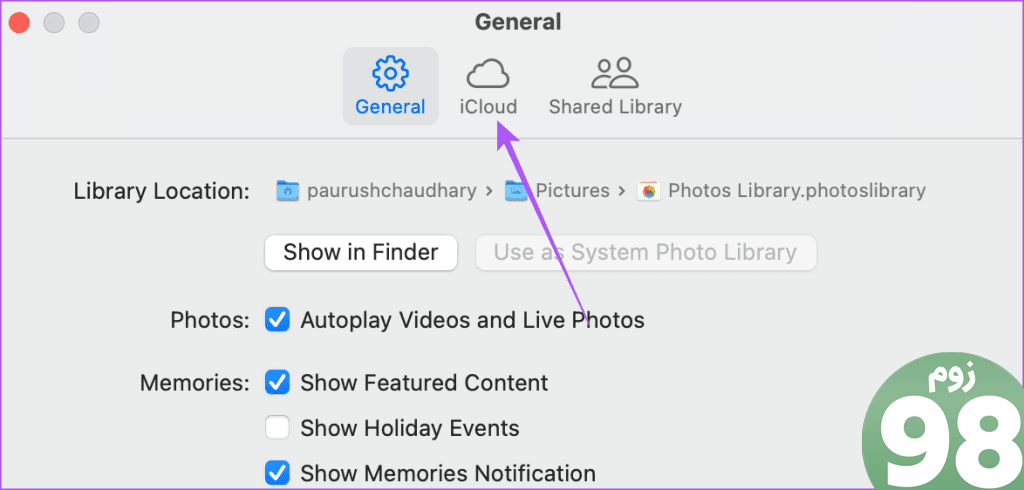
مرحله 4: مطمئن شوید که گزینه iCloud Photos خاموش است.
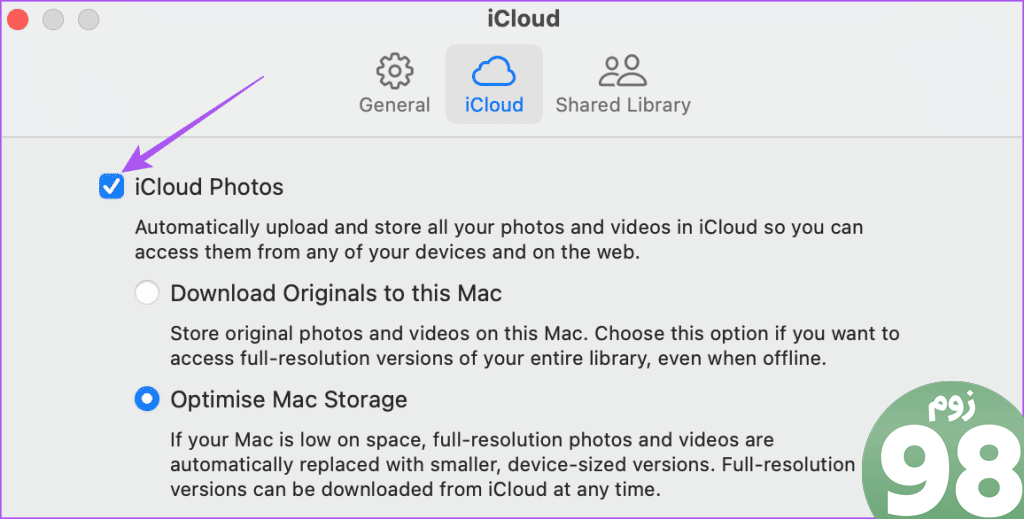
مرحله 5: مدتی صبر کنید و بررسی کنید که آیا مشکل حل شده است.
با استفاده از تنظیمات سیستم
مرحله 1: میانبر صفحه کلید Command + Spacebar را فشار دهید تا Spotlight Search باز شود، System Settings را تایپ کنید و Return را فشار دهید.
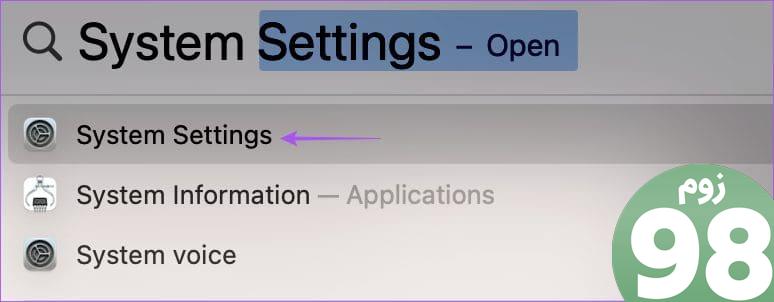
مرحله 2: روی نام نمایه خود در گوشه بالا سمت چپ کلیک کنید و iCloud را در سمت راست انتخاب کنید.
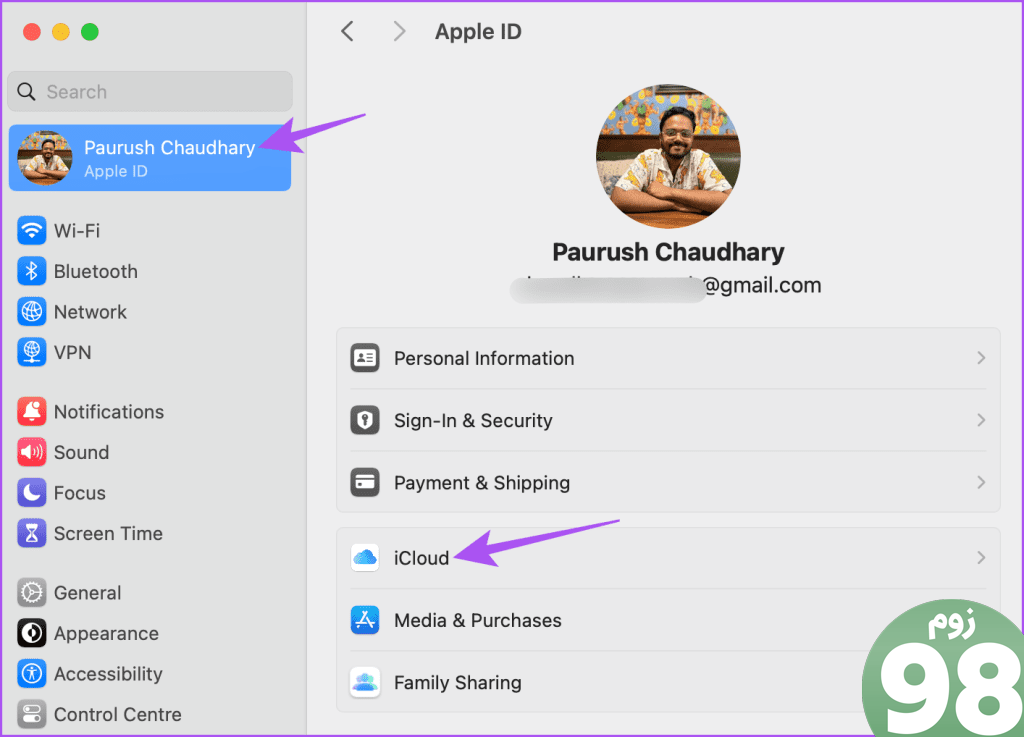
مرحله 3: عکس ها را انتخاب کنید.
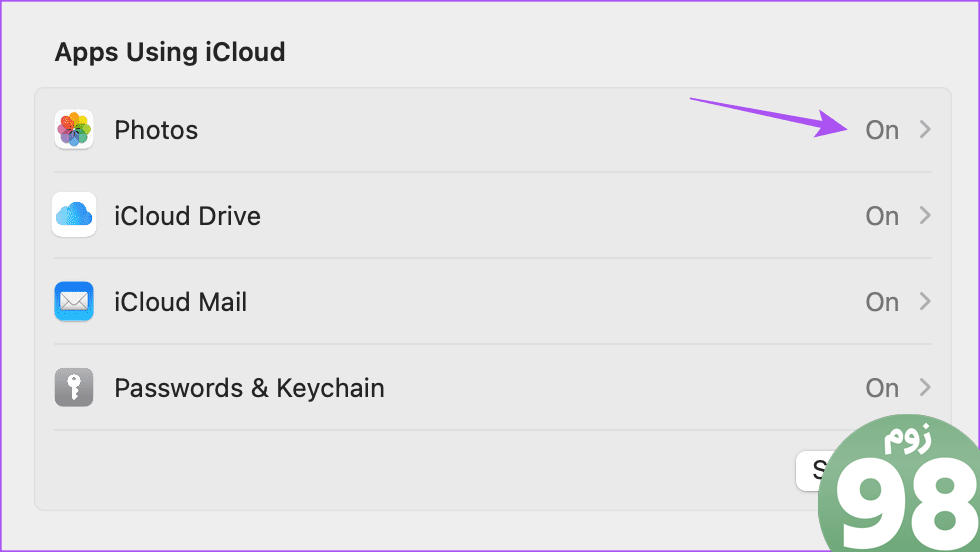
مرحله 4: مطمئن شوید که گزینه Sync This Mac فعال است. سپس بر روی Done کلیک کنید.
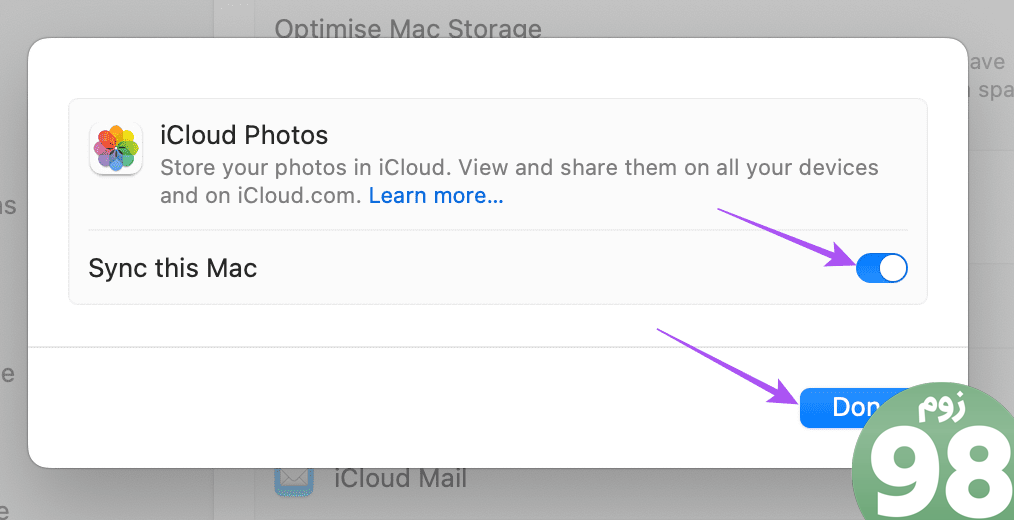
مرحله 5: پنجره تنظیمات را ببندید و بررسی کنید که آیا مشکل حل شده است.
3. اتصال اینترنت خود را بررسی کنید
برای سرعت بخشیدن به روند همگام سازی مک برای دسترسی به عکس ها از iCloud، یک تست سرعت برای تست اتصال اینترنت خود انجام دهید. اگر یک روتر دو بانده دارید، توصیه می کنیم برای اتصال شبکه پایدار به باند فرکانسی 5 گیگاهرتز بروید و نزدیک روتر بنشینید.
4. حالت کم داده را برای Wi-Fi غیرفعال کنید
اگر همچنان هنگام دانلود عکسهای iCloud در مک با این خطا مواجه شدید، بررسی کنید که آیا حالت کم داده را برای Wi-Fi غیرفعال کردهاید یا خیر. این ویژگی مصرف داده توسط مک شما را کاهش می دهد و در صورتی که محدودیت داده روزانه در برنامه اینترنت خود دارید مفید است. اما همین حالا برای رفع این مشکل، پیشنهاد می کنیم آن را خاموش کنید.
مرحله 1: میانبر صفحه کلید Command + Spacebar را فشار دهید تا Spotlight Search باز شود، Wi-Fi را تایپ کنید و Return را فشار دهید.
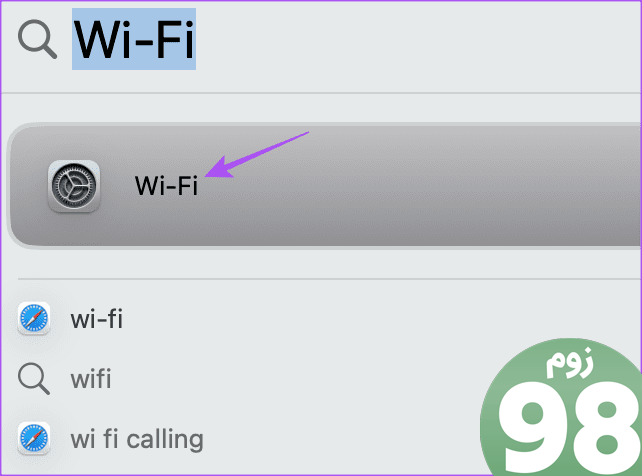
مرحله 2: روی Details در کنار شبکه Wi-Fi متصل کلیک کنید.
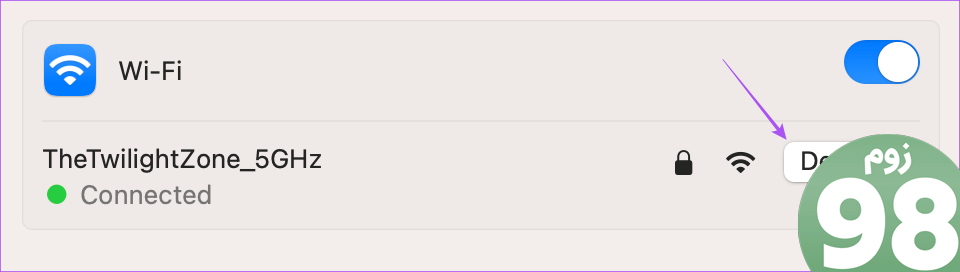
مرحله 3: روی کلید کنار Low Data Mode کلیک کنید تا آن را غیرفعال کنید.
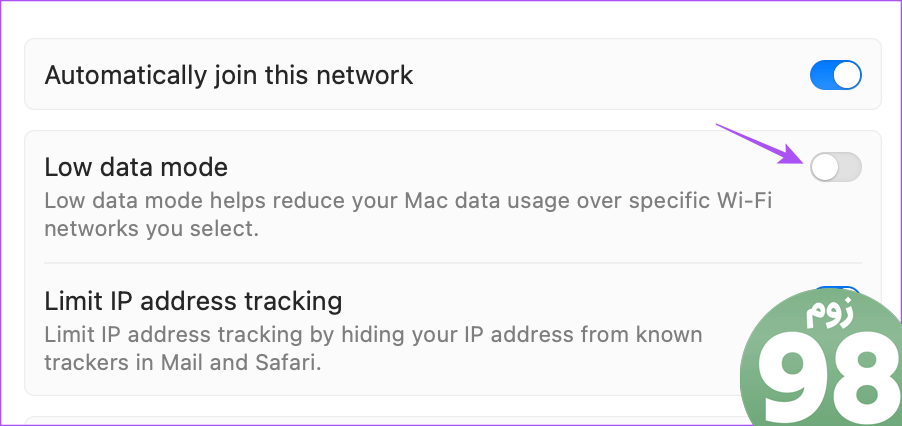
مرحله 4: روی Done کلیک کنید. سپس پنجره را ببندید و بررسی کنید که آیا مشکل حل شده است.
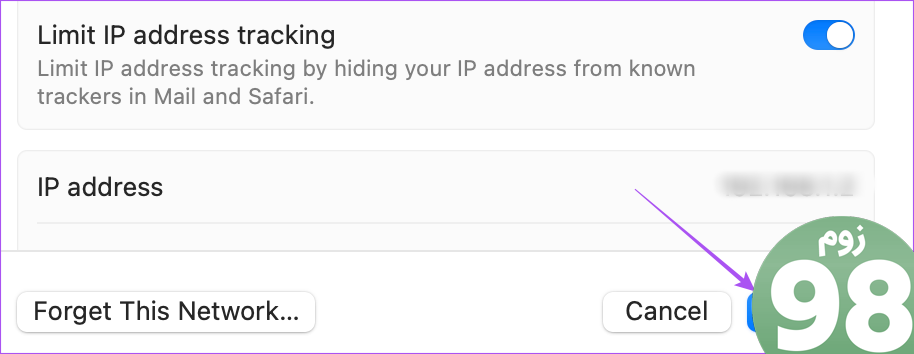
5. macOS را به روز کنید
اگر هیچ یک از گزینه ها برای شما کار نکرد، آخرین راه حل این است که نسخه macOS را در دستگاه خود به روز کنید. ممکن است نسخه فعلی macOS دارای اشکالات خاصی باشد که منجر به این مشکل می شود.
مرحله 1: میانبر صفحه کلید Command + Spacebar را فشار دهید تا Spotlight Search باز شود، Check For Software Updates را تایپ کنید و Return را فشار دهید.
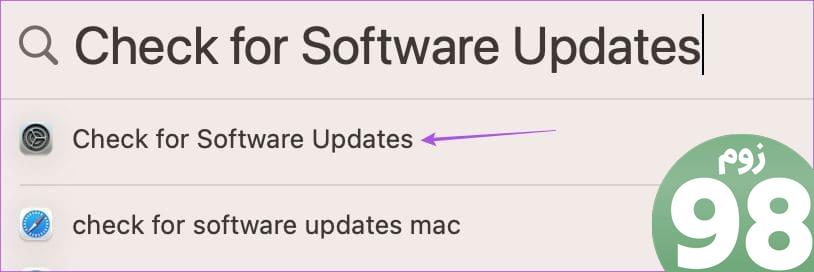
مرحله 2: اگر به روز رسانی در دسترس است، آن را دانلود و در مک خود نصب کنید.
پس از راه اندازی مجدد مک، بررسی کنید که آیا می تواند عکس های شما را همگام سازی کند یا خیر.
دانلود iCloud Photos در مک
این راهحلها باید مشکل دانلود نشدن عکسهای شما از iCloud در مک را حل کند. تمام داده های شما مانند اسناد، عکس ها و فیلم ها در iCloud ذخیره می شود. اما از آنجایی که اپل 5 گیگابایت فضای ذخیره سازی پیش فرض iCloud را ارائه می دهد، قطعاً می توانید در مدت زمان کوتاهی همه آن را اشغال کنید. پست ما را بررسی کنید که در آن مراحل تغییر برنامه ذخیره سازی iCloud و افزودن فضای ذخیره سازی بیشتر را ذکر کرده ایم.
امیدواریم از این مقاله 5 بهترین راه حل برای دانلود نشدن عکس ها از iCloud به Mac مجله نود و هشت زوم نیز استفاده لازم را کرده باشید و در صورت تمایل آنرا با دوستان خود به اشتراک بگذارید و با امتیاز از قسمت پایین و درج نظرات باعث دلگرمی مجموعه مجله 98zoom باشید
لینک کوتاه مقاله : https://5ia.ir/mqcvSN
کوتاه کننده لینک
کد QR :

 t_98zoom@ به کانال تلگرام 98 زوم بپیوندید
t_98zoom@ به کانال تلگرام 98 زوم بپیوندید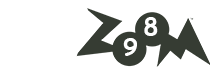
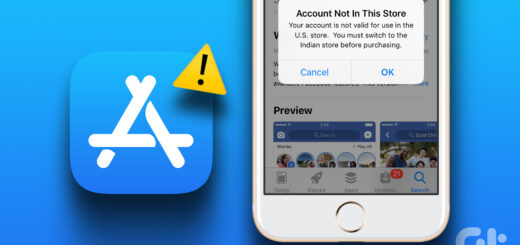
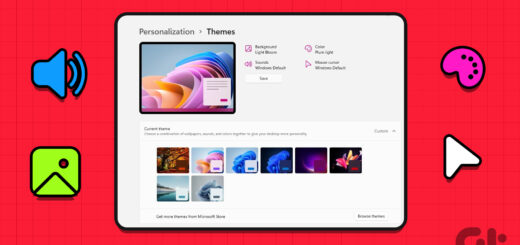





آخرین دیدگاهها