5 روش برتر برای رفع خطاهای سیستم فایل در ویندوز 11
در این مقاله تخصصی از مجله 98zoom میخواهیم از 5 روش برتر برای رفع خطاهای سیستم فایل در ویندوز 11
با شما صحبت کنیم ، پس با یک مقاله مفید و آموزشی دیگر از تیم نود و هشت زوم همراه ما باشید :
خطای سیستم فایل یکی از مشکلات رایج ویندوز است که مانع از دسترسی شما به فایل ها و برنامه های رایانه ویندوزی شما می شود. این خطاها معمولاً به صورت خطاهای نوشتن NTFS ناشی از خراب شدن فایل های سیستم یا خرابی سخت افزار ظاهر می شوند.
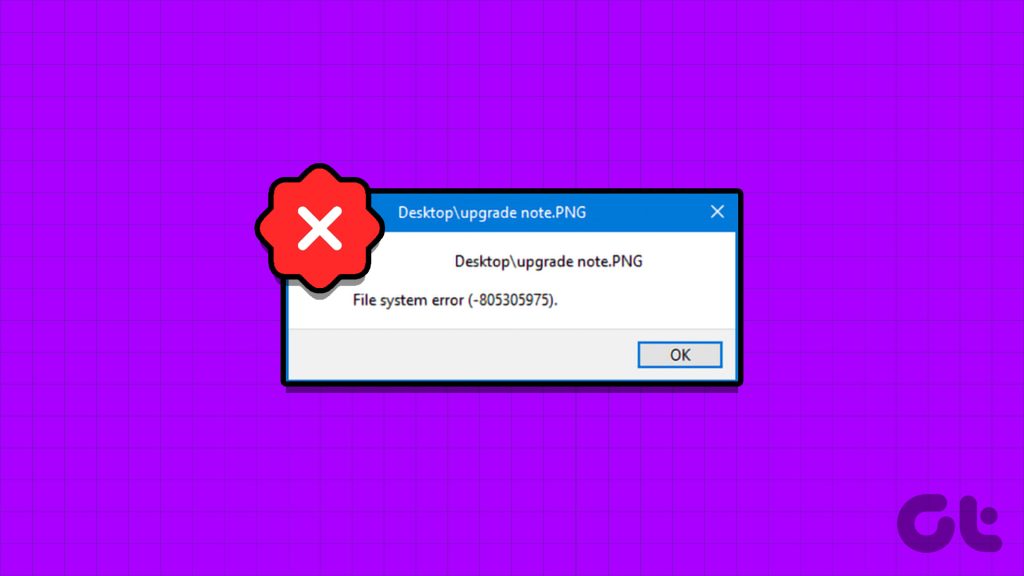
خوشبختانه، درست مانند هر مشکل دیگر ویندوز، این یک راه حل برای عیب یابی خطاهای سیستم فایل NTFS است. در این مقاله، ما پنج راه حل کاربردی برای رفع خطاهای سیستم فایل در ویندوز را بررسی خواهیم کرد. بنابراین، بیایید شروع کنیم.
فهرست کدهای خطای رایج سیستم فایل
قبل از بررسی راه حل ها، اجازه دهید برخی از کدهای خطای رایج همراه با خطاهای سیستم فایل را بررسی کنیم.
- 1073741819 – این کد خطای سیستم فایل به دلیل خرابی در فایل های سیستم یا پیکربندی نادرست مقدار رجیستری کنترل حساب کاربری ظاهر می شود.
- 2147163893 – زمانی که دیسک شما خراب شود، این کد خطا را مشاهده خواهید کرد.
- 1073741521 – یک هارد دیسک خراب مقصر اصلی این خطای سیستم فایل است.
- 2018375670 – به نظر می رسد این کد خطا در هارد دیسک یک بخش بد است.
- 2147219200 – زمانی که در این فایل سیستمی که مسئول اجرای یک برنامه است خراب باشد، با این خطا مواجه خواهید شد.
- 2144927439 – این خطا زمانی ظاهر می شود که برنامه ای را برای فایلی که می خواهید باز کنید اختصاص نداده باشید.
- 2147219196 – این خطای سیستم فایل زمانی ظاهر می شود که در فایل نصب برنامه UWP خرابی وجود داشته باشد.
- 805305975 – احتمالاً هنگام باز کردن یک تصویر با این خطا مواجه خواهید شد.
- 2147219195 – این خطا هنگام مشاهده یک تصویر با استفاده از برنامه Microsoft Photos ظاهر می شود.
- 2143322101 – ممکن است این خطای سیستم فایل را هنگام راه اندازی یک برنامه UWP مشاهده کنید.
- 89839862 – یک خطای سیستم فایل NTFS ناشی از خرابی در فایل های مهم سیستم.
اینها برخی از رایج ترین خطاهای سیستم فایل بودند. اکنون، بیایید بررسی کنیم که چگونه این خطاهای سیستم فایل را در رایانه خود برطرف کنیم.
1. SFC و DISM Scans را اجرا کنید
اکثر خطاهای سیستم فایل اغلب به دلیل فایل های سیستمی خراب ایجاد می شوند. خوشبختانه، با اجرای اسکن SFC (System File Checker) و DISM (Deployment Image Service and Management) به راحتی می توانید این فایل ها را شناسایی و حذف کنید.
این ابزارهای داخلی ویندوز فایل های فاسد واقع در بخش های مختلف ویندوز را جستجو و حذف می کنند. در اینجا نحوه اجرای اسکن SFC و DISM آورده شده است:
مرحله 1: کلید Windows را فشار دهید تا منوی استارت باز شود.
گام 2: تایپ کنید خط فرمان در نوار جستجو و “اجرا به عنوان مدیر” را از پنجره سمت راست انتخاب کنید.

مرحله 3: دستور زیر را در پنجره خط فرمان تایپ کنید و Enter را فشار دهید. این اسکن SFC را اجرا می کند.
sfc /scannow
مرحله 4: دستورات زیر را یکی یکی وارد کرده و بعد از هر دستور Enter را فشار دهید. این اسکن DISM را اجرا می کند.
DISM /Online /Cleanup-Image /CheckHealth
DISM /Online /Cleanup-Image /ScanHealth
DISM /Online /Cleanup-Image /RestoreHealth
پس از آن، کامپیوتر خود را مجددا راه اندازی کنید و بررسی کنید که آیا مشکل ادامه دارد یا خیر. اگر بله، راه حل بعدی را در لیست امتحان کنید.
2. CHKDSK Scan را اجرا کنید
یک راه سریع دیگر برای رفع خطاهای سیستم فایل در ویندوز، اجرای اسکن CHKDSK است. این اسکن هارد دیسک شما را بررسی می کند و هر بخش بدی را که تشخیص می دهد تعمیر می کند. برای اجرای اسکن CHKDSK، مراحل زیر را دنبال کنید:
مرحله 1: کلید Windows را فشار دهید تا منوی استارت باز شود.
گام 2: تایپ کنید خط فرمان در نوار جستجو و “اجرا به عنوان مدیر” را از پنجره سمت راست انتخاب کنید.

مرحله 3: دستور زیر را تایپ کرده و Enter را فشار دهید.
chkdsk c: /r /scan /perf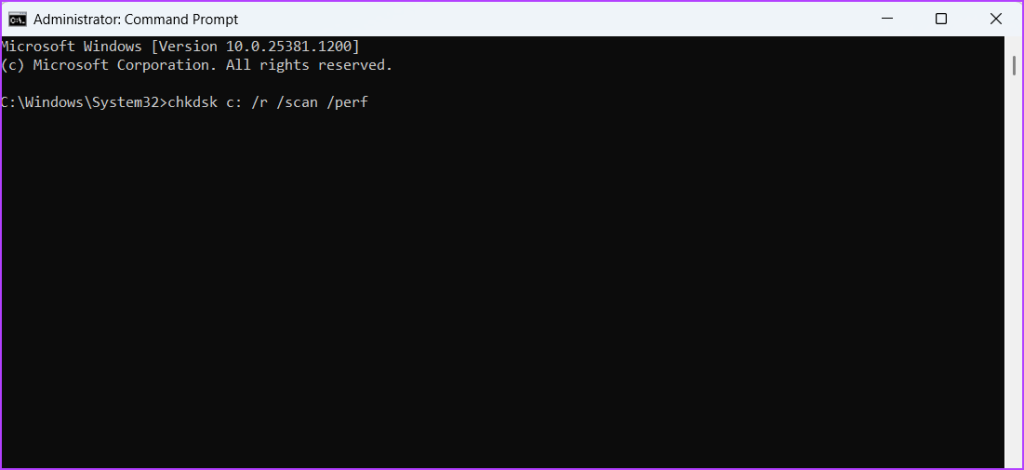
صبر کنید تا اسکن کامل شود. پس از آن، کامپیوتر خود را مجددا راه اندازی کنید تا مشکل را بررسی کنید.
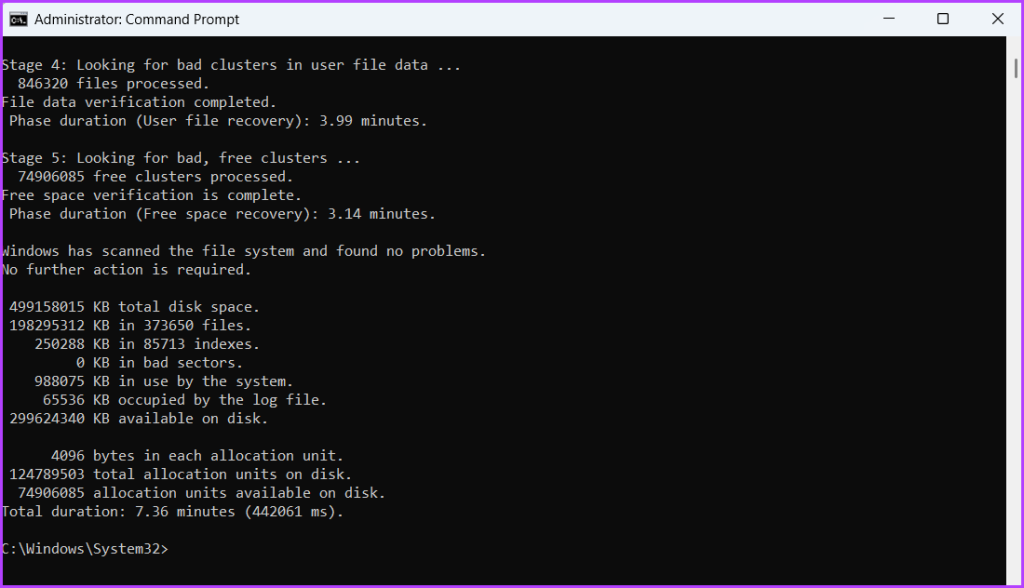
3. وضعیت سرویس Windows License Manager را بررسی کنید
اگر هنگام راه اندازی یک برنامه UWP با خطای سیستم فایل مواجه شدید، باید وضعیت سرویس مدیر مجوز ویندوز را بررسی کنید. این سرویس نقش مهمی در فعال کردن برنامه های UWP برای کارکرد صحیح بر روی رایانه شما ایفا می کند.
اگر سرویس مدیر مجوز ویندوز غیرفعال باشد، برنامههای UWP یا اصلا کار نمیکنند یا هنگام راهاندازی خطا ایجاد میکنند. برای رفع این مشکل باید این سرویس را روی رایانه خود راه اندازی کنید. در اینجا نحوه انجام این کار آمده است:
مرحله 1: کلید Windows را فشار دهید تا منوی Start اجرا شود، تایپ کنید خدمات در نوار جستجو، و Enter را فشار دهید.
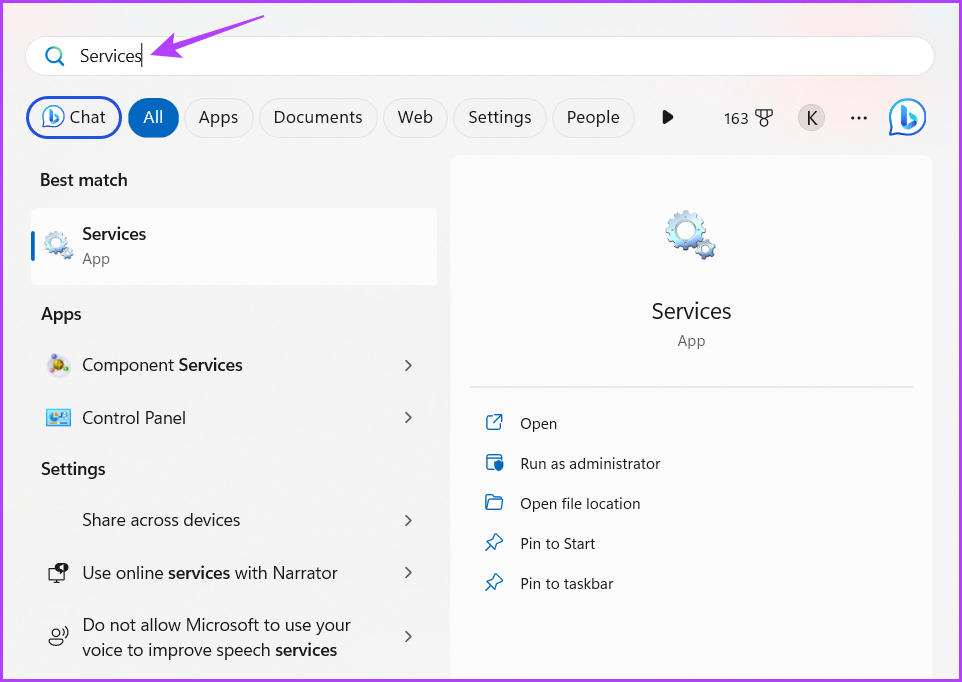
گام 2: در پنجره Services، روی “Windows License Manager Service” کلیک راست کرده و از منوی زمینه، Start را انتخاب کنید.
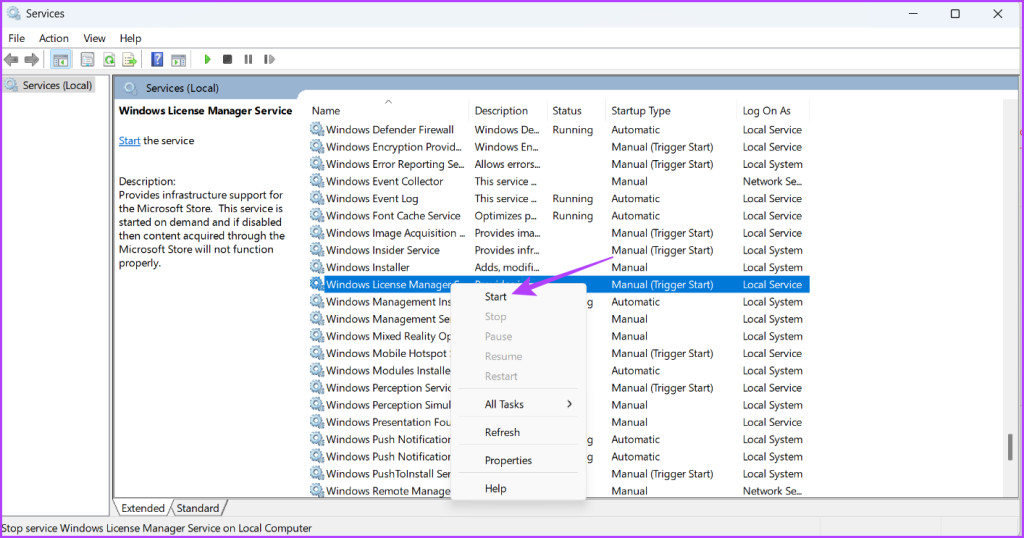
4. یک بوت تمیز انجام دهید
یک خطای سیستم فایل نیز می تواند به دلیل تداخل بین برنامه های راه اندازی و Windows Explorer رخ دهد. در چنین مواقعی انجام یک بوت تمیز می تواند راه حلی ارائه دهد.
در طول یک بوت تمیز، رایانه شما با حداقل مجموعه ای از درایورها و برنامه های راه اندازی شروع می شود و تضادهای احتمالی را که ممکن است باعث ایجاد خطاهای سیستم فایل شوند، حذف می کند. برای انجام یک بوت تمیز، مراحل زیر را دنبال کنید:
مرحله 1: روی دکمه Start کلیک کنید تا منوی Start باز شود، تایپ کنید msconfig در نوار جستجو، و Enter را فشار دهید.

گام 2: گزینه Selective startup را انتخاب کرده و روی تب Services کلیک کنید.
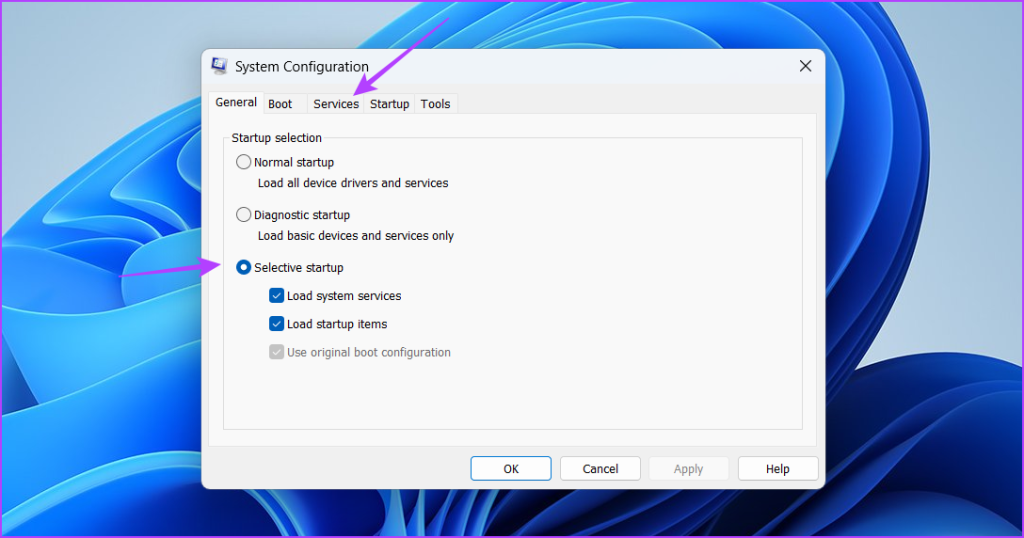
مرحله 3: کادر “مخفی کردن همه خدمات مایکروسافت” را علامت بزنید، روی دکمه غیرفعال کردن همه کلیک کنید و OK را کلیک کنید.
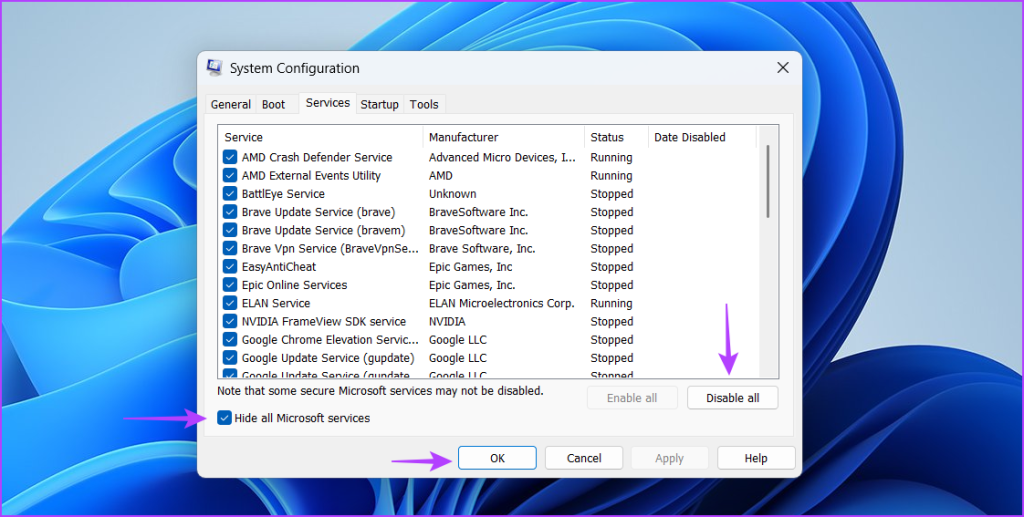
هنگامی که کامپیوتر خود را مجددا راه اندازی می کنید، در حالت بوت تمیز شروع می شود. سعی کنید برنامه یا فایلی را که خطا را نشان می دهد راه اندازی کنید. اگر برنامه یا فایل با موفقیت بدون مشکل باز شود، نشان می دهد که یکی از سرویس های غیرفعال مسئول مشکل بوده است.
برای شناسایی سرویس مشکل دار، باید مراحل قبلی را تکرار کرده و به تدریج سرویس ها را دوباره فعال کنید تا خطای سیستم فایل تکرار شود. پس از محدود کردن سرویس ایجاد کننده مشکل، بهروزرسانیهای درایور موجود برای آن سرویس را دانلود و نصب کنید.
5. برنامه Affected را دوباره نصب کنید
اگر هنوز با خطای سیستم فایل در راه اندازی یک برنامه UWP مواجه هستید، سعی کنید آن را به عنوان آخرین راه حل دوباره نصب کنید. نصب مجدد برنامه هرگونه خرابی در فایل های نصب را که ممکن است باعث این مشکل شود از بین می برد. برای نصب مجدد یک برنامه UWP، این مراحل را دنبال کنید:
مرحله 1: میانبر صفحه کلید Windows + I را فشار دهید تا برنامه تنظیمات باز شود.
گام 2: برنامه ها را از نوار کناری سمت چپ و برنامه های نصب شده را از سمت راست انتخاب کنید.
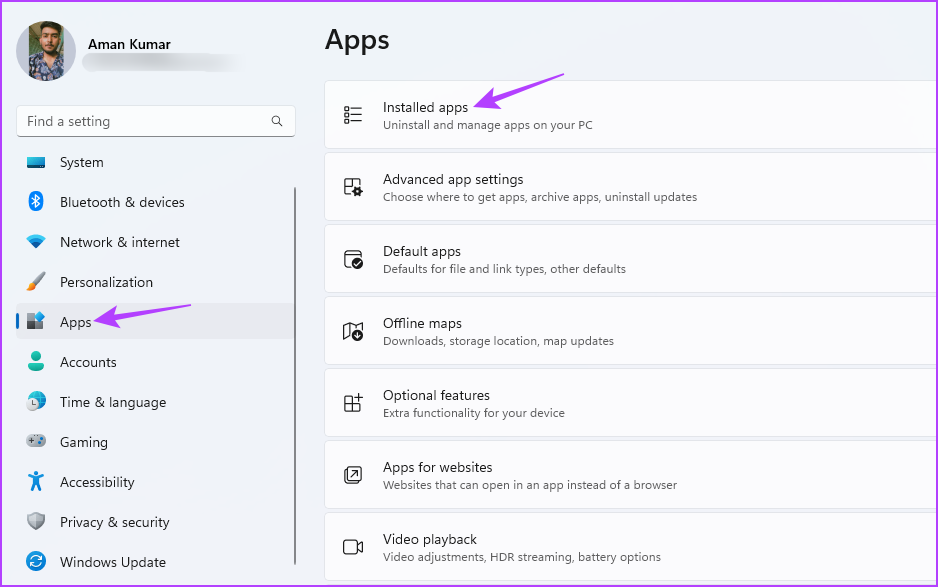
مرحله 3: روی منوی سه نقطه افقی در کنار برنامه آسیب دیده کلیک کنید و Uninstall را انتخاب کنید.

4 کلیک کنید: روی Uninstall کلیک کنید.

پس از اتمام فرآیند حذف، کامپیوتر خود را مجددا راه اندازی کنید و فروشگاه مایکروسافت را راه اندازی کنید. سپس، برنامه خود را جستجو کنید و روی دکمه Install در کنار آن کلیک کنید تا آن را روی رایانه خود نصب کنید.

برنامه ها را بدون هیچ مشکلی راه اندازی کنید
اینها همه راه حل های کاری برای رفع خطاهای سیستم فایل در ویندوز بودند. این خطاها به دلیل خرابی فایل های سیستم رخ می دهد. خوشبختانه با استفاده از راه حل های بالا می توانید به سرعت مشکل را برطرف کنید.
امیدواریم از این مقاله مجله نود و هشت زوم نیز استفاده لازم را کرده باشید و در صورت تمایل آنرا با دوستان خود به اشتراک بگذارید و با امتیاز از قسمت پایین و درج نظرات باعث دلگرمی مجموعه مجله 98zoom باشید
لینک کوتاه مقاله : https://5ia.ir/bro
کوتاه کننده لینک
کد QR :

 t_98zoom@ به کانال تلگرام 98 زوم بپیوندید
t_98zoom@ به کانال تلگرام 98 زوم بپیوندید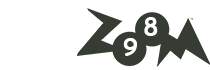
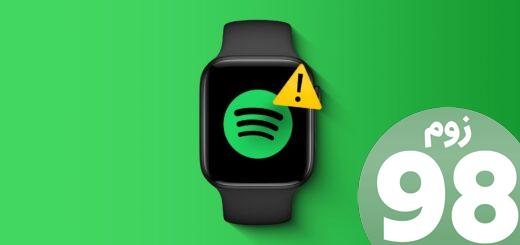







آخرین دیدگاهها