5 روش برتر برای رفع گزینه “Switch user” که در صفحه ورود به سیستم ویندوز وجود ندارد
در این مقاله تخصصی از مجله 98zoom میخواهیم از 5 روش برتر برای رفع گزینه “Switch user” که در صفحه ورود به سیستم ویندوز وجود ندارد
با شما صحبت کنیم ، پس با یک مقاله مفید و آموزشی دیگر از تیم نود و هشت زوم همراه ما باشید :
ویندوز به شما امکان می دهد از چندین حساب کاربری در یک رایانه استفاده کنید. بنابراین، می توانید هر زمان که نیاز داشته باشید، این حساب ها را ایجاد کرده و بین آنها جابه جا شوید. حتی میتوانید ویژگیهای حسابهای کاربری دیگر را محدود کرده و از ایجاد تغییرات در آنها جلوگیری کنید. با این حال، برخی از کاربران نمیتوانند به حساب دیگری در رایانه شخصی خود سوئیچ کنند زیرا گزینه «تغییر کاربر» در صفحه ورود به سیستم ویندوز یا منوی Start وجود ندارد.
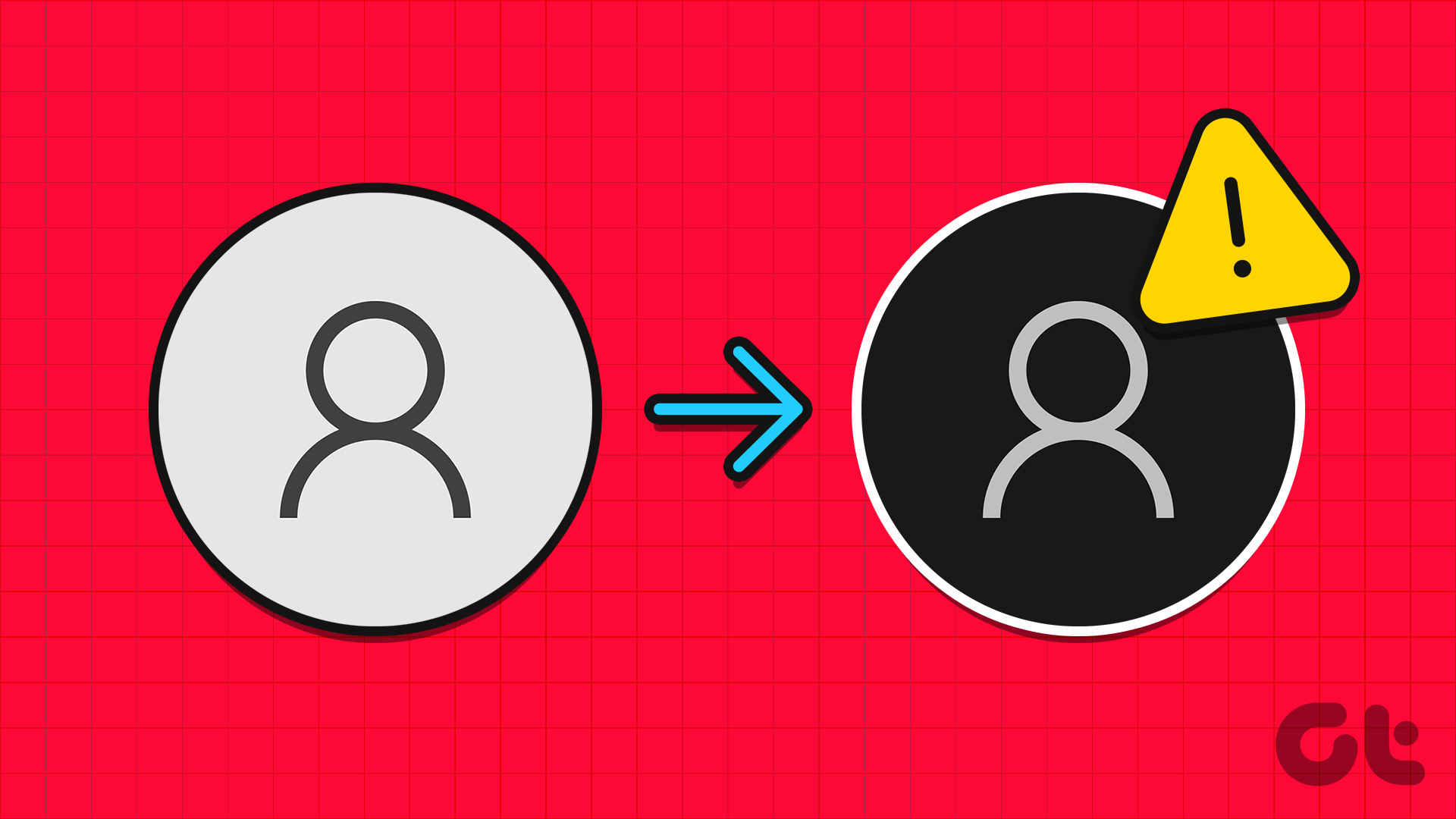
دلیل اصلی این مشکل، پیکربندی نادرست تنظیمات Group Policy یا Registry، بهروزرسانی باگ ویندوز، یا یک حساب کاربری غیرفعال است. ما پنج روش برای رفع این مشکل آزاردهنده در ویندوز را مورد بحث قرار خواهیم داد.
1. یک خط مشی را در ویرایشگر خط مشی گروه پیکربندی کنید
کاربران Windows Pro، Enterprise و Education دارای ویرایشگر Group Policy داخلی هستند. اگر خطمشی تعویض سریع کاربر اشتباه پیکربندی شده باشد، نمیتوانید کاربران را در ویندوز تغییر دهید. بنابراین، باید این خط مشی را با استفاده از ویرایشگر خط مشی گروه بازنشانی کنید. در اینجا نحوه انجام آن آمده است:
مرحله 1: کلید Windows را فشار دهید تا منوی Start باز شود، تایپ کنید gpedit.msc در نوار جستجو، و Enter را فشار دهید.
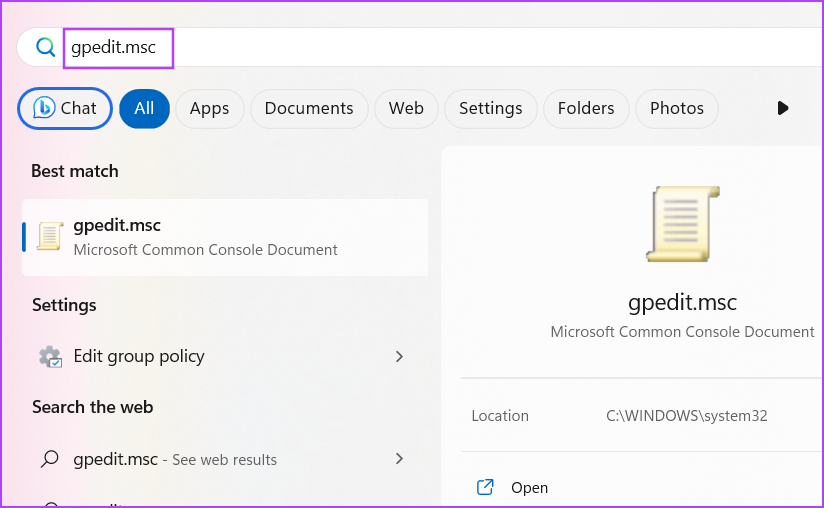
گام 2: در پنجره Group Policy Editor بر روی گزینه Computer Configuration از پنجره سمت راست کلیک کنید.
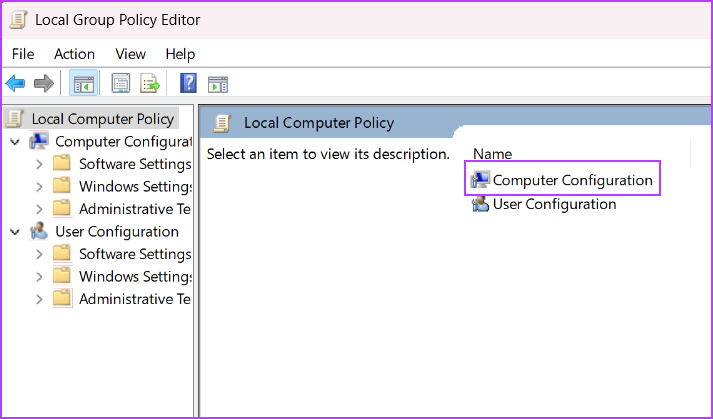
مرحله 3: روی گزینه Administrative Templates کلیک کنید.
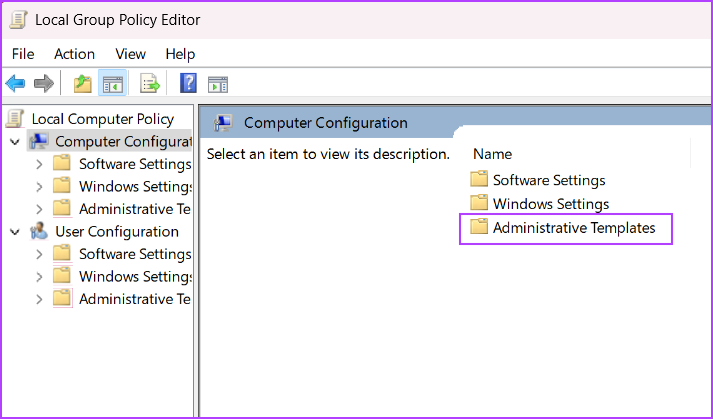
مرحله 4: در مرحله بعد بر روی گزینه System کلیک کنید.
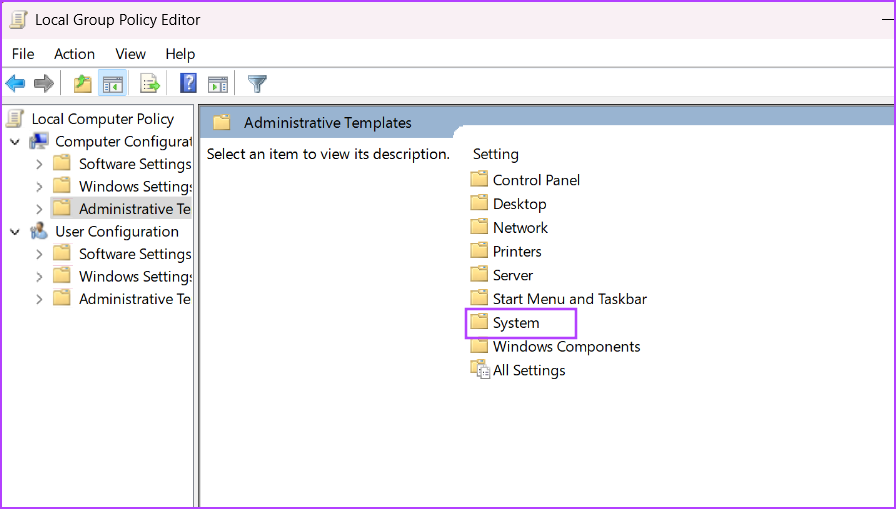
مرحله 5: پوشه سیاست Logon را در قسمت System پیدا کنید و برای باز کردن آن دوبار کلیک کنید.
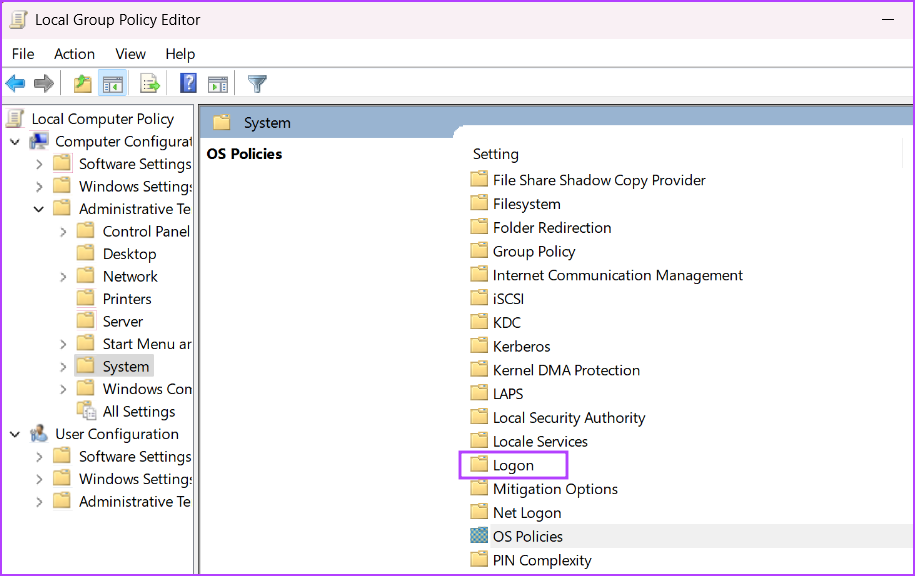
مرحله 6: خط مشی “مخفی کردن نقاط ورودی برای تعویض سریع کاربر” را پیدا کنید و روی آن دوبار کلیک کنید تا ویژگی های آن باز شود.
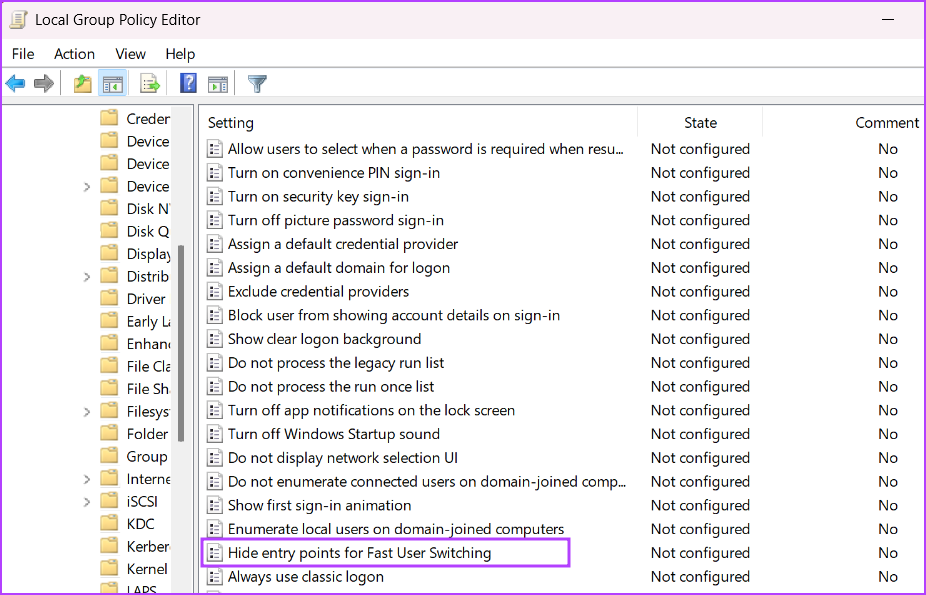
مرحله 7: برای تغییر پیکربندی خط مشی، دکمه رادیویی پیکربندی نشده را انتخاب کنید. روی دکمه Apply کلیک کنید و سپس روی دکمه OK کلیک کنید.
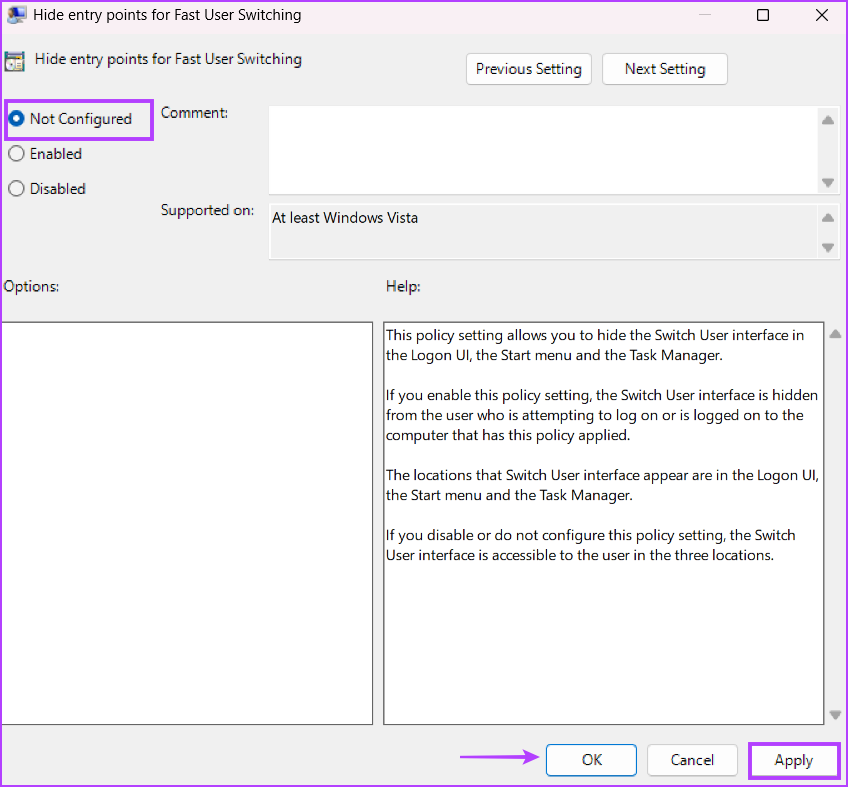
مرحله 8: ویرایشگر Group Policy را ببندید و کامپیوتر خود را مجددا راه اندازی کنید تا تغییرات اعمال شود.
2. رجیستری ویندوز را اصلاح کنید
کاربران Windows Home به ویرایشگر خط مشی گروه دسترسی ندارند. بنابراین، شما باید به صورت دستی رجیستری ویندوز را تغییر دهید تا گزینه Switch User در حالت کار خود بازیابی شود. اما قبل از انجام این کار، به صورت دستی یک نسخه پشتیبان از رجیستری ایجاد کنید و آن را در یک درایو USB ذخیره کنید. پس از آن مراحل زیر را تکرار کنید:
مرحله 1: کلید Windows را فشار دهید تا منوی Start اجرا شود، تایپ کنید ثبت در نوار جستجو، و Enter را فشار دهید.
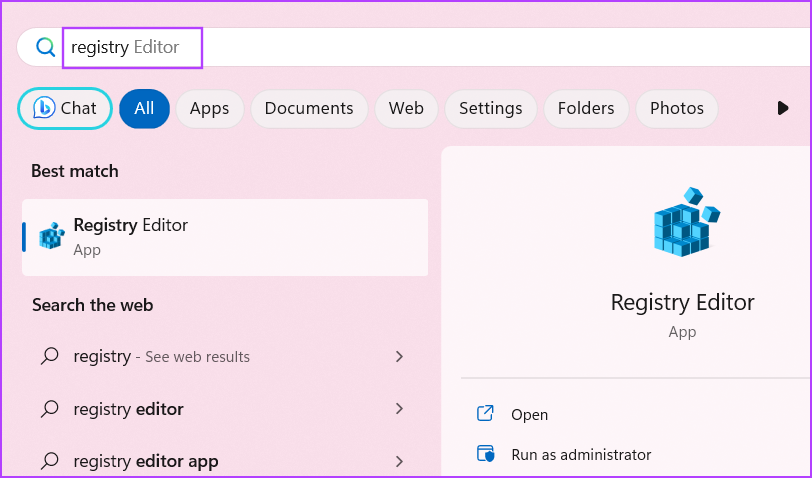
گام 2: به نوار آدرس بالا رفته و مسیر زیر را پیست کرده و Enter را فشار دهید:
HKEY_LOCAL_MACHINE\SOFTWARE\Microsoft\Windows\CurrentVersion\Policies\System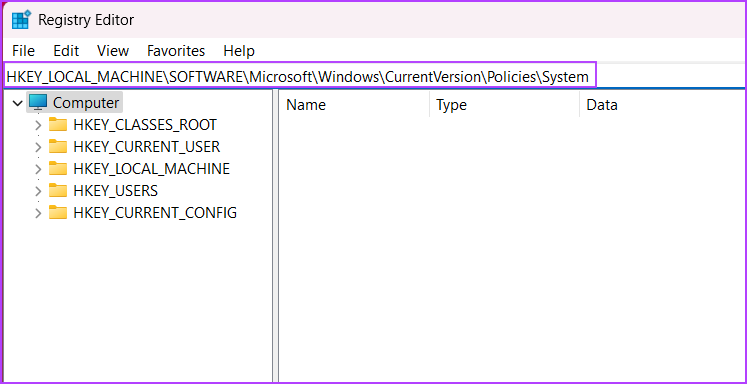
مرحله 3: مقدار رجیستری HideFastUserSwitching را پیدا کنید. اگر وجود نداشت، روی صفحه کلیک راست کرده و روی گزینه New کلیک کنید. سپس بر روی گزینه مقدار DWORD (32 بیتی) کلیک کنید.
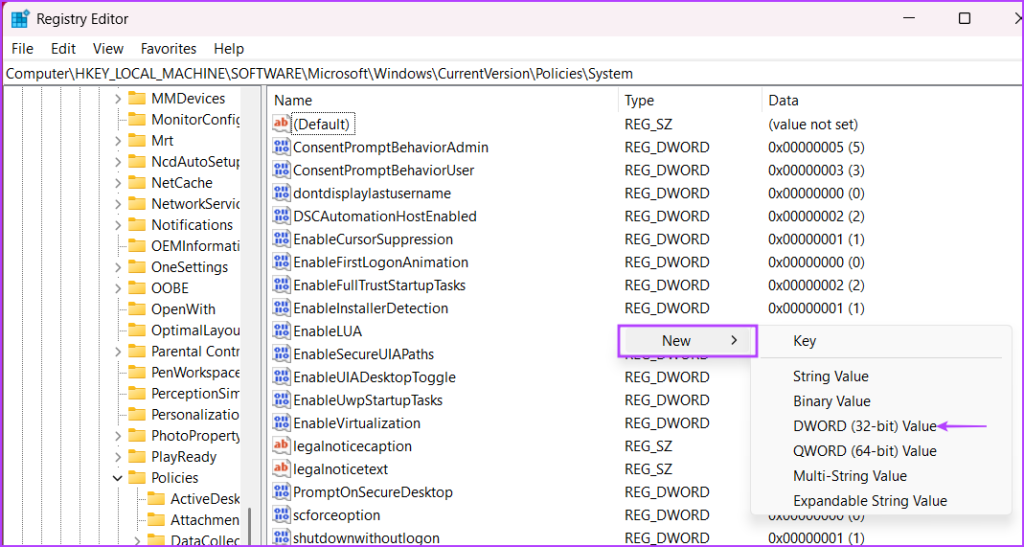
مرحله 4: مقدار DWORD (32 بیتی) تازه ایجاد شده را نام ببرید HideFastUserSwitching و روی آن دوبار کلیک کنید.
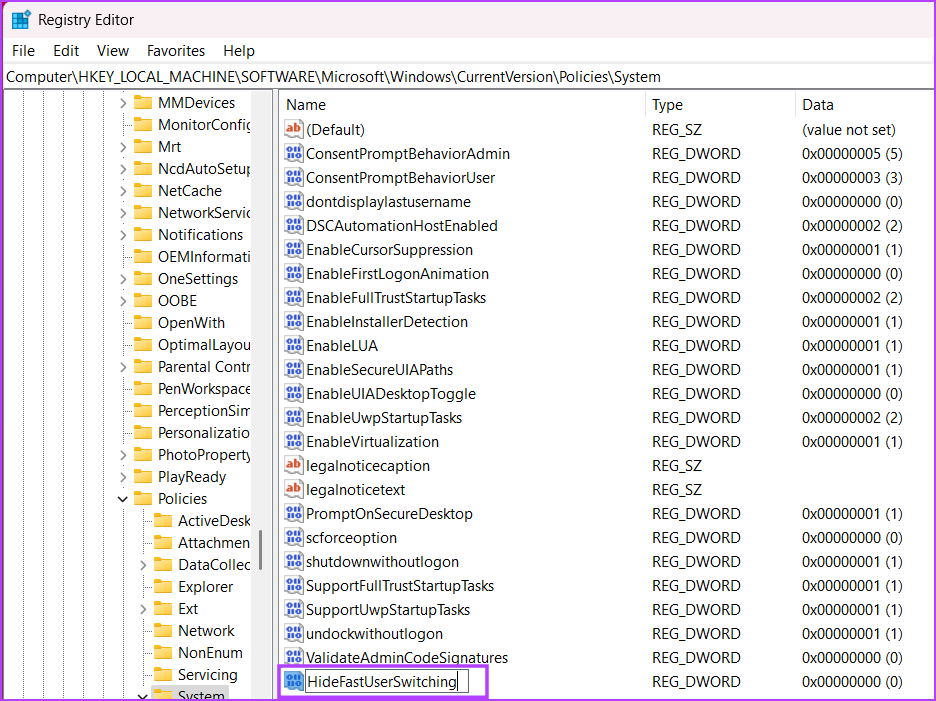
مرحله 5: مقدار Value data را روی 0 قرار دهید و روی دکمه OK کلیک کنید.
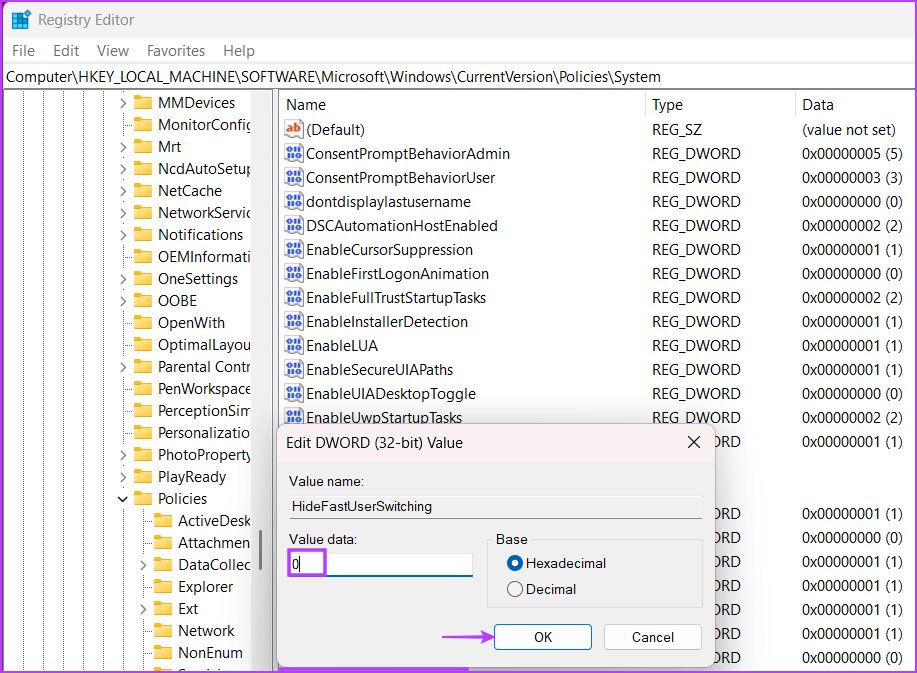
مرحله 6: ویرایشگر رجیستری را ببندید و سیستم خود را مجددا راه اندازی کنید تا تغییرات اعمال شود.
3. حساب های غیر فعال را فعال کنید
اگر سایر حسابهای کاربری در سیستم شما غیرفعال باشند، در صفحه ورود ظاهر نمیشوند. حسابهای کاربری غیرفعالشده را در کنترل پنل یا برنامه تنظیمات نمیبینید. بنابراین، شما باید تمام اکانت های غیرفعال سیستم خود را با استفاده از PowerShell فعال کنید. مراحل زیر را تکرار کنید:
مرحله 1: کلید Windows را فشار دهید تا منوی Start باز شود، تایپ کنید پاورشل در نوار جستجو و روی گزینه Run as administrator کلیک کنید.
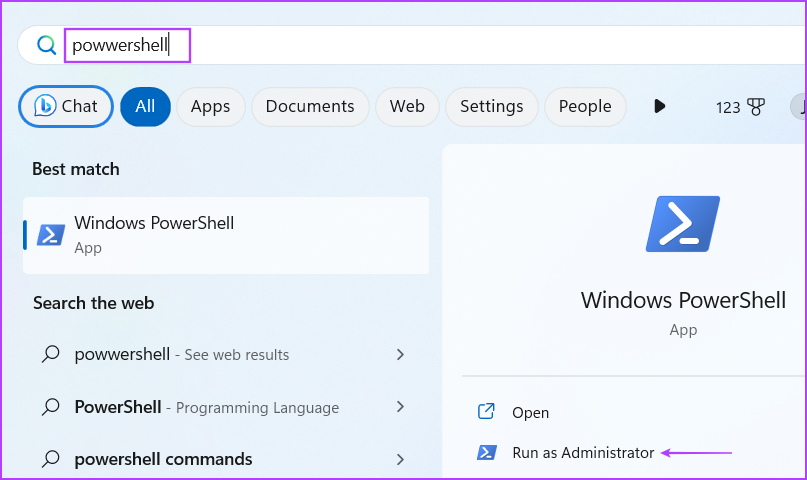
گام 2: پنجره User Account Control ظاهر می شود. روی دکمه Yes کلیک کنید تا PowerShell با حقوق مدیر باز شود.
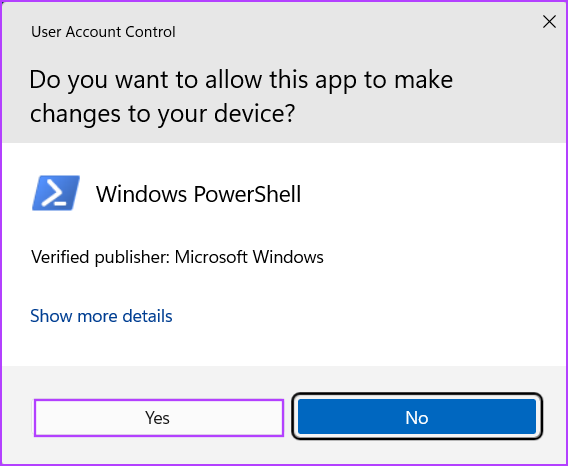
مرحله 3: دستور زیر را تایپ کرده و Enter را فشار دهید:
Get-localuser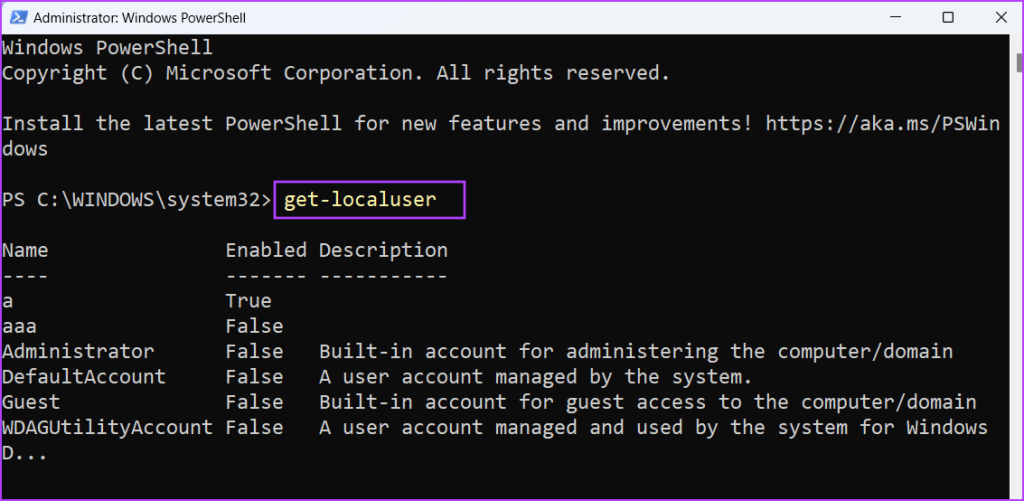
مرحله 4: لیستی از تمام حساب های کاربری موجود در سیستم شما به همراه وضعیت فعلی آنها (فعال یا غیرفعال) مشاهده خواهید کرد. دستور فعال کردن یک حساب کاربری غیرفعال به صورت زیر است:
Net user username /active:yesمرحله 5: نام کاربری موجود در کد بالا را با نام حساب های کاربری غیرفعال در رایانه شخصی خود جایگزین کنید. در مورد ما، دستور به صورت زیر می شود:
Net user aaa /active:yes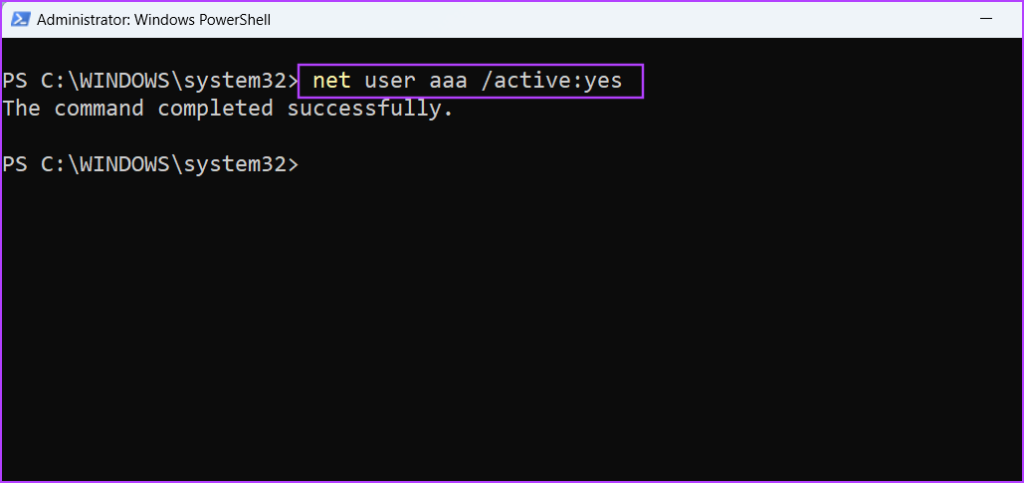
مرحله 5: اگر چندین حساب غیرفعال وجود دارد، از دستور بالا برای فعال کردن سایر حساب های غیرفعال استفاده کنید.
مرحله 6: در نهایت، کامپیوتر خود را مجددا راه اندازی کنید تا تغییرات اعمال شود.
4. یک به روز رسانی اخیر ویندوز را حذف کنید
بهروزرسانیهای ویندوز میتوانند ویژگیهای موجود در رایانه شخصی شما را خراب کنند. اگر بعد از نصب آپدیت اخیر ویندوز متوجه شدید گزینه Switch User گم شده است، باید به روز رسانی را برگردانید. در اینجا به این صورت است:
مرحله 1: برای راه اندازی برنامه تنظیمات، میانبر صفحه کلید Windows + I را فشار دهید. روی نماد Windows Update در گوشه بالا سمت راست کلیک کنید.
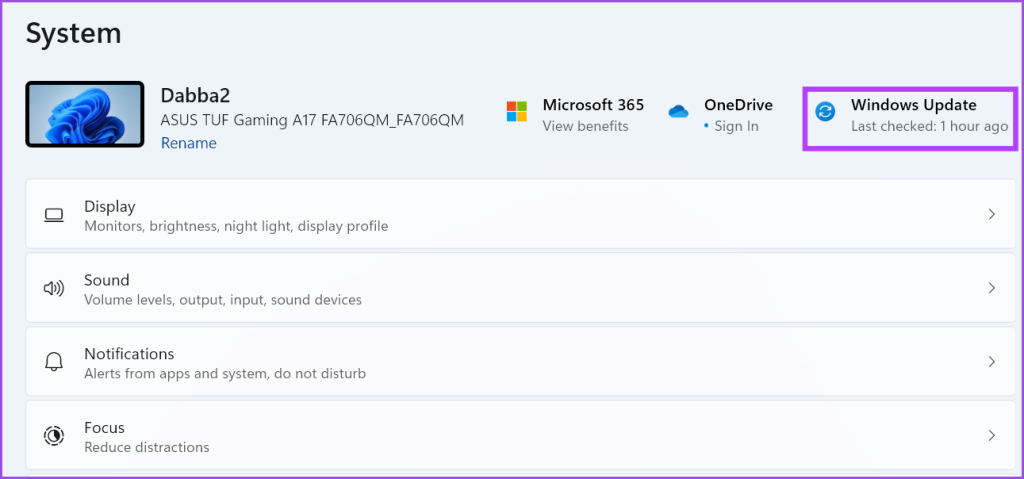
گام 2: بر روی گزینه Update history کلیک کنید.
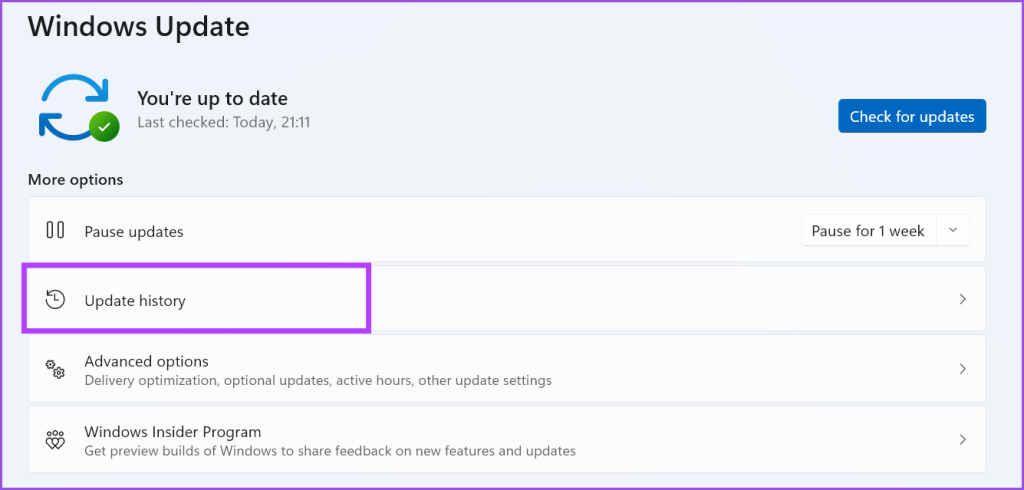
مرحله 3: به قسمت تنظیمات مرتبط بروید. بر روی گزینه Uninstall updates کلیک کنید.
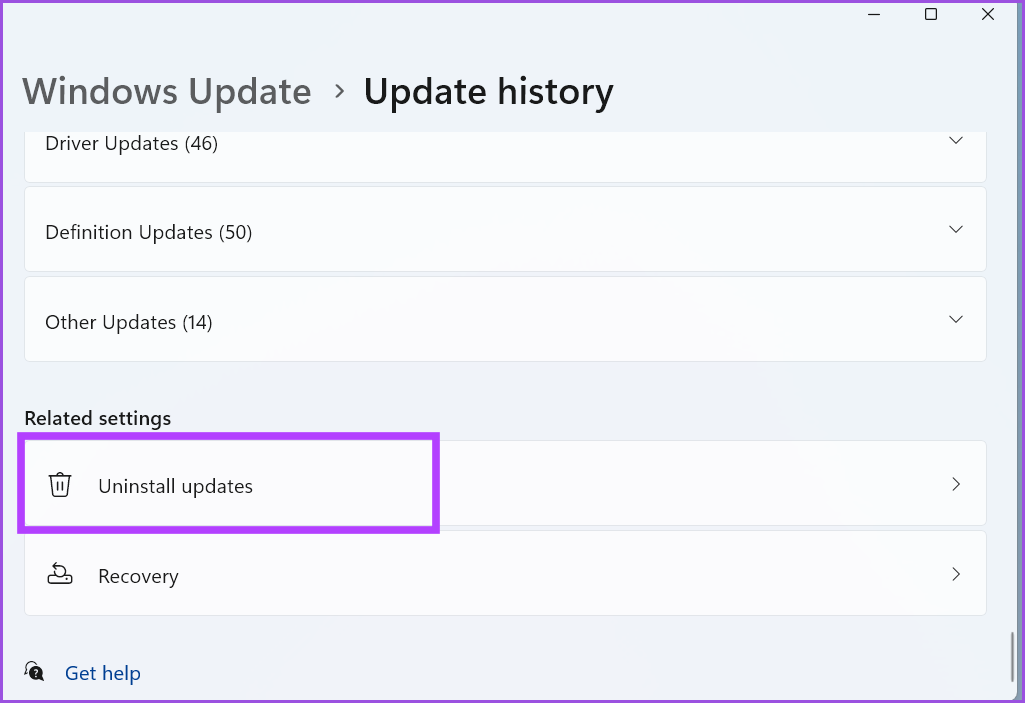
مرحله 4: آخرین به روز رسانی نصب شده را در لیست پیدا کنید و روی دکمه Uninstall کلیک کنید.
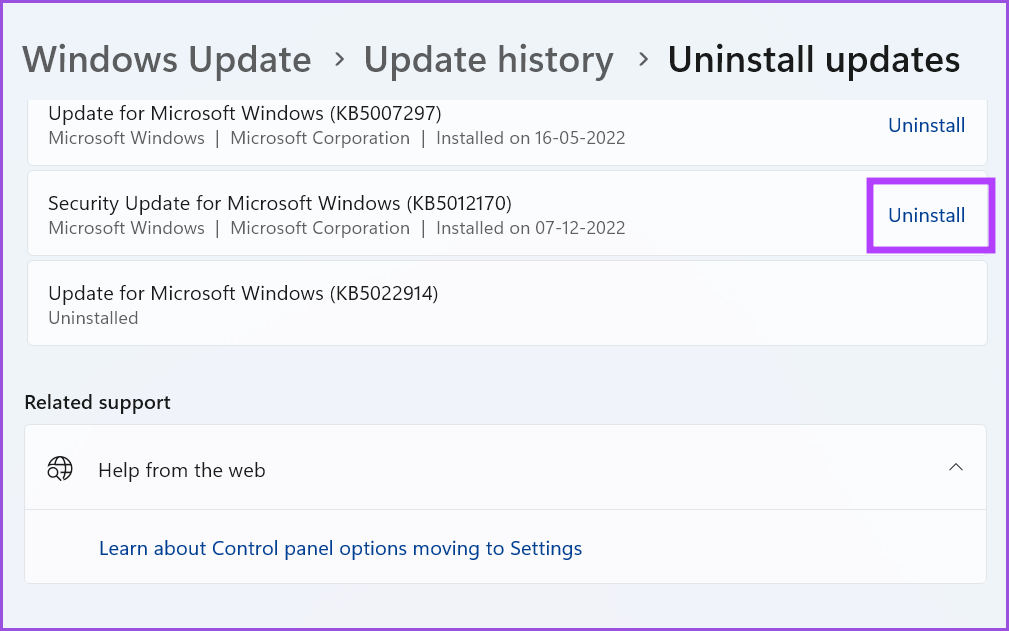
مرحله 5: ویندوز تصمیم شما برای حذف بهروزرسانی را مجدداً تأیید میکند. بر روی دکمه Uninstall کلیک کنید.
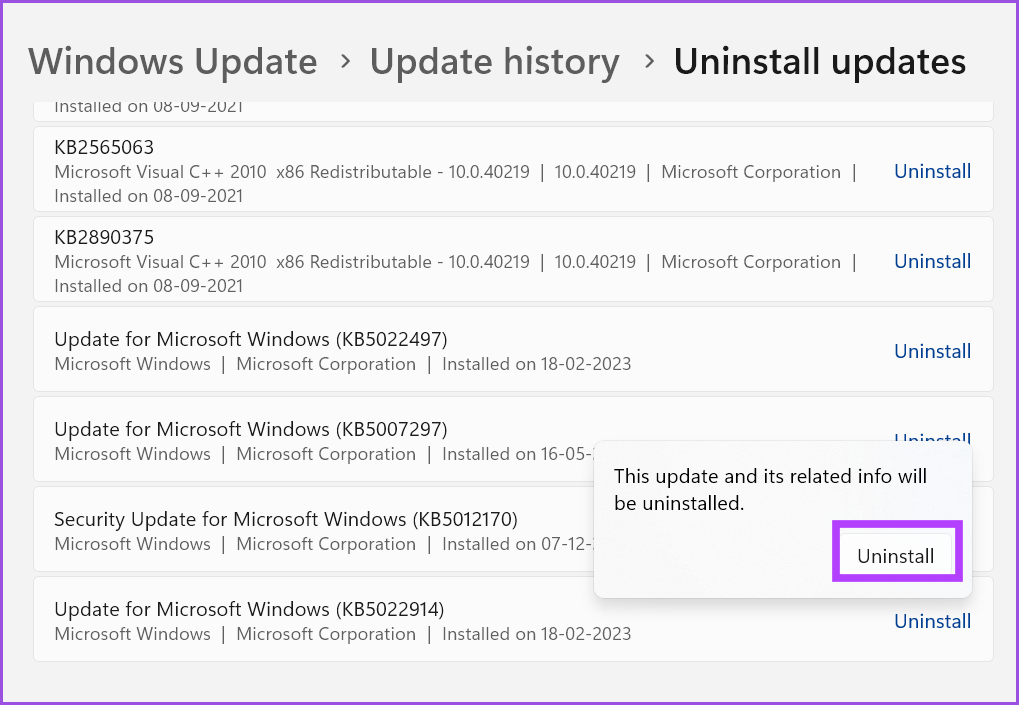
مرحله 6: برنامه تنظیمات را ببندید.
5. از System Restore استفاده کنید
اگر با حذف بهروزرسانیهای ویندوز، مشکل گزینه No ‘Switch User' حل نشد، میتوانید از ابزار System Restore استفاده کنید. ویندوز به صورت دوره ای و هر زمان که برنامه یا درایور جدیدی را روی رایانه شخصی خود نصب می کنید، یک نقطه بازیابی سیستم ایجاد می کند. هنگامی که همه چیز خوب کار می کرد، به شما کمک می کند تا به نقطه بازیابی قدیمی بازگردید. مراحل زیر را تکرار کنید:
مرحله 1: کلید Windows را فشار دهید تا منوی Start اجرا شود، تایپ کنید rstrui در نوار جستجو، و Enter را فشار دهید.
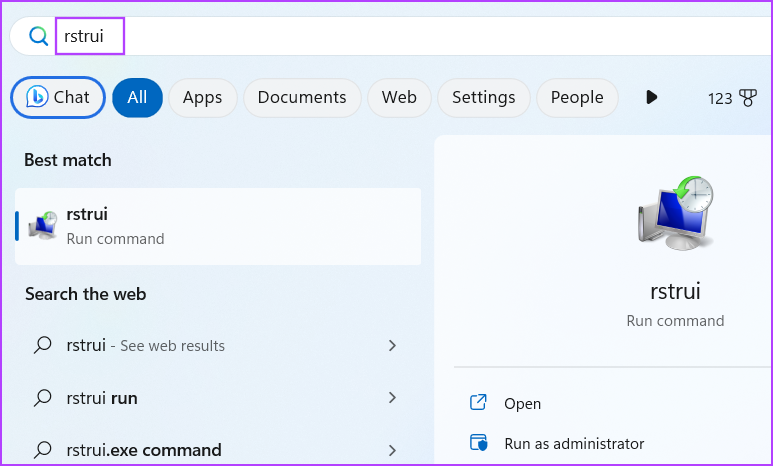
گام 2: بر روی دکمه Next کلیک کنید.
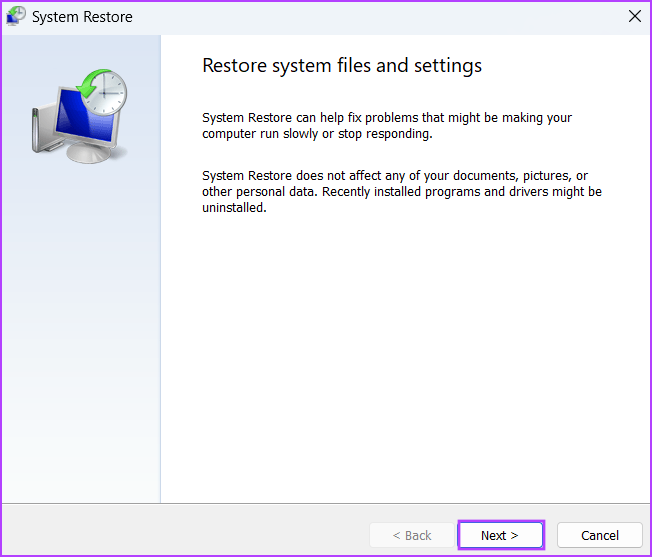
مرحله 3: System Restore تمام نقاط بازیابی موجود در رایانه شما را فهرست می کند. برای انتخاب یک نقطه بازیابی کلیک کنید و روی دکمه «اسکن برای برنامههای تحت تأثیر» کلیک کنید.
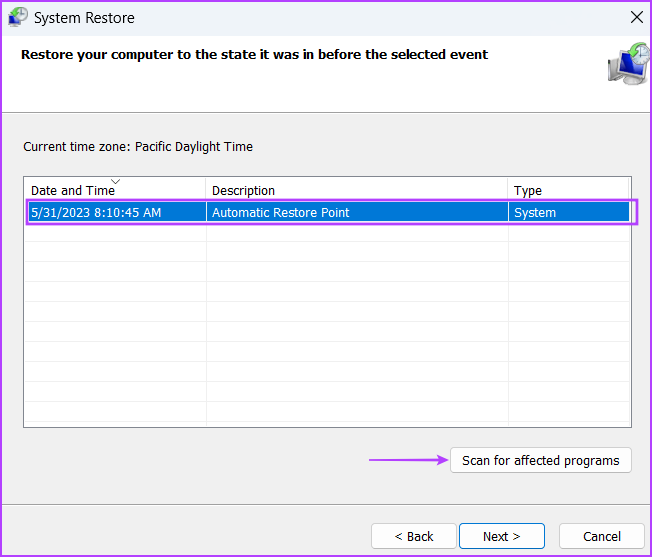
مرحله 4: این ابزار تمام برنامه هایی را که در صورت استفاده از آن نقطه بازیابی حذف می کند فهرست می کند. تمام برنامه ها را یادداشت کنید و سپس روی دکمه Close کلیک کنید.
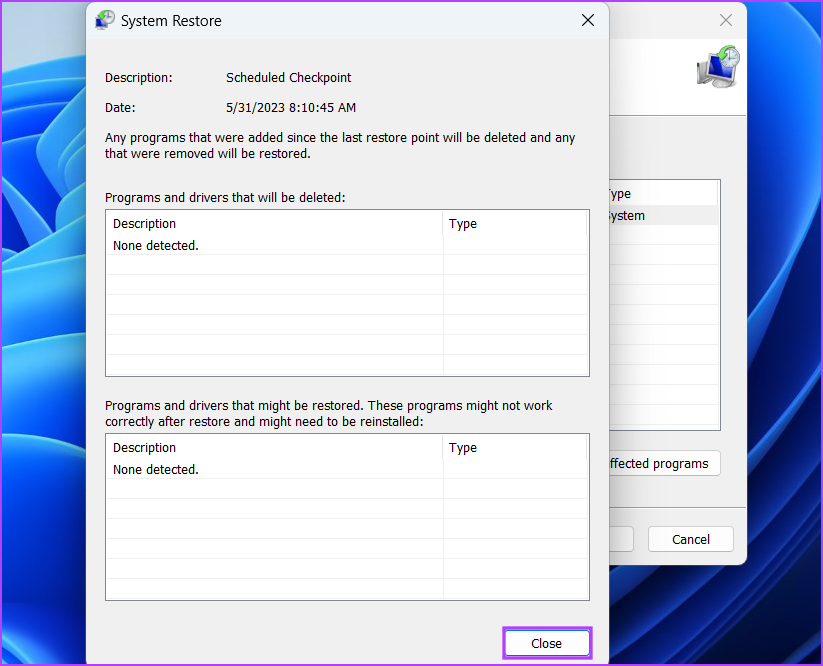
مرحله 5: بر روی دکمه Next کلیک کنید.
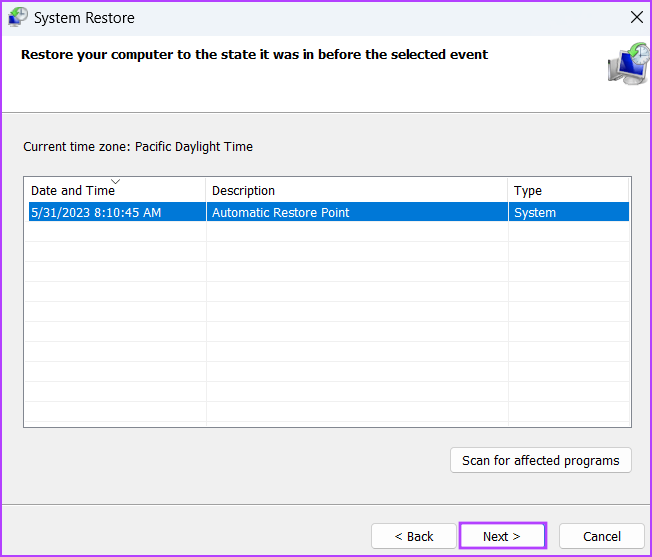
مرحله 6: روی دکمه Finish کلیک کنید تا System Restore شروع شود. رایانه شما مجدداً راه اندازی می شود تا نقطه بازیابی اعمال شود و مدتی طول می کشد تا به دسکتاپ راه اندازی شود.
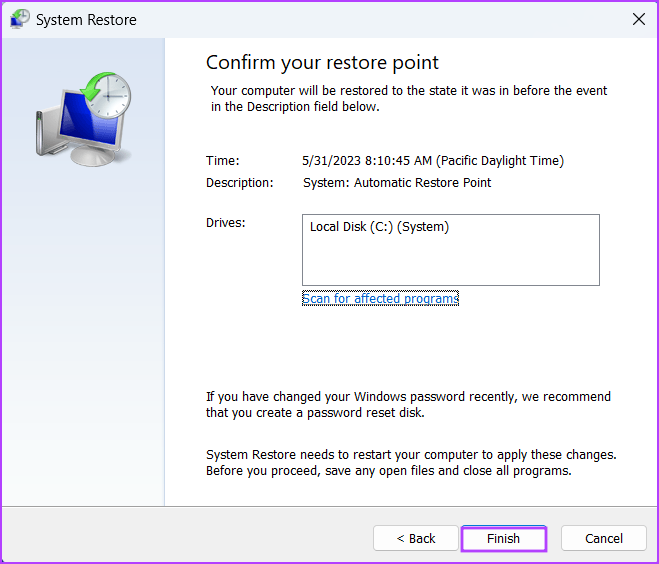
تغییر یکپارچه حساب های کاربری
اگر گزینه «تغییر کاربر» در صفحه ورود به سیستم ویندوز وجود نداشته باشد، مجبور هستید با تنها حساب کاربری موجود وارد شوید. با استفاده از ویرایشگر خط مشی گروه یا رجیستری ویندوز، سیاست تعویض سریع کاربر را به پیکربندی اصلی خود بازگردانید. پس از آن، تمام حساب های کاربری غیرفعال شده را دوباره فعال کنید و برای رفع مشکل، به روز رسانی مزاحم ویندوز را حذف کنید.
امیدواریم از این مقاله مجله نود و هشت زوم نیز استفاده لازم را کرده باشید و در صورت تمایل آنرا با دوستان خود به اشتراک بگذارید و با امتیاز از قسمت پایین و درج نظرات باعث دلگرمی مجموعه مجله 98zoom باشید
لینک کوتاه مقاله : https://5ia.ir/cgR
کوتاه کننده لینک
کد QR :

 t_98zoom@ به کانال تلگرام 98 زوم بپیوندید
t_98zoom@ به کانال تلگرام 98 زوم بپیوندید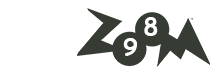
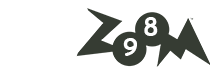






آخرین دیدگاهها