6 بهترین راه حل برای تاری پس زمینه در برنامه زوم کار نمی کند
در این مقاله تخصصی از مجله 98zoom به بررسی موضوع 66 بهترین راه حل برای تاری پس زمینه در برنامه زوم کار نمی کند میپردازیم ، پس با یک مقاله مفید و آموزشی دیگر از تیم نود و هشت زوم همراه ما باشید :
Zoom قابلیتی را ارائه می دهد که به شما امکان می دهد پس زمینه خود را در طول جلسات محو کنید، چه با استفاده از دستگاه تلفن همراه یا رایانه رومیزی. این ویژگی به شما امکان می دهد حواس پرتی را در طول جلسات حذف کنید و شرکت کنندگان را روی بحث متمرکز کنید. نیازی به گفتن نیست، اگر ویژگی پسزمینه تار زوم وجود نداشته باشد یا کار نکند، با ارائهای ناخوشایند مواجه خواهید شد.
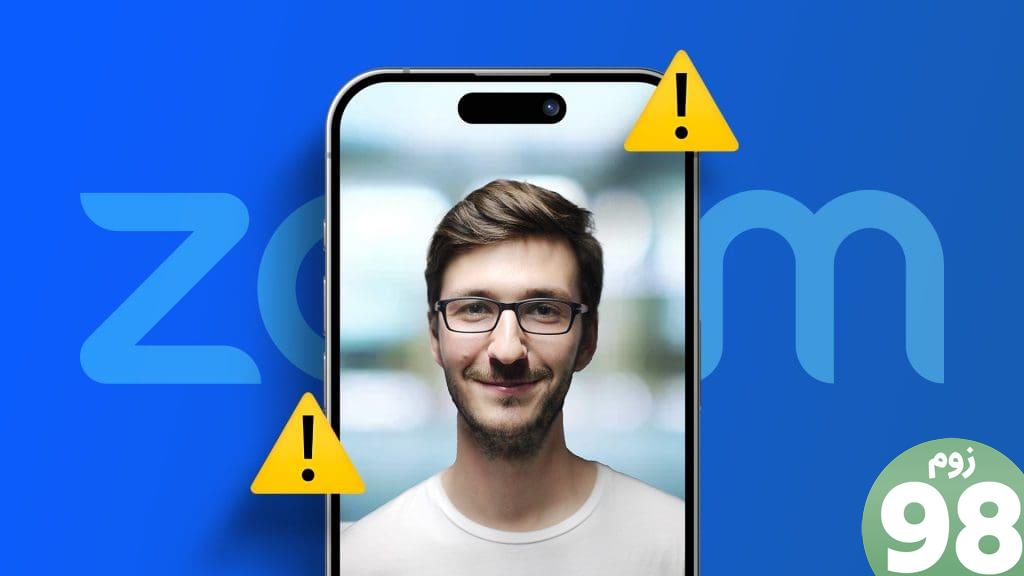
این دقیقاً همان چیزی است که برخی از کاربران گزارش کردهاند، و این پست بهترین راهحلها را برای مواقعی که گزینه پسزمینه تار زوم وجود ندارد یا در موبایل و دسکتاپ کار نمیکند، به اشتراک میگذارد.
1. مشخصات دسکتاپ را بررسی کنید
اگر هیچ گزینه ای برای فعال کردن پس زمینه تار در سرویس گیرنده دسکتاپ زوم وجود ندارد، باید مشخصات لپ تاپ یا رایانه شخصی خود را بررسی کنید. تنها تعداد معدودی از پردازندهها از ویژگی محو کردن پسزمینه برنامه پشتیبانی میکنند. می توانید لیست زیر را بررسی کنید.
برای ویندوز
- اینتل پنتیوم و سلرون با پردازنده گرافیکی مجتمع Intel HD Graphics 500 یا بالاتر
- گرافیک UHD اینتل
- Intel Core i3-5000 یا بالاتر
- Intel Core i5-3000 یا بالاتر
- Intel Core i7-3000 یا بالاتر
- Intel Core i9-8000 یا بالاتر
AMD
- 8 هسته منطقی
- 2.0 گیگاهرتز یا بالاتر
ARM64
- Qualcomm Adreno 680 و بالاتر
- نسخه درایور 27.20.1640.0 یا بالاتر
برای مک
- اپل M1 یا بالاتر
- Intel Core i5-5000 یا بالاتر
- پردازنده Intel Core نسل پنجم i5 Dual-Core به macOS 10.14 یا بالاتر نیاز دارد
- Intel Core i7-4000 یا بالاتر
2. ویژگی صفحه سبز را خاموش کنید
اگر هنوز نمیتوانید پسزمینه را در برنامه Zoom روی دسکتاپ خود محو کنید، باید ویژگی Green Screen را برای سرویس گیرنده دسکتاپ خود خاموش کنید. در اینجا چگونگی آن است.
مرحله 1: برنامه Zoom را در رایانه Mac یا Windows خود باز کنید.
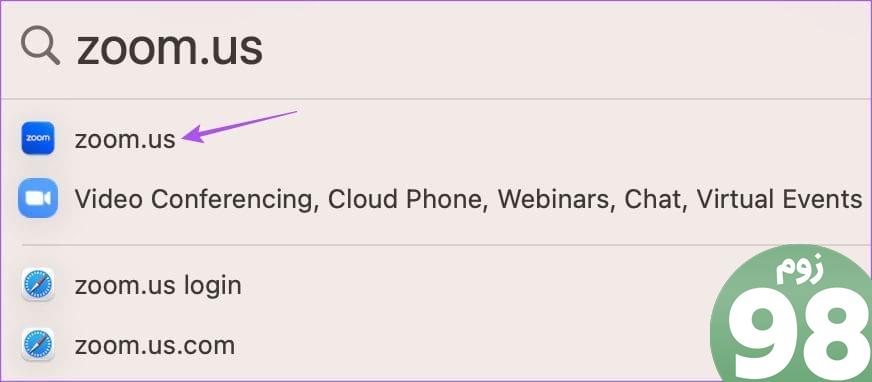
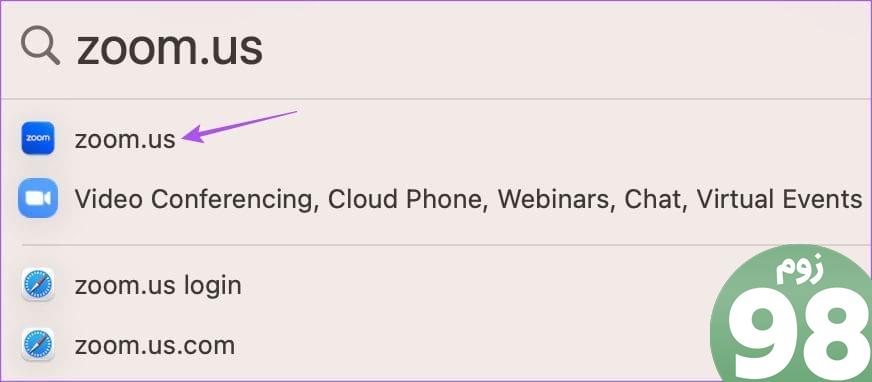
گام 2: روی نماد تنظیمات در سمت راست بالا کلیک کنید.
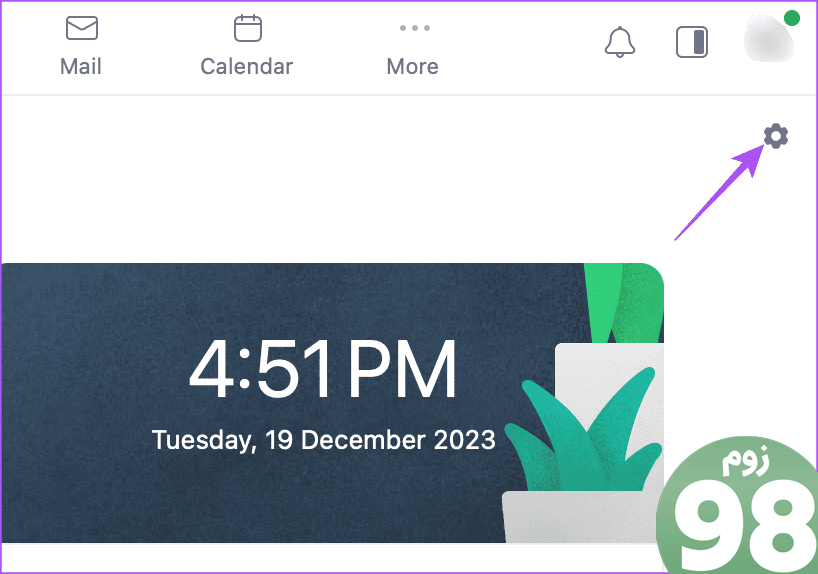
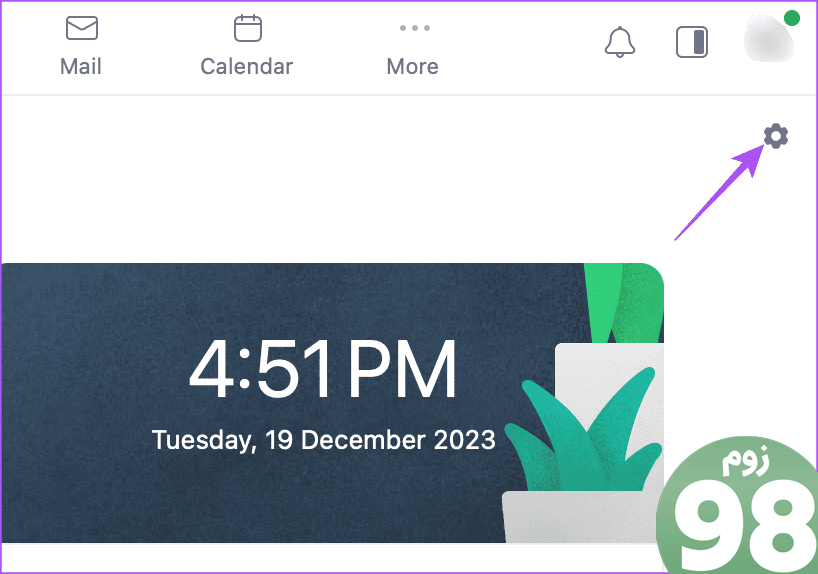
مرحله 3: از منوی سمت چپ روی Background and Effects کلیک کنید. سپس در سمت راست به پایین بروید و مطمئن شوید که «صفحه سبز دارم» غیرفعال است.
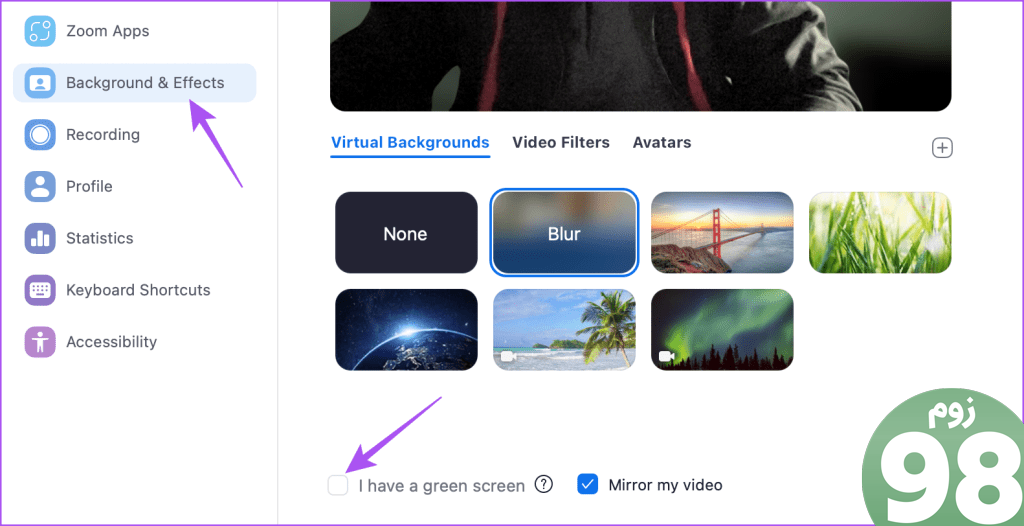
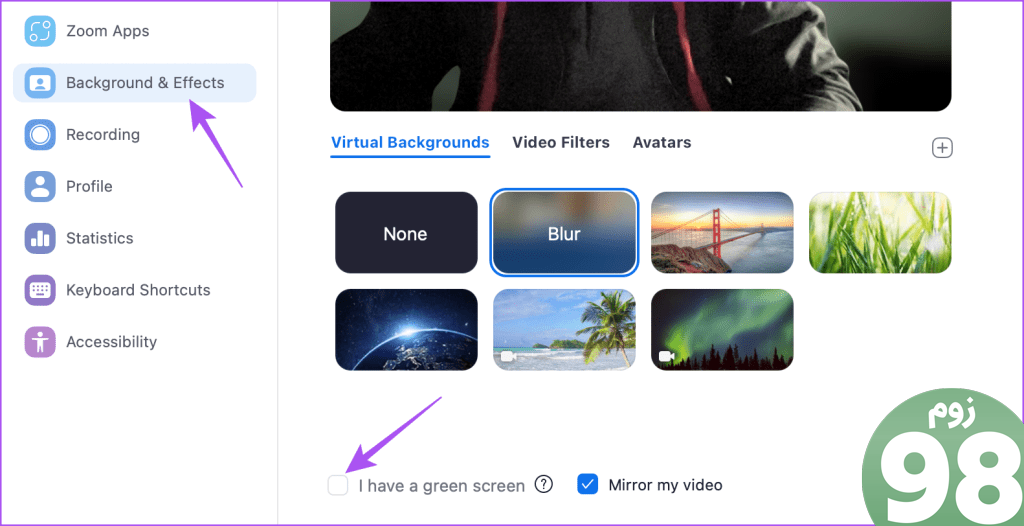
برگردید و بررسی کنید که آیا مشکل حل شده است.
3. لنز دوربین را تمیز کنید
این چیزی است که می تواند باعث ایجاد مشکلاتی با تاری پس زمینه در برنامه Zoom شود. این در مورد وب کم لپ تاپ یا رایانه شخصی شما نیز صدق می کند. دوربین باید بتواند شما و پسزمینهتان را به وضوح برای تشخیص و ایجاد جدایی ثبت کند. بنابراین پیشنهاد می کنیم لنز خود را با یک پارچه نرم تمیز کنید. این کاری است که باید به صورت دوره ای انجام دهید.
4. فاصله را از پس زمینه خود حفظ کنید
همچنین باید مراقب باشید و چند اینچ دورتر از پس زمینه خود بنشینید. این همچنین نقش کلیدی در محو کردن پسزمینه شما در برنامه Zoom در تلفن همراه و دسکتاپ شما دارد.
5. خروج اجباری و راه اندازی مجدد برنامه زوم
ترک اجباری و راهاندازی مجدد به برنامه Zoom یک شروع تازه میدهد و میتواند به رفع مشکل کمک کند.
در آیفون
مرحله 1: در صفحه اصلی، انگشت خود را به سمت بالا بکشید و نگه دارید تا پنجره های برنامه پس زمینه ظاهر شوند.
گام 2: برای جستجوی برنامه Zoom، انگشت خود را به سمت راست بکشید و برای حذف پنجره، انگشت خود را به سمت بالا بکشید.
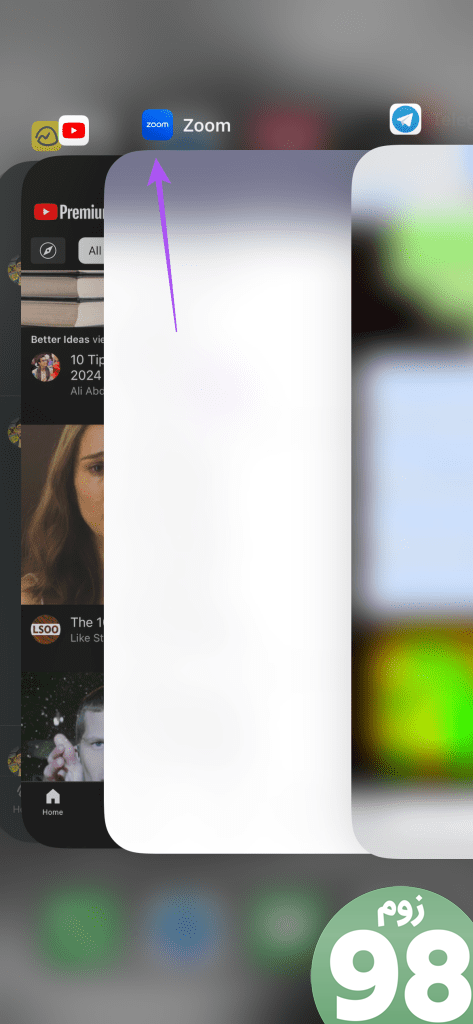
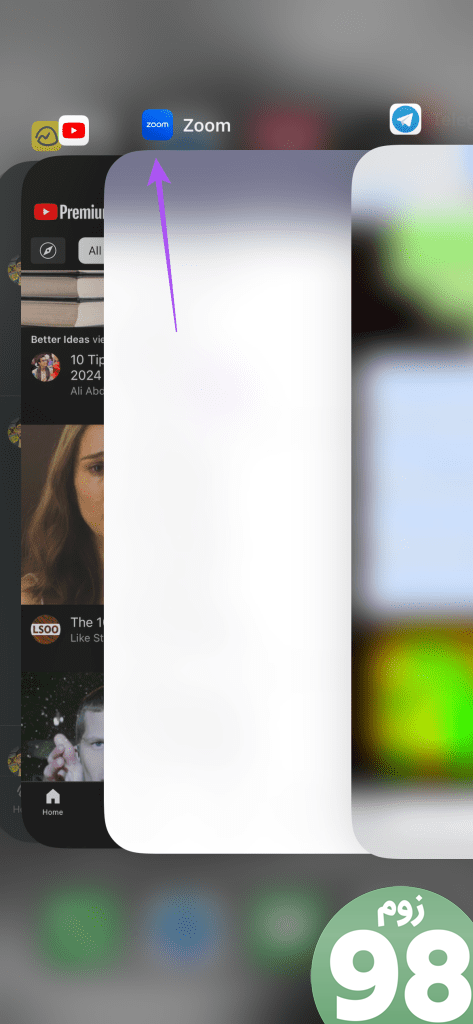
مرحله 3: زوم را دوباره راه اندازی کنید و ببینید آیا مشکل حل شده است یا خیر.
در اندروید
مرحله 1: نماد برنامه Zoom را طولانی فشار دهید و روی App Info ضربه بزنید.
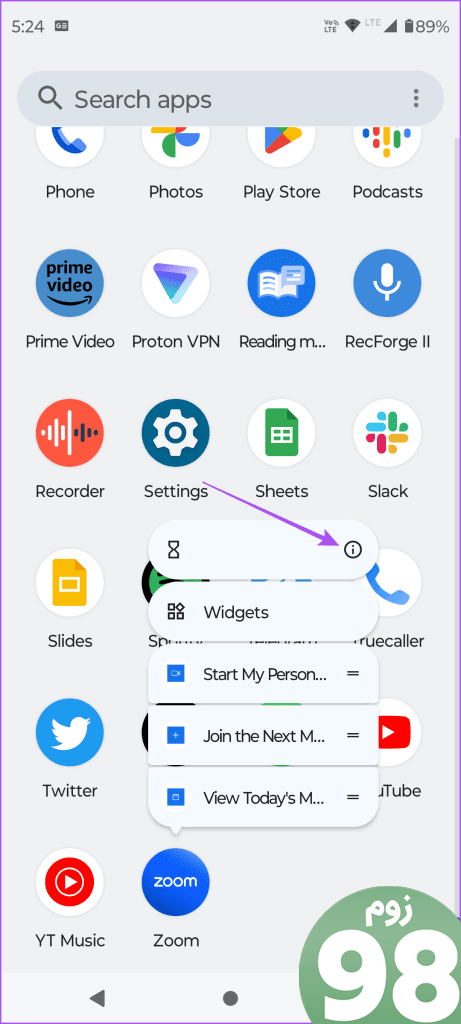
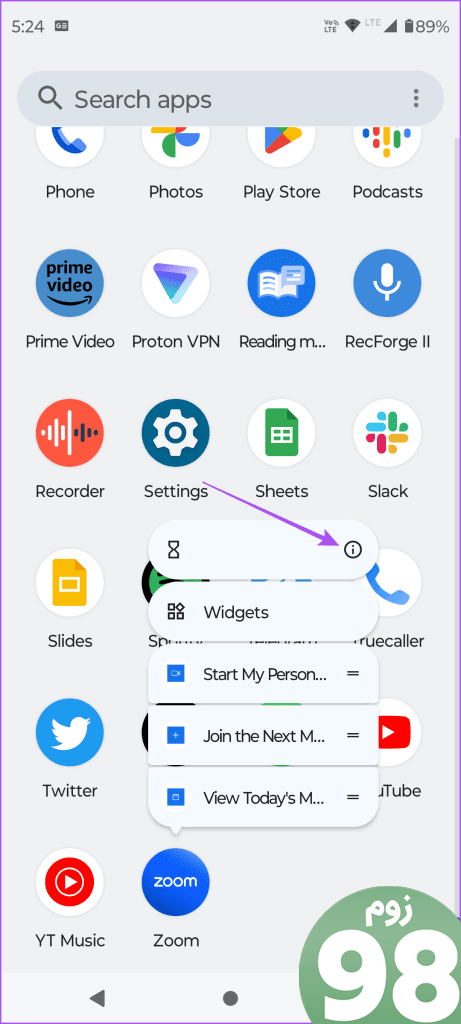
گام 2: برای تایید روی Force Stop ضربه بزنید و OK را انتخاب کنید.
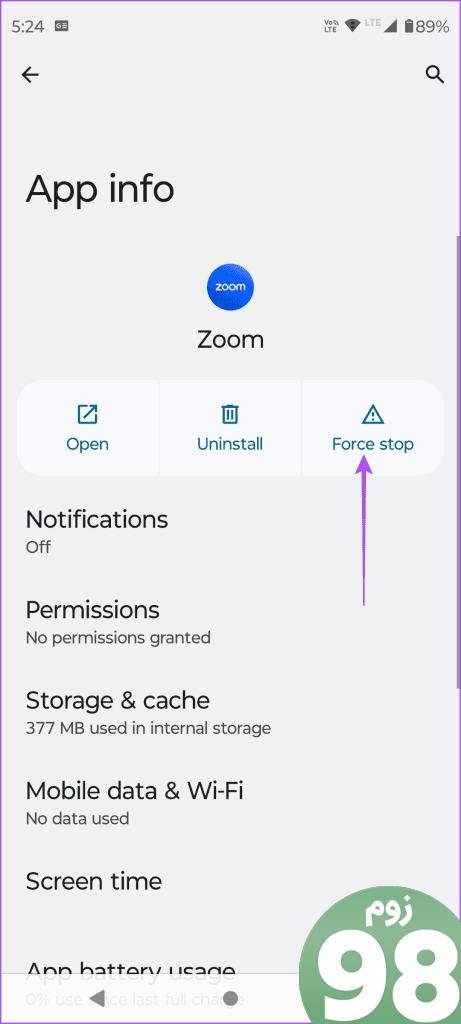
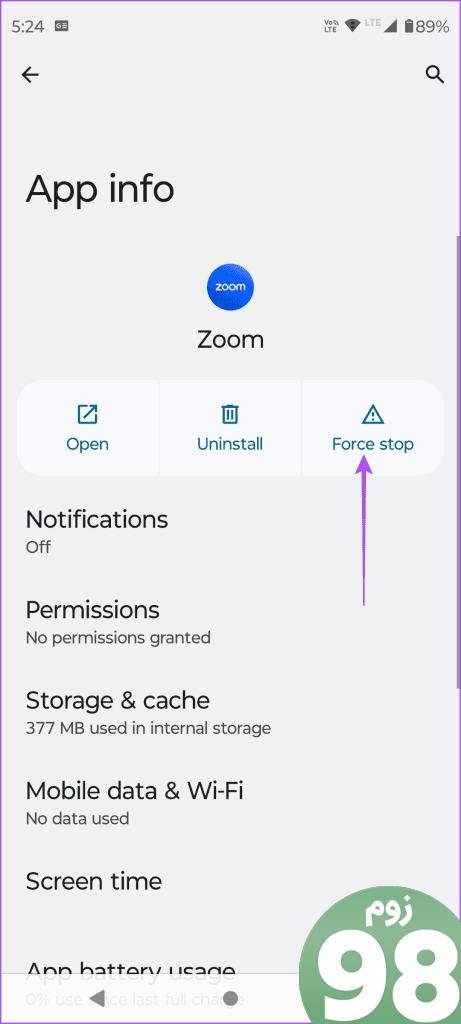
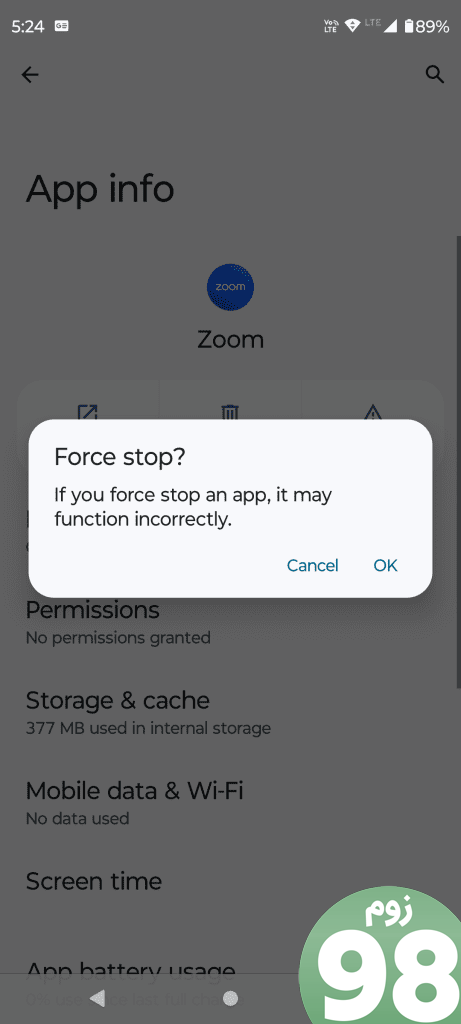
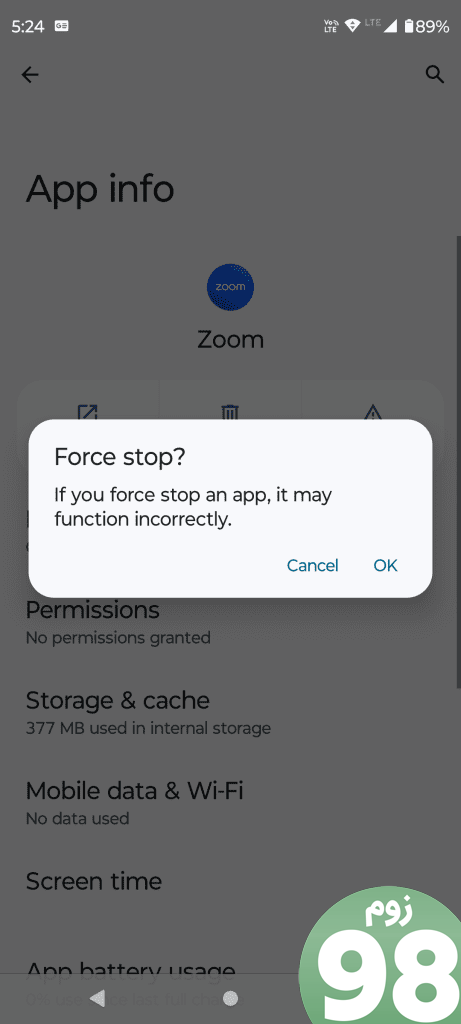
مرحله 3: اطلاعات برنامه را ببندید و Zoom را مجدداً راه اندازی کنید تا بررسی کنید که آیا مشکل حل شده است یا خیر.
در مک
مرحله 1: روی لوگوی اپل در گوشه بالا سمت چپ کلیک کنید و Force Quit را انتخاب کنید.
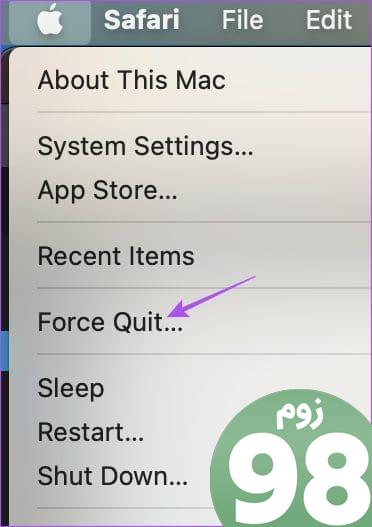
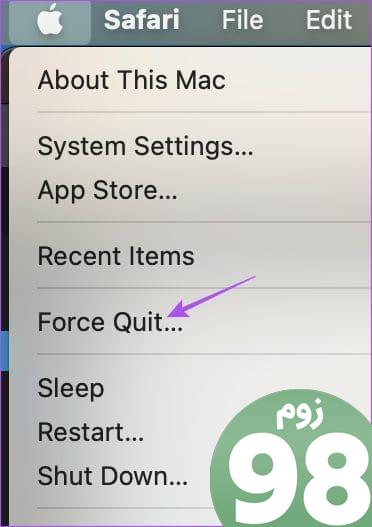
گام 2: Zoom را انتخاب کرده و روی دکمه خروج اجباری کلیک کنید.
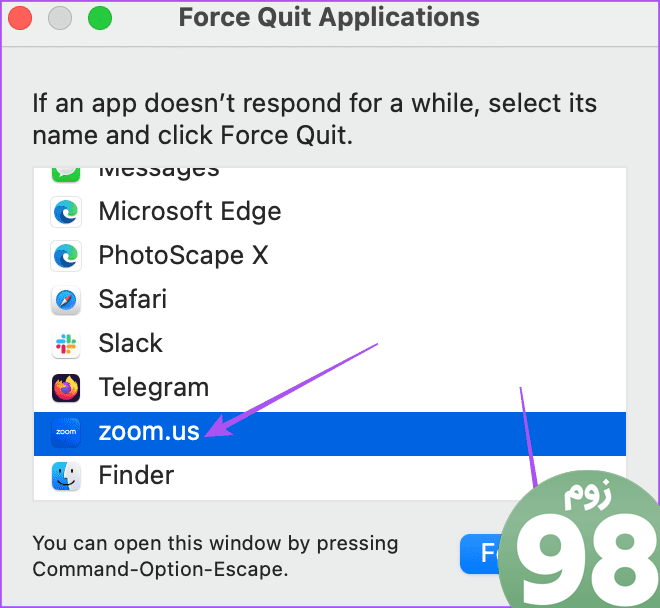
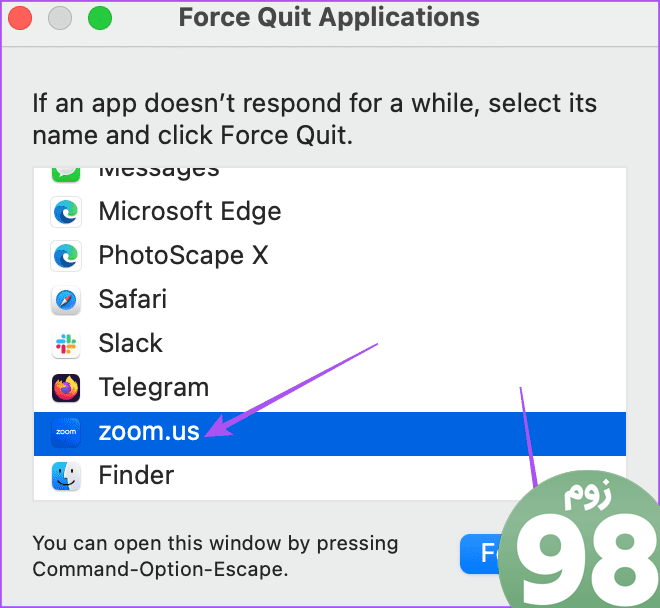
مرحله 3: Zoom را در مک خود مجدداً راه اندازی کنید و بررسی کنید که آیا مشکل حل شده است یا خیر.
در ویندوز
مرحله 1: روی نماد Start کلیک کنید، تایپ کنید مدیر وظیفه، و Enter را فشار دهید تا پنجره Task Manager باز شود.
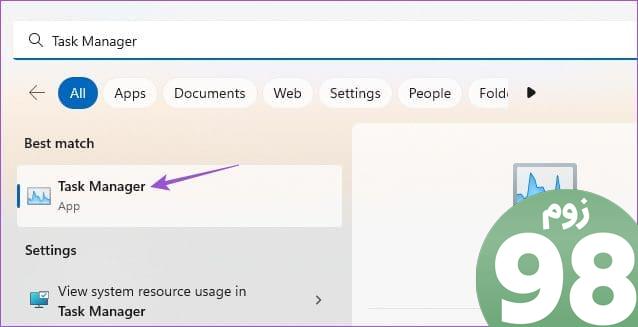
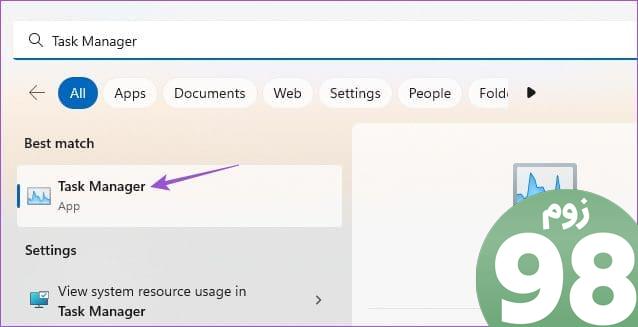
گام 2: Zoom را انتخاب کرده و روی End Task کلیک کنید.
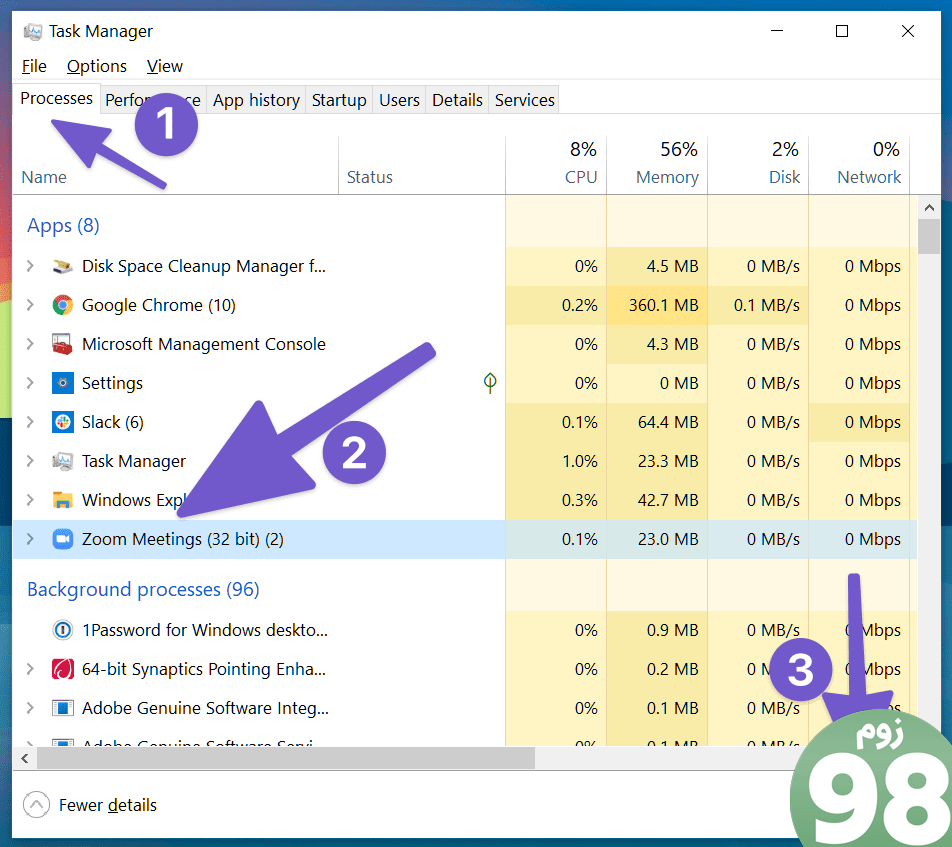
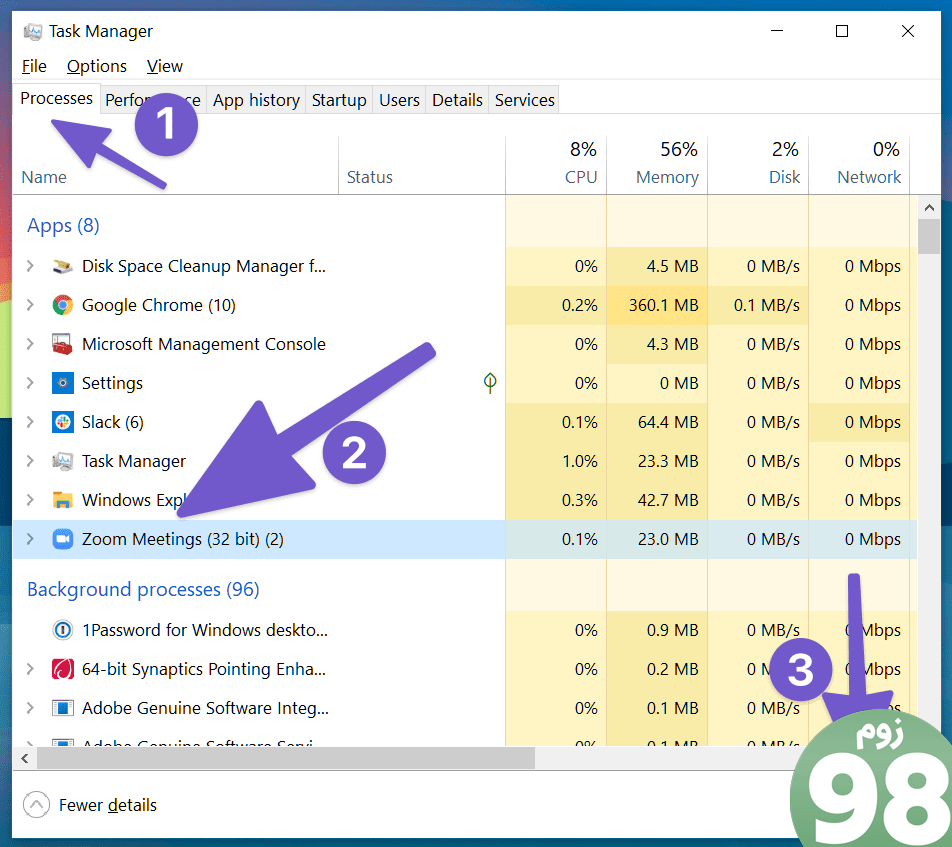
مرحله 3: Task Manager را ببندید و برنامه Zoom را مجدداً راه اندازی کنید تا بررسی کنید که آیا مشکل حل شده است یا خیر.
6. برنامه Zoom را به روز کنید
اگر هیچ یک از راه حل ها تا کنون جواب نداده است، باید به آخرین نسخه زوم در موبایل و دسکتاپ به روز رسانی کنید. نسخه فعلی برنامه شما ممکن است اشکالاتی داشته باشد که باعث این مشکل شده اند. می توانید از لینک های زیر برای به روز رسانی اپلیکیشن در گوشی آیفون یا اندروید خود استفاده کنید.
برنامه Zoom را روی دسکتاپ خود به روز کنید
مرحله 1: برنامه Zoom را در رایانه Mac یا Windows خود باز کنید.
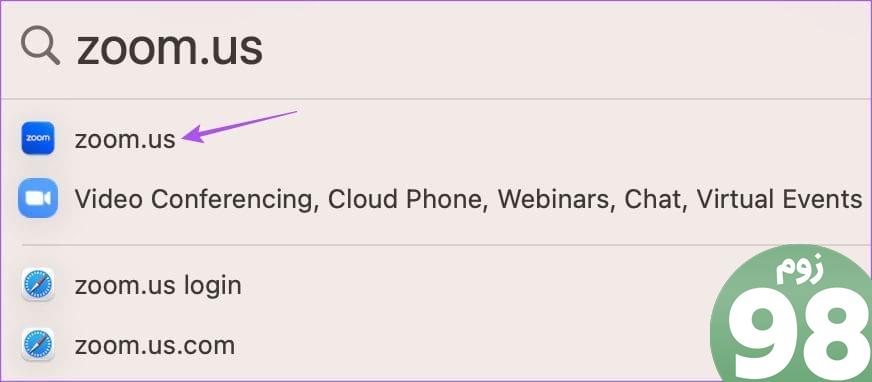
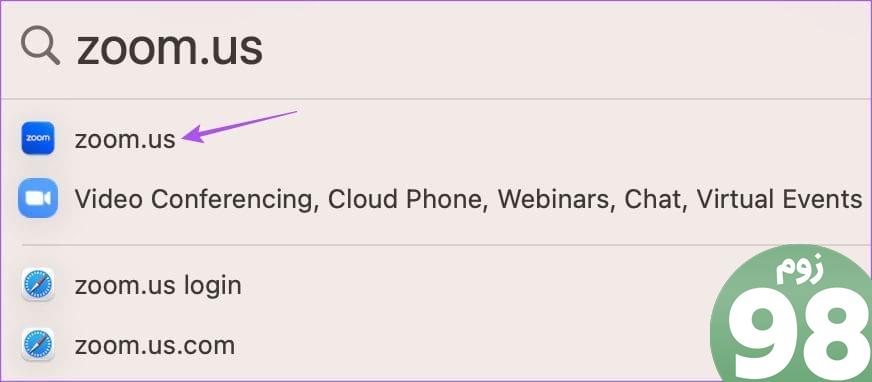
گام 2: روی نماد نمایه در گوشه سمت راست بالا کلیک کنید و Check For Updates را انتخاب کنید.
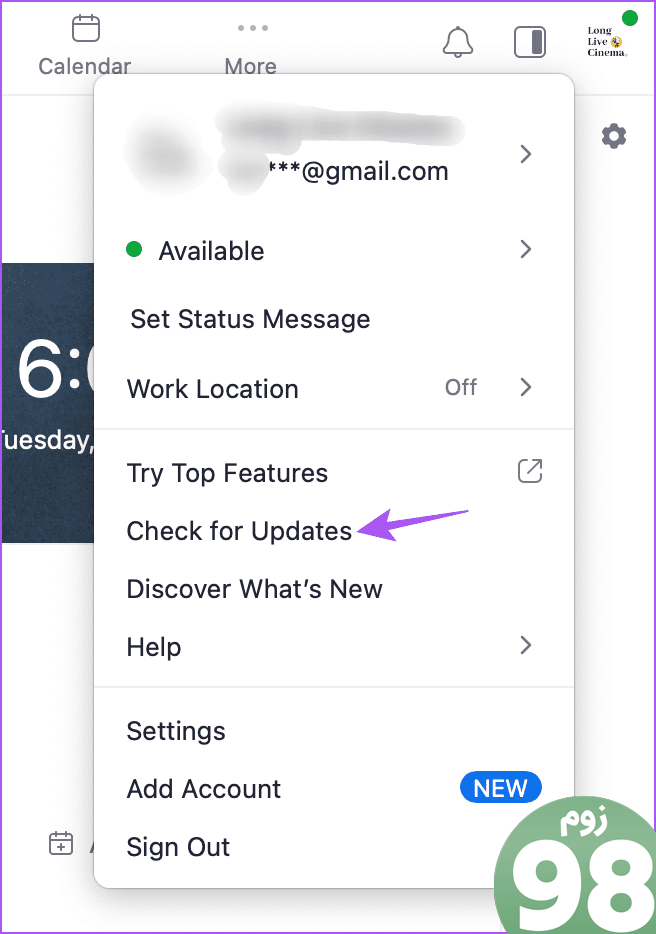
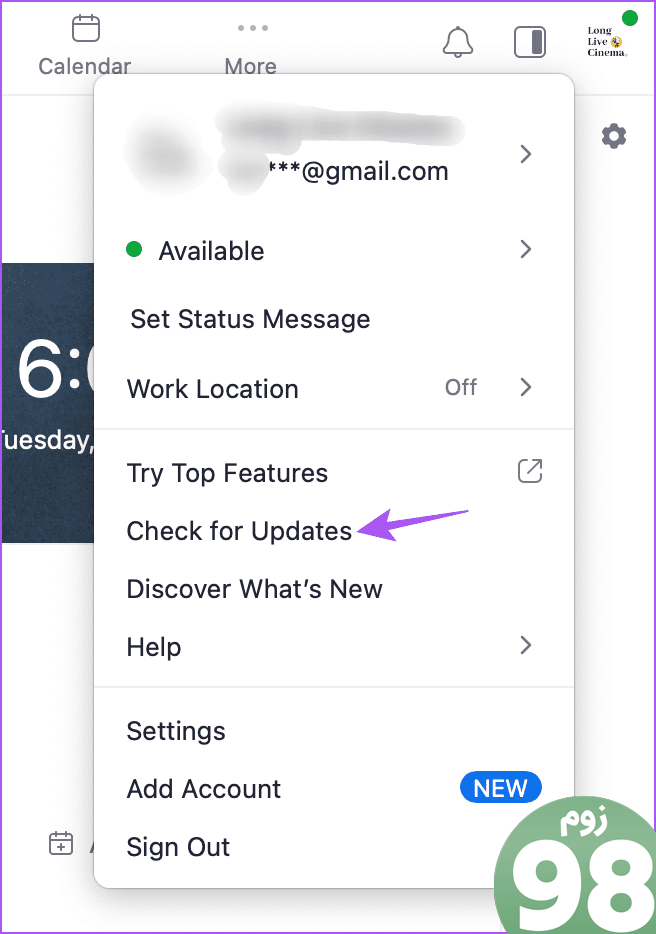
مرحله 3: در صورت موجود بودن آپدیت را نصب کنید و بررسی کنید که آیا مشکل حل شده است.
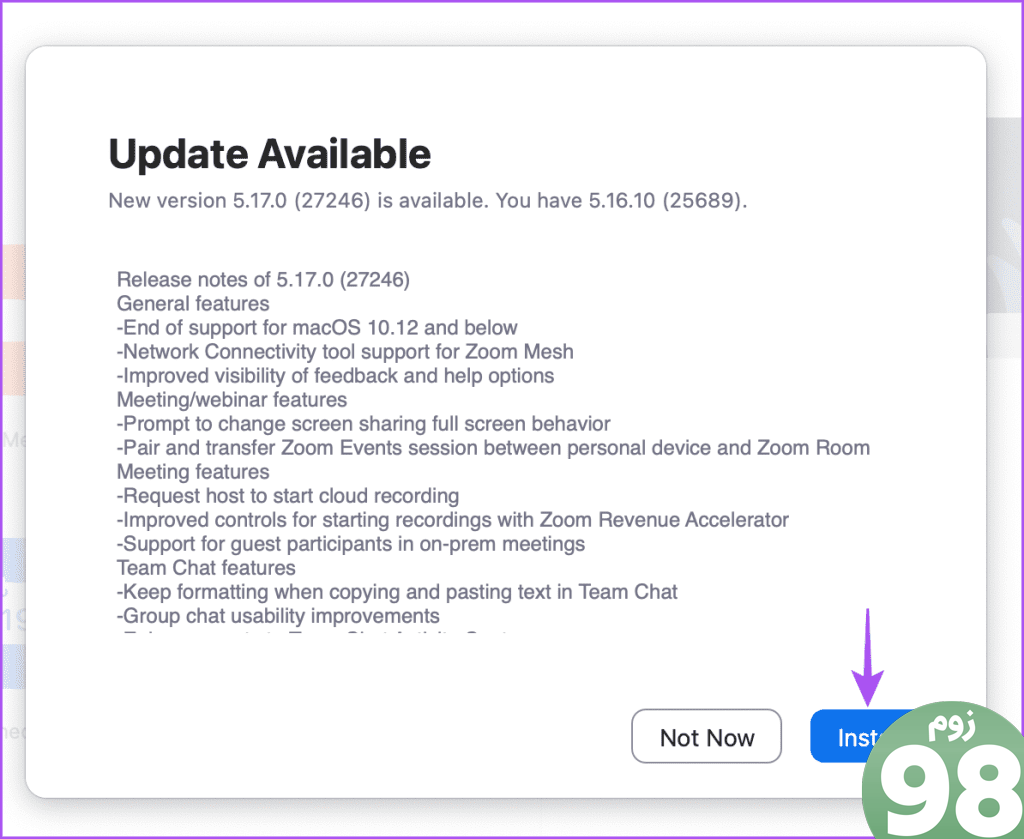
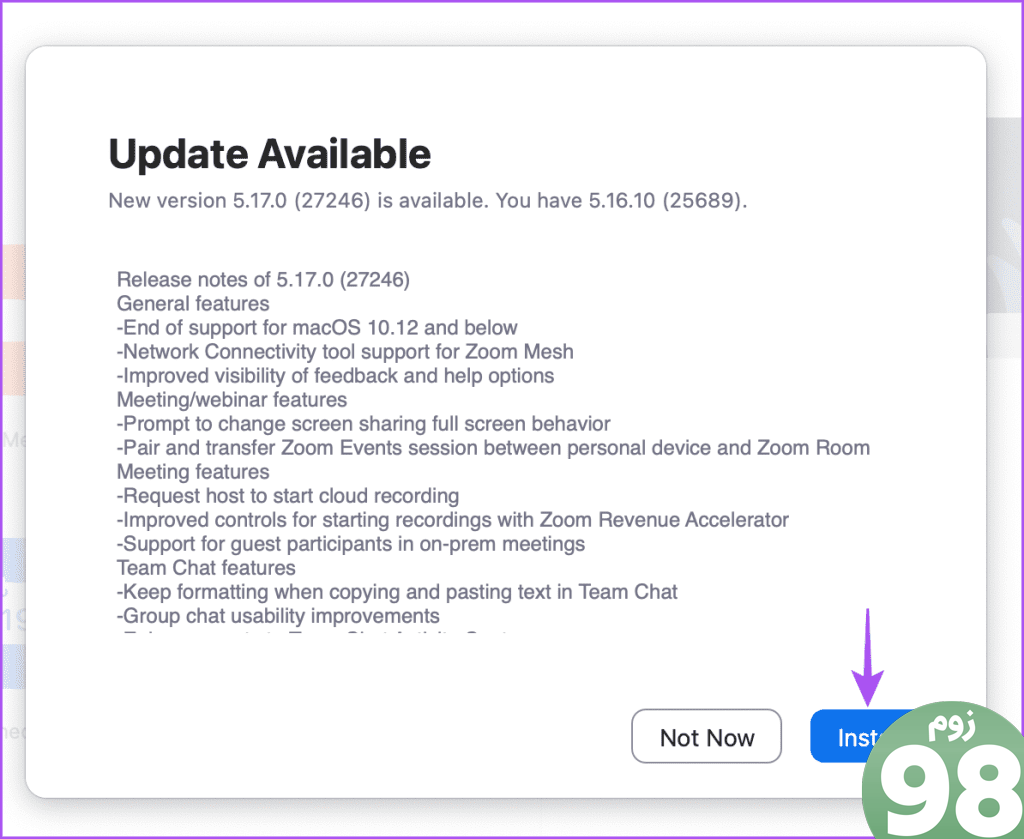
پس زمینه خود را در زوم تار کنید
این راهحلها در مواقعی که ویژگی پسزمینه تار زوم وجود ندارد یا کار نمیکند کمک میکند. همچنین می توانید در حالی که منتظر شرکت کنندگان برای پیوستن به تماس Zoom شما هستید، مقداری موسیقی پخش کنید. در نظرات زیر به ما اطلاع دهید که کدام روش مشکل شما را حل کرده است.
امیدواریم از این مقاله 6 بهترین راه حل برای تاری پس زمینه در برنامه زوم کار نمی کند مجله نود و هشت زوم استفاده لازم را کرده باشید و در صورت تمایل آنرا با دوستان خود به اشتراک بگذارید و با امتیاز از قسمت پایین و درج نظرات ما را در ارائه مقالات بهتر یاری کنید
لینک کوتاه مقاله : https://5ia.ir/aFskye
کوتاه کننده لینک
کد QR :

 t_98zoom@ به کانال تلگرام 98 زوم بپیوندید
t_98zoom@ به کانال تلگرام 98 زوم بپیوندید
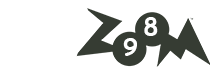
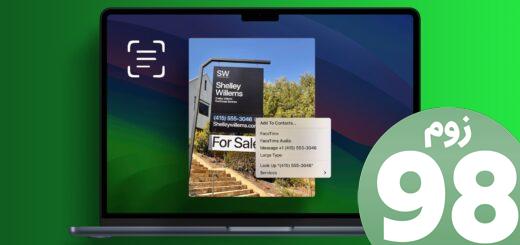





آخرین دیدگاهها